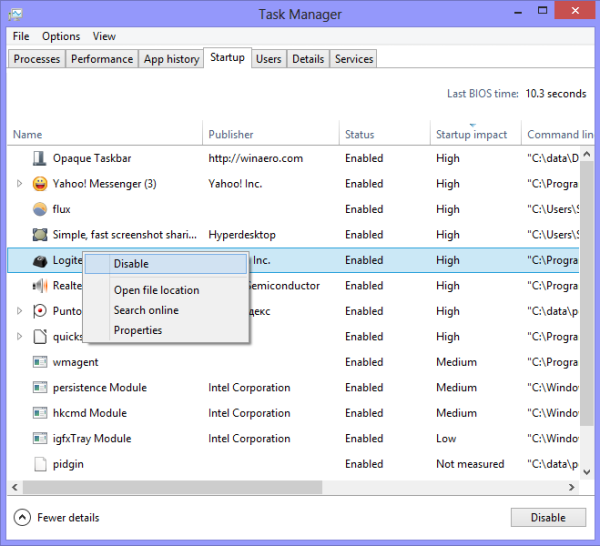Nintendo Switch อยู่ในอันดับต้น ๆ ของเกมคอนโซลสำหรับครอบครัวที่มีเด็กเล็ก ด้วยการออกแบบที่ใช้งานง่าย มีเกมที่เหมาะสำหรับเด็กให้เลือกมากมาย และความสามารถในการพกพาติดตัวไปได้ทุกที่ แต่หนึ่งในฟังก์ชันที่สำคัญที่สุดที่สวิตช์มีอยู่ (ที่ Wii และ 3DS มี) คือการควบคุมโดยผู้ปกครอง

เกมอย่าง Fortnite อาจไม่เหมาะกับบุตรหลานของคุณ โดยเฉพาะหากเขายังเด็กมาก จัดอันดับ T ในสหรัฐอเมริกา Fortnite มีคะแนน PEGI (Pan European Game Information) เท่ากับ 12 เนื่องจากมีฉากความรุนแรงเล็กน้อยอยู่บ่อยครั้ง และหมายความว่าไม่เหมาะสำหรับเด็กอายุต่ำกว่า 12 ปี หากบุตรหลานของคุณอยู่ใน อายุต่ำกว่า 12 ปีหรือคุณต้องการบล็อกเกมด้วยเหตุผลอื่น เราจะให้ตัวเลือกบางอย่างแก่คุณและอีกเล็กน้อยเพื่อช่วยให้บุตรหลานของคุณปลอดภัย
สิ่งนี้คือไม่มีทางตรงไปตรงมาในการบล็อกเกมใดเกมหนึ่งโดยเฉพาะ Fortnite ในกรณีนี้ แต่มีวิธีใช้แอปควบคุมโดยผู้ปกครองและแอปควบคุมโดยผู้ปกครองของ Nintendo Switch เพื่อให้ได้ผลลัพธ์เช่นเดียวกัน
การเปิดใช้งานการควบคุมโดยผู้ปกครองใน Nintendo Switch
หากคุณกำลังตั้งค่าสวิตช์ของคุณเป็นครั้งแรก คุณสามารถเปิดใช้งานการควบคุมโดยผู้ปกครองในหน้าจอเริ่มต้นได้ หากสวิตช์ของคุณได้รับการตั้งค่าแล้ว คุณสามารถเปิดใช้งานได้ในการตั้งค่าระบบ คุณสามารถเปิดใช้งานตัวเลือกการตั้งค่าที่สร้างไว้ล่วงหน้าหรือปรับแต่งได้หากต้องการเฉพาะเจาะจงมากขึ้นเกี่ยวกับสิ่งที่คุณต้องการจำกัด

การตั้งค่าที่สร้างไว้ล่วงหน้า
การตั้งค่าเหล่านี้ค่อนข้างไม่ซับซ้อน แต่การตั้งค่าที่นี่เข้มงวดมาก
วิธีบอกแรมที่คุณต้องการ
- จากหน้าจอหลักของคอนโซล Switch ให้เปิดการตั้งค่าระบบ
- ลงไปและเลือกการควบคุมโดยผู้ปกครองซึ่งอยู่เหนือตัวเลือกอินเทอร์เน็ต
- จากด้านขวาของหน้าจอ ให้เปิดการตั้งค่าการควบคุมโดยผู้ปกครอง
- เลือก ใช้คอนโซลนี้
- หลังจากนั้นเลือกระดับการจำกัด
- เลือกการตั้งค่า Teen, Pre-Teen หรือ Child หากคุณต้องการจำกัดบุตรหลานของคุณไม่ให้เล่น Fortnite คุณควรเลือกการตั้งค่า Pre-Teen หรือ Child ขึ้นอยู่กับอายุของบุตรหลานของคุณ ตัวเลือกเด็กก่อนวัยรุ่นจะจำกัดเกมที่มีระดับ T หรือสูงกว่า ในขณะที่ตัวเลือกย่อยจะอนุญาตเฉพาะเกมที่มีเรท E เท่านั้น
การตั้งค่าที่กำหนดเอง
คุณควรใช้สิ่งเหล่านี้หากคุณต้องการควบคุมข้อจำกัดที่คุณต้องการตั้งค่าเพิ่มเติมอีกเล็กน้อย
- ด้านล่างตัวเลือกการตั้งค่าเด็ก คุณควรค้นหาและเลือกการตั้งค่าแบบกำหนดเอง
- จากนั้นคุณควรเลือกซอฟต์แวร์ที่จำกัด และเลือกข้อจำกัดของซอฟต์แวร์ด้วยตนเอง
- สิ่งสำคัญคือต้องตั้งค่า Software Rating Organization เป็นภูมิภาคที่เหมาะสม
- เลือกคะแนนเกมที่เหมาะสม ในกรณีของ Fortnite คุณควรจำกัดเกมที่สูงกว่า 11+ เนื่องจากได้รับการจัดอันดับเป็น PEGI 12
- เมื่อเสร็จแล้ว ให้กด Next เพื่อบันทึกการตั้งค่าของคุณ
- คุณจะถูกขอให้ป้อนรหัส PIN ซึ่งจะป้องกันไม่ให้บุตรหลานของคุณเปลี่ยนการตั้งค่าและอนุญาตให้คุณเข้าถึงการควบคุมโดยผู้ปกครองในกรณีที่คุณต้องเปลี่ยน
นี่เป็นตัวเลือกเดียวสำหรับการบล็อก Fortnite บน Nintendo Switch ข้อเสียคือไม่เพียงแค่บล็อก Fortnite เท่านั้น แต่ยังรวมถึงเกมอื่นๆ ที่มีเรตติ้งเท่ากันหรือสูงกว่าด้วย ดังนั้นโปรดระลึกไว้เสมอว่า
ตัวเลือกการควบคุมโดยผู้ปกครองเพิ่มเติม
มีการตั้งค่าและข้อจำกัดเพิ่มเติมที่คุณสามารถเปลี่ยนแปลงได้บน Nintendo Switch ของคุณ หากคุณต้องการปกป้องบุตรหลานของคุณเพิ่มเติมเมื่ออยู่บนคอนโซล ดังนั้นเราขอแนะนำให้คุณลองใช้ดู
โซเชียลมีเดียและการสื่อสาร
คุณยังสามารถจำกัดการโพสต์ภาพหน้าจอบนโซเชียลมีเดีย หรือจำกัดการสื่อสารโดยใช้คอนโซล
- เลือกการตั้งค่าแบบกำหนดเอง
- เลือกโพสต์ไปยังโซเชียลมีเดียเพื่อจำกัดการโพสต์ภาพหน้าจอ
- เลือก สื่อสารกับผู้อื่น เพื่อจำกัดการส่งและรับข้อความและการแชท นอกจากนี้ยังจะป้องกันการดึงข้อมูลโปรไฟล์ผู้ใช้ตลอดจนการดูและแบ่งปันภาพ
- กดถัดไปเพื่อบันทึกการตั้งค่าของคุณ
- ใส่รหัส PIN PIN
แอปควบคุมโดยผู้ปกครองของ Nintendo Switch
คอนโซลอื่น ๆ ของ Nintendo, Wii และ 3DS มีการควบคุมโดยผู้ปกครองในตัว สำหรับ Nintendo Switch ยังมีแอพ Parental Controls ที่จะให้คุณเปลี่ยนการตั้งค่าคอนโซลจากโทรศัพท์หรือแท็บเล็ตของคุณได้

การตั้งค่าแอพ Parental Controls
- ดาวน์โหลดแอปบน iPhone หรือ Android ของคุณ
- เปิดแอป
- ลงชื่อเข้าใช้บัญชี Nintendo ของคุณ
- แตะถัดไปเพื่อยืนยันการลงทะเบียน Nintendo Switch ของคุณ
- เปิดการตั้งค่าระบบบนคอนโซลของคุณ
- เลือกการควบคุมโดยผู้ปกครอง
- เลือกการตั้งค่าการควบคุมโดยผู้ปกครอง
- เลือกใช้อุปกรณ์อัจฉริยะของคุณ
- เลือกใช่
- เลือก ใส่รหัสลงทะเบียน
- ป้อนรหัสลงทะเบียนจากอุปกรณ์สมาร์ทของคุณแล้วกด OK
- เลือก ลงทะเบียน
- กลับไปที่แอพ Parental Controls บนอุปกรณ์สมาร์ทของคุณ
- แตะตั้งค่าการควบคุมโดยผู้ปกครอง
- เลือกขีด จำกัด เวลาเล่นรายวัน
- แตะถัดไป
- ใต้เลือกระดับการจำกัด ให้แตะไม่มี
- จากที่นั่น คุณสามารถตั้งค่าการตั้งค่าได้เช่นเดียวกับ Nintendo Switch
ตัวเลือกที่ดีสำหรับการปกป้องเด็ก
ไม่ต้องสงสัยเลยว่าการควบคุมโดยผู้ปกครองของ Nintendo รวมถึงแอปสำหรับสวิตช์โดยเฉพาะ เป็นวิธีที่ยอดเยี่ยมในการจำกัดบุตรหลานของคุณให้เล่นเกมที่เหมาะสมกับอายุของพวกเขา และเมื่อพวกมันเติบโตขึ้นและคุณเห็นว่าพวกมันโตพอที่จะเล่นเกมอย่าง Fortnite ได้ คุณก็สามารถปรับเปลี่ยนข้อจำกัดต่างๆ