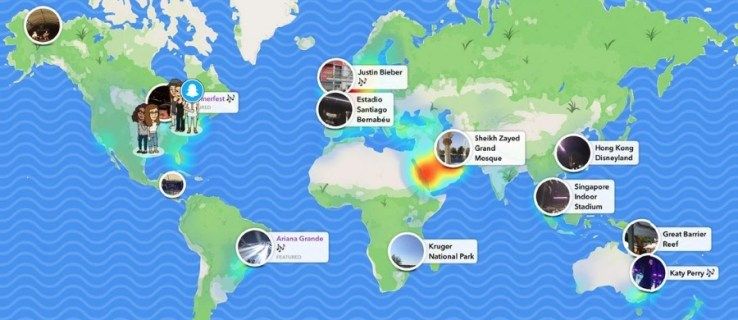นักเล่นเกมทุกคนทราบถึงความสำคัญของการดูแลรักษาอุปกรณ์ของตน และรวมถึงการตรวจสอบว่าคอนโทรลเลอร์อยู่ในสภาพที่สมบูรณ์ ปัญหาบางอย่างมักจะทำให้การเล็งหรือการเคลื่อนไหวของคุณยุ่งเหยิง เนื่องจากนักแม่นปืนที่แข่งขันกันต้องการการกระทำที่แม่นยำที่สุด โชคดีที่มีวิธีรีเซ็ตแกนควบคุมใน Windows 10

หากคุณต้องการเรียนรู้วิธีปรับเทียบคอนโทรลเลอร์ใน Windows 10 บทความนี้จะช่วยคุณได้ มีตัวเลือกมากมายให้ติดตาม นอกจากนี้เรายังจะตอบคำถามที่คุณอาจมี
วิธีปรับเทียบ PS หรือ Xbox Controller ใน Windows 10
พีซี Windows 10 ทั้งหมดมาพร้อมกับโปรแกรมที่เรียกว่า Calibration Tool ใช้งานได้กับคอนโทรลเลอร์ USB ทั้งหมด รวมถึงคอนโทรลเลอร์ PlayStation และ Xbox คุณสามารถใช้มันกับคอนโทรลเลอร์ Nintendo Switch Pro ได้หากต้องการ
ก่อนที่เราจะเข้าสู่ขั้นตอน เรามาลองอย่างอื่นกันก่อน
รีเซ็ตการปรับเทียบตัวควบคุมเป็นค่าเริ่มต้น
วิธีนี้เหมาะสำหรับจัดการกับปัญหาเล็กน้อย โดยพื้นฐานแล้วจะรีเฟรชการปรับเทียบของคอนโทรลเลอร์ เช่นเดียวกับที่คุณรีเฟรชหน้าเว็บที่ทำงานผิดปกติหรือช้าบนเบราว์เซอร์ของคุณ ขั้นตอนนั้นง่ายมาก และคุณสามารถเสร็จสิ้นกระบวนการทั้งหมดนี้ได้ภายในเวลาไม่กี่นาที
นี่คือขั้นตอนสำหรับการรีเซ็ตการปรับเทียบตัวควบคุม:
- ตรวจสอบให้แน่ใจว่าคอนโทรลเลอร์ของคุณเชื่อมต่อและอ่านได้จากพีซี Windows 10 ของคุณ

- ไปที่การตั้งค่าอุปกรณ์และเครื่องพิมพ์ของคุณ

- ค้นหาคอนโทรลเลอร์ของคุณและคลิกขวา
- เลือกการตั้งค่าตัวควบคุมเกมจากเมนูแบบเลื่อนลง

- เลือกคุณสมบัติจากหน้าต่างใหม่

- บนแท็บ การตั้งค่า เลือก รีเซ็ตเป็นค่าเริ่มต้น

- เมื่อเสร็จแล้ว ให้เลือก ตกลง เพื่อสิ้นสุด

- ทำเช่นเดียวกันกับหน้าต่างตัวควบคุมเดิม

- คอนโทรลเลอร์ของคุณควรอยู่ในการปรับเทียบจากโรงงาน และคุณสามารถปิดอุปกรณ์และเครื่องพิมพ์ได้หากต้องการ
การแก้ไขด่วนนี้มีประสิทธิภาพในการขจัดการตั้งค่าความไวและการปรับเทียบที่แปลกประหลาดออกไป อย่างไรก็ตาม มันอาจจะใช้งานไม่ได้ในบางครั้ง หากวิธีการรีเซ็ตด่วนใช้ไม่ได้ผล คุณสามารถลองใช้วิธีถัดไปได้
ปรับเทียบคอนโทรลเลอร์เกมของคุณด้วยเครื่องมือสอบเทียบ
เครื่องมือสอบเทียบมีความน่าเชื่อถือในการทำให้ตัวควบคุมของคุณกลับมามีรูปร่างเหมือนเดิม กระบวนการนี้ใช้เวลานานกว่าเนื่องจากคุณจะต้องปฏิบัติตามคำแนะนำ อย่างไรก็ตาม เครื่องมือนี้จะบอกคุณว่าต้องทำอย่างไร
นี่คือวิธีที่คุณใช้ Calibration Tool เพื่อปรับเทียบตัวควบคุมเกมของคุณด้วยตนเอง:
- ไปที่อุปกรณ์และเครื่องพิมพ์

- ค้นหาคอนโทรลเลอร์ของคุณจากฮาร์ดแวร์
- คลิกขวาที่คอนโทรลเลอร์แล้วเลือกการตั้งค่าตัวควบคุมเกม

- ตรวจสอบให้แน่ใจว่าคุณได้เลือกคอนโทรลเลอร์ที่ถูกต้องแล้วเลือกคุณสมบัติ

- ไปที่แท็บการตั้งค่าในหน้าต่างใหม่

- เลือก ปรับเทียบ

- เครื่องมือสอบเทียบจะทำงาน และเพียงแค่เลือก ถัดไป เพื่อเริ่มต้น

- ปล่อยให้ D-pad (Xbox) หรือ thumbstick ซ้าย (PS) อยู่ตรงกลางแล้วกดปุ่มใดก็ได้

- ย้าย D-pad (Xbox) หรือ thumbstick ซ้าย (PS) ไปที่มุมทั้งสี่จากนั้นกดปุ่มใดก็ได้

- ทำซ้ำขั้นตอนที่ 8
- เลื่อนทริกเกอร์ขึ้นและลงจนสุดแล้วกดปุ่มใดก็ได้
- เลื่อนนิ้วหัวแม่มือขวาไปทางซ้ายและขวาบนคอนโทรลเลอร์ของคุณจนสุดแล้วกดปุ่มใดก็ได้
- ทำเช่นเดียวกันสำหรับนิ้วหัวแม่มือขวาขึ้นและลง
- เมื่อเสร็จแล้ว ให้เลือก เสร็จสิ้น เพื่อเสร็จสิ้นกระบวนการ

- ทดสอบว่าทุกอย่างทำงานหรือไม่
- เลือก Apply และ OK เมื่อเสร็จสิ้น

- เลือกตกลงสำหรับหน้าต่างการตั้งค่าตัวควบคุมดั้งเดิม

- ตอนนี้คุณสามารถเริ่มเล่นเกม
การปรับเทียบด้วยตนเองอาจแก้ปัญหาการรีเซ็ตไม่สามารถทำได้ โดยปกติ คอนโทรลเลอร์ของคุณจะใช้งานได้ดีเหมือนใหม่หลังจากช่วงการปรับเทียบใหม่
หากคุณต้องการเรียนรู้วิธีปรับเทียบกับ Steam โปรดดูหัวข้อต่อไปนี้
ปรับเทียบคอนโทรลเลอร์เกมของคุณด้วย Steam
คุณรู้หรือไม่ว่า Steam มาพร้อมกับฟังก์ชันการปรับเทียบคอนโทรลเลอร์ของตัวเอง? มีความลึกซึ้งยิ่งขึ้นและยังช่วยให้คุณปรับเปลี่ยนโซนอันตรายได้ คุณยังสามารถปรับแต่งการตั้งค่าคอนโทรลเลอร์ของคุณแบบทีละเกมได้ แม้ว่าเกมจะไม่รองรับคอนโทรลเลอร์ USB ก็ตาม
ต่อไปนี้เป็นวิธีการปรับเทียบพื้นฐานกับ Steam:
- เปิดตัวไคลเอนต์ Steam
- เปิดโหมด Big Picture โดยคลิกที่แถบด้านบน

- คลิกการตั้งค่าฟันเฟือง

- ไปที่ Controller แล้วเลือก Controller Settings

- เลือกคอนโทรลเลอร์ของคุณแล้วเลือกปรับเทียบ

- ขั้นแรก เปิดใช้งาน Lock Out Joystick Navigation

- หลังจากนั้น เลือก Start Full Autocalibration

- ทำตามคำแนะนำและย้ายแท่งอนาล็อก 10 ครั้งในแต่ละทิศทางที่ต่างกัน

- นี่คือการปรับเทียบอัตโนมัติขั้นพื้นฐาน
หลังจากนี้ คุณต้องย้อนกลับและทำตามขั้นตอนเหล่านี้:
- เลือกปรับเทียบอีกครั้ง

- คราวนี้ ปิดการใช้งาน Lock Out Joystick Navigation

- ปรับเดดโซนของแท่งไม้ทั้งสองจนกว่าคุณจะรู้สึกสบายใจกับการตั้งค่า

- เมื่อเสร็จแล้ว ให้กลับไปที่หน้าจอการตั้งค่าคอนโทรลเลอร์
ในการปรับการตั้งค่าสำหรับแต่ละเกม ให้เลือก Xbox Configuration Support หรือ PlayStation Configuration Support ตามคอนโทรลเลอร์ของคุณ หลังจากนั้น เลือกเกมที่คุณต้องการปรับและไปที่การตั้งค่าหากต้องการ

ปรับเทียบตัวควบคุมเกมออนไลน์ของคุณ
บางเว็บไซต์อนุญาตให้คุณปรับเทียบคอนโทรลเลอร์ของคุณ หนึ่งในนั้นคือ เครื่องทดสอบเกมแพด และใช้งานได้ฟรีโดยสมบูรณ์ มันหยาบมาก แต่ก็ยังใช้งานได้ดีเมื่อคุณใช้เพื่อปรับเทียบคอนโทรลเลอร์ของคุณ
Gamepad Tester มีคุณลักษณะทดลองบางอย่าง แต่ไม่เกี่ยวข้องอย่างยิ่งหากคุณไม่ได้แก้ไขข้อบกพร่องของตัวควบคุม ขั้นตอนง่าย ๆ ควรทำงานให้คุณ
เพียงทำตามคำแนะนำเพื่อปรับเทียบคอนโทรลเลอร์ของคุณ ควรรู้สึกดีขึ้นหลังจากช่วงการสอบเทียบ
ทดสอบการปรับเทียบ
คุณสามารถทดสอบการปรับเทียบโดยใช้ Calibration Tool ได้ก่อนหน้านี้ แต่ไม่มีวิธีใดที่จะทดสอบได้ดีไปกว่าการเล่นเกมที่ต้องการความแม่นยำ ตัวอย่างเช่น คุณสามารถโหลดเกมยิงมุมมองบุคคลที่หนึ่ง (FPS) หรือเกมแข่งรถ ทั้งสองประเภทต้องการอินพุตที่แม่นยำมากเพื่อให้เป็นเลิศในการเล่นเกม
คอมพิวเตอร์ของฉันอายุเท่าไหร่
ลองดูว่าอินพุตและการเคลื่อนไหวของคุณรู้สึกนุ่มนวลขึ้นหรือไม่ โดยปกติ การปรับเทียบจะทำให้ความรู้สึกของคอนโทรลเลอร์กลับสู่สภาพโรงงานได้ แน่นอน นี่ไม่ได้หมายความว่าความไวในเกมและการตั้งค่าเดดโซนของคุณจะถูกล้าง เนื่องจากเป็นแบบเฉพาะเกม
วิดีโอเกมบางเกมมีตัวเลือกในการปรับเทียบคอนโทรลเลอร์ โดยปกติแล้วจะเหมือนกันในทุกแพลตฟอร์ม คุณจึงสามารถปรับเทียบคอนโทรลเลอร์ของคุณในวิดีโอเกมได้ ไม่ว่าคุณจะเล่นบน PC, PS5 หรือ Xbox One
คำถามที่พบบ่อยเพิ่มเติม
ทำไมฉันต้องทำเช่นนี้?
มีบางครั้งที่ผู้ควบคุมพัฒนาการอ่านและการตั้งค่าที่แปลกๆ โดยเฉพาะอย่างยิ่งหากคุณใช้งานคอนโทรลเลอร์ดังกล่าวในแพลตฟอร์มที่ไม่ควรทำ การใช้คอนโทรลเลอร์ PS4 หรือ PS5 บนพีซีอาจส่งผลให้การตั้งค่าและโซนอันตรายบางอย่างด้อยประสิทธิภาพ เป็นต้น
ด้วยการปรับเทียบ คุณจะรู้สึกดีขึ้นบนแพลตฟอร์มที่คุณใช้อยู่ แน่นอน การปรับการตั้งค่าเกมสามารถช่วยได้ แต่มีบางครั้งที่การปรับเทียบจะดีขึ้น
โดยปกติ คอนโทรลเลอร์ Xbox จะได้รับการปรับเทียบล่วงหน้าเพื่อให้ทำงานได้ดีบนพีซี แต่ถ้าคุณสังเกตเห็นว่ารู้สึกแปลกๆ คุณสามารถปรับเทียบได้เสมอเพื่อให้แน่ใจว่าทำงานได้ดี
ตัวควบคุมรุ่นเก่าอาจมีความแม่นยำน้อยลงเมื่อคุณใช้งานเป็นเวลานาน การสอบเทียบช่วยสร้างชีวิตใหม่ให้กับมัน แม้ว่าจะไม่ได้แก้ไขปัญหาทั้งหมด หากการปรับเทียบอย่างเข้มข้นยังใช้ไม่ได้กับคอนโทรลเลอร์ของคุณ แสดงว่าถึงเวลาต้องซื้อใหม่
แกน Z บนคอนโทรลเลอร์คืออะไร?
แกน Z คือแกนสำหรับปุ่มทริกเกอร์บนคอนโทรลเลอร์ Xbox ของคุณ เมื่อทริกเกอร์ทั้งสองอยู่ในตำแหน่งที่เป็นกลาง ค่าควรอยู่ที่ 50% ทริกเกอร์ด้านซ้ายลดเหลือ 0% ในขณะที่ทริกเกอร์ด้านขวาจะเพิ่มค่าได้ถึง 100%
Steam รองรับคอนโทรลเลอร์ใดบ้าง?
มีตัวควบคุมต่างๆ มากมายที่คุณสามารถใช้ได้บน Steam ต่อไปนี้คือรายการที่พบบ่อยที่สุด:
• Steam Controller
• คอนโทรลเลอร์ Xbox ทั้งหมด ทั้งใหม่หรือเก่า มีสายหรือไร้สาย
• คอนโทรลเลอร์ PS4 มีสายหรือไร้สาย
• คอนโทรลเลอร์ PS5 มีสายหรือไร้สาย
• คอนโทรลเลอร์ Nintendo Switch Pro แบบมีสาย
สำหรับฐานข้อมูลโดยละเอียดของคอนโทรลเลอร์ที่รองรับ โปรดไปที่นี้ หน้าหนังสือ เพื่อดูว่าคุณอยู่ในรายการหรือไม่ โดยทั่วไปแล้ว คอนโทรลเลอร์ USB หรือไร้สายเกือบทั้งหมดสามารถทำงานร่วมกับ Steam ได้ หายากที่จะพบบางสิ่งที่ Steam ไม่รองรับในปัจจุบัน
คุณสามารถใช้ GameCube Controller กับอะแดปเตอร์และซอฟต์แวร์พิเศษบางอย่างได้เช่นกัน อาจต้องใช้เวลาเล่นซอบ้าง แต่คุณยินดีเป็นอย่างยิ่งที่จะลองค้นหาการตั้งค่าที่ดี
ในที่สุดก็รู้สึกดี
หลังจากการปรับเทียบแล้ว ตัวควบคุมของคุณจะจัดการได้ดีกว่าเดิมอย่างแน่นอน เมื่อคุณรู้วิธีใช้งานบนซอฟต์แวร์ต่างๆ แล้ว คุณสามารถปรับการตั้งค่าเพื่อให้ได้ประสบการณ์การเล่นเกมที่เหมาะสมที่สุด คุณดีพอๆ กับที่คุณรู้สึกสบายใจเท่านั้น
คุณชอบ Deadzone ขนาดใหญ่หรือเล็กบนคอนโทรลเลอร์ของคุณหรือไม่? คอนโทรลเลอร์ตัวไหนที่คุณชอบที่สุด? บอกเราในส่วนความคิดเห็นด้านล่าง