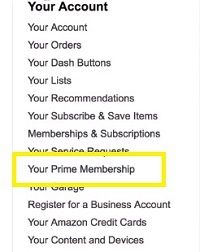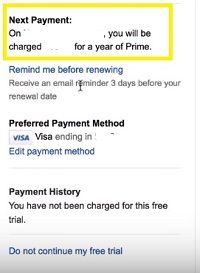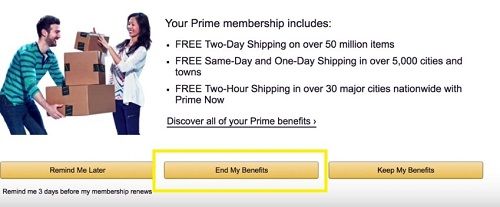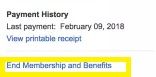ธุรกิจค้าปลีกกำลังก้าวไปอย่างรวดเร็วบนโลกออนไลน์ หากคุณต้องการสิ่งใดคุณจะพบได้ใน Amazon เป็นประจำ ดังนั้นจึงเป็นเรื่องธรรมดาที่ผู้คนต้องการตรวจสอบสิทธิประโยชน์ทั้งหมดที่แพลตฟอร์มขนาดใหญ่นี้นำเสนอ

ผู้คนจำนวนมากเลือกใช้การทดลองใช้ Amazon Prime Membership ฟรี คุณอาจได้ลองด้วยตัวเอง แต่มีปัญหาเล็กน้อยกับตัวเลือกนี้ เมื่อหมดช่วงทดลองใช้งาน Amazon จะเรียกเก็บเงินค่าสมาชิกเต็มปีโดยอัตโนมัติ
นั่นคือหากคุณไม่จัดการยกเลิกก่อนล่วงหน้า โชคดีที่ขั้นตอนการยกเลิกไม่ซับซ้อน แต่อย่างใด บทความนี้จะอธิบายวิธีการทำ
Amazon จะเรียกเก็บค่าธรรมเนียมการเป็นสมาชิกจากคุณเมื่อใด
นาฬิกาจะเริ่มเดินทันทีที่คุณเริ่มทดลองใช้ฟรี หลังจากที่คุณเปิดใช้งานตัวเลือกนี้แล้ว Amazon Prime จะอนุญาตให้คุณใช้สิทธิประโยชน์ทั้งหมดของการเป็นสมาชิกได้ฟรี หลังจากหมดอายุ 30 วัน Amazon จะเรียกเก็บเงินจากคุณโดยอัตโนมัติสำหรับการเป็นสมาชิก Amazon Prime แบบรายปี
หากคุณไม่ได้ตั้งใจที่จะเป็นสมาชิกต่อไปคุณต้องตอบสนองอย่างรวดเร็ว มิฉะนั้นคุณอาจสูญเสียเงินของคุณอย่างถาวร
โชคดีที่คุณสามารถตรวจสอบระยะเวลาทดลองใช้ฟรีได้อย่างง่ายดาย เพียงทำตามคำแนะนำเหล่านี้:
- ไปที่ไฟล์ อเมซอน หน้าเว็บอย่างเป็นทางการ
- ลงชื่อเข้าใช้บัญชีของคุณที่ด้านบนขวาของหน้าจอ
- วางเมาส์เหนือสวัสดีเมนูแบบเลื่อนลง [ชื่อของคุณ] อยู่ในตำแหน่งเดียวกับที่ปุ่มลงชื่อเข้าใช้
- เลือกเมนู Prime Membership ของคุณจากรายการ สิ่งนี้จะนำคุณไปยังหน้าจอบัญชีสมาชิกของคุณ
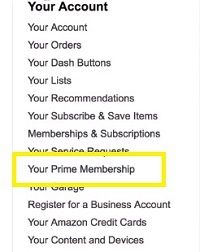
- ค้นหาส่วนการชำระเงินครั้งต่อไปทางด้านซ้ายของเมนูการเป็นสมาชิก ที่นี่คุณสามารถดูได้ว่าเมื่อใดที่คุณคาดว่า Amazon จะเรียกเก็บเงินจากคุณสำหรับการเป็นสมาชิก
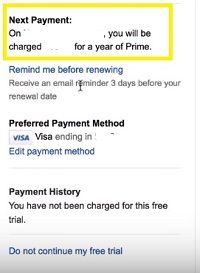
หากคุณคิดว่าจะลืมวันที่คุณสามารถคลิกที่ปุ่มเตือนฉันก่อนที่จะต่ออายุ หากคุณทำเช่นนั้น Amazon จะส่งอีเมลถึงคุณสามวันก่อนการทดลองใช้ของคุณจะหมดอายุเพื่อเป็นการเตือนความจำ

วิธียกเลิกการทดลองใช้งาน Amazon Prime ฟรี
หลังจากพบว่า Amazon Prime สามารถเรียกเก็บเงินสำหรับสมาชิกเต็มปีคนส่วนใหญ่รีบยกเลิกการทดลองใช้
อย่างไรก็ตามเป็นไปไม่ได้ (หรือจำเป็น) แต่คุณสามารถเลือกที่จะไม่เป็นสมาชิกต่อไปได้หลังจากการทดลองใช้สิ้นสุดลง
ซึ่งหมายความว่าคุณยังสามารถใช้ประโยชน์ทั้งหมดของ Amazon Prime ได้ก่อนวันหมดอายุของการทดลองใช้ เมื่อระยะเวลาสิ้นสุดลงในที่สุดก็จะไม่ต่ออายุการเป็นสมาชิกโดยอัตโนมัติ
คุณสามารถทำสิ่งนี้ได้อย่างไร:
- ทำตามขั้นตอน 1-3 จากหัวข้อก่อนหน้า สิ่งนี้จะนำคุณไปสู่บัญชี Prime Membership ของคุณ
- เลือกตัวเลือกอย่าดำเนินการทดลองใช้ฟรีของฉันต่อที่ด้านล่างซ้ายของหน้า

- คลิกปุ่มสิ้นสุดสิทธิประโยชน์ของฉันในหน้าต่อไป
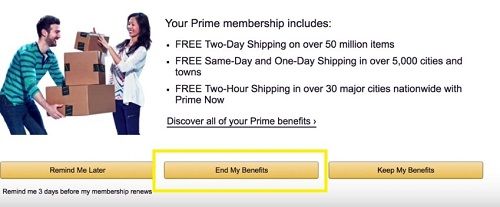
การดำเนินการนี้จะหยุดการต่ออายุอัตโนมัติ อย่างไรก็ตามคุณยังสามารถเพลิดเพลินกับการแสดงที่คุณชื่นชอบได้จนกว่าการทดลองใช้ฟรีจะสิ้นสุดลง
วิธียกเลิกการเป็นสมาชิก Amazon Prime
หากคุณเป็นสมาชิกของ Amazon Prime อยู่แล้วคุณสามารถยกเลิกได้ทุกเมื่อ กระบวนการนี้ค่อนข้างง่ายและใช้เวลาเพียงไม่กี่ขั้นตอน
- ทำตามขั้นตอนจากหัวข้อด้านบนเพื่อเข้าสู่หน้าจอ Amazon Prime Memberships ของคุณ
- คลิกปุ่มสิ้นสุดการเป็นสมาชิกและสิทธิประโยชน์ที่ด้านล่างซ้ายของหน้าจอ
- ยืนยันการตัดสินใจของคุณโดยคลิกสิ้นสุดสิทธิประโยชน์ของฉันในหน้าจอถัดไป
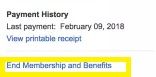
คุณยังสามารถใช้คำแนะนำจากส่วนด้านบนเพื่อรับการแจ้งเตือนวันที่ต่ออายุการเป็นสมาชิกของคุณ
ผลของการยกเลิกการเป็นสมาชิก Amazon Prime ของคุณ
คุณอาจสงสัยว่าจะเกิดอะไรขึ้นกับเงินของคุณหากการยกเลิกของคุณมาถึงช้าไปหน่อย มีความเป็นไปได้สองอย่าง
หากคุณไม่ได้ใช้สิทธิประโยชน์ใด ๆ สำหรับการเป็นสมาชิกเนื่องจาก Amazon เรียกเก็บเงินจากคุณคุณจะมีสิทธิ์ได้รับเงินคืนเต็มจำนวน ดังนั้นแม้ว่าคุณจะรู้ว่าคุณเสียเงินไปหนึ่งหรือสองเดือนก็ตามคุณก็สามารถนำเงินกลับคืนมาได้
ปุ่มเริ่มใน windows 10 ไม่ทำงาน
ในทางกลับกันสิ่งต่างๆจะซับซ้อนขึ้นหากคุณใช้สิทธิประโยชน์โดยไม่รู้ว่าการทดลองใช้ของคุณหมดอายุแล้ว ในกรณีนี้คุณมีหน้าต่างสามวันนับตั้งแต่ต่ออายุเพื่อยกเลิกการเป็นสมาชิก อย่างไรก็ตาม Amazon ยังคงเรียกเก็บเงินส่วนหนึ่งจากผลประโยชน์ที่คุณได้ใช้ไป
หากคุณใช้สิทธิประโยชน์ Prime หลังจากช่วงเวลาสามวันนี้คุณจะไม่ได้รับเงินคืน ดังนั้นคุณอาจใช้มันต่อไปจนกว่าจะถึงกำหนดต่ออายุครั้งต่อไป
หลีกเลี่ยงภาวะแทรกซ้อนโดยการติดตามวันที่ของคุณ
อย่างที่คุณเห็นการยกเลิกการเป็นสมาชิกระดับไพรม์นั้นค่อนข้างง่าย ปัญหาจะเกิดขึ้นหากคุณลืมเมื่อหมดอายุและยังคงใช้สิทธิประโยชน์ต่อไป
อย่างไรก็ตามมีวิธีง่ายๆในการป้องกันความไม่สะดวก หากคุณติดตามวันครบกำหนดอย่างสม่ำเสมอคุณสามารถหลีกเลี่ยงข้อผิดพลาดนี้ได้ Amazon ยังให้การแจ้งเตือนเพื่อให้คุณได้รับข้อมูลล่าสุดเกี่ยวกับช่วงทดลองใช้งานของคุณอยู่เสมอ
ยิ่งไปกว่านั้น Amazon ยังเสนอคืนเงินเต็มจำนวนหากคุณเข้าสู่การเป็นสมาชิกเต็มรูปแบบโดยไม่ได้ตั้งใจ ดังนั้นแม้ว่าคุณจะไม่ตั้งใจเพียงเล็กน้อย แต่คุณก็ยังแก้ไขข้อผิดพลาดของคุณได้
คุณชอบทดลองใช้ Amazon Prime ฟรีหรือไม่? ทำไมคุณถึงต้องการยกเลิก แบ่งปันความคิดของคุณในส่วนความคิดเห็นด้านล่าง