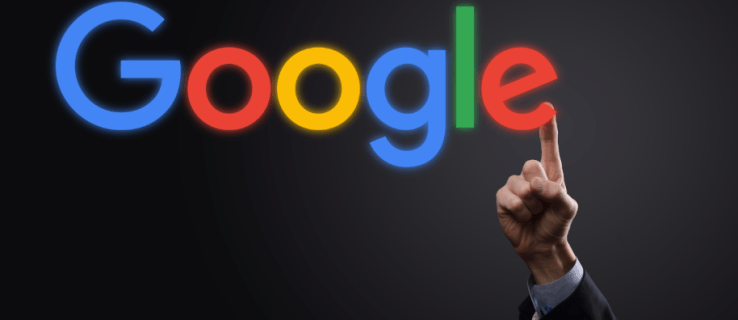OBS Studio เวอร์ชันล่าสุดมีคุณลักษณะใหม่ที่ช่วยให้คุณเห็นอัตราส่วนกว้างยาวที่มาพร้อมกับการตั้งค่าความละเอียดต่างๆ ด้วยส่วนเสริมที่ดีนี้ คุณจะสามารถยกระดับสตรีมของคุณและหลีกเลี่ยงปัญหาต่างๆ เช่น แถบสีดำที่ปรากฏบนหน้าจอ นอกจากนี้ คุณจะเข้าใจวิธีการทำงานของซอฟต์แวร์โอเพนซอร์ซที่ยอดเยี่ยมยิ่งขึ้น

ในบทช่วยสอนนี้ เราจะอธิบายวิธีเปลี่ยนอัตราส่วนกว้างยาวพร้อมคำแนะนำทีละขั้นตอน นอกจากนี้ เราจะแสดงวิธีปรับแต่งการตั้งค่าวิดีโออื่นๆ และปรับขนาดหน้าจอเพื่อผลลัพธ์ที่ดียิ่งขึ้น เมื่อคุณเชี่ยวชาญองค์ประกอบเหล่านี้แล้ว การทำงานกับ OBS จะกลายเป็นเรื่องสนุกอย่างเหลือเชื่อ
จะเปลี่ยนอัตราส่วนภาพบน OBS ได้อย่างไร?
อย่างแรกเลย – อัตราส่วนภาพคืออะไร และเหตุใดจึงสำคัญ พูดง่ายๆ มันคือความสัมพันธ์ระหว่างความกว้างและความสูงของรูปภาพหนึ่งๆ โดยทั่วไป มิติข้อมูลจะแสดงด้วยค่าตัวเลขสองค่าที่คั่นด้วยเครื่องหมายทวิภาค กล่าวคือx:y– โดยที่ x คือความกว้าง และ y คือความสูง ตัวอย่างเช่น รูปแบบที่พบบ่อยที่สุดสำหรับทีวีคือ 16:9 ในขณะที่ 4:3 เป็นอัตราส่วนมาตรฐานสำหรับจอภาพคอมพิวเตอร์
หากอัตราส่วนภาพของภาพไม่ตรงกับหน้าจอของคุณ คุณจะไม่สามารถดูได้อย่างถูกต้อง คุณจะเห็นแถบสีดำที่น่าอับอายปรากฏขึ้นที่ด้านข้างแทน มิฉะนั้นรูปภาพจะไม่แสดงทั้งหมด ไม่ว่าจะด้วยวิธีใด หากคุณต้องการหลีกเลี่ยงข้อบกพร่องในการสตรีม คุณจะต้องตั้งค่าความกว้างและความสูงเป็นค่าที่สอดคล้องกัน
อัตราส่วนภาพยังได้รับผลกระทบอย่างมากจากการตั้งค่าความละเอียด อีกครั้ง เนื่องจากความกว้างและความสูงของรูปภาพหนึ่งๆ ต้องรองรับจำนวนพิกเซลหรือจุดที่อยู่ในรูปภาพ นั่นเป็นสาเหตุส่วนใหญ่ คุณสามารถเปลี่ยนอัตราส่วนภาพได้ง่ายๆ โดยเปลี่ยนเป็นความละเอียดอื่น และเช่นเดียวกันสำหรับ OBS
ซอฟต์แวร์สตรีมมิ่งนั้นใช้งานง่ายและมาพร้อมกับการตั้งค่าวิดีโอขั้นสูงมากมาย เราจะกล่าวถึงแต่ละรายการในส่วนต่อไปนี้ แต่สำหรับตอนนี้ เรามาเน้นที่การเปลี่ยนอัตราส่วนภาพกันก่อน โดยหลักแล้ว เมื่อคุณปรับ Canvas หรือ Base Resolution ซอฟต์แวร์จะปรับขนาดภาพให้เป็นอัตราส่วนที่เหมาะสมที่สุด เป็นเรื่องง่ายและต้องใช้ความพยายามเพียงเล็กน้อยในส่วนของคุณ นี่คือวิธีการ:
- เปิดแอปเดสก์ท็อป OBS

- ที่มุมล่างขวาของหน้าจอ ให้คลิกที่การตั้งค่า

- หน้าต่างใหม่จะปรากฏขึ้น จากนั้น เปิดแท็บวิดีโอจากแผงทางด้านซ้ายมือ

- คลิกที่ลูกศรชี้ลงที่ระบุว่า Canvas (Base) Resolution คุณจะเห็นอัตราส่วนกว้างยาวถัดจากรายการแบบเลื่อนลงทางด้านขวา เปลี่ยนความละเอียดเพื่อสลับไปมาระหว่างอัตราส่วนต่างๆ

- เมื่อเสร็จแล้วให้กดตกลง

การตั้งค่าที่แนะนำสำหรับการสตรีมด้วย OBS คือ 16:9 ดังนั้นคุณสามารถลองใช้ 1080p หรือ 720p เพื่อให้ได้คะแนนสูงสุด นอกจากนี้ยังมีพื้นกลางเช่น 900p (1600 x 900) ที่สามารถทำเคล็ดลับได้
นอกจากนี้ยังมีอีกวิธีหนึ่งที่จะส่งผลต่ออัตราส่วนภาพใน OBS จากภายนอกแอป คุณสามารถเปลี่ยนการตั้งค่าความละเอียดของจอคอมพิวเตอร์ของคุณก่อนที่จะเปิดซอฟต์แวร์ แม้ว่าจะไม่ได้ผล แต่ก็ไม่สามารถทำร้ายได้ ต่อไปนี้คือวิธีการดำเนินการกับพีซีที่ใช้ Windows:
- คลิกขวาที่ใดก็ได้บนหน้าจอเพื่อเข้าถึงรายการดรอปดาวน์
- เลือกการตั้งค่าการแสดงผลเพื่อเปิดแผงควบคุม

- หน้าต่างใหม่จะเปิดขึ้น ขั้นแรก ให้หาส่วน Display Resolution และคลิกที่ลูกศรชี้ลงเล็กๆ ข้างการตั้งค่าปัจจุบัน จากนั้นเลือกอัตราส่วนที่ต้องการจากรายการดรอปดาวน์

- เมื่อเสร็จแล้ว ให้กด Keep Changes

สำหรับผู้ใช้ Mac ให้ทำตามขั้นตอนต่อไปนี้เพื่อเปลี่ยนความละเอียดบนจอแสดงผลหลักของคุณ:
- เปิดเมนู Apple แล้วเลือกการตั้งค่าระบบ

- คลิกที่แท็บ Displays จากนั้นเลือก Display

- คลิก Scaled จากนั้นเลือกการตั้งค่าที่ต้องการ

จะเปลี่ยนการตั้งค่าวิดีโอใน OBS ได้อย่างไร?
นอกเหนือจาก Canvas Resolution แล้ว ยังมีการตั้งค่าวิดีโออื่นๆ อีกมากมายที่สามารถปรับปรุงคุณภาพการสตรีมของคุณได้ ตัวอย่างเช่น สมมติว่าคุณต้องการสตรีมใน 720p คุณต้องลดขนาดอัตราส่วนภาพให้เหมาะสม OBS มีตัวกรองพิเศษที่ช่วยให้คุณทำเช่นนั้นได้ และนี่คือวิธีเปิดใช้งาน:
- เปิด OBS และเปิดการตั้งค่า

- คลิกแท็บวิดีโอในแผงด้านซ้ายมือ

- ค้นหา Downscale Filter และคลิกที่ลูกศรชี้ลงที่อยู่ทางด้านขวามือ

- คุณจะเห็นตัวเลือกต่างๆ ในรายการดรอปดาวน์ ตัวกรองที่แนะนำคือ Lanczos อย่างไรก็ตาม มันต้องการพลังงาน GPU หรือ CPU มากกว่านี้ หากคุณไม่ต้องการเครียดกับพีซีมากเกินไป ให้ไปกับ Bicubic

- เมื่อเสร็จแล้ว คลิก Apply และยืนยันด้วย OK

จำไว้ว่าหากคุณต้องการสตรีมสดโดยแยกจาก Canvas Resolution คุณจะต้องเปิดใช้งานการตั้งค่า Rescale Output ด้วยวิธีนี้ OBS จะปรับขนาดภาพใหม่ตามการตั้งค่าเอาต์พุตที่คุณต้องการ เช่น หลังจากที่ได้ลดขนาดลงแล้ว ไม่ใช่ความละเอียดพื้นฐาน นี่คือวิธีการ:
- ไปที่การตั้งค่าและคลิกที่แท็บผลลัพธ์ในแผงด้านข้าง

- ทำเครื่องหมายที่ช่องเล็ก ๆ ถัดจาก Rescale Output

แน่นอน OBS เป็นมากกว่าซอฟต์แวร์สตรีมมิง คุณยังสามารถใช้เพื่อจับภาพหน้าจอได้อีกด้วย หากคุณต้องการปรับความละเอียดและอัตราส่วนภาพของการบันทึกหน้าจอ คุณจะต้องเปลี่ยนความละเอียดของเอาต์พุต นี่คือวิธีการ:
- เปิดการตั้งค่าใน OBS และไปที่วิดีโอ

- ข้าง Output (Scaled) Resolution ให้ขยายเมนูแบบเลื่อนลงโดยคลิกที่ลูกศรชี้ลง

- เลือกความละเอียดตามอัตราส่วนภาพที่คุณต้องการ ตัวเลขจะปรากฏทางด้านขวามือ

- คลิกนำไปใช้ จากนั้นคลิกตกลง

คุณสมบัตินี้ให้คุณบันทึกวิดีโอด้วยความละเอียดสูงหรือต่ำกว่าชุดฐาน อย่างไรก็ตาม การตั้งค่าต่างๆ ในบางครั้งอาจทำให้เกิดข้อบกพร่อง แต่จะเพิ่มเติมในภายหลัง
หากคุณภาพของวิดีโอต่ำกว่ามาตรฐานหลังจากที่คุณได้ปรับอัตราส่วนภาพแล้ว ให้ลองเปลี่ยนการตั้งค่า FPS ความเร็วเฟรมต่อวินาทีเป็นอีกหนึ่งปัจจัยสำคัญในการสตรีม ดังนั้น หากวิดีโอของคุณล้าหลังหรือเบลอ อาจเป็นเพราะปัญหา FPS มากกว่าอัตราส่วนภาพ นี่คือวิธีการเปลี่ยน:
- ไปที่การตั้งค่าใน OBS

- เปิดแท็บวิดีโอ

- ขยายเมนูแบบเลื่อนลงโดยคลิกที่ค่า FPS ทั่วไป จากนั้นเลือกการตั้งค่าที่ต้องการจากรายการ ค่าเริ่มต้นโดยทั่วไปคือ 30 FPS แต่คุณสามารถเล่นกับตัวเลือกอื่น ๆ เพื่อดูว่าอะไรทำงานได้ดีที่สุด

คำถามที่พบบ่อยเพิ่มเติม
ฉันจะแก้ไขแถบสีดำใน OBS ได้อย่างไร
แถบสีดำที่น่าอับอายเป็นปัญหาทั่วไปใน OBS ซึ่งเกี่ยวข้องโดยตรงกับอัตราส่วนกว้างยาว หากภาพมีขนาดเล็กเกินไป จะไม่สามารถทำให้เต็มหน้าจอได้ ด้วยเหตุนี้ แถบสีดำจะปรากฏที่ด้านบนและด้านล่าง หรือด้านซ้ายและด้านขวาของการจับภาพหน้าจอ แม้ว่าจะไม่เป็นอันตราย แต่จุดบกพร่องนั้นไม่น่าดูมาก
ในการแก้ไขปัญหานี้ คุณจะต้องปรับอัตราส่วนกว้างยาวเพื่อให้ความกว้างและความสูงของรูปภาพเข้ากันได้กับหน้าจอ ดังที่ได้กล่าวมาแล้ว คุณสามารถทำได้โดยเปลี่ยน Canvas และ Output Resolution เคล็ดลับคือการทำให้ทั้งสองตรงกัน:
1. เปิด OBS แล้วคลิกการตั้งค่าที่มุมล่างขวาของหน้าจอ

2. เลือกแท็บวิดีโอจากแผงด้านขวามือ

3. ตรวจสอบว่าอัตราส่วนกว้างยาวสำหรับความละเอียดของ Canvas และ Output ตรงกันหรือไม่ ถ้าไม่เช่นนั้น ให้ปรับใหม่ตามนั้น

4. คลิกสมัคร

อีกสิ่งหนึ่งที่คุณสามารถลองได้คือการปรับความละเอียดในการแสดงผลให้ตรงกับการตั้งค่าฐานและเอาต์พุต ดูขั้นตอนในการเปลี่ยนความละเอียดหน้าจอใน Mac และ PC ในส่วนก่อนหน้า
วิธีฟอร์แมตไดรฟ์ usb windows 10
ฉันจะทำให้ OBS พอดีกับหน้าจอของฉันได้อย่างไร
การปรับขนาดของหน้าจอใหม่ยังสามารถแก้ไขอัตราส่วนภาพโดยไม่ต้องเล่นซอกับการตั้งค่าความละเอียด มีสองวิธีที่คุณสามารถทำได้: โดยใช้ตัวกรอง Crop/Pad หรือโดยใช้คำสั่งแป้นพิมพ์
หากรูปภาพมีขนาดใหญ่เกินไปสำหรับหน้าจอ OBS คุณสามารถครอบตัดให้มีขนาดที่เข้ากันได้ นี่คือวิธีการ:
1. เลื่อนไปที่ด้านล่างของหน้าจอและคลิกขวาที่กล่องแหล่งที่มา

2. หน้าต่างป๊อปอัปจะปรากฏขึ้น คลิกตัวกรอง

3. คุณจะถูกเปลี่ยนเส้นทางไปยังหน้าต่างใหม่ คลิกที่ไอคอนเครื่องหมายบวกที่มุมล่างซ้ายเพื่อเพิ่มตัวกรอง Crop/Pad

4. ปรับพารามิเตอร์การครอบตัดให้พอดีกับหน้าจอ คลิกตกลงเมื่อเสร็จสิ้น
วิธีอื่นใช้ได้ผลดีหากรูปภาพมีขนาดเล็กเกินไป คุณสามารถใช้เคอร์เซอร์เพื่อยืดมุมให้พอดีกับหน้าจอและกำจัดแถบสีดำ มันง่ายมาก:
1. การจับภาพหน้าจอจะมีเส้นสีแดง คลิกที่วงกลมสีแดงเล็กๆ เพื่อปรับขนาด

2. กดปุ่ม Alt ค้างไว้ในขณะที่คุณเลื่อนเคอร์เซอร์ สำหรับผู้ใช้ Mac ให้กดปุ่มตัวเลือกค้างไว้

3. ยืดด้านบน ด้านล่าง ด้านข้าง และมุมของรูปภาพเพื่อปรับอัตราส่วนภาพด้วยตนเอง
อย่างไรก็ตาม แม้ว่าวิธีนี้จะเป็นวิธีแก้ไขอัตราส่วนภาพที่ง่ายที่สุด แต่ก็มีประสิทธิภาพน้อยที่สุดเช่นกัน การยืดภาพบางครั้งอาจทำให้ภาพบิดเบี้ยวได้ โดยเฉพาะอย่างยิ่งเมื่อเป็นเรื่องใบหน้าและรูปทรงเรขาคณิต เพื่อผลลัพธ์ที่ดีที่สุด ควรเปลี่ยนการตั้งค่าความละเอียดต่อไป
เลือกอัตราส่วนที่เหมาะสม
OBS Studio ให้คุณปรับการตั้งค่าวิดีโอตามที่คุณต้องการ ส่วนที่ดีที่สุดคือ – คุณสมบัติส่วนใหญ่ได้รับการตั้งโปรแกรมให้ส่งเสริมซึ่งกันและกันโดยอัตโนมัติ ตัวอย่างเช่น หากคุณต้องการเปลี่ยนอัตราส่วนภาพ สิ่งที่คุณต้องทำคือตั้งค่าความละเอียดที่เหมาะสม
เมื่อคุณทราบอัตราส่วนภาพที่เหมาะสมที่สุดกับการตั้งค่าใด คุณจะสามารถปรับปรุงคุณภาพการสตรีมของคุณได้ OBS Studio มีอินเทอร์เฟซที่ปรับปรุงใหม่ซึ่งใช้งานง่าย ดังนั้นแม้แต่ผู้ใช้ครั้งแรกก็สามารถจัดการได้ และถ้าคุณไม่รู้สึกว่าต้องการปรับอุณหภูมิด้วยการตั้งค่าความละเอียด คุณก็สามารถทำได้ด้วยตนเอง อย่างไรก็ตาม มันอาจนำไปสู่การบิดเบือน ดังนั้น พึงระลึกไว้เสมอว่า
คุณใช้ OBS Studio สำหรับการสตรีมสดหรือไม่? คุณเคยพบกับ Black Bars หรือไม่? แสดงความคิดเห็นด้านล่างและบอกเราว่ามีวิธีอื่นในการแก้ไขอัตราส่วนภาพหรือไม่