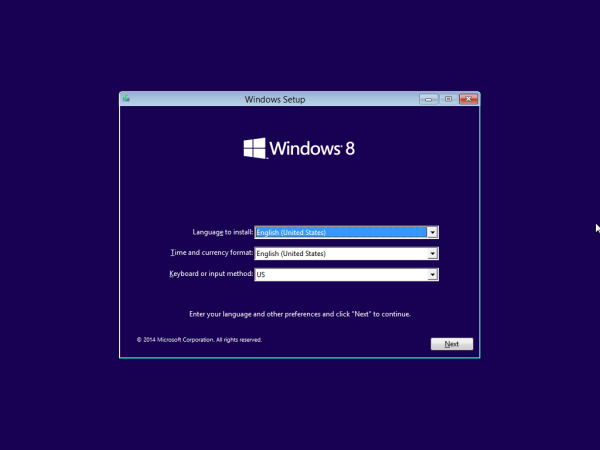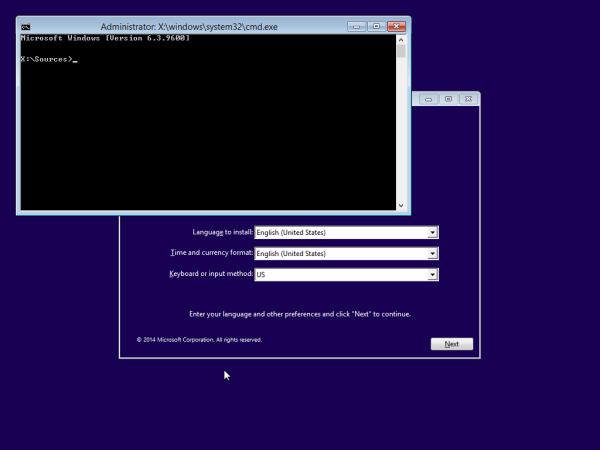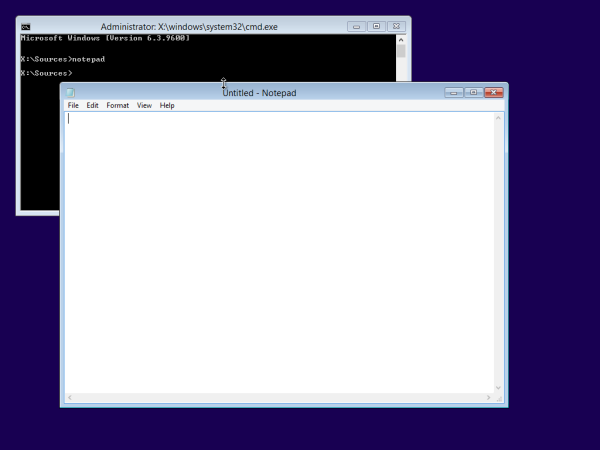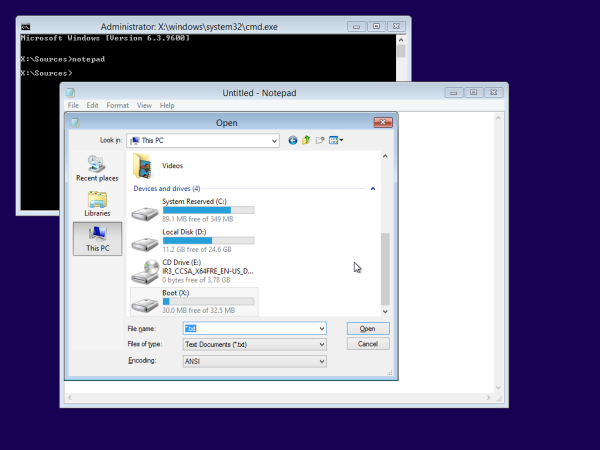Program Files เป็นหนึ่งในไดเร็กทอรีที่สำคัญที่สุดใน Windows โดยปกติจะอยู่ในไดรฟ์ระบบและทำหน้าที่เป็นตำแหน่งการติดตั้งเริ่มต้นสำหรับซอฟต์แวร์ทั้งหมด ขอแนะนำโดย Microsoft ให้ใช้โฟลเดอร์นี้เพื่อจัดเก็บแอพที่ติดตั้งไว้ ใน Windows เวอร์ชันล่าสุดโฟลเดอร์ Program Files จะได้รับการปกป้องโดยสิทธิ์การเข้าถึงระบบไฟล์พิเศษดังนั้นเฉพาะผู้ดูแลระบบที่มีสิทธิ์ระดับสูงเท่านั้นที่สามารถเขียนลงในไฟล์ได้เมื่อเปิด UAC เส้นทางเริ่มต้นไปยังโฟลเดอร์นี้คือ C: Program Files Windows รุ่น 64 บิตยังมีโฟลเดอร์ C: Program Files (x86) ซึ่งใช้ในการจัดเก็บโปรแกรม 32 บิต ในบทความนี้เราจะดูวิธีเปลี่ยนตำแหน่งของไดเร็กทอรีการติดตั้งเริ่มต้นของ Program Files ที่โปรแกรมติดตั้งแอปใช้
การโฆษณา
โปรดทราบว่าคุณสามารถเปลี่ยนตำแหน่งที่จะติดตั้งซอฟต์แวร์ได้เสมอตัวติดตั้งซอฟต์แวร์เกือบทั้งหมดมีตัวเลือกนี้ โดยส่วนตัวฉันไม่เคยเปลี่ยนสถานที่นี้และไม่แนะนำให้คุณเปลี่ยนเว้นแต่คุณจะรู้แน่ชัดว่าคุณกำลังทำอะไรอยู่ Microsoft ไม่สนับสนุนวิธีนี้อย่างเป็นทางการ
- ใส่สื่อที่ใช้บู๊ตได้และบู๊ตพีซีของคุณจาก USB (คุณอาจต้องกดปุ่มบางปุ่มหรือเปลี่ยนตัวเลือก BIOS เพื่อบูตจาก USB) ดู วิธีสร้างแท่ง USB ที่สามารถบู๊ตได้ด้วย Windows .
- เมื่อหน้าจอ 'Windows Setup' ปรากฏขึ้นให้กด Shift + F10 กุญแจเข้าด้วยกัน
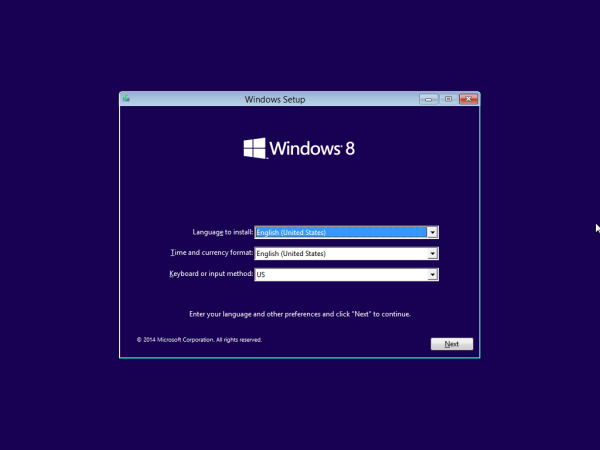
เพื่อเปิด command prompt
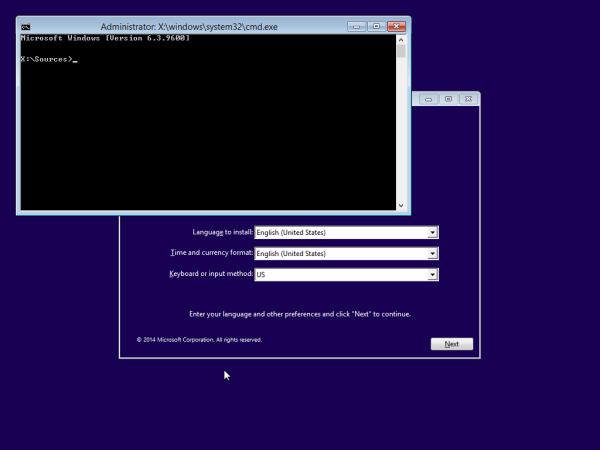
- ประเภท notepad แล้วกด Enter อย่าปิดหน้าต่างพรอมต์คำสั่ง
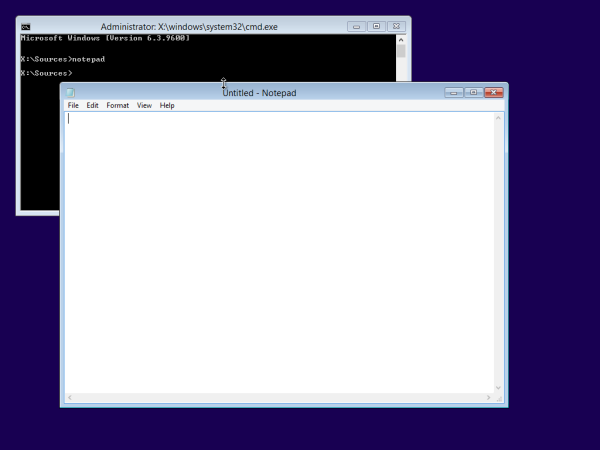
เมื่อ Notepad เปิดขึ้นให้เปิดไฟล์ เมนูไฟล์ -> เปิด ... สิ่งของ. คลิก 'พีซีเครื่องนี้' ในบานหน้าต่างด้านซ้ายของกล่องโต้ตอบเปิดเพื่อดูไดรฟ์พีซีของคุณ สังเกตอักษรชื่อไดรฟ์ที่เหมาะสมของพาร์ติชัน Windows ของคุณที่คุณมีไดเร็กทอรี Program Files ในภาพด้านล่างคือดิสก์ D :.
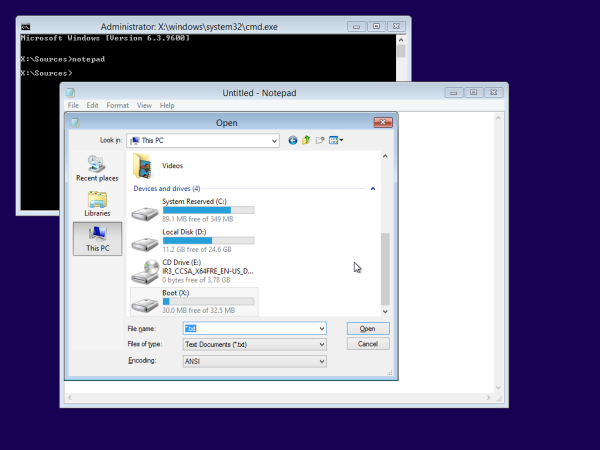
- ปิดกล่องโต้ตอบเปิดจากนั้นปิด Notepad แล้วพิมพ์คำสั่งต่อไปนี้ในพรอมต์คำสั่ง:
xcopy 'D: Program Files' 'E: Program Files' / e / i / h / s / k / p
ฉันคิดว่าไดรฟ์ E: เป็นตำแหน่งใหม่ที่ต้องการสำหรับโฟลเดอร์ Program Files ของคุณ
- ลบโฟลเดอร์ C: Program Files ปัจจุบันของคุณ
- สร้างลิงก์สัญลักษณ์จากโฟลเดอร์ใหม่ไปยังโฟลเดอร์ใหม่:
mklink / D 'D: Program Files' 'E: Program Files'
ตอนนี้คุณสามารถรีบูตพีซีของคุณและเริ่มใช้ Windows ได้ตามปกติ ฉันอยากจะเตือนคุณอีกครั้งว่าเคล็ดลับนี้อาจนำไปสู่พฤติกรรมที่ไม่คาดคิดของระบบปฏิบัติการ - ใช้มันก็ต่อเมื่อคุณรู้ว่ากำลังทำอะไร