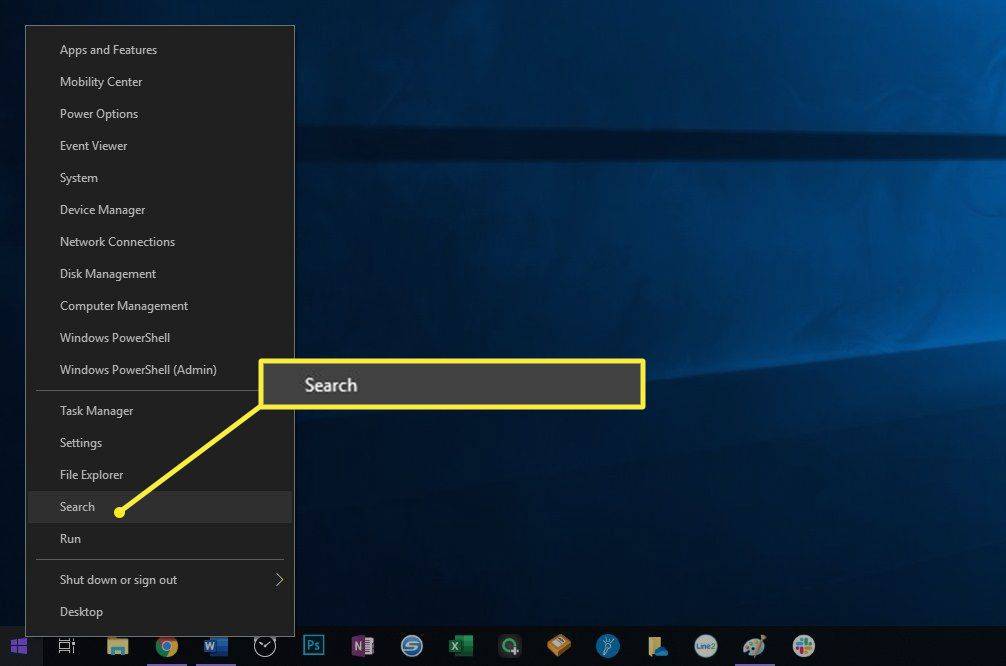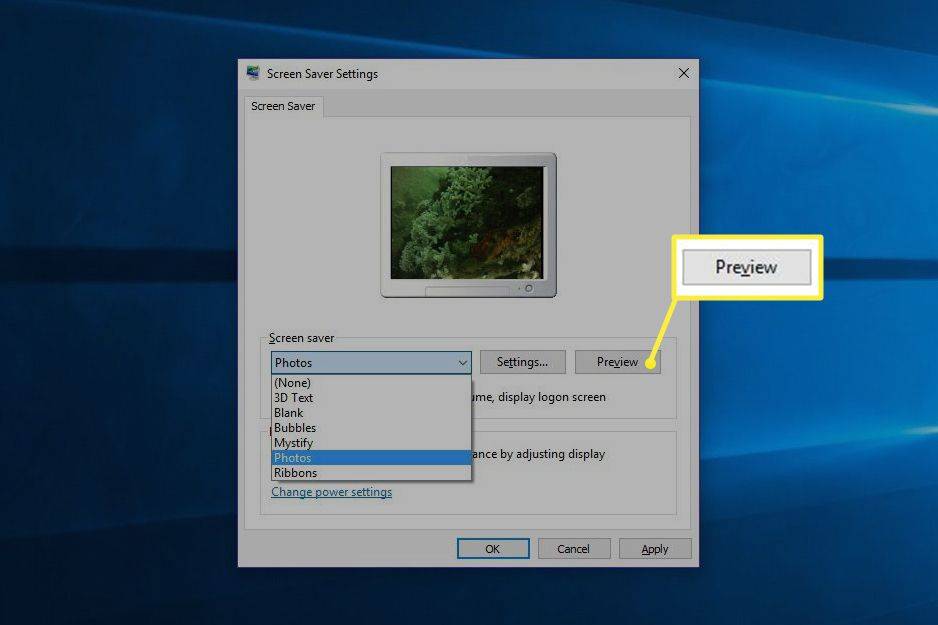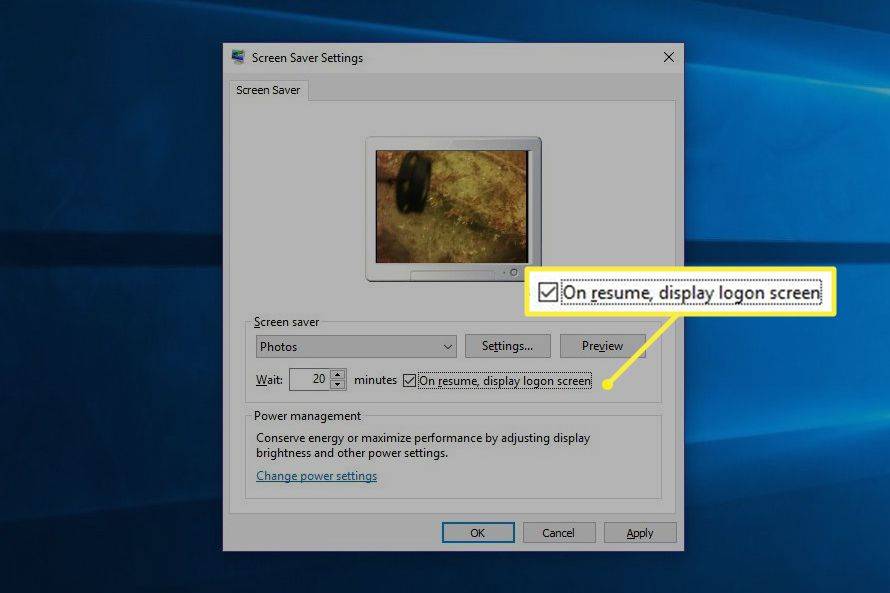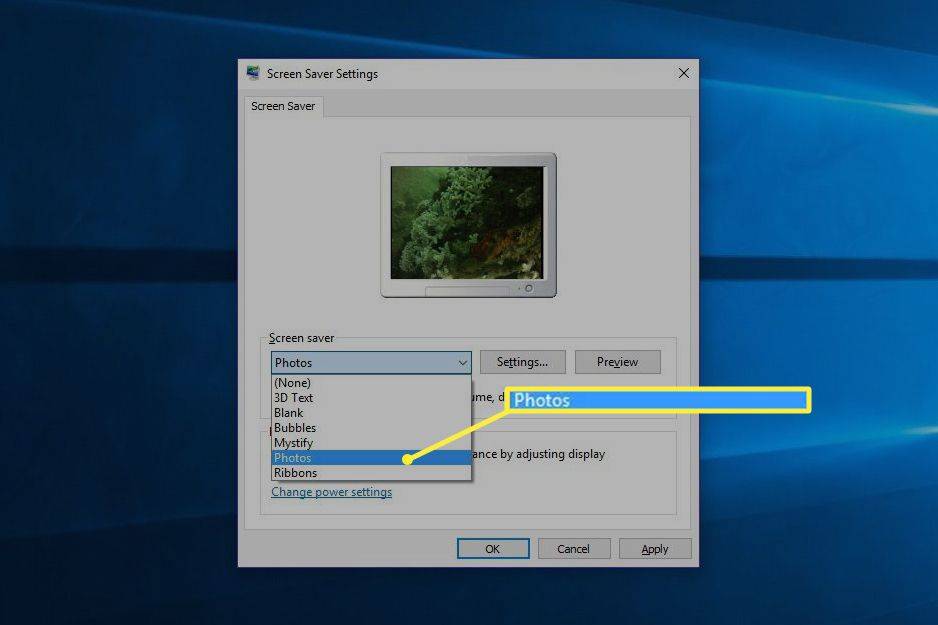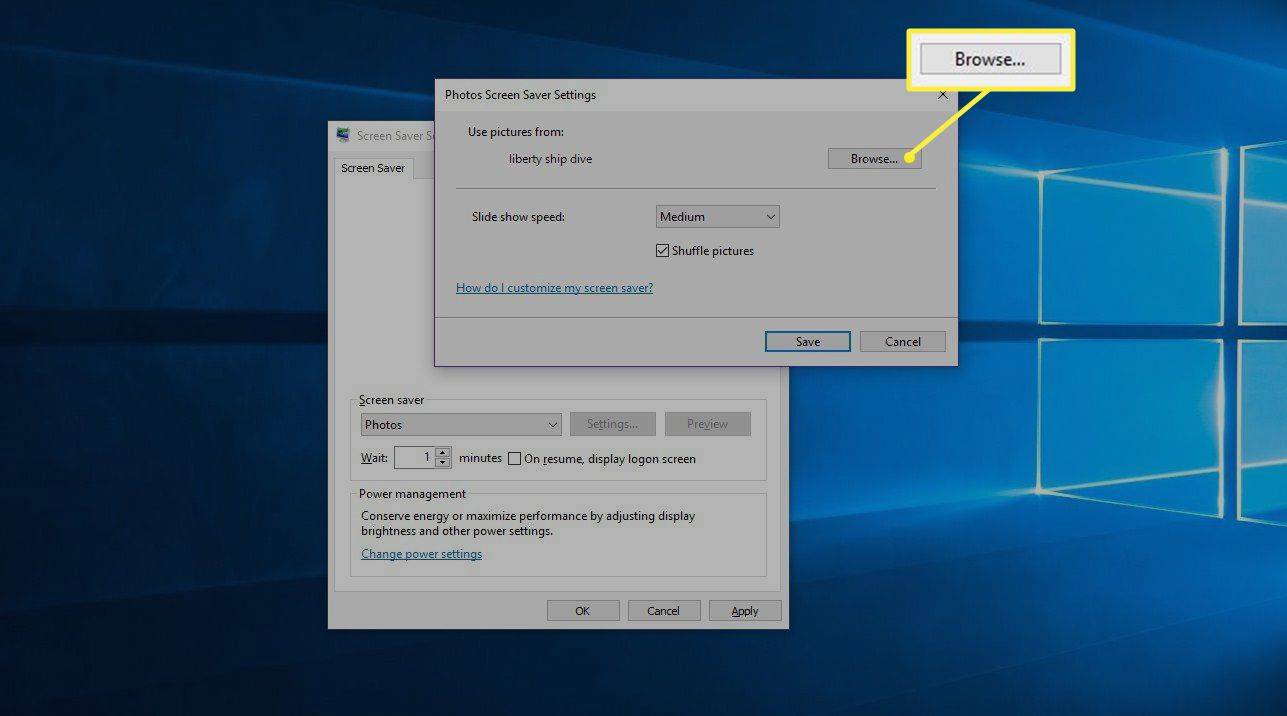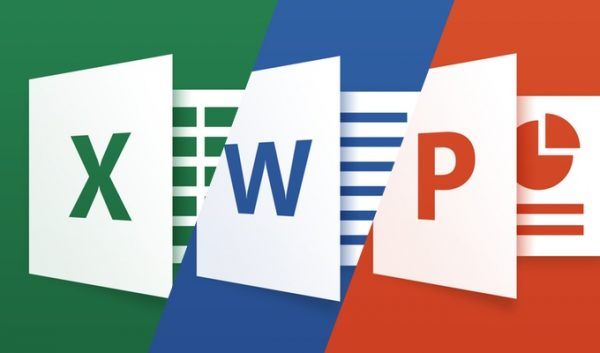สิ่งที่ต้องรู้
- Windows 10: ค้นหา โปรแกรมรักษาหน้าจอ . เลือก เปลี่ยนภาพพักหน้าจอ . เลือกจากเมนูแบบเลื่อนลง
- Windows 8 และ 7: เปิด แผงควบคุม > ลักษณะที่ปรากฏและส่วนบุคคล > การปรับเปลี่ยนในแบบของคุณ > โปรแกรมรักษาหน้าจอ .
บทความนี้จะอธิบายวิธีเปลี่ยนโปรแกรมรักษาหน้าจอใน Windows 10, 8 และ 7 โดยมีข้อมูลเกี่ยวกับวิธีการเลือกโปรแกรมรักษาหน้าจอจากรูปถ่ายของคุณเองใน Windows 10
วิธีการตั้งค่าโปรแกรมรักษาหน้าจอ Windows 10
แม้ว่าสกรีนเซฟเวอร์จะไม่จำเป็นอีกต่อไป แต่ก็ยังเป็นวิธีที่สนุกในการเปลี่ยนจอภาพของคุณให้เป็นงานศิลปะหรือเพิ่มความปลอดภัยให้กับคอมพิวเตอร์ของคุณ
ต่อไปนี้เป็นวิธีการตั้งค่าโปรแกรมรักษาหน้าจอใน Windows 10
-
คลิกขวาที่เมนู Start จากนั้นเลือก ค้นหา .
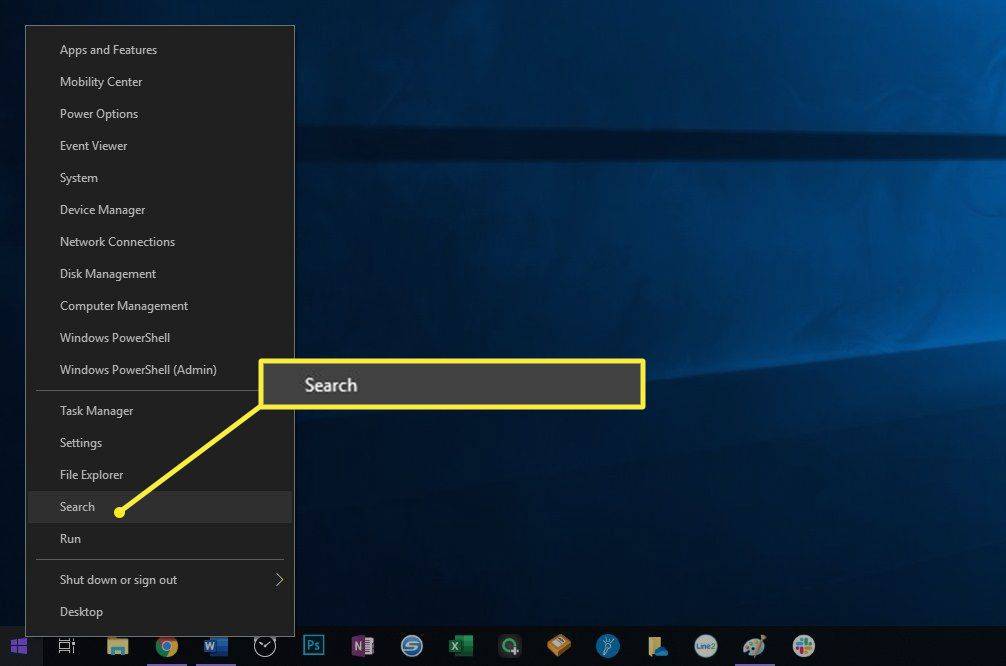
-
พิมพ์ โปรแกรมรักษาหน้าจอ ลงในช่องค้นหาที่ปรากฏขึ้น จากนั้นเลือก เปลี่ยนภาพพักหน้าจอ .

-
นี่จะเป็นการเปิดกล่องโต้ตอบการตั้งค่าโปรแกรมรักษาหน้าจอขึ้นมา ใช้เมนูแบบเลื่อนลงเพื่อเลือก โปรแกรมรักษาหน้าจอที่คุณต้องการ หากต้องการดูตัวอย่าง ให้เลือก ดูตัวอย่าง .
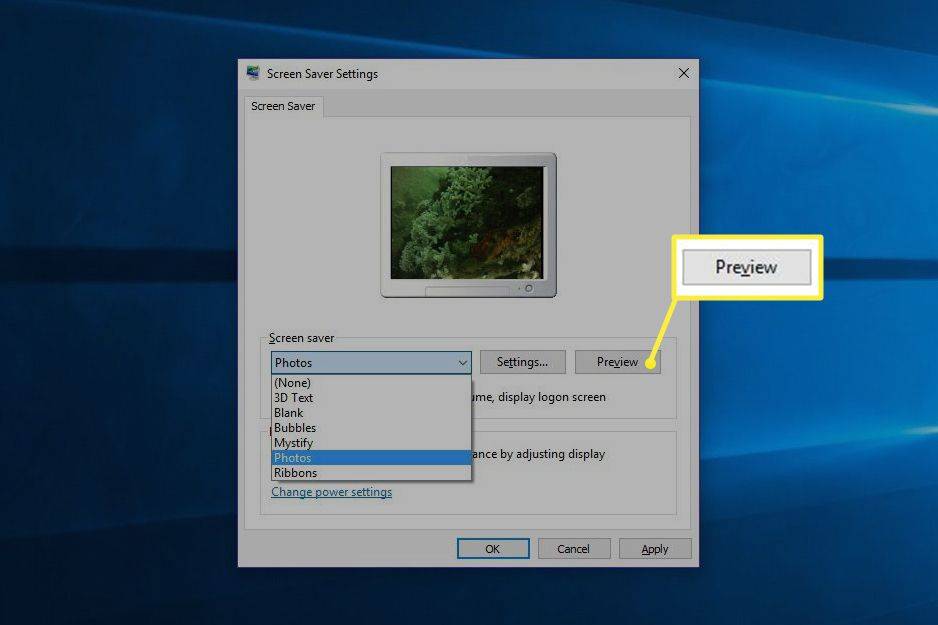
-
คุณยังสามารถกำหนดระยะเวลาที่ Windows ควรรอก่อนที่จะใช้งานโปรแกรมรักษาหน้าจอ รวมถึงตั้งค่าโปรแกรมรักษาหน้าจอให้ขอข้อมูลรับรองการเข้าสู่ระบบของคุณก่อนที่จะปิดการทำงาน หากคุณต้องการความเป็นส่วนตัวและความปลอดภัยมากขึ้น ให้เลือก ในประวัติย่อ แสดงหน้าจอเข้าสู่ระบบ .
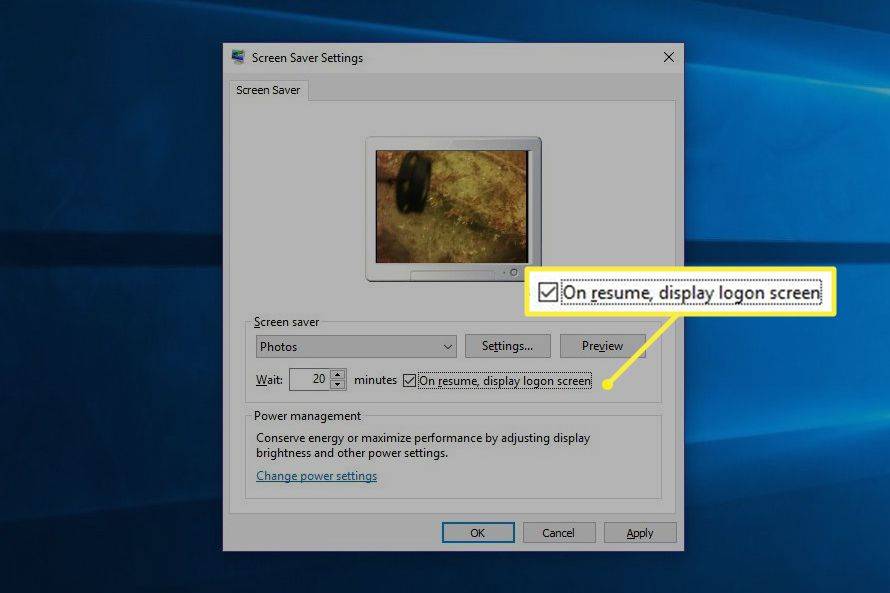
-
เลือก ตกลง .
วิธีเปลี่ยนโปรแกรมรักษาหน้าจอเพื่อใช้รูปถ่ายของคุณเอง
Windows มาพร้อมกับสกรีนเซฟเวอร์สวยๆ ให้เลือกมากมาย แต่หนึ่งในนั้นคือ Photos Screen Saver ที่จะให้คุณแสดงรูปถ่ายบนจอภาพเมื่อคุณไม่ได้ใช้คอมพิวเตอร์
-
ใช้ Windows Search ค้นหา โปรแกรมรักษาหน้าจอ , จากนั้นเลือก เปลี่ยนภาพพักหน้าจอ .

-
นี่จะเป็นการเปิดกล่องโต้ตอบการตั้งค่าโปรแกรมรักษาหน้าจอขึ้นมา ใช้เมนูแบบเลื่อนลง ให้เลือก ภาพถ่าย .
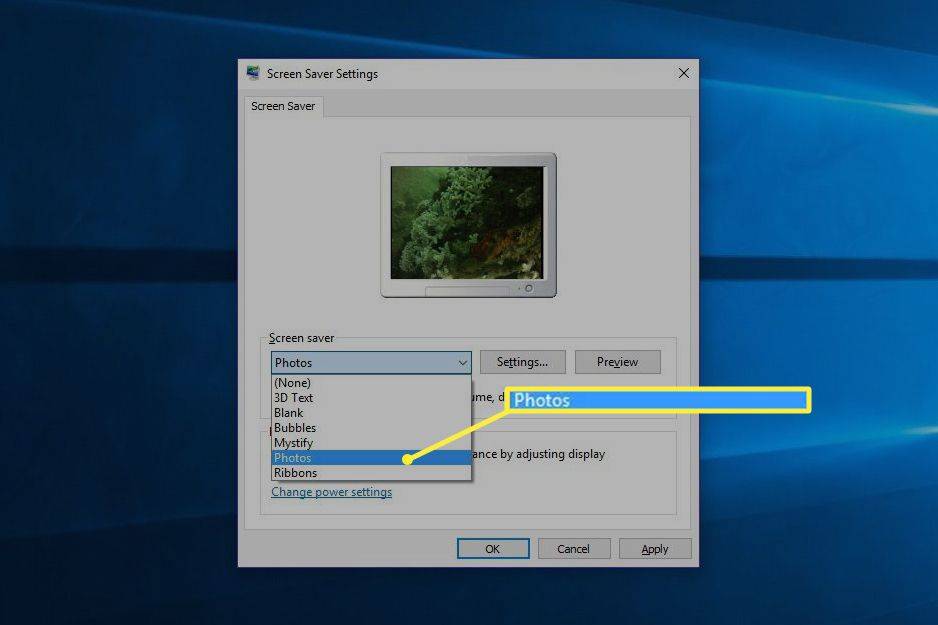
-
คลิก เรียกดู และนำทางไปยังโฟลเดอร์ที่มีรูปภาพที่คุณต้องการใช้
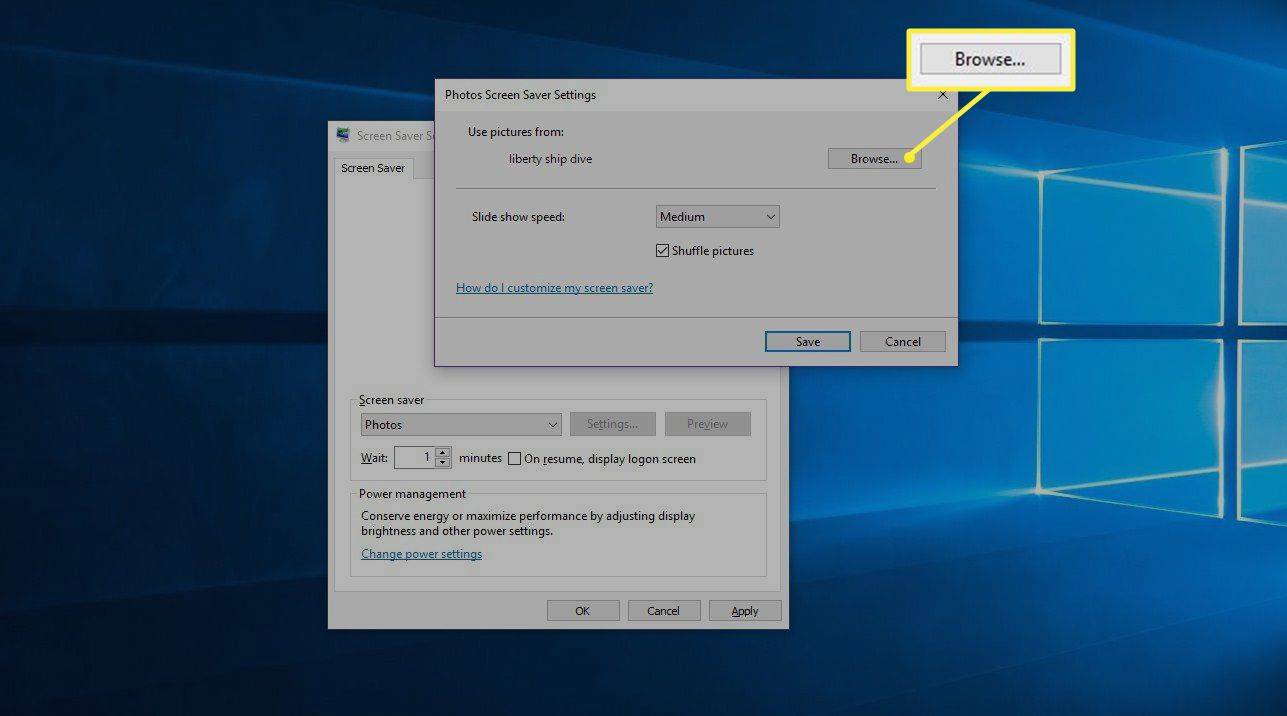
เลือก สุ่มภาพถ่าย หากคุณไม่ต้องการให้รูปภาพของคุณอยู่ในลำดับเดียวกันเสมอไป คุณยังสามารถกำหนดความเร็วของรูปภาพได้ด้วย
วิธีแบนคนจากเพจเฟสบุ๊คที่ไม่ถูกใจเพจ
-
เลือก บันทึก > ตกลง .
วิธีเปลี่ยน Screen Saver บน Windows 7 และ 8
มีการเปลี่ยนแปลงไม่มากนักในการตั้งค่า Windows Screen Saver ใน Windows สามเวอร์ชันล่าสุด แต่คุณต้องทำโดยใช้แผงควบคุม
หากต้องการเปลี่ยนโปรแกรมรักษาหน้าจอ Windows 7 และ 8 ให้เปิดแผงควบคุม จากนั้นเลือก ลักษณะที่ปรากฏและส่วนบุคคล > การปรับเปลี่ยนในแบบของคุณ > โปรแกรมรักษาหน้าจอ . จากนั้นทำตามคำแนะนำเดียวกันกับ Windows 10