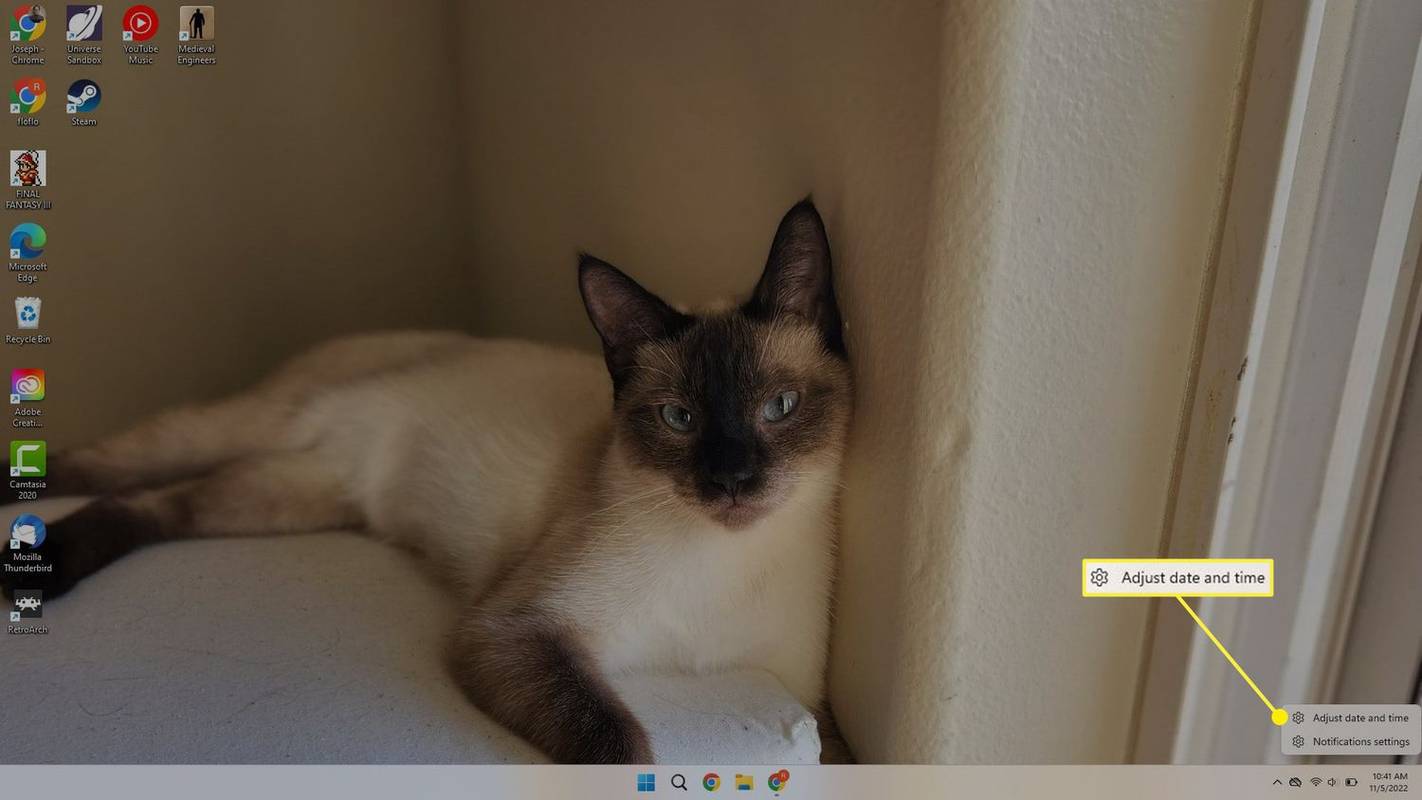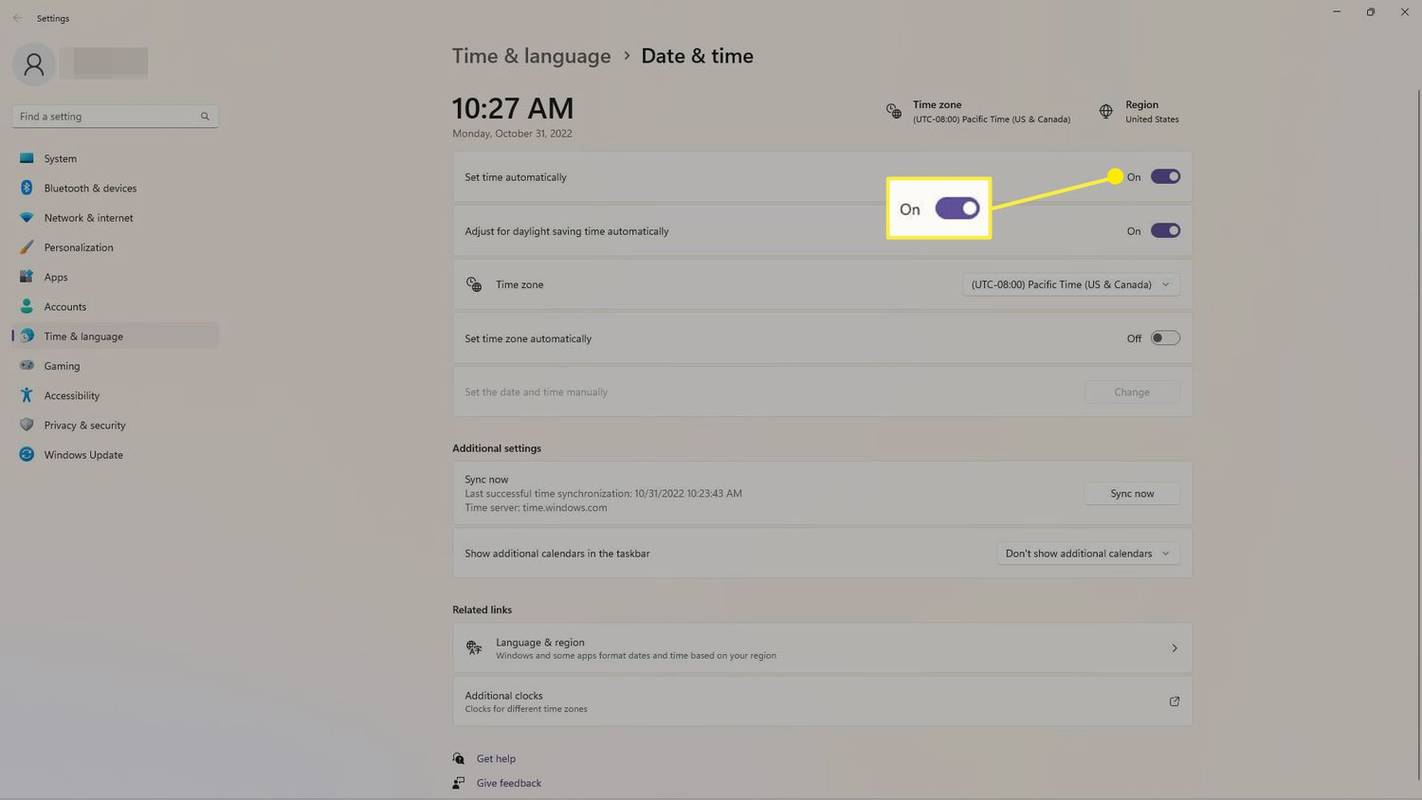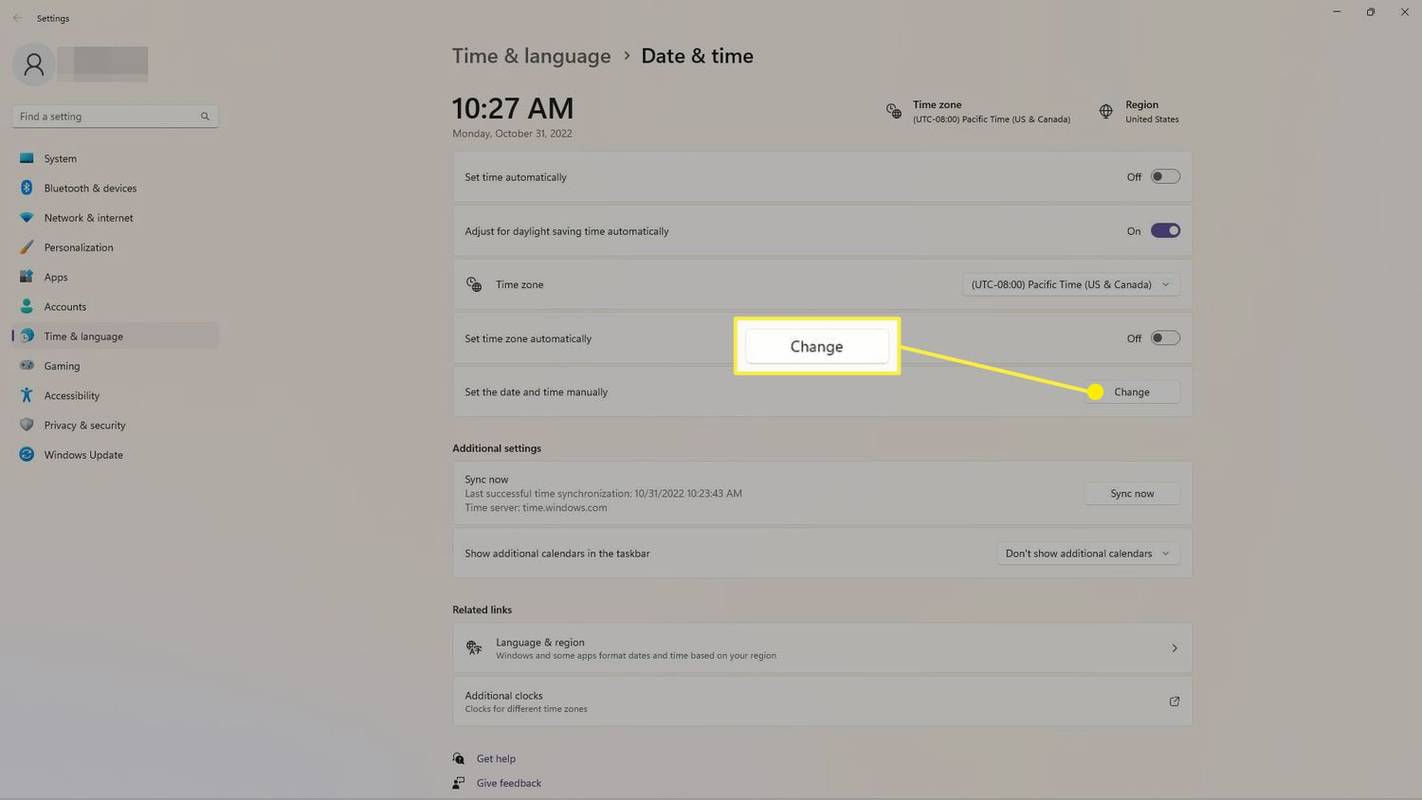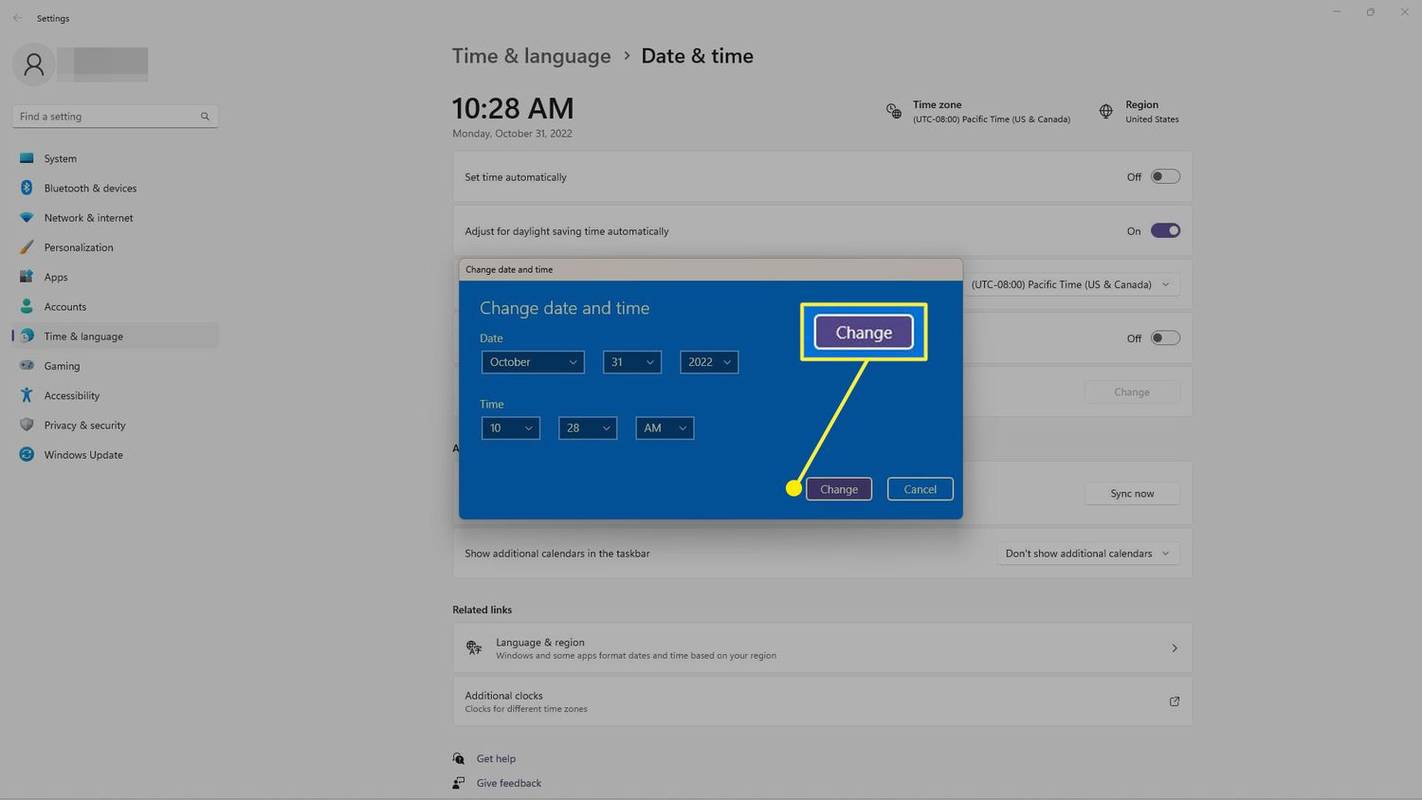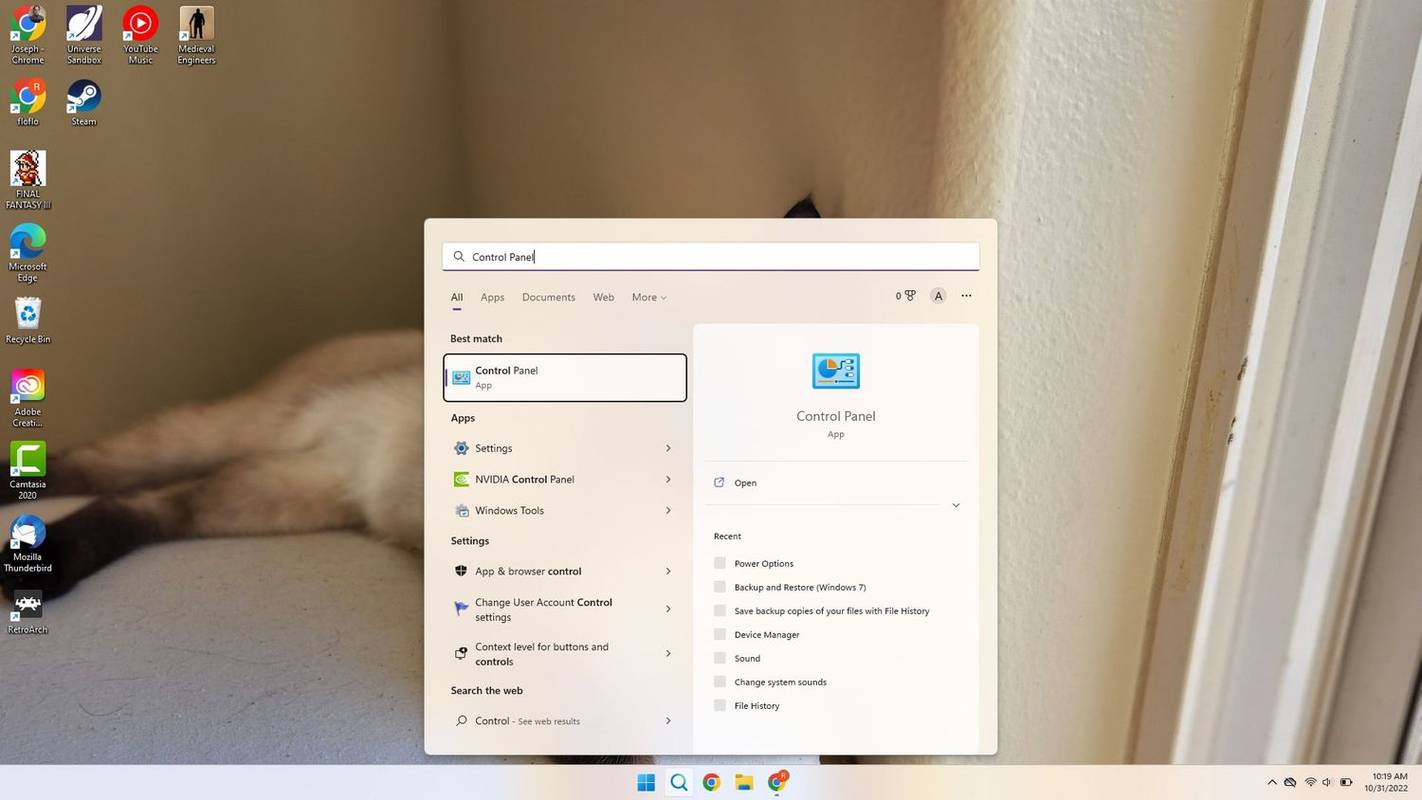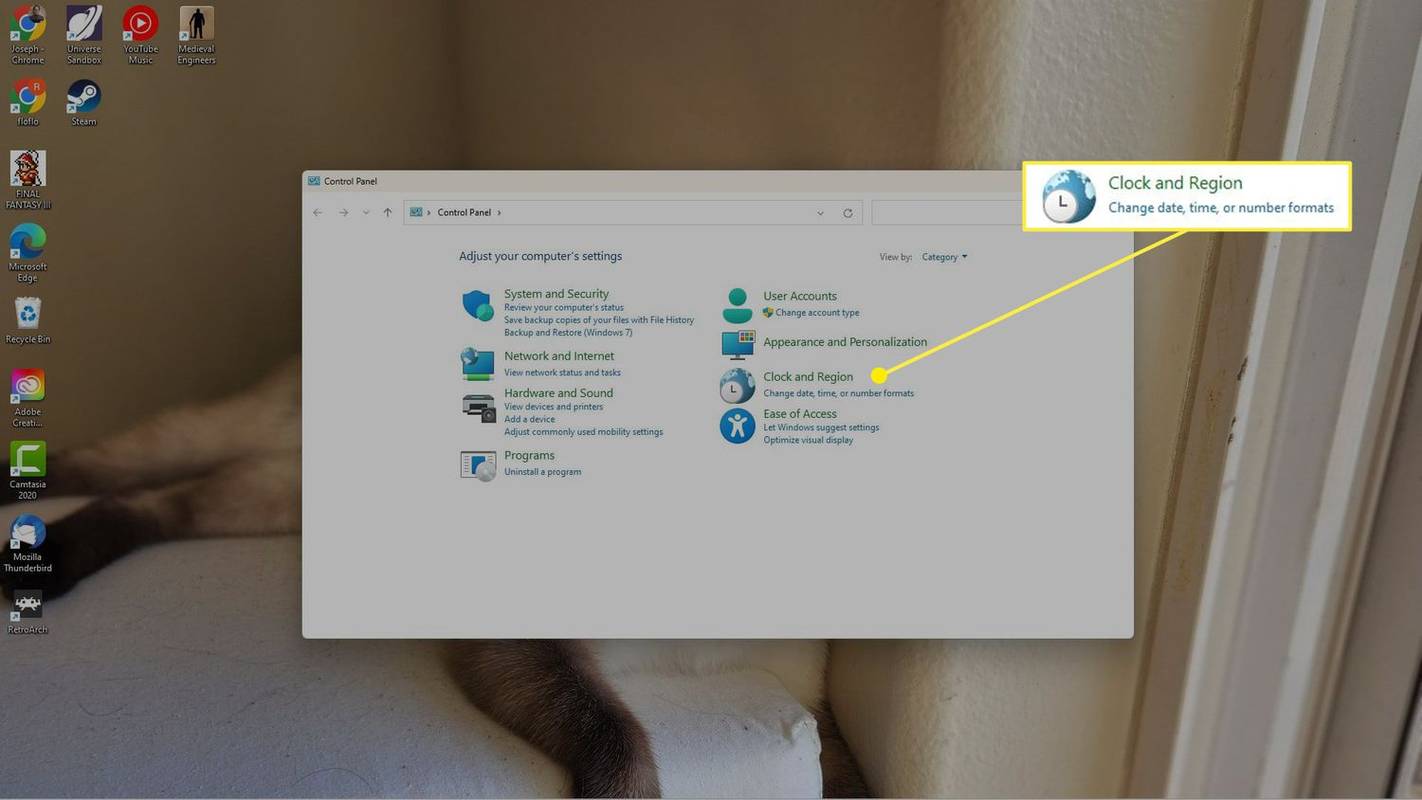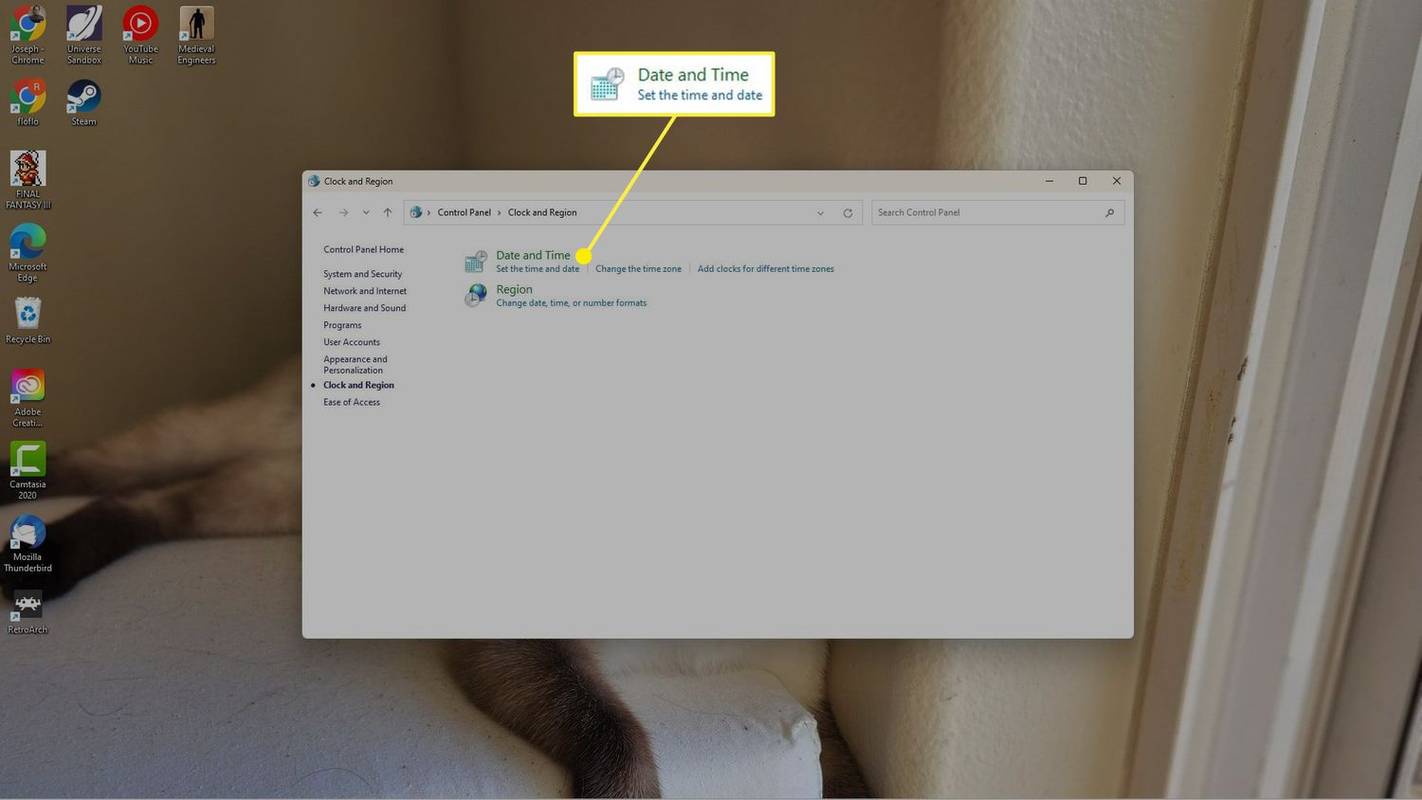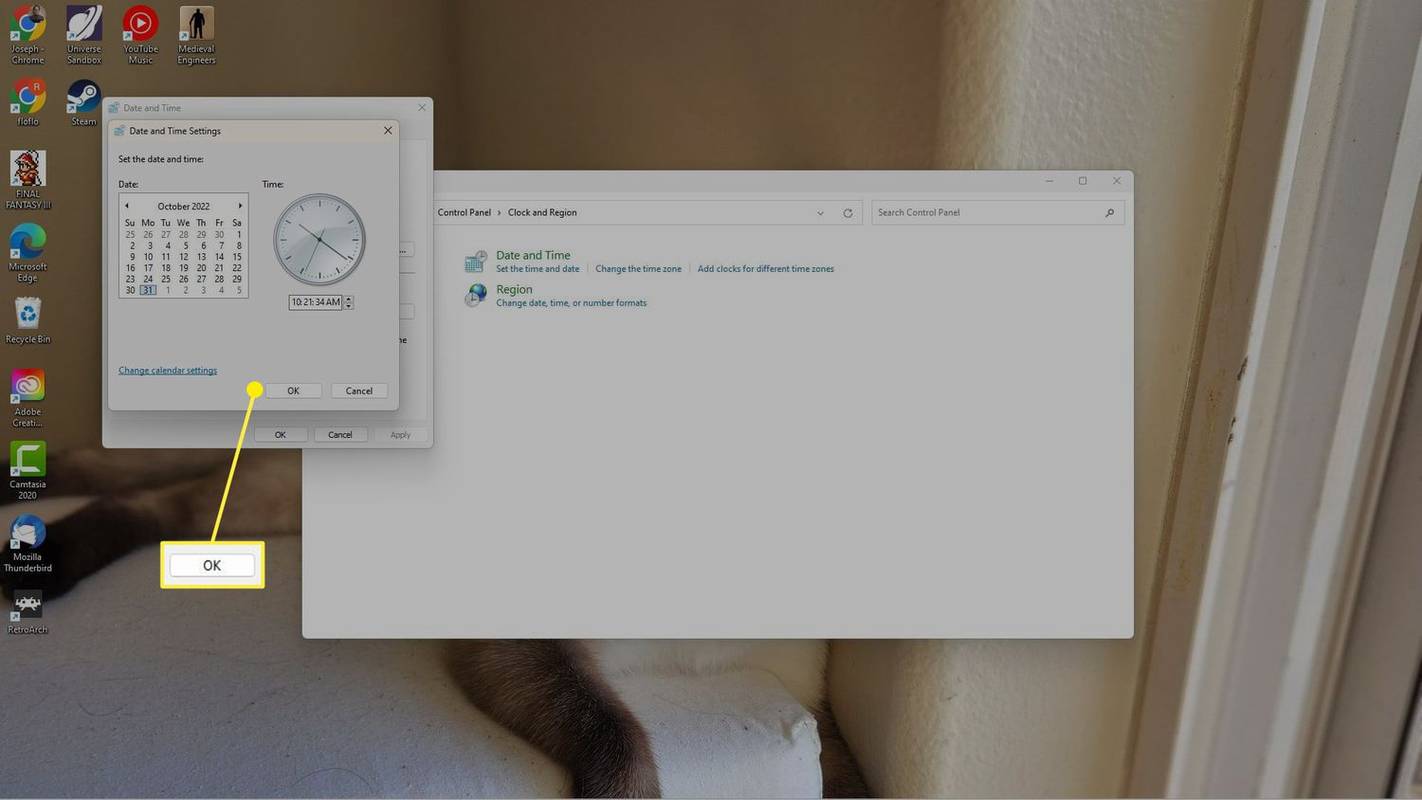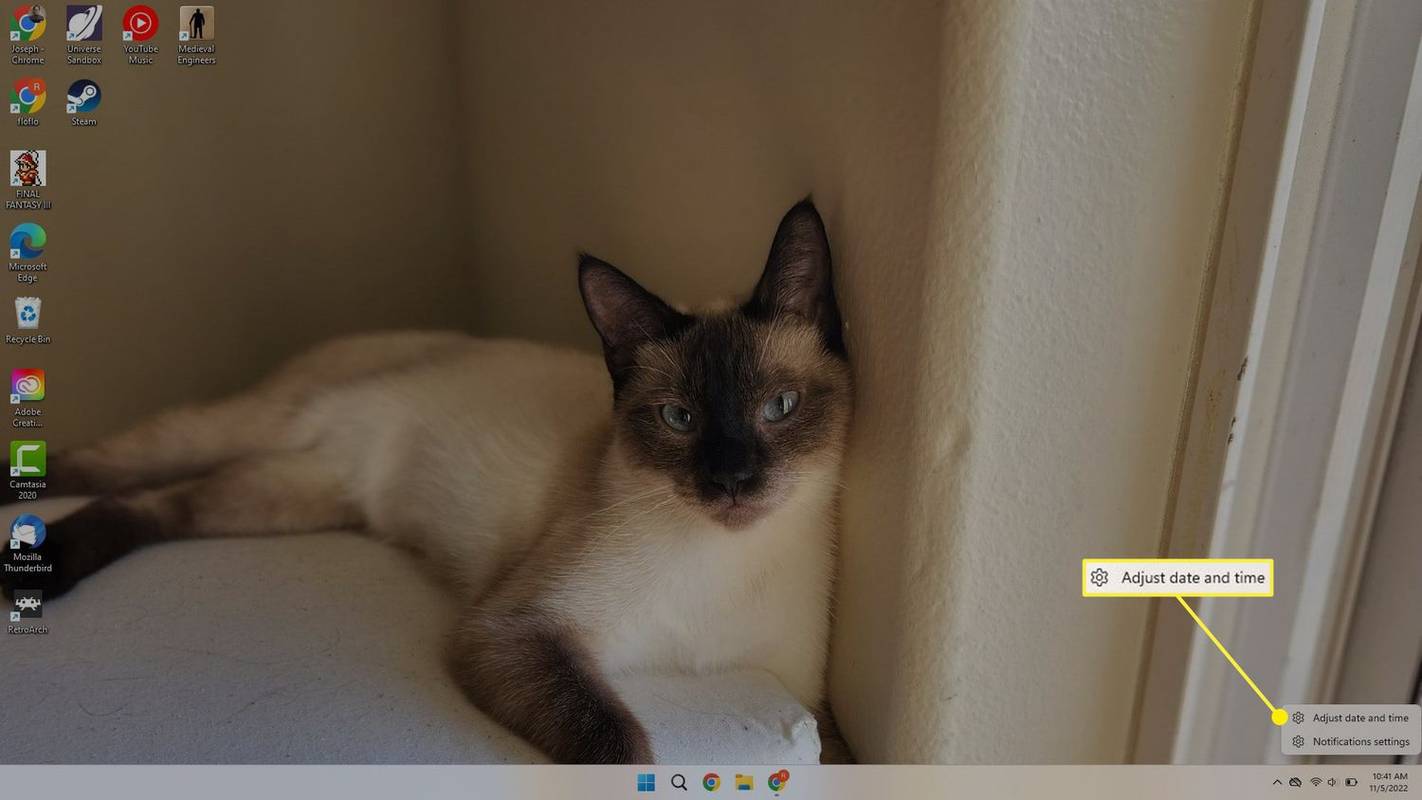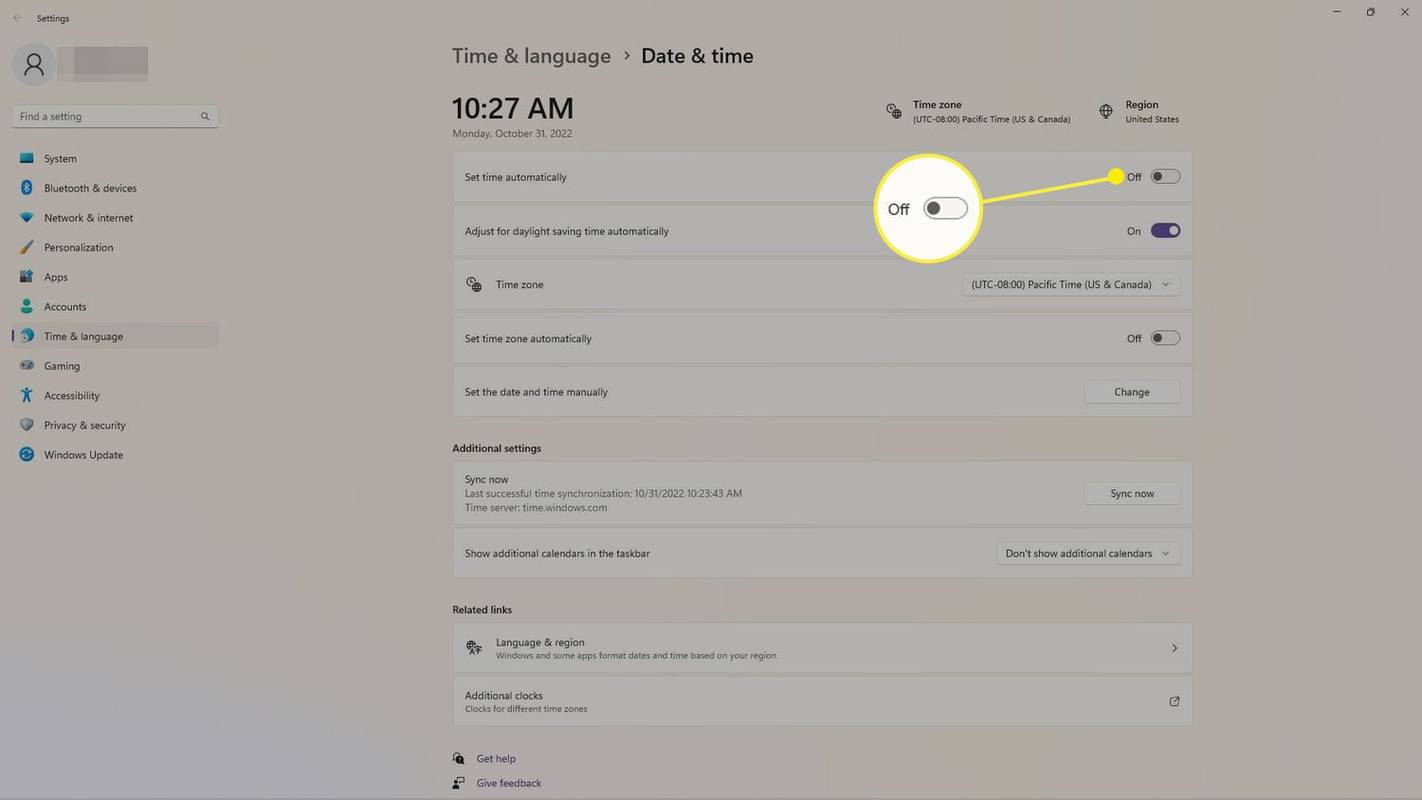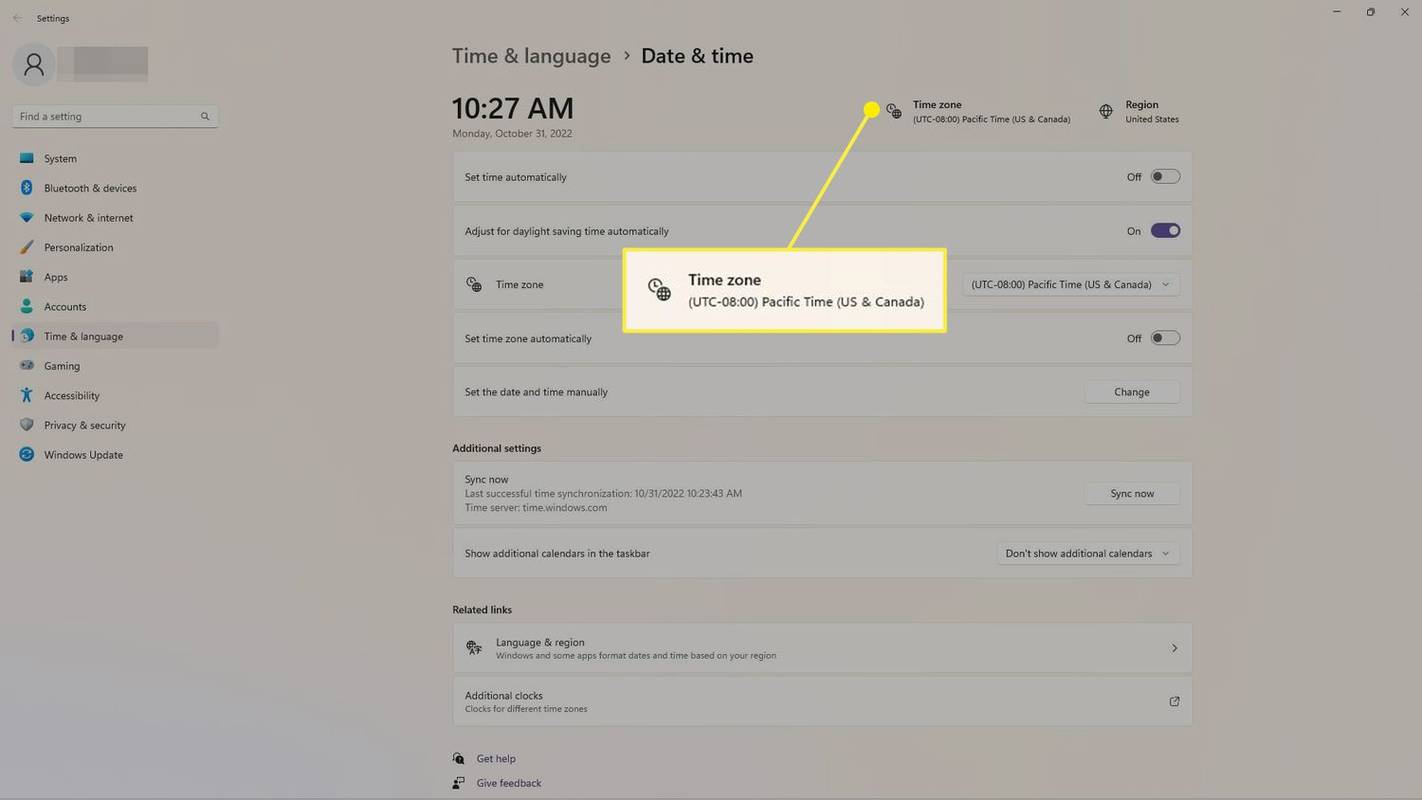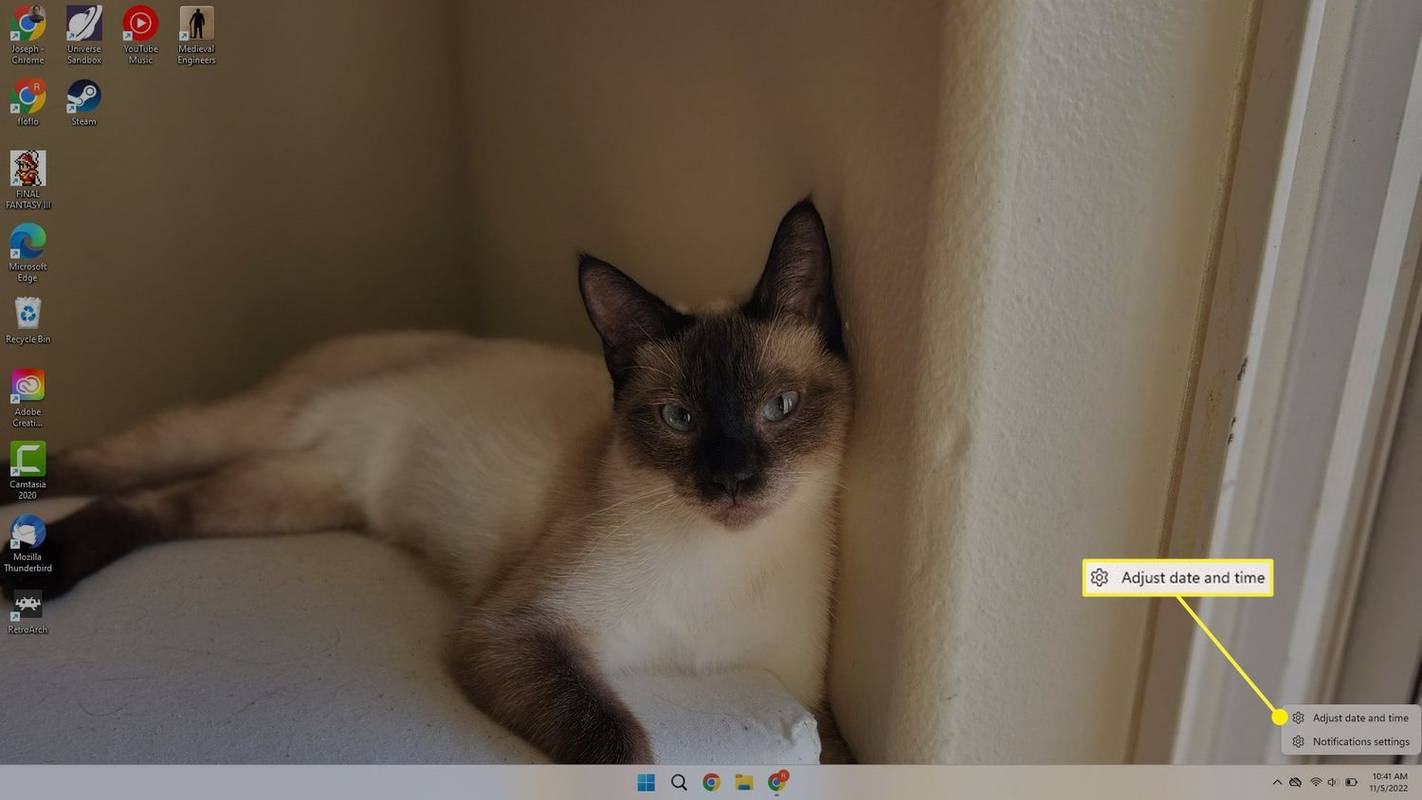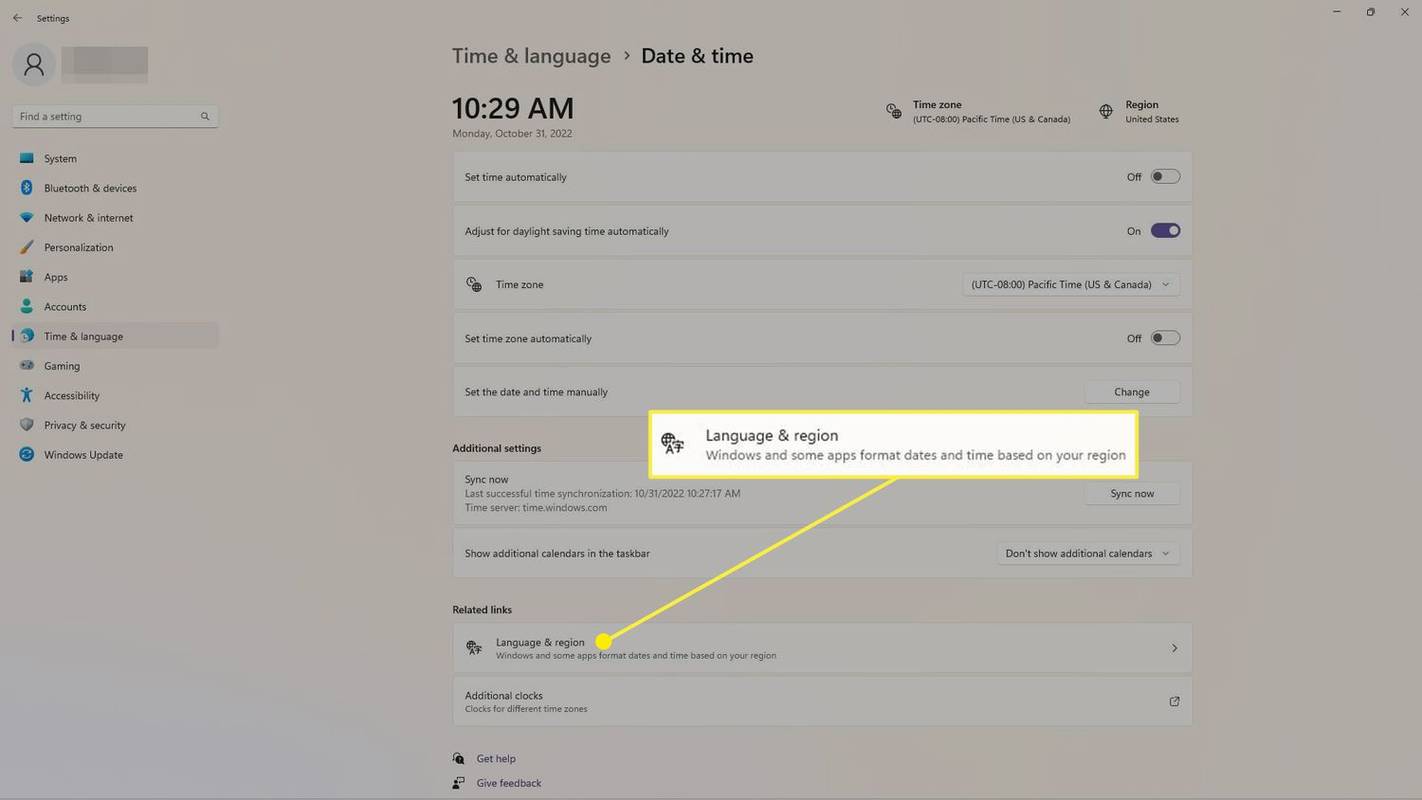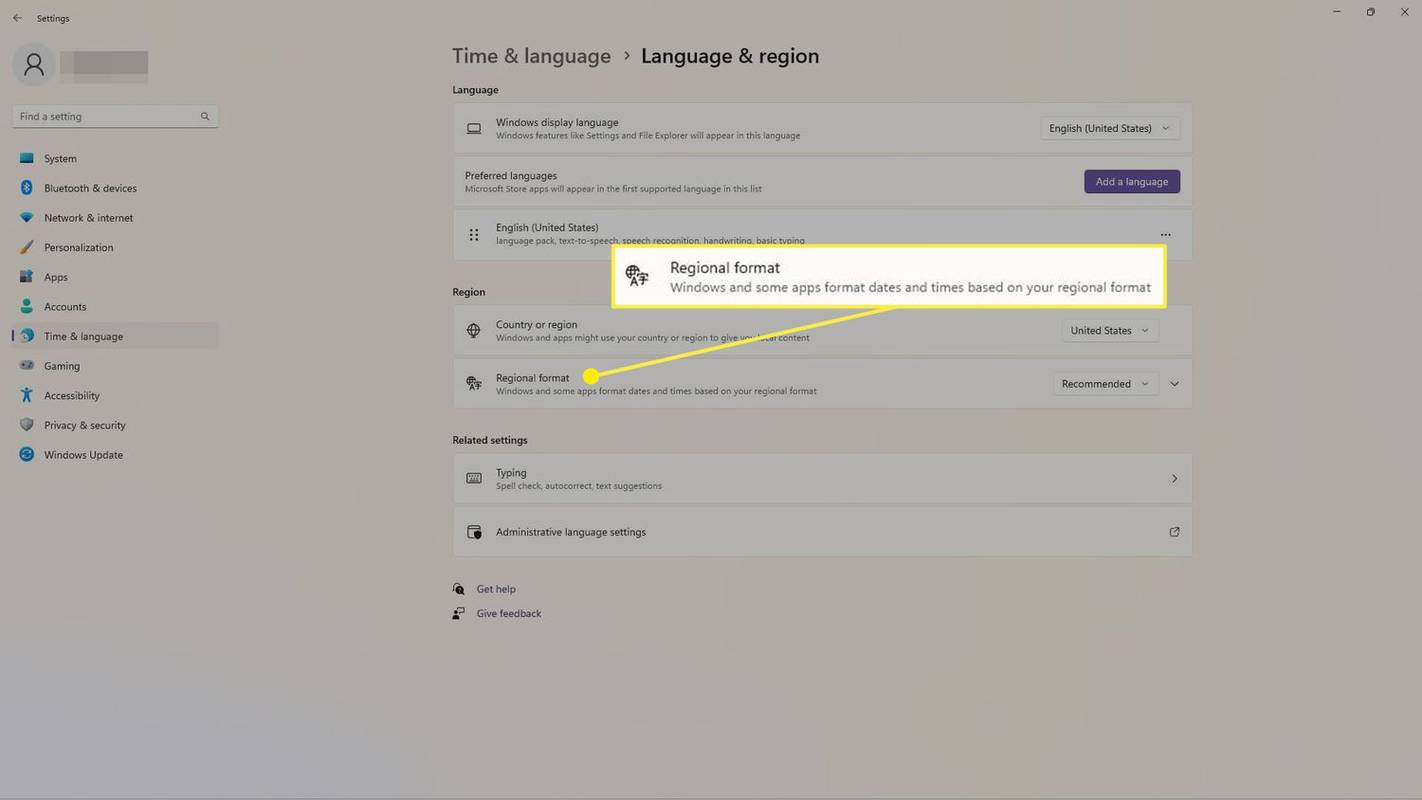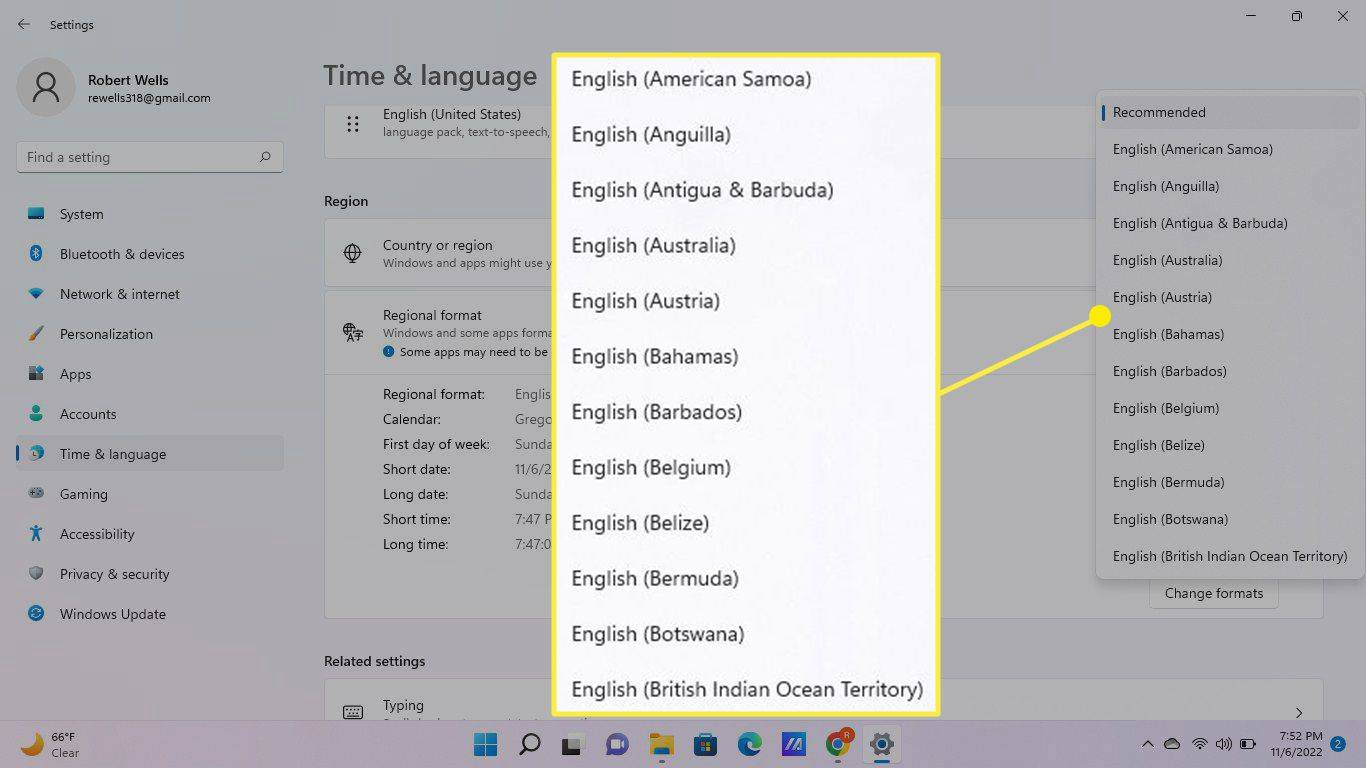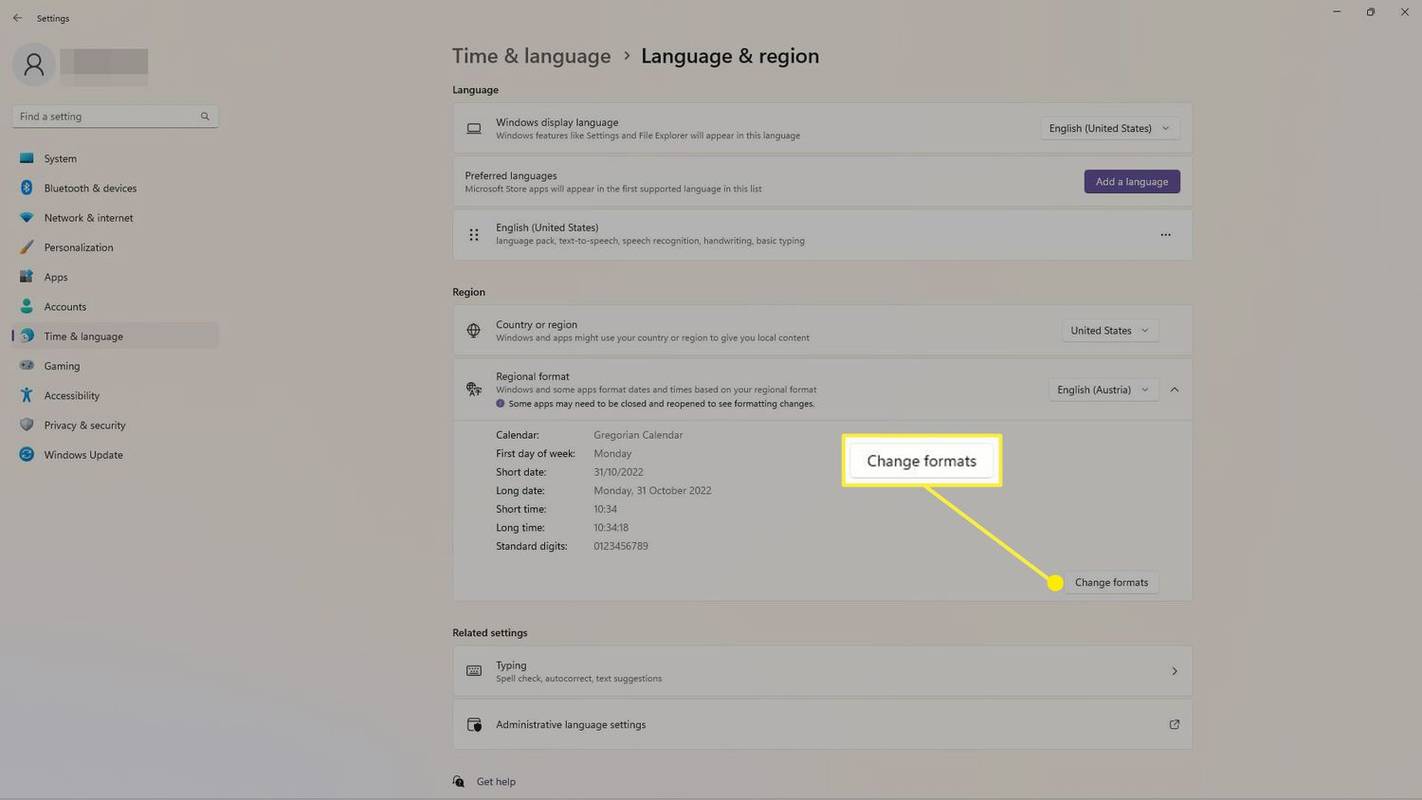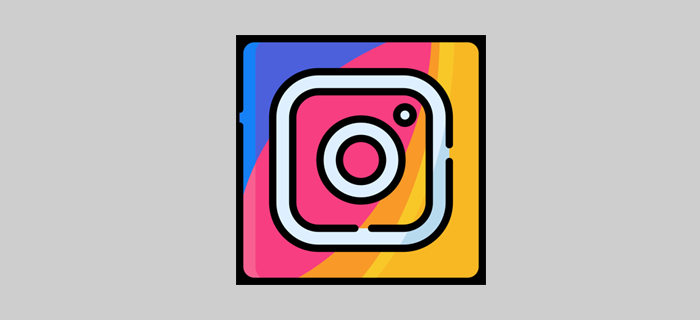สิ่งที่ต้องรู้
- คลิกขวาที่เวลา/วันที่บนทาสก์บาร์แล้วเลือก ปรับวันที่และเวลา .
- เลือก ตั้งเวลาอัตโนมัติ สลับเพื่อเปิด ปิด จากนั้นเลือก เปลี่ยน .
- หากต้องการเปลี่ยนรูปแบบเวลาและวันที่ ให้เลือก ภาษาและภูมิภาค แล้วแก้ไข รูปแบบภูมิภาค ตัวเลือก.
บทความนี้จะอธิบายวิธีเปลี่ยนเวลาใน Windows 11 คุณยังสามารถเปลี่ยนรูปแบบของวันที่และเวลาตามภูมิภาคของคุณได้
วิธีเปลี่ยนนาฬิกาใน Windows 11
วิธีที่เร็วที่สุดในการตั้งเวลาด้วยตนเองคือจากทาสก์บาร์ของ Windows
-
คลิกขวาที่วันที่/เวลาจากด้านขวาของทาสก์บาร์ และเลือก ปรับวันที่และเวลา .
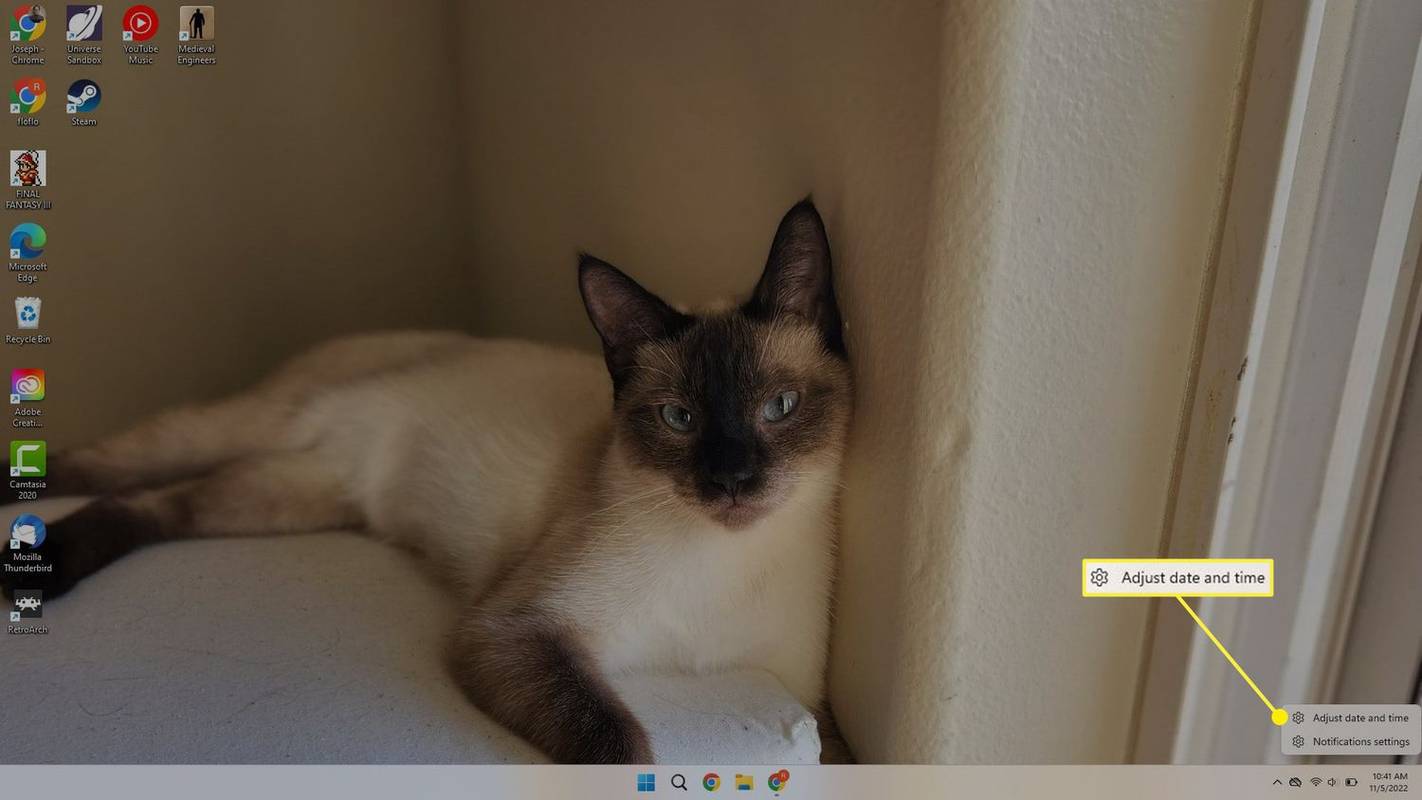
-
เลือกสลับที่อยู่ถัดจาก ตั้งเวลาอัตโนมัติ เพื่อเปลี่ยนมัน ปิด .
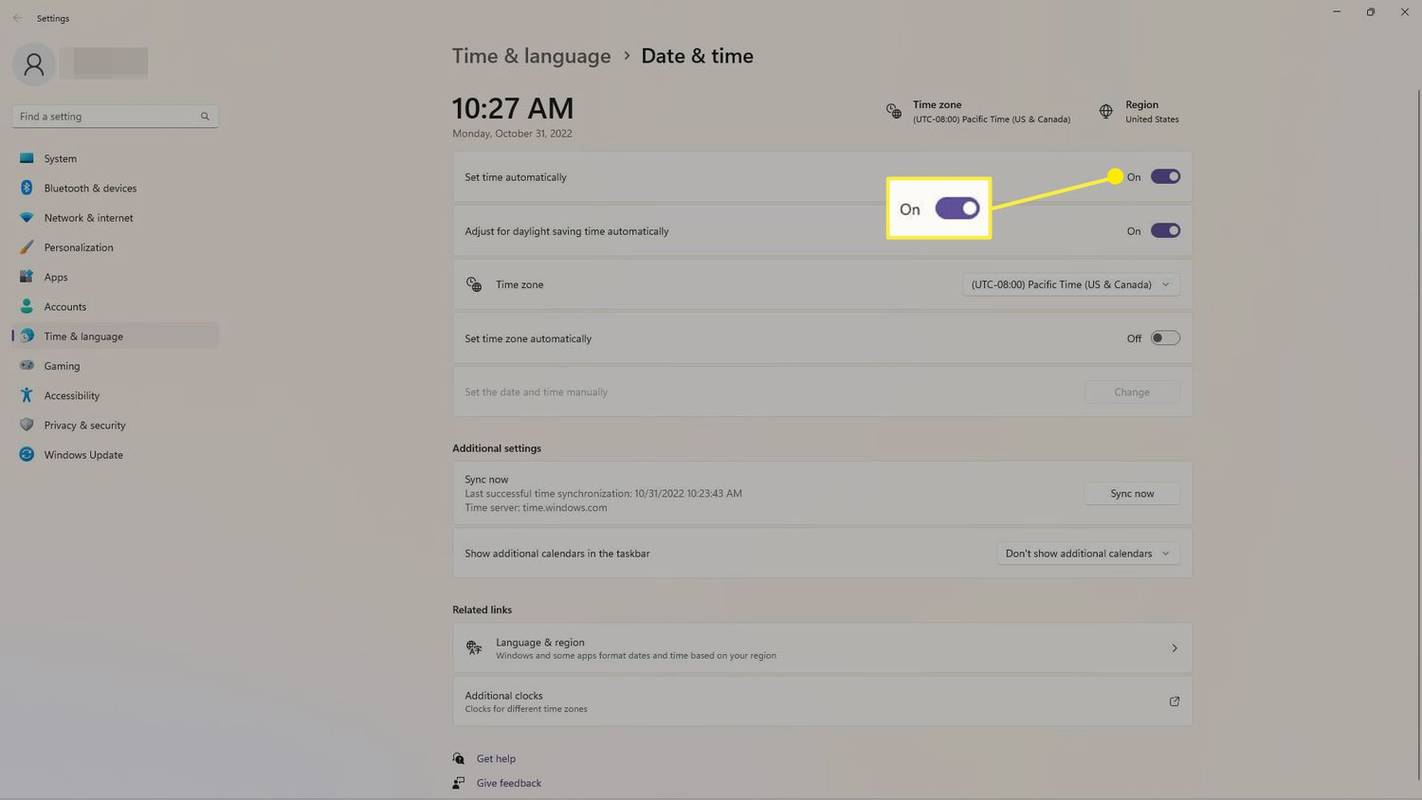
-
เลือก เปลี่ยน .
วิธีคัดลอก gif จาก twitter
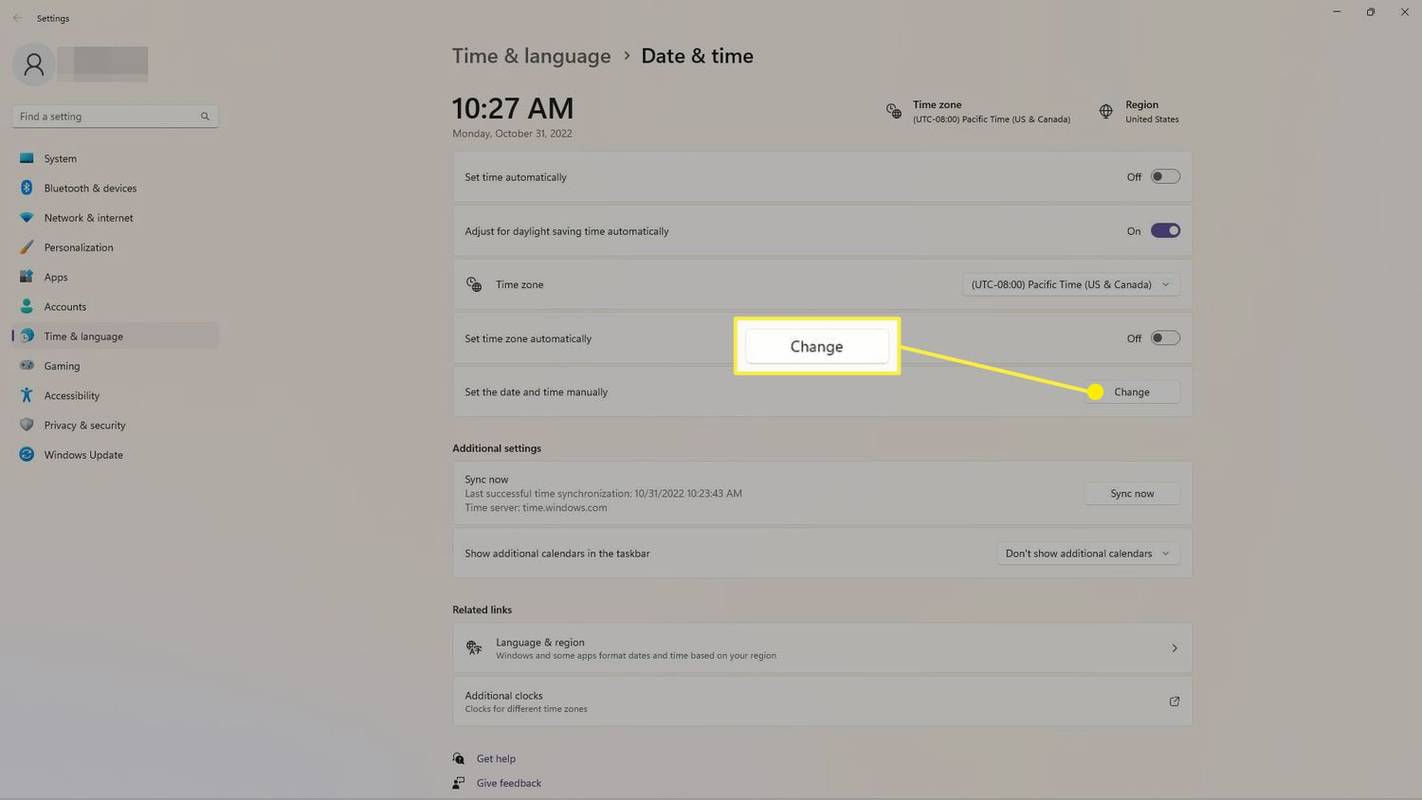
-
ตั้งวันที่และเวลา จากนั้นเลือก เปลี่ยน เพื่อยืนยัน.
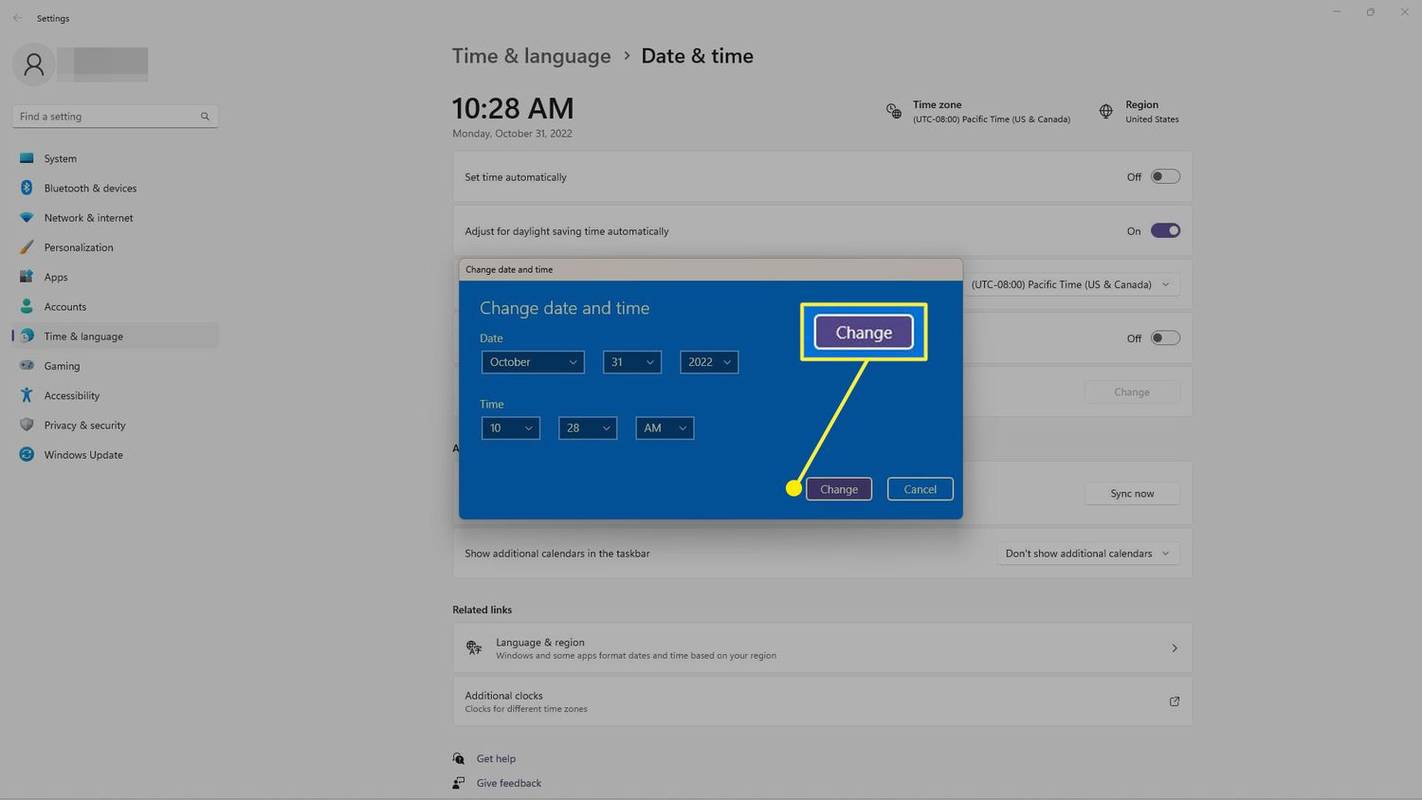
วิธีการเปลี่ยนเวลาในแผงควบคุม Windows
คุณยังสามารถตั้งวันที่และเวลาในแผงควบคุมได้
-
เปิดแผงควบคุม . วิธีหนึ่งคือค้นหาจากแถบค้นหา จากนั้นเลือก แผงควบคุม เมื่อคุณเห็นมัน.
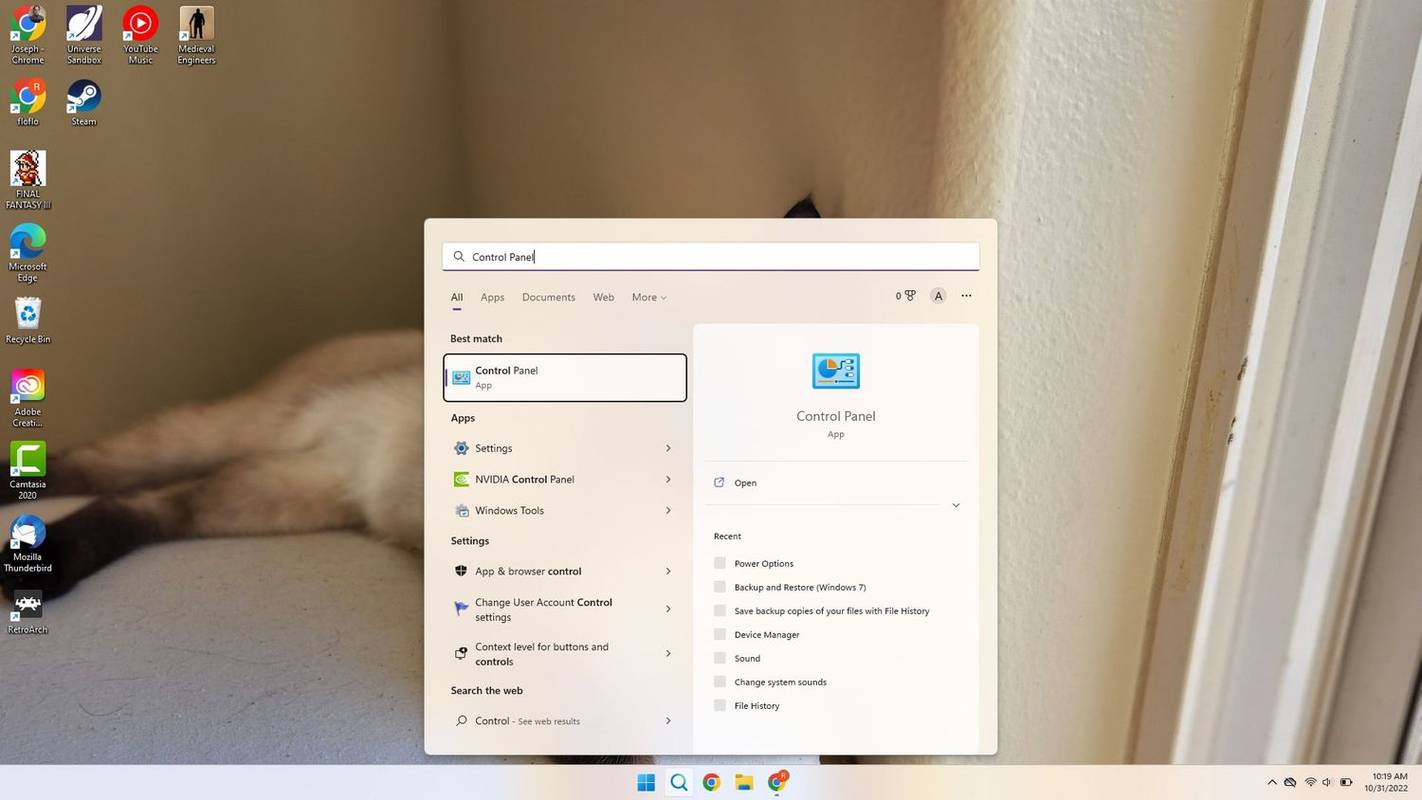
-
เลือก นาฬิกาและภูมิภาค .
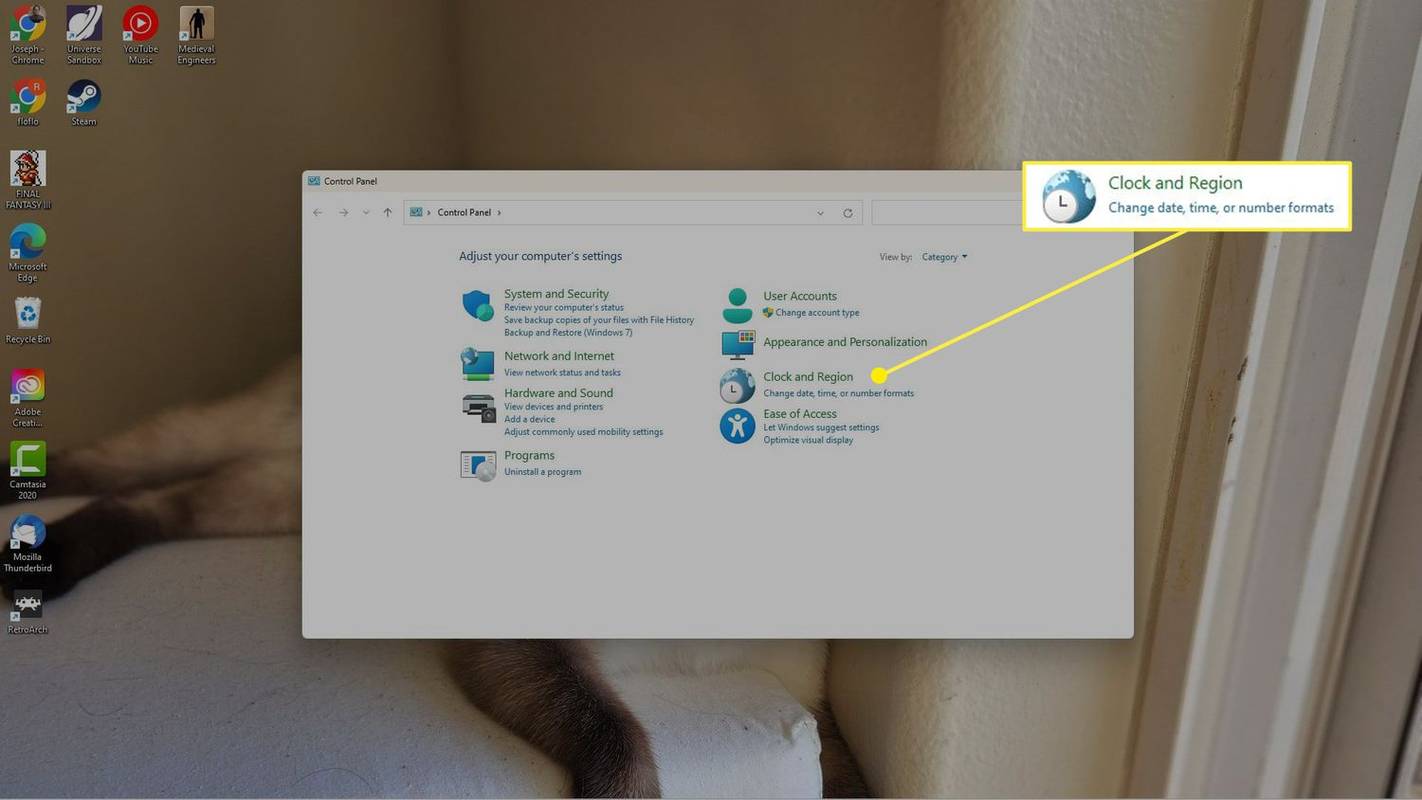
-
เลือก วันและเวลา , ติดตามโดย เปลี่ยนวันที่และเวลา .
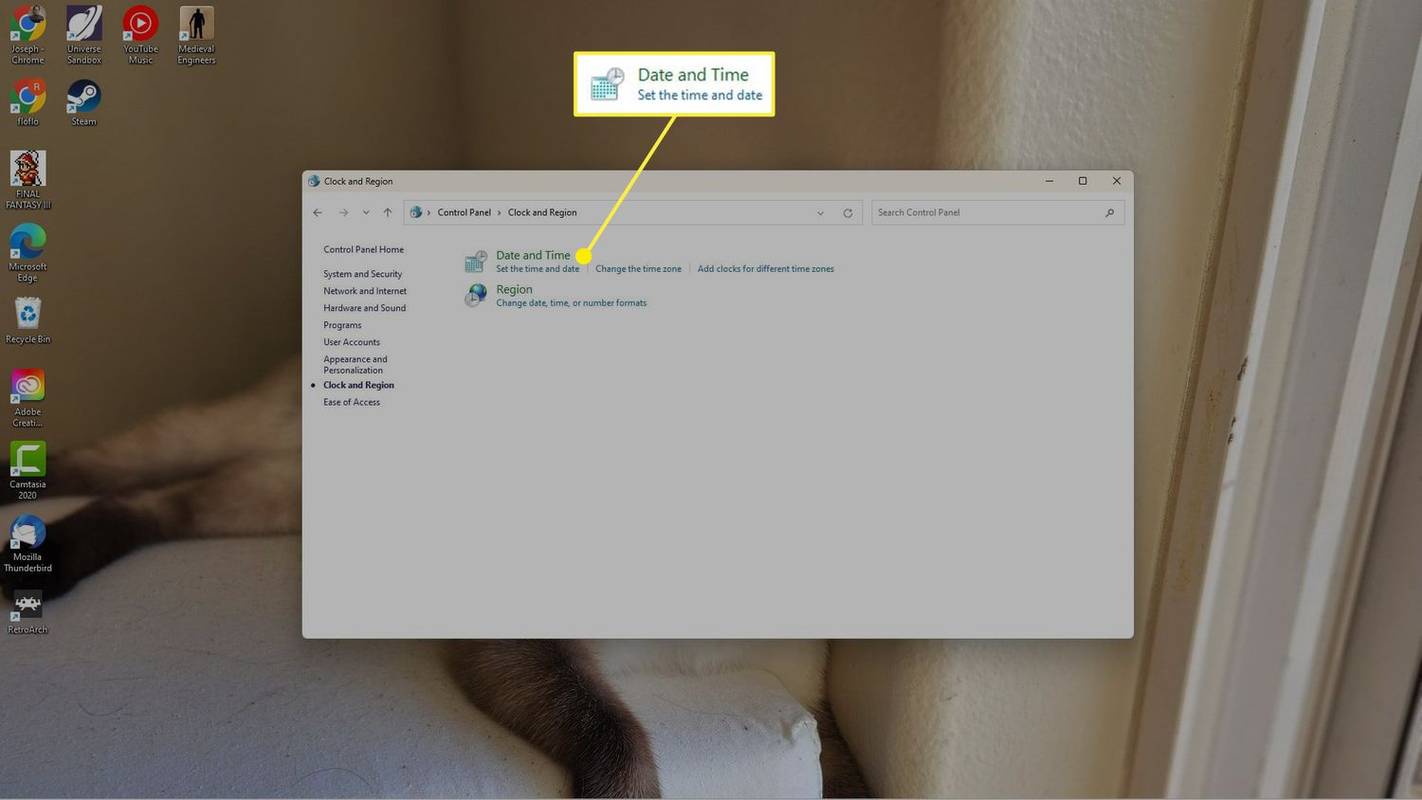
-
เลือกเวลาและวันที่ด้วยตนเอง เลือก ตกลง > ตกลง เพื่อยืนยันการเปลี่ยนแปลงของคุณ
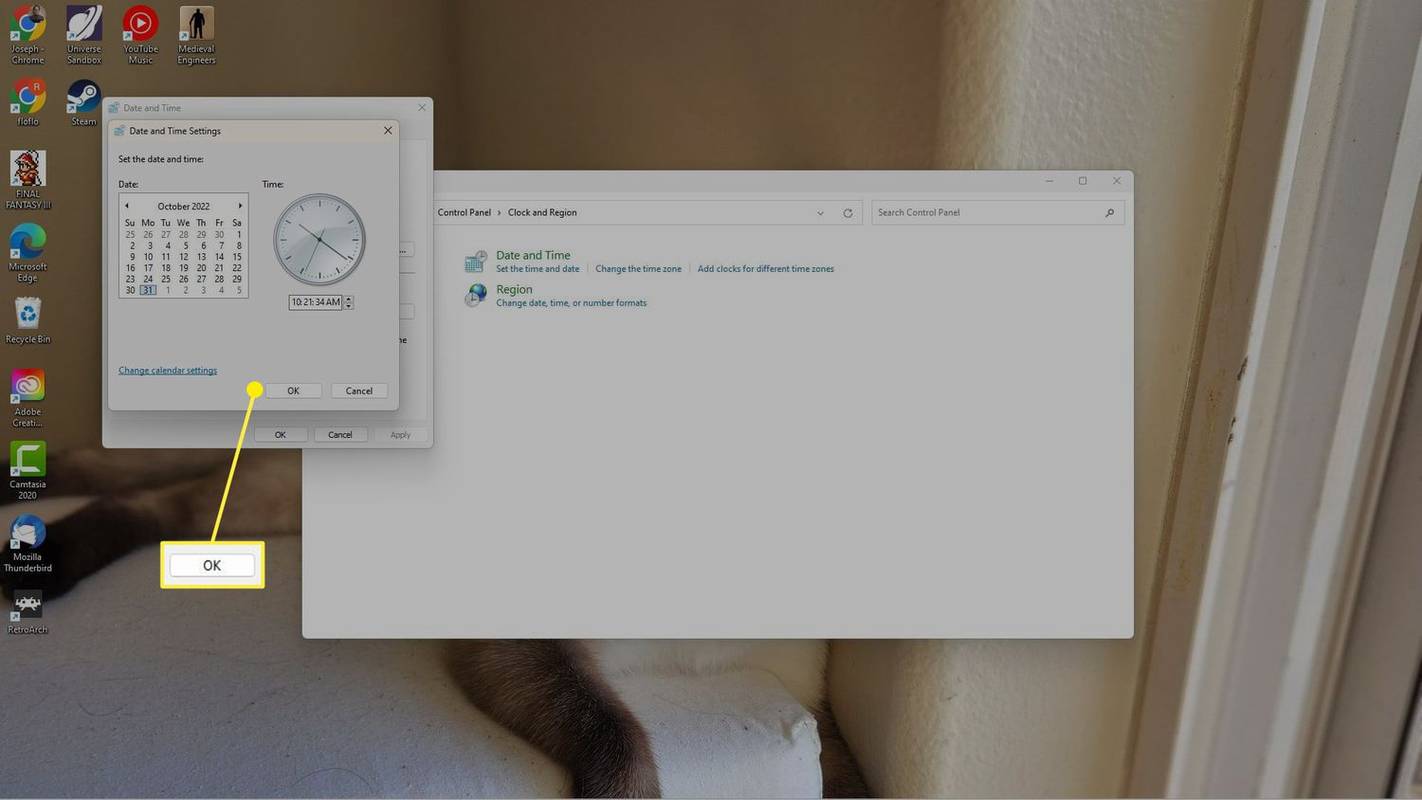
วิธีตั้งค่าวันที่และโซนเวลาของคุณโดยอัตโนมัติ
หากเวลามีการเปลี่ยนแปลงด้วยตนเอง คุณสามารถตั้งค่ากลับเป็นอัตโนมัติได้ตลอดเวลา
-
คลิกขวาที่วันที่/เวลาปัจจุบันที่แสดงบนแถบงาน จากนั้นเลือก ปรับวันที่และเวลา .
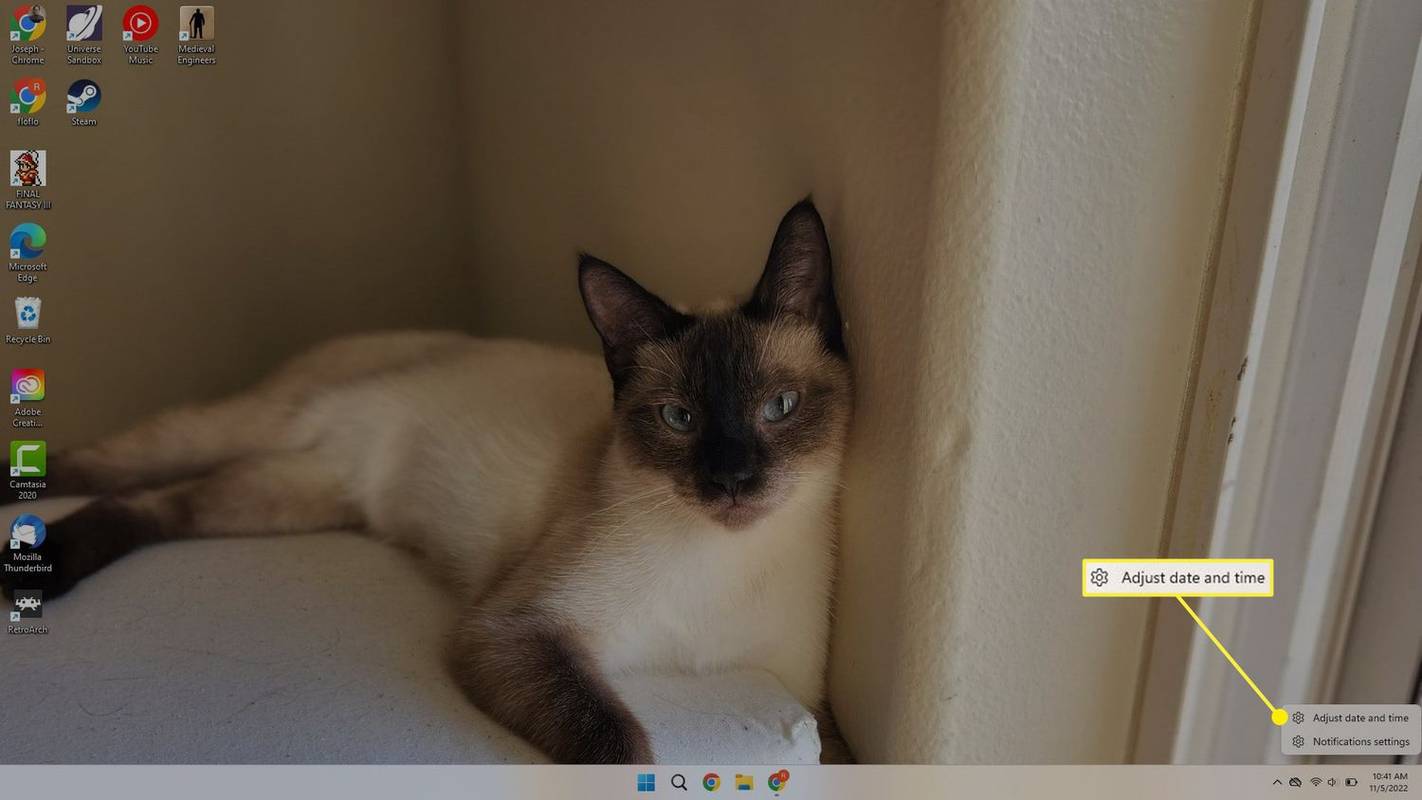
-
เลือก ตั้งเวลาอัตโนมัติ สลับเพื่อเปิด บน .
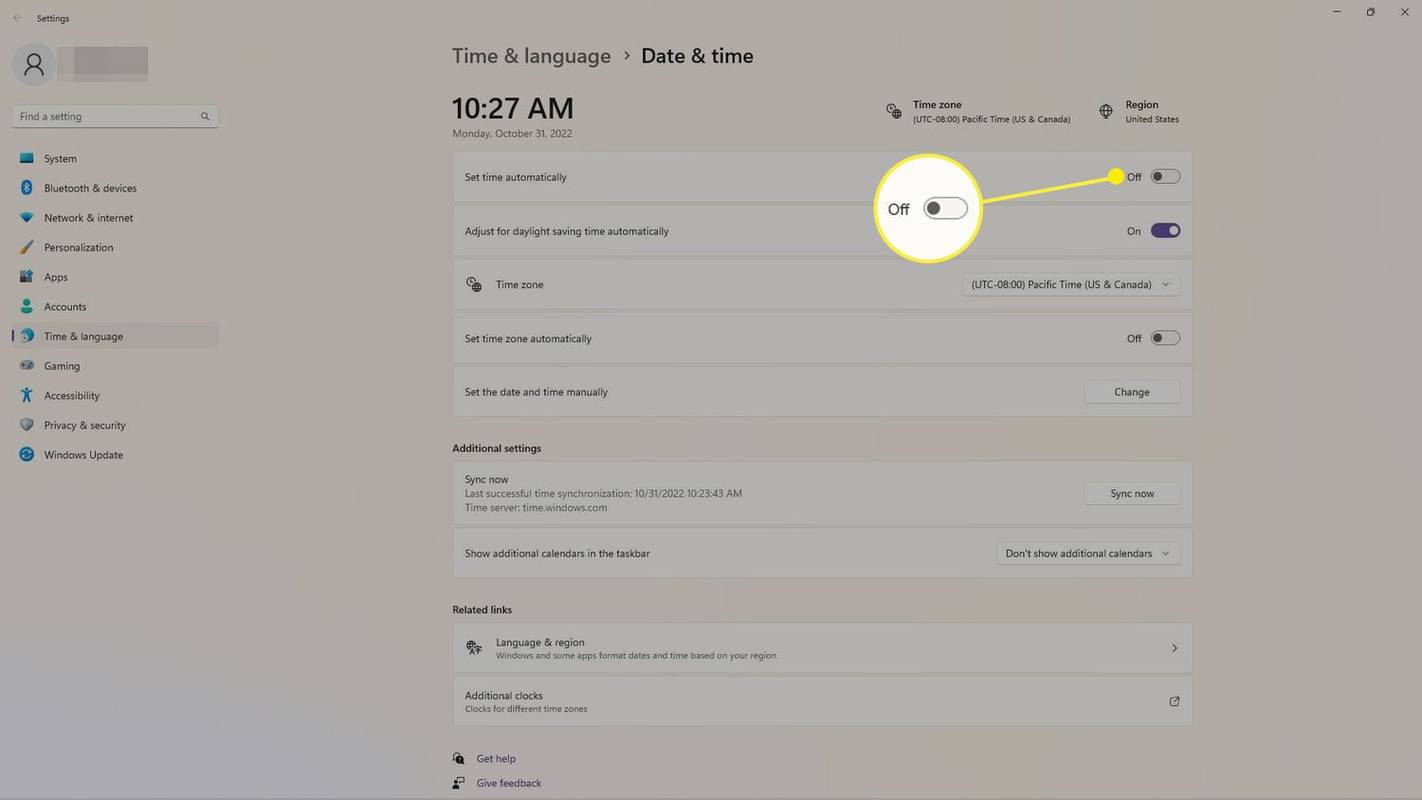
-
ตรวจสอบ เขตเวลา และ ภูมิภาค ที่ด้านบนของหน้าจอเพื่อให้แน่ใจว่าถูกต้อง ถ้าไม่ ตรวจสอบให้แน่ใจว่าคุณเชื่อมต่ออินเทอร์เน็ตแล้ว
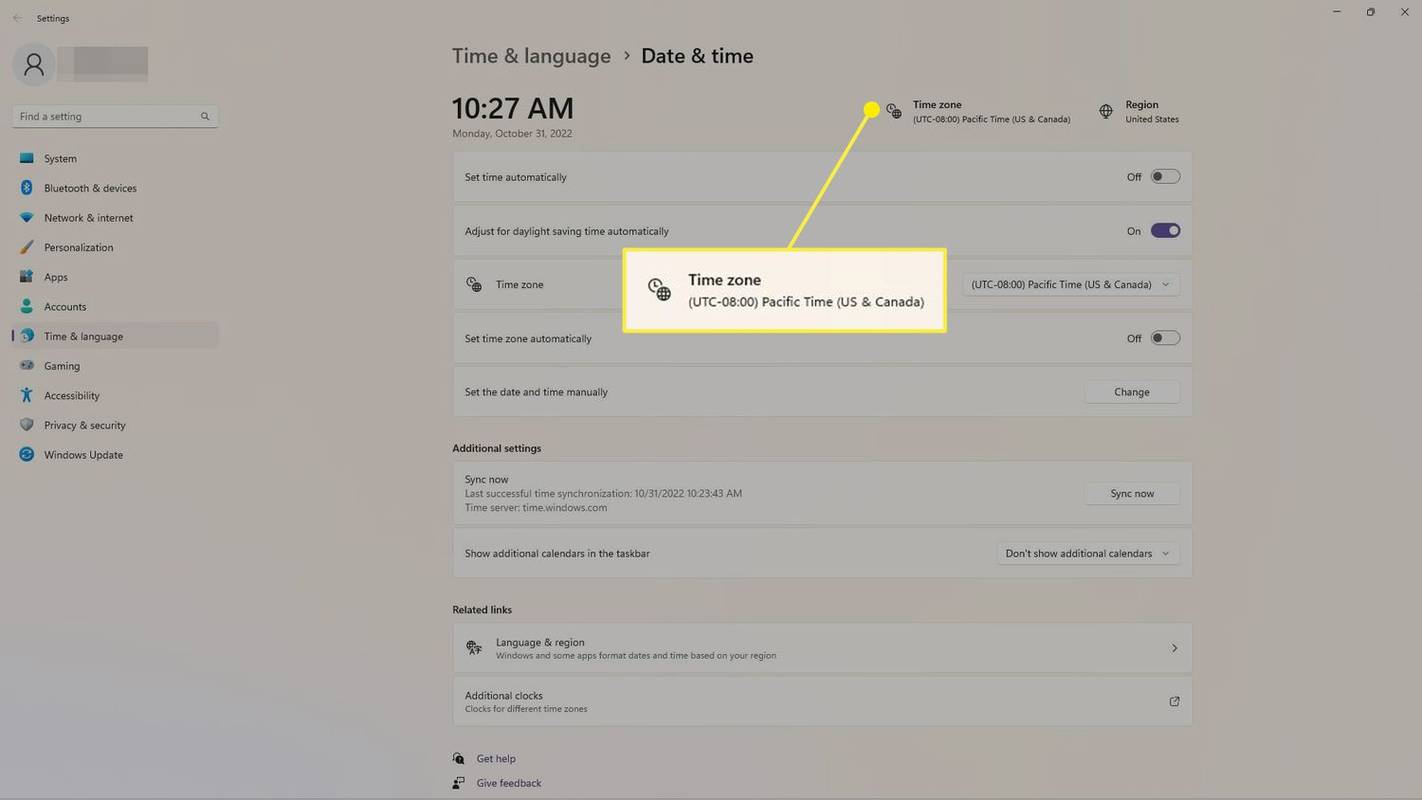
หากต้องการเลือกเขตเวลาด้วยตนเอง ให้เลือกเมนูแบบเลื่อนลงที่อยู่ถัดจาก เขตเวลา .
จะรู้ได้อย่างไรว่าโดนบล็อคใน snapchat
เปลี่ยนรูปแบบเวลาและวันที่บน Windows
รูปแบบของวันที่และเวลาจะขึ้นอยู่กับภูมิภาคของคุณ ซึ่งคุณสามารถตั้งค่าได้ด้วยตนเอง
-
เปิดการตั้งค่าวันที่และเวลาโดยคลิกขวาที่วันที่/เวลาบนทาสก์บาร์แล้วเลือก ปรับวันที่และเวลา .
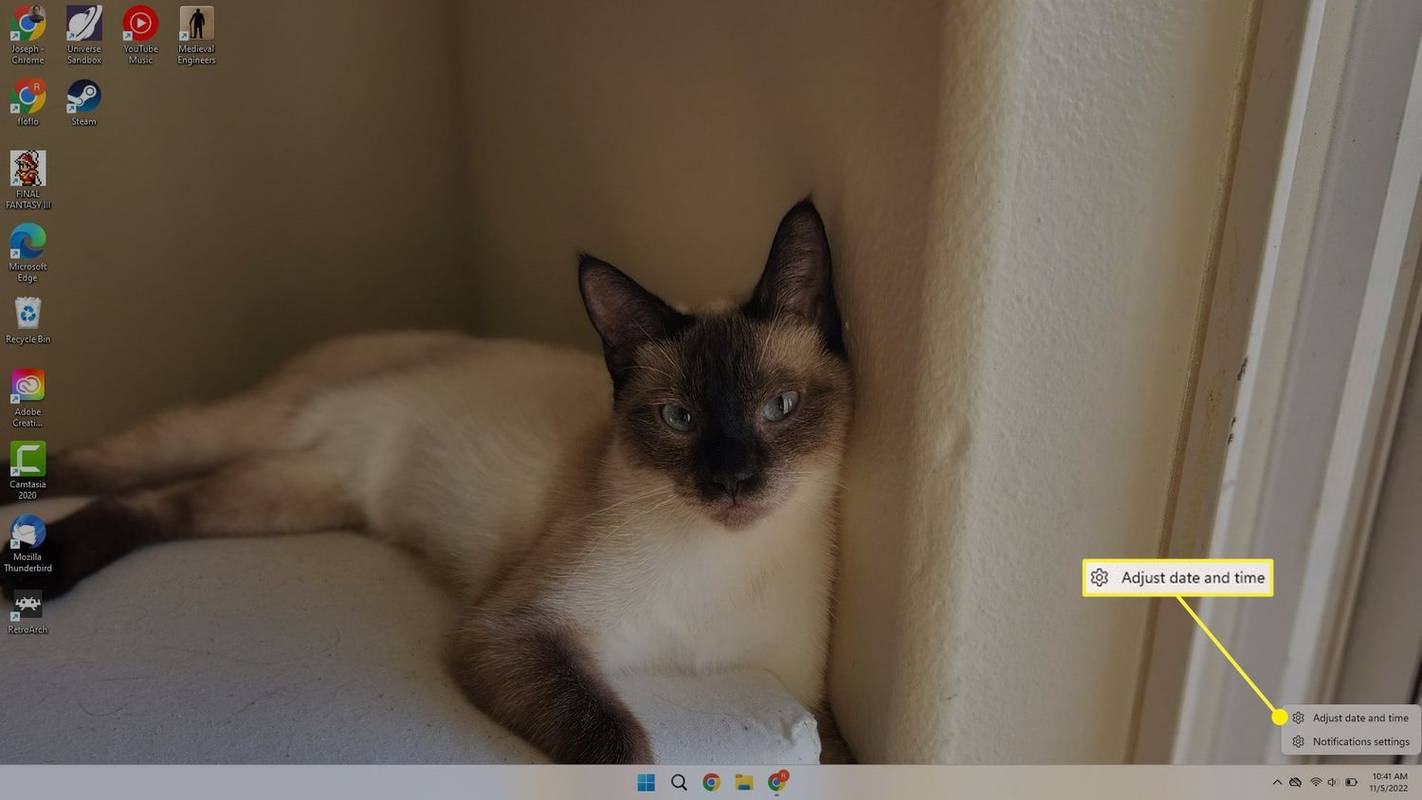
-
เลือก ภาษาและภูมิภาค .
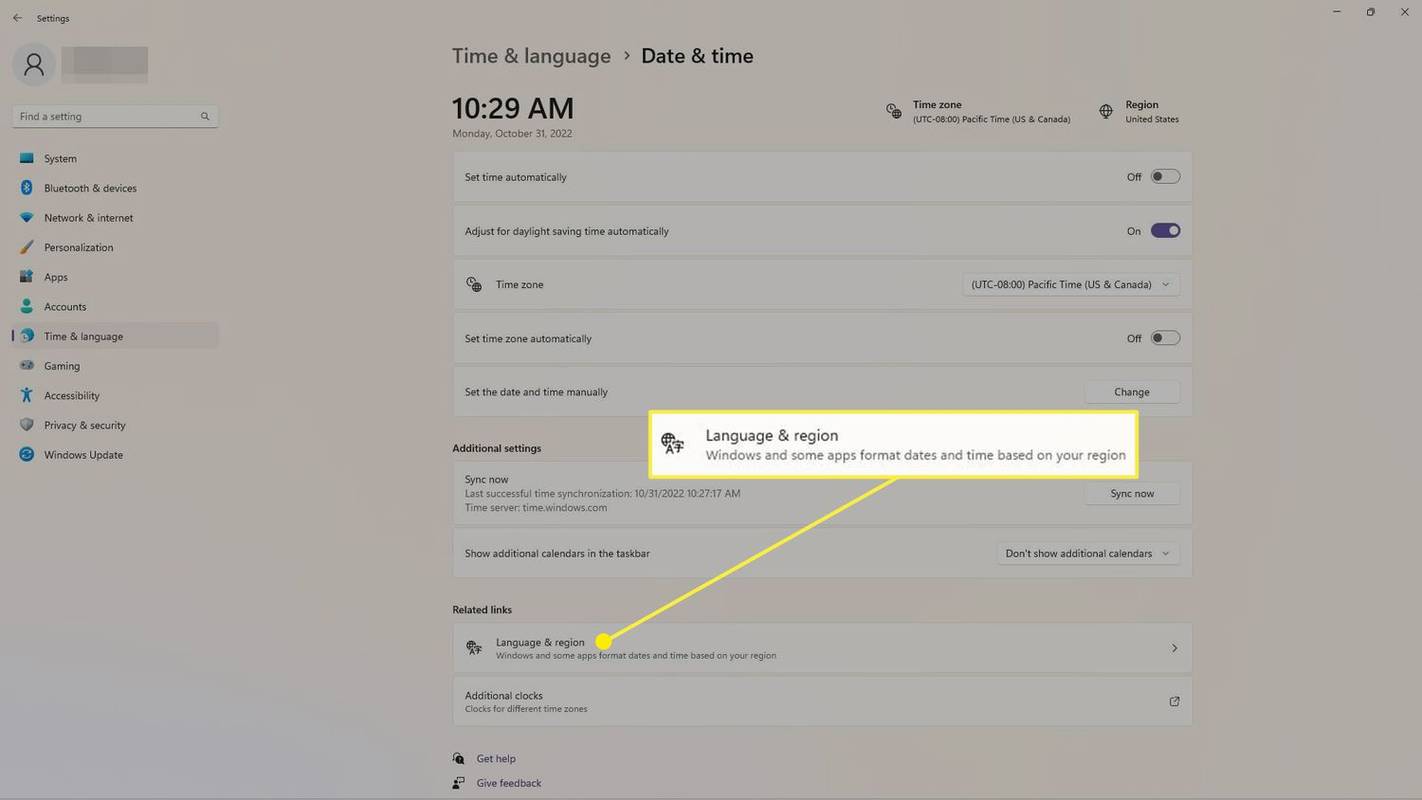
-
เลือก รูปแบบภูมิภาค เพื่อดูการตั้งค่าเวลาและวันที่ปัจจุบัน
วิธีค้นหาที่อยู่ IP สำหรับเซิร์ฟเวอร์ minecraft
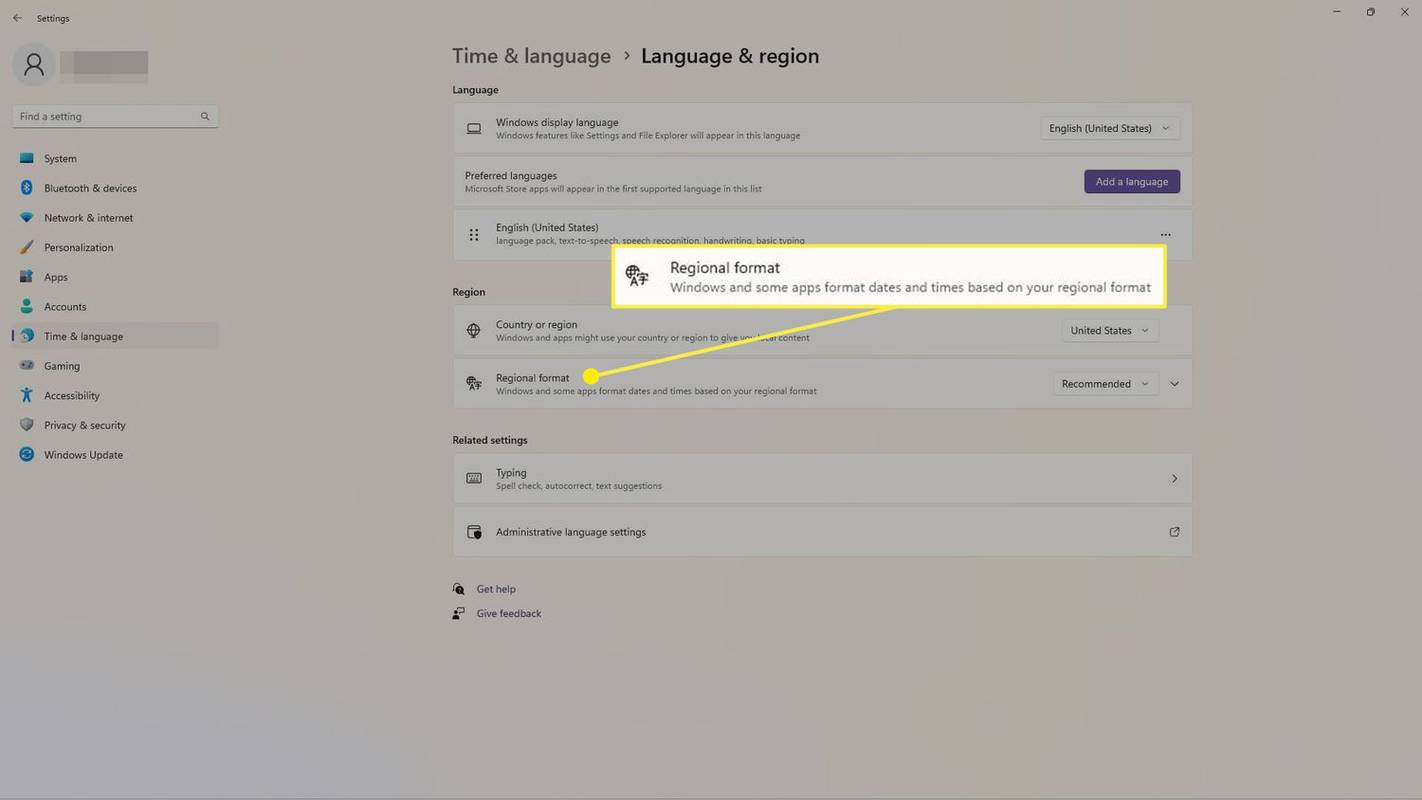
-
เลือก ที่แนะนำ จากเมนูถัดจากรูปแบบภูมิภาค (ซึ่งเป็นรายการแรกในรายการ) หรือเลือกภูมิภาคที่คุณต้องการสำหรับรูปแบบวันที่และเวลา
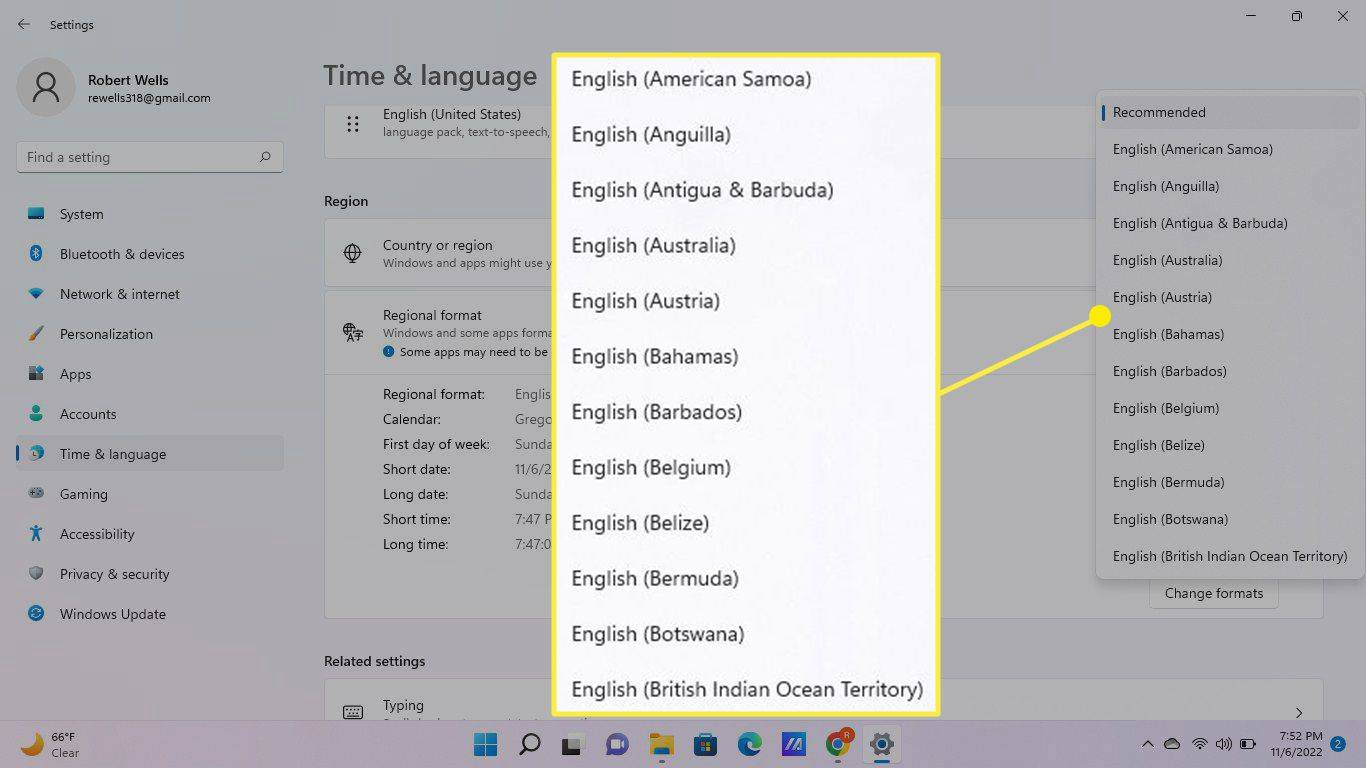
-
ยืนยันว่ารูปแบบวันที่และเวลาตามภูมิภาคเป็นสิ่งที่คุณต้องการ การเลือก เปลี่ยนรูปแบบ ให้คุณเลือกปฏิทิน วันแรกของสัปดาห์ และตัวเลือกอื่นๆ ที่เกี่ยวข้องกับเวลา
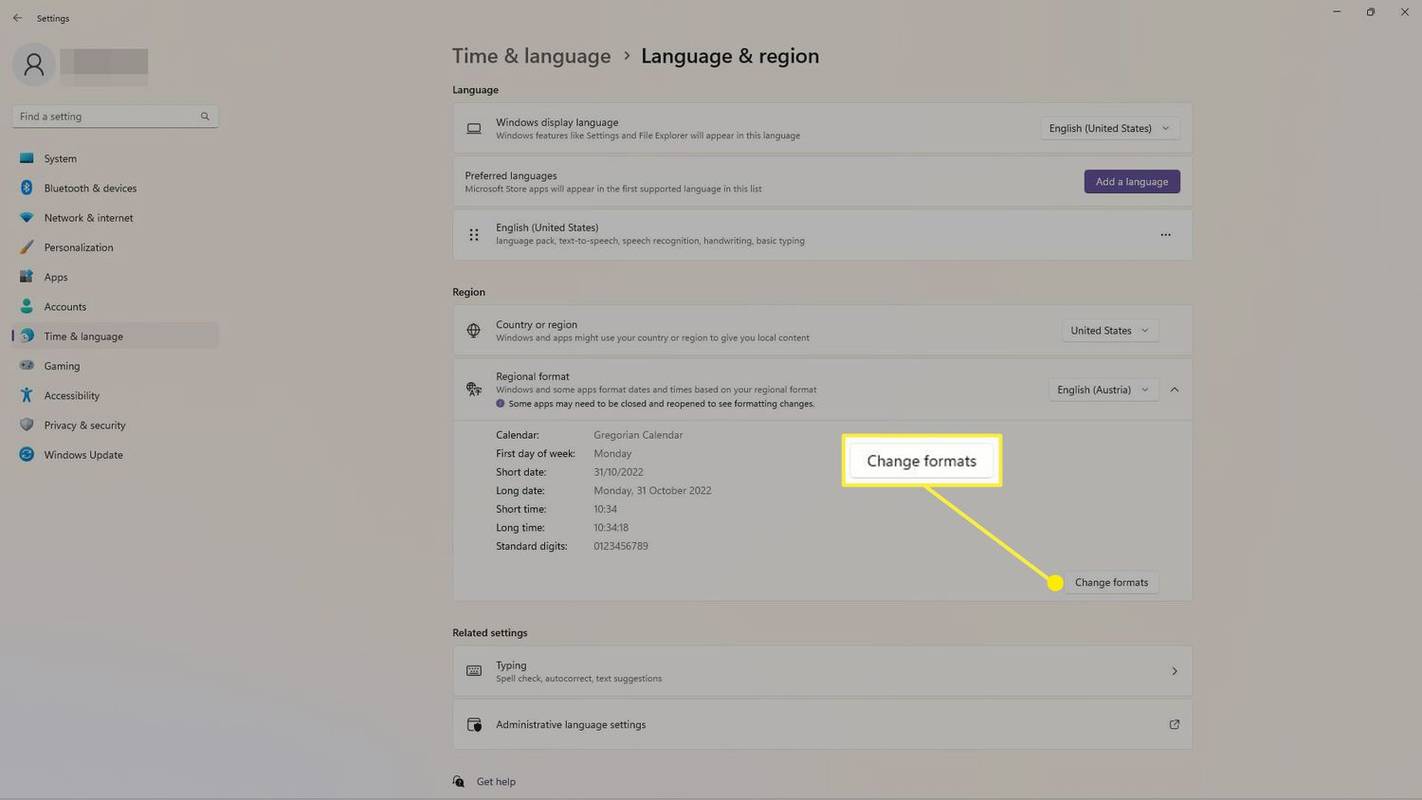
- ฉันจะปรับเวลาพักเครื่องของ Windows ได้อย่างไร
การตั้งค่าการนอนหลับในหน้าต่างจะถูกปรับผ่านทางใดทางหนึ่ง ตัวเลือกด้านพลังงาน หรือ พลังและการนอนหลับ การตั้งค่า.
- ฉันจะเร่งความเร็วการบูต Windows 10 ได้อย่างไร
วิธีที่มีประสิทธิภาพที่สุดในการทำให้ Windows 10 บูตเร็วขึ้นคือการลดจำนวนโปรแกรมที่ตั้งค่าให้เปิดโดยอัตโนมัติเมื่อพีซีของคุณเปิดอยู่