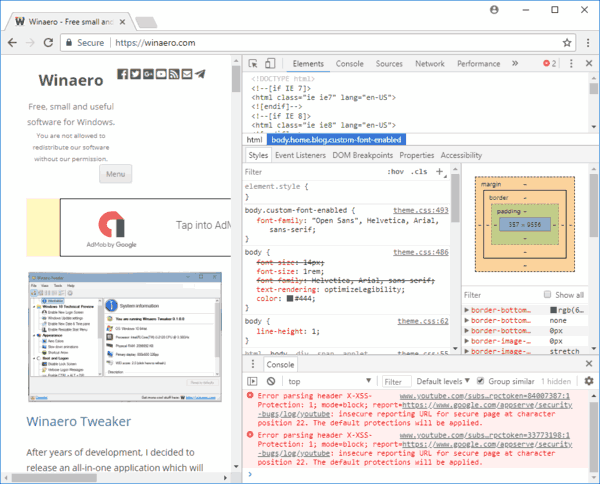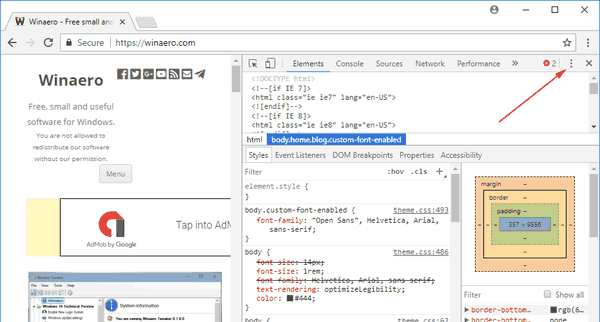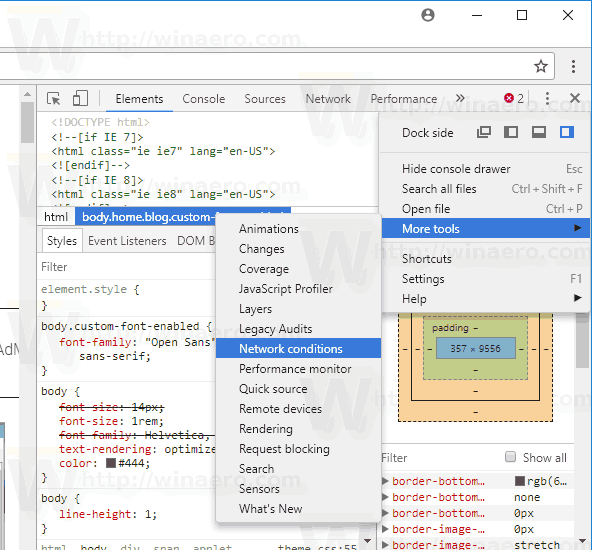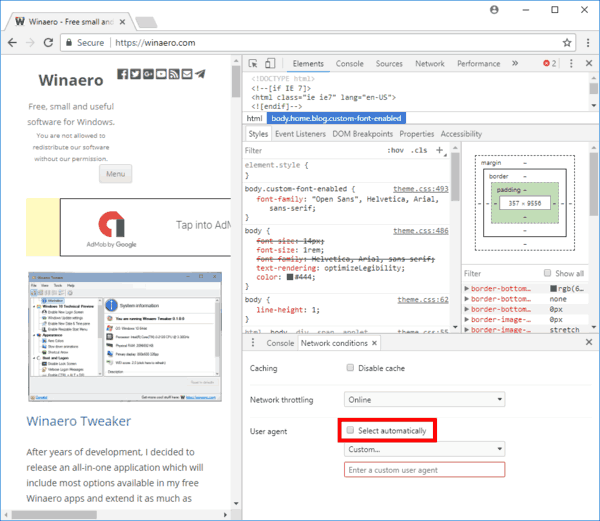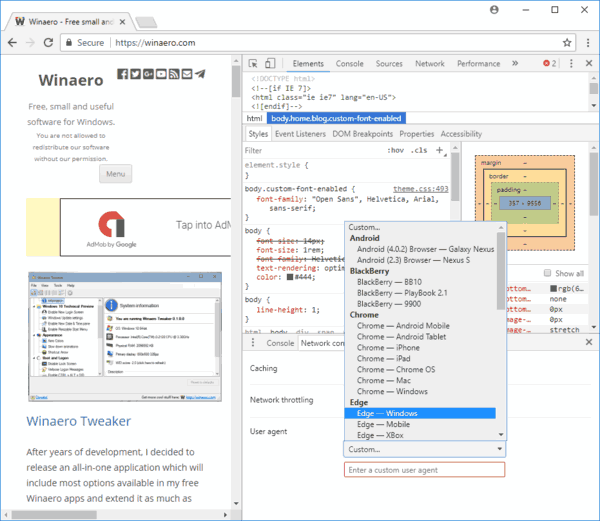ตัวแทนผู้ใช้ของเว็บเบราว์เซอร์คือค่าสตริงที่ระบุเบราว์เซอร์นั้นและให้รายละเอียดระบบบางอย่างแก่เซิร์ฟเวอร์ที่โฮสต์เว็บไซต์ที่คุณเยี่ยมชม การเปลี่ยนสตริงตัวแทนผู้ใช้อาจมีประโยชน์ในบางสถานการณ์เมื่อฟังก์ชันการทำงานของเว็บไซต์บางแห่งถูกล็อกไว้ที่แพลตฟอร์มเฉพาะและคุณต้องข้ามข้อ จำกัด ไม่จำเป็นต้องพูดถึงว่าการเปลี่ยน user agent จะมีประโยชน์สำหรับนักพัฒนาเว็บ มาดูกันว่าทำได้อย่างไรใน Google Chrome เว็บเบราว์เซอร์ยอดนิยม
การโฆษณา
ตามเนื้อผ้าสายอักขระตัวแทนผู้ใช้จะถูกใช้โดยนักพัฒนาเว็บเพื่อเพิ่มประสิทธิภาพเว็บแอปสำหรับอุปกรณ์ต่างๆ สิ่งนี้ช่วยให้นักพัฒนาสามารถแยกแยะคลาสอุปกรณ์ต่างๆเช่นแท็บเล็ตโทรศัพท์เดสก์ท็อปพีซีและแล็ปท็อปและอื่น ๆ สตริงตัวแทนผู้ใช้สามารถให้รายละเอียดเว็บเซิร์ฟเวอร์เกี่ยวกับระบบปฏิบัติการของผู้ใช้และเวอร์ชันเบราว์เซอร์
Google Chrome เป็นเว็บเบราว์เซอร์ที่ได้รับความนิยมสูงสุดซึ่งมีอยู่ในทุกแพลตฟอร์มหลักเช่น Windows, Android และ ลินุกซ์ . มาพร้อมกับเอ็นจิ้นการเรนเดอร์อันทรงพลังซึ่งรองรับมาตรฐานเว็บสมัยใหม่ทั้งหมด
ในการเปลี่ยน User Agent ใน Google Chrome ให้ดำเนินการดังต่อไปนี้
- เปิด Google Chrome
- กดปุ่ม Ctrl + Shift + I เพื่อเปิดเครื่องมือสำหรับนักพัฒนาซอฟต์แวร์
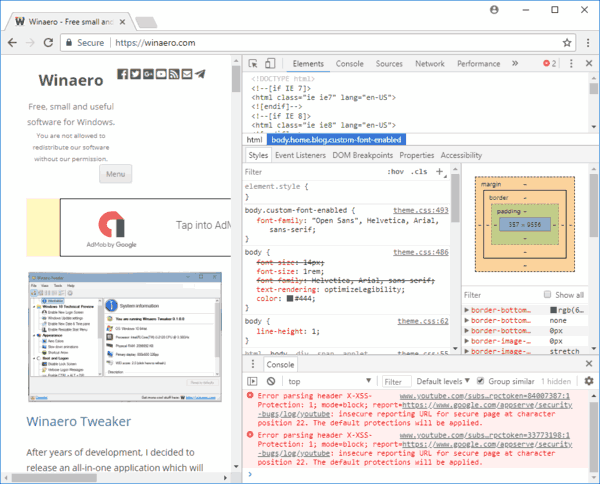
- ในเครื่องมือสำหรับนักพัฒนาให้คลิกที่ปุ่มเมนูที่มีจุดแนวตั้งสามจุด
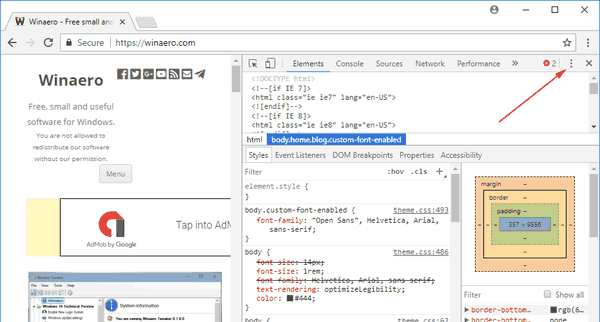
- ในเมนูให้เลือกเครื่องมือเพิ่มเติม-เงื่อนไขเครือข่าย.
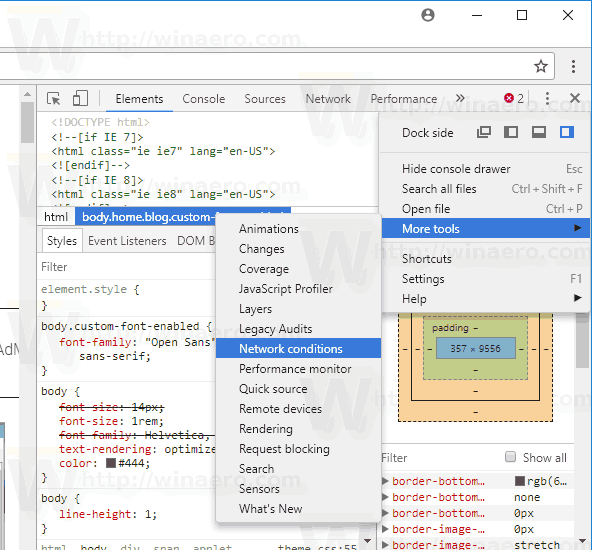
- ไปที่ไฟล์เงื่อนไขเครือข่ายแท็บและปิดใช้งานตัวเลือกเลือกโดยอัตโนมัติ.
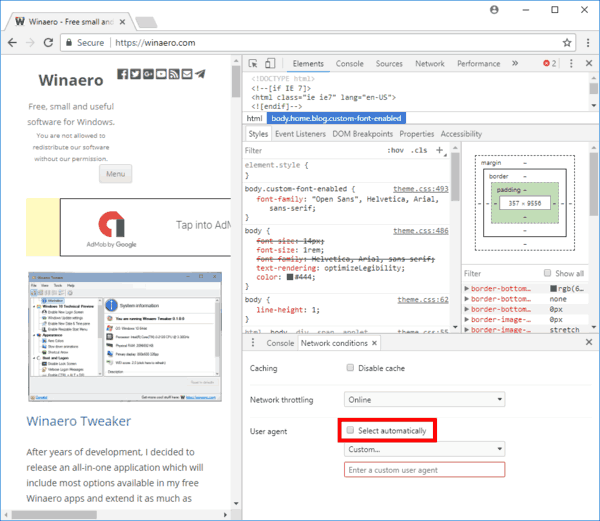
- คลิกที่กำหนดเองรายการและเลือกเบราว์เซอร์ที่ต้องการเพื่อเลียนแบบ หรือคุณสามารถป้อนค่าตัวแทนผู้ใช้ที่กำหนดเองโดยใช้กล่องข้อความด้านล่างรายการ
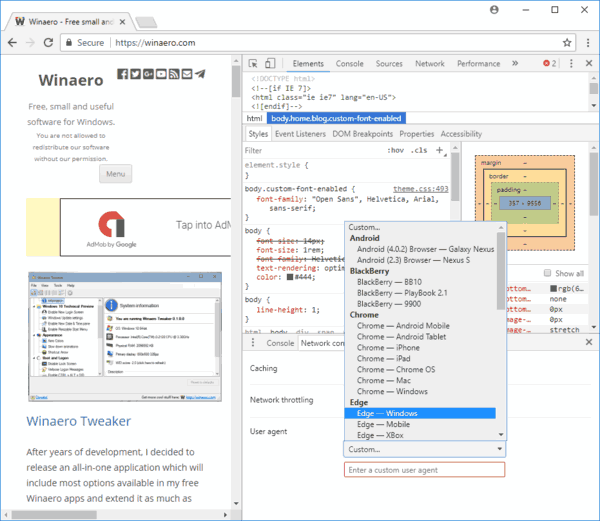
รายการประกอบด้วย Internet Explorer, Edge, Opera, Safari, Firefox และ Chrome เวอร์ชันต่างๆ นอกจากนี้คุณสามารถเลือกระหว่างเบราว์เซอร์เวอร์ชันเดสก์ท็อปและมือถือ
เคล็ดลับ: หากคุณเปลี่ยน User Agent ใน Google Chrome บ่อยๆคุณสามารถประหยัดเวลาได้มากและใช้ส่วนขยายต่อไปนี้:
User-Agent Switcher สำหรับ Google Chrome
จะช่วยให้คุณสามารถเปลี่ยนสตริงตัวแทนผู้ใช้ได้ด้วยการคลิกเพียงไม่กี่ครั้ง

ฉันจะปิดการใช้งานความคิดเห็นบนโพสต์ Facebook ได้อย่างไร
เมื่อใช้ตัวเลือกเครื่องมือสำหรับนักพัฒนาซอฟต์แวร์ในตัวคุณสามารถเปลี่ยนตัวแทนผู้ใช้ใน Google Chrome ได้ตลอดเวลา
บทความที่เกี่ยวข้อง:
- เปลี่ยน User Agent ใน Internet Explorer 11
- วิธีเปลี่ยน User Agent ใน Microsoft Edge