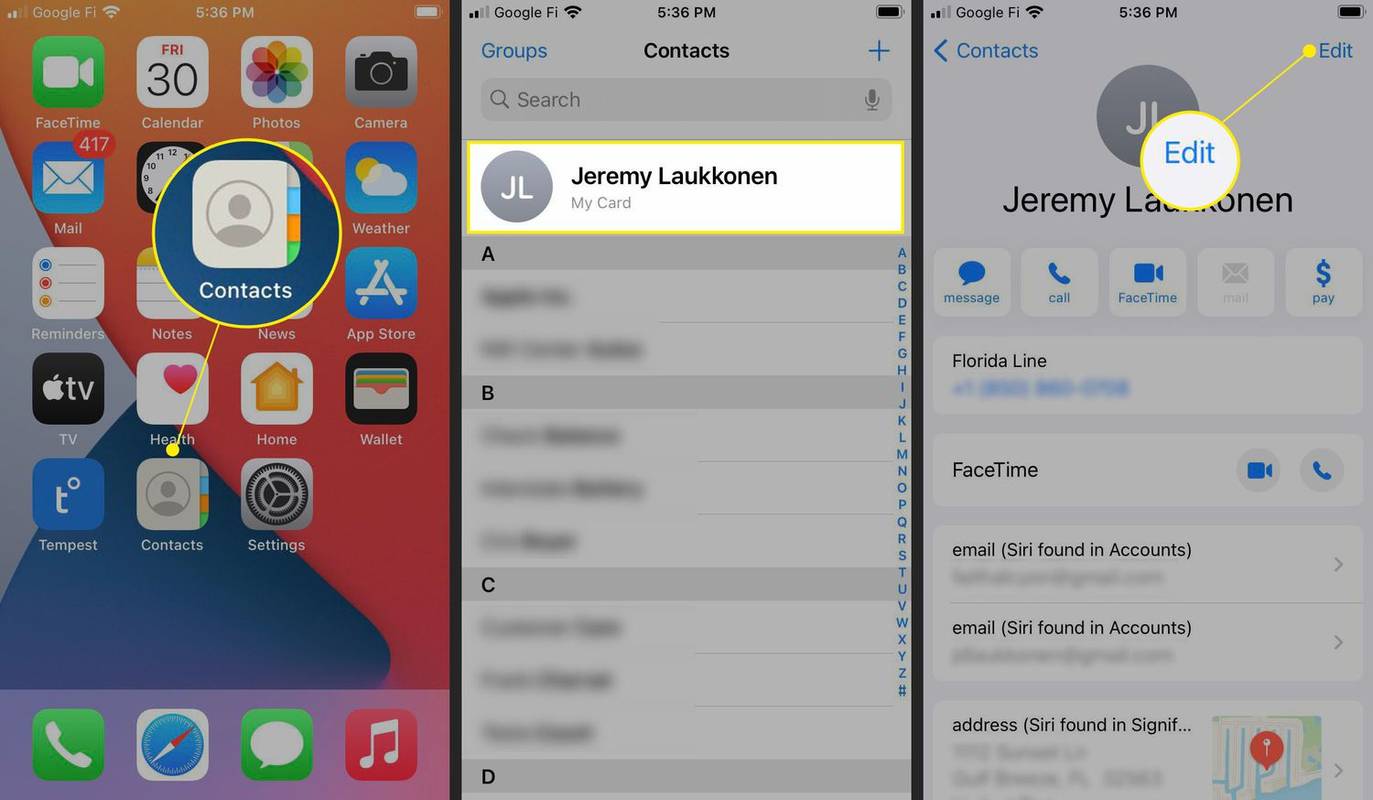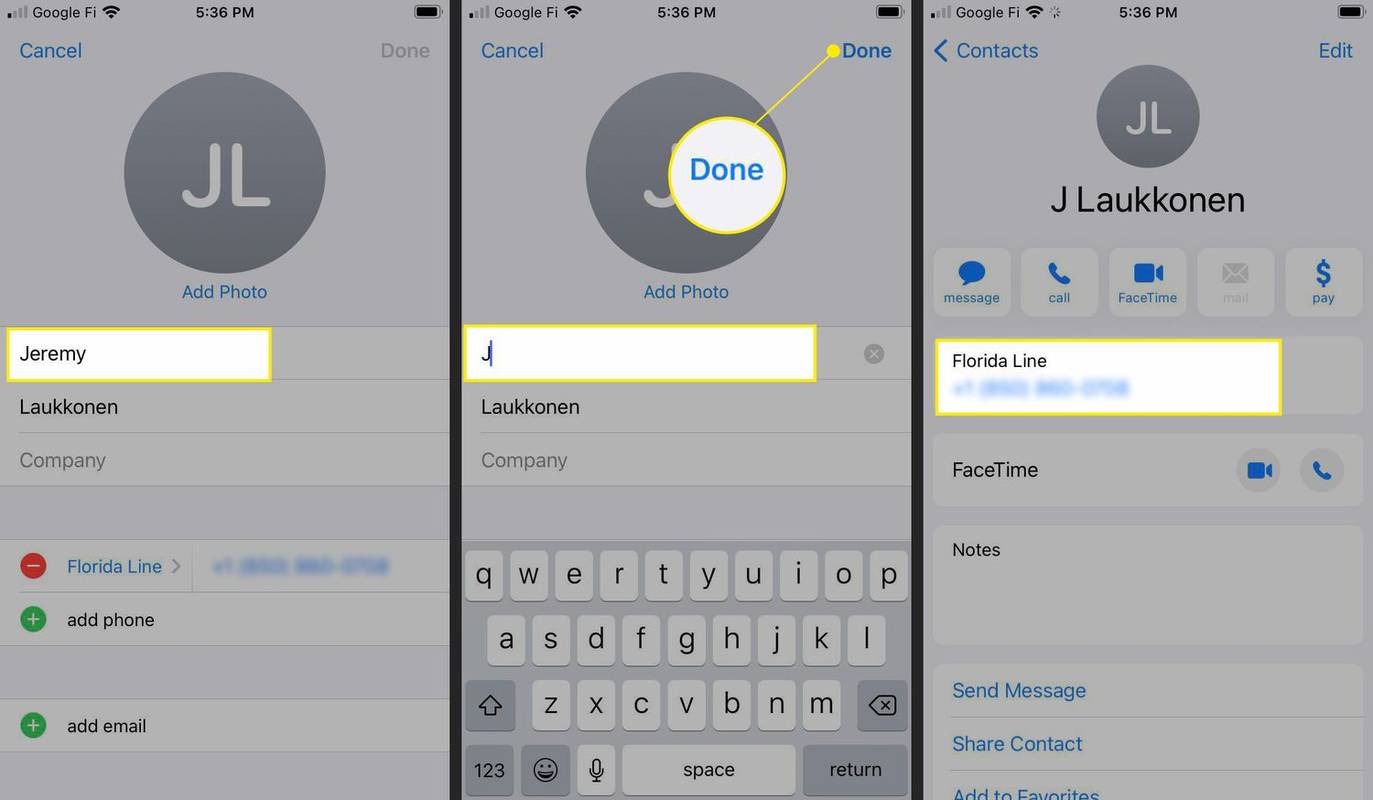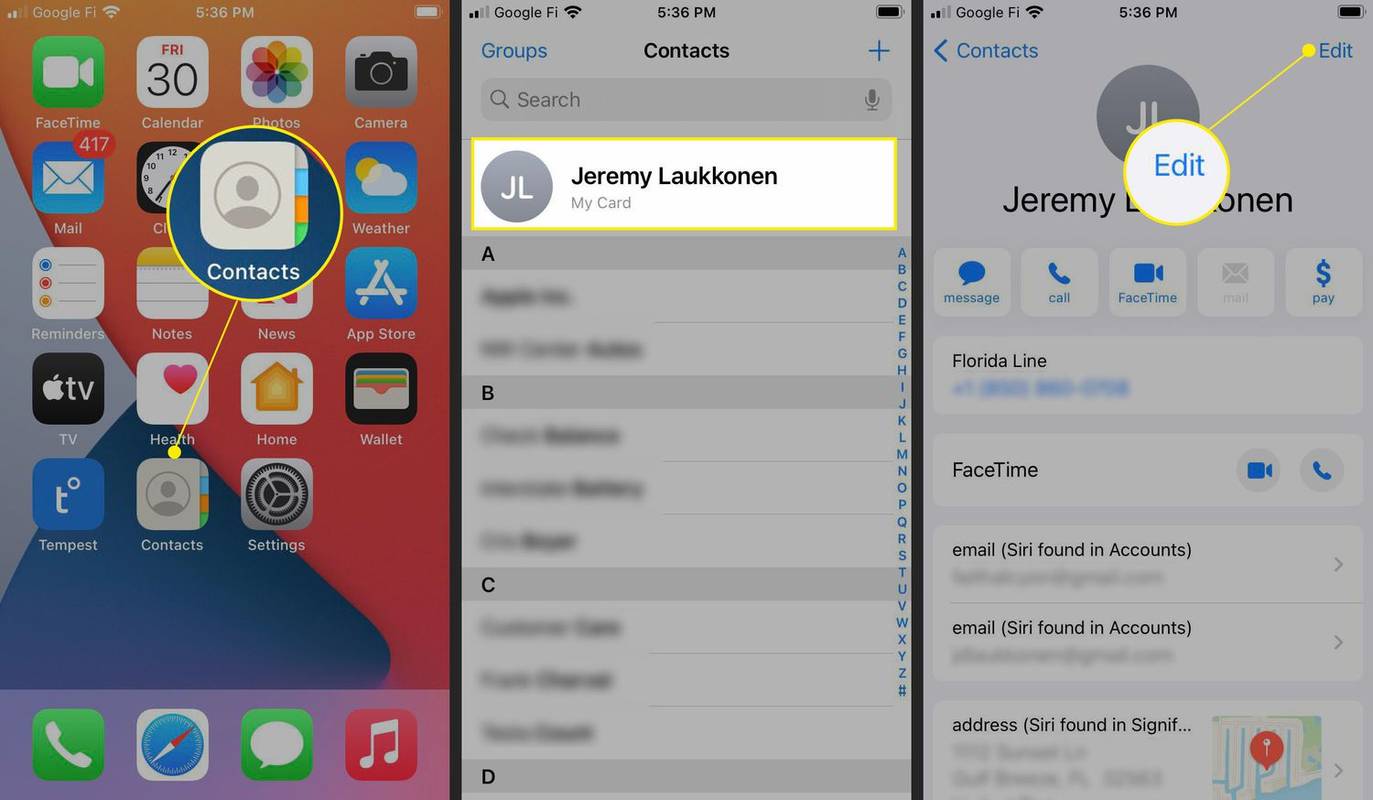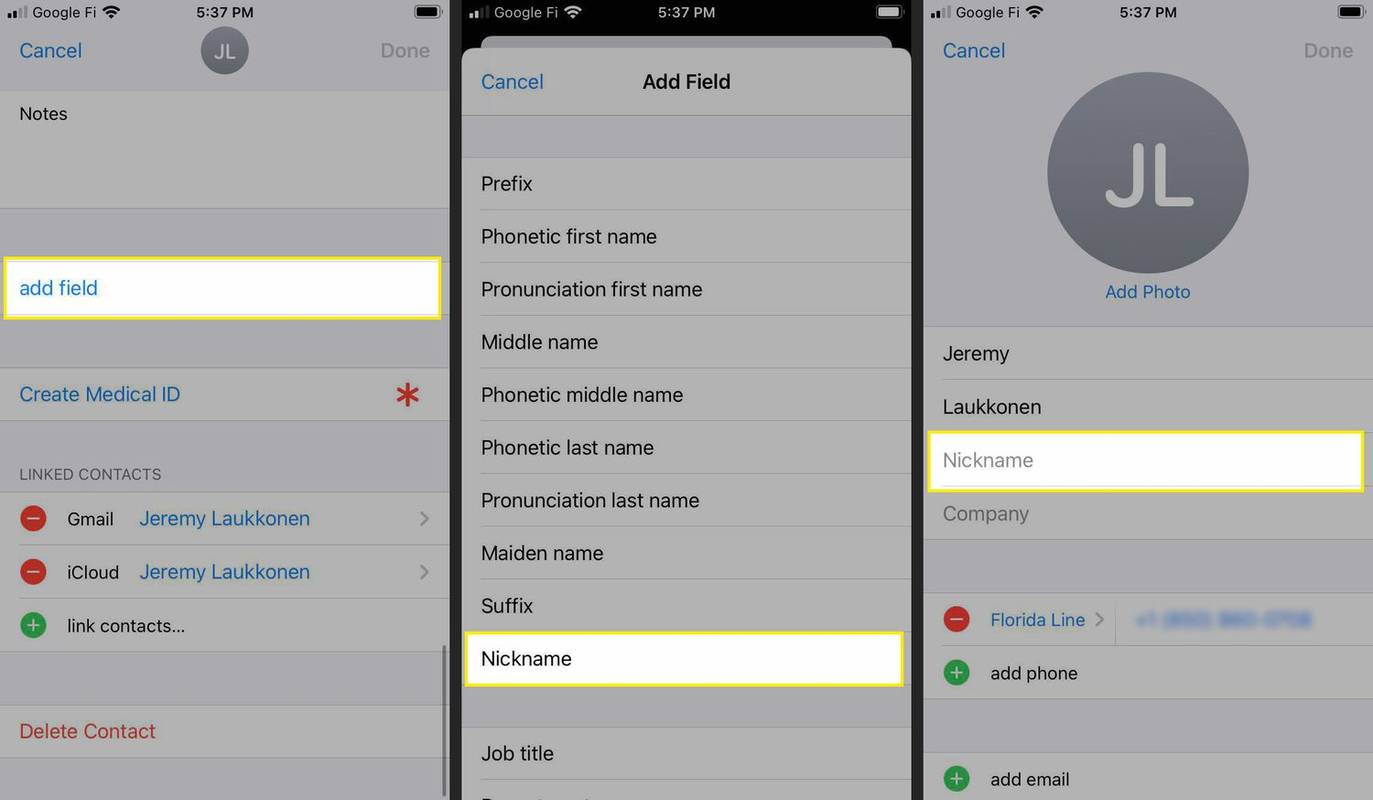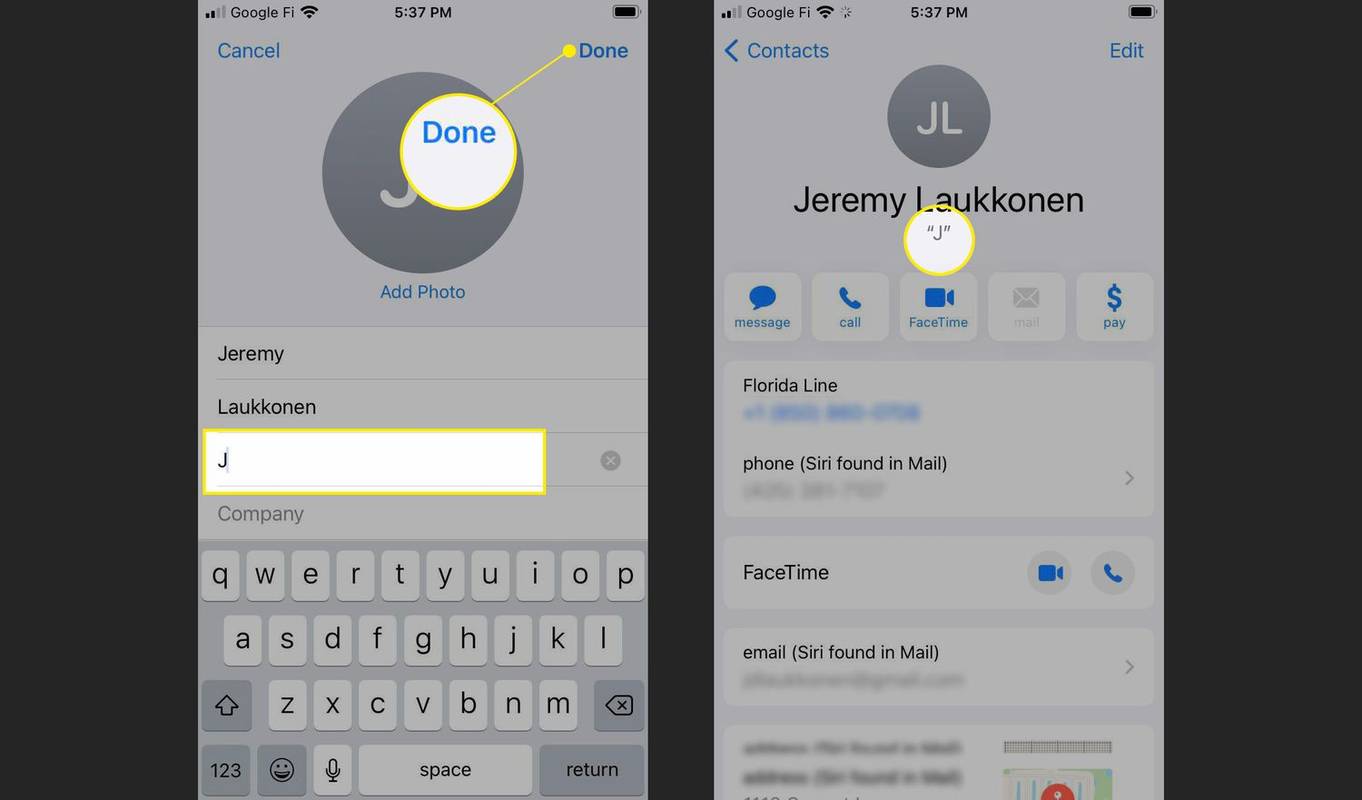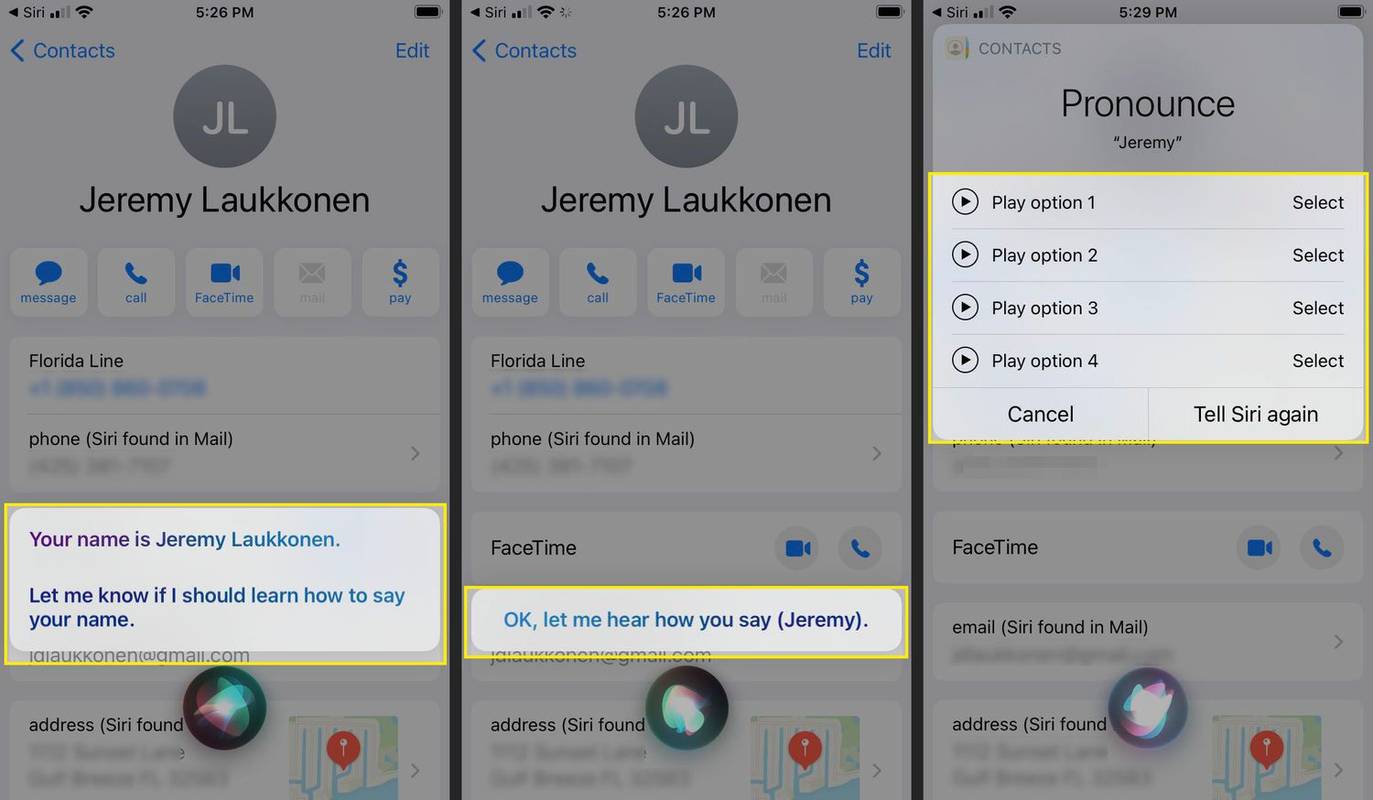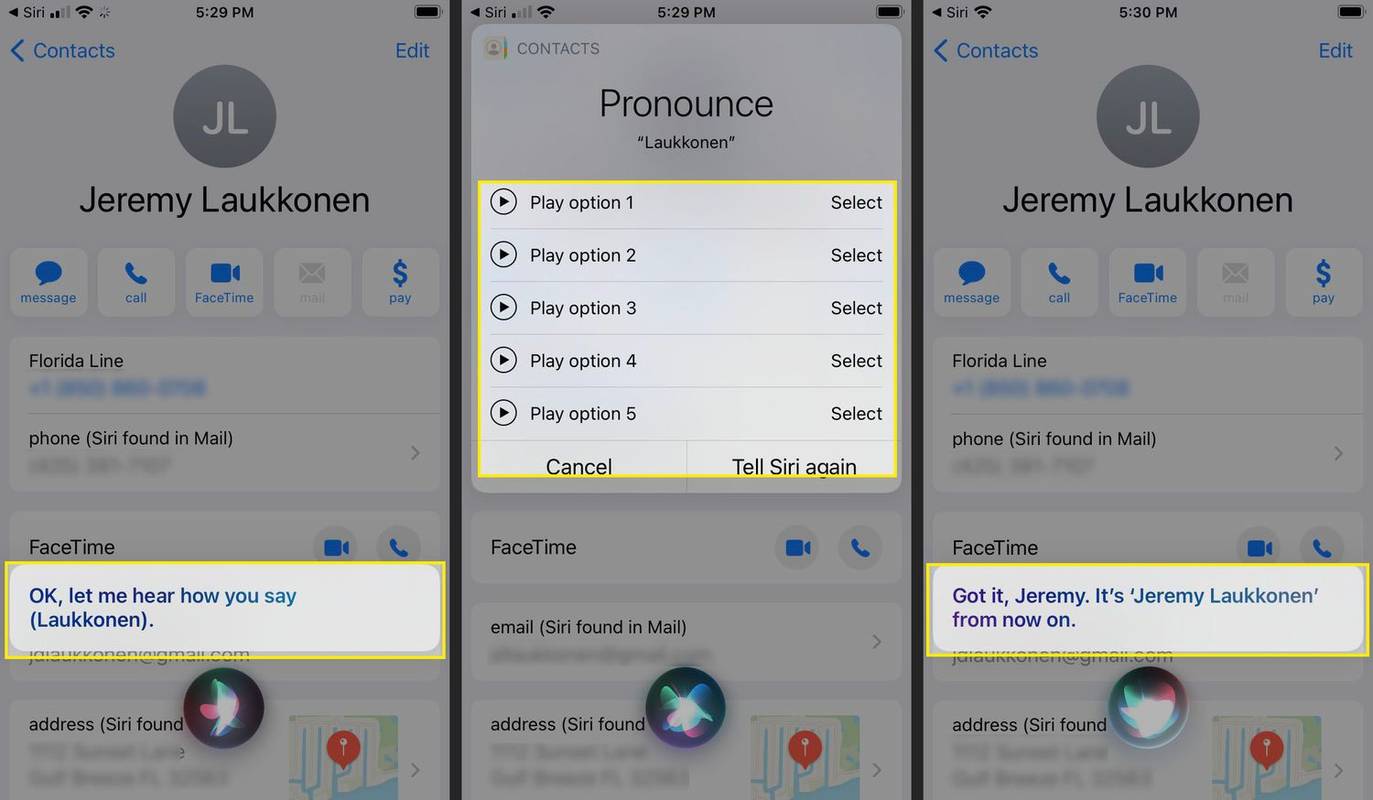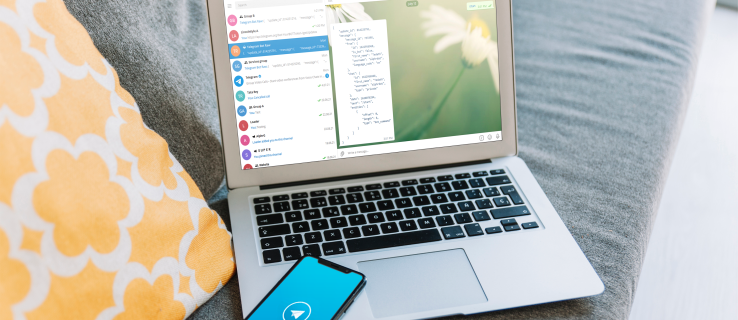สิ่งที่ต้องรู้
- Siri โทรหาคุณด้วยชื่อที่แสดงอยู่บนบัตรรายชื่อของคุณ เว้นแต่ว่าการ์ดจะมีชื่อเล่นด้วย
- เปลี่ยนชื่อบนบัตรข้อมูลที่ติดต่อของคุณ หรือเพิ่มช่องชื่อเล่นเพื่อเปลี่ยนสิ่งที่ Siri โทรหาคุณ
- หาก Siri ออกเสียงชื่อของคุณผิด ให้พูดว่า Siri นั่นไม่ใช่วิธีที่คุณออกเสียงชื่อของฉัน และปฏิบัติตามคำแนะนำบนหน้าจอเพื่อแก้ไข
บทความนี้จะอธิบายวิธีเปลี่ยนสิ่งที่ Siri โทรหาคุณ รวมถึงคำแนะนำในการแก้ไขหาก Siri ออกเสียงชื่อของคุณผิด และวิธีทำให้ Siri โทรหาคุณด้วยชื่อเล่น
เมื่อคุณเปลี่ยนชื่อหรือชื่อเล่นบน iPhone ของคุณ ชื่อหรือชื่อเล่นจะแพร่กระจายไปยังอุปกรณ์ Apple เครื่องอื่นๆ ของคุณ และชื่อหรือชื่อเล่นใหม่อาจปรากฏในบัตรลายเซ็น บัตรข้อมูลที่ติดต่อ และที่อื่นๆ ของคุณ
คุณจะเปลี่ยนสิ่งที่ Siri เรียกคุณได้อย่างไร?
Siri อาศัยข้อมูลติดต่อของคุณเพื่อทราบว่าจะโทรหาคุณอย่างไร หากคุณต้องการให้ Siri โทรหาคุณอย่างอื่น คุณสามารถเปลี่ยนชื่อของคุณในข้อมูลติดต่อหรือป้อนชื่อเล่นได้ ตามค่าเริ่มต้น Siri จะใช้ชื่อที่แสดงอยู่ในข้อมูลติดต่อของคุณ หากมีชื่อเล่นอยู่ในรายการ Siri จะใช้ชื่อนั้นแทน
การทำเช่นนี้จะเปลี่ยนชื่อของคุณในรายชื่อติดต่อ หากคุณแชร์บัตรข้อมูลที่ติดต่อกับใครก็ตาม พวกเขาจะเห็นชื่อที่คุณป้อน
ต่อไปนี้เป็นวิธีเปลี่ยนสิ่งที่ Siri โทรหาคุณ:
-
แตะที่ รายชื่อผู้ติดต่อ แอป.
-
แตะ ชื่อของคุณ/บัตรของฉัน .
-
แตะ แก้ไข .
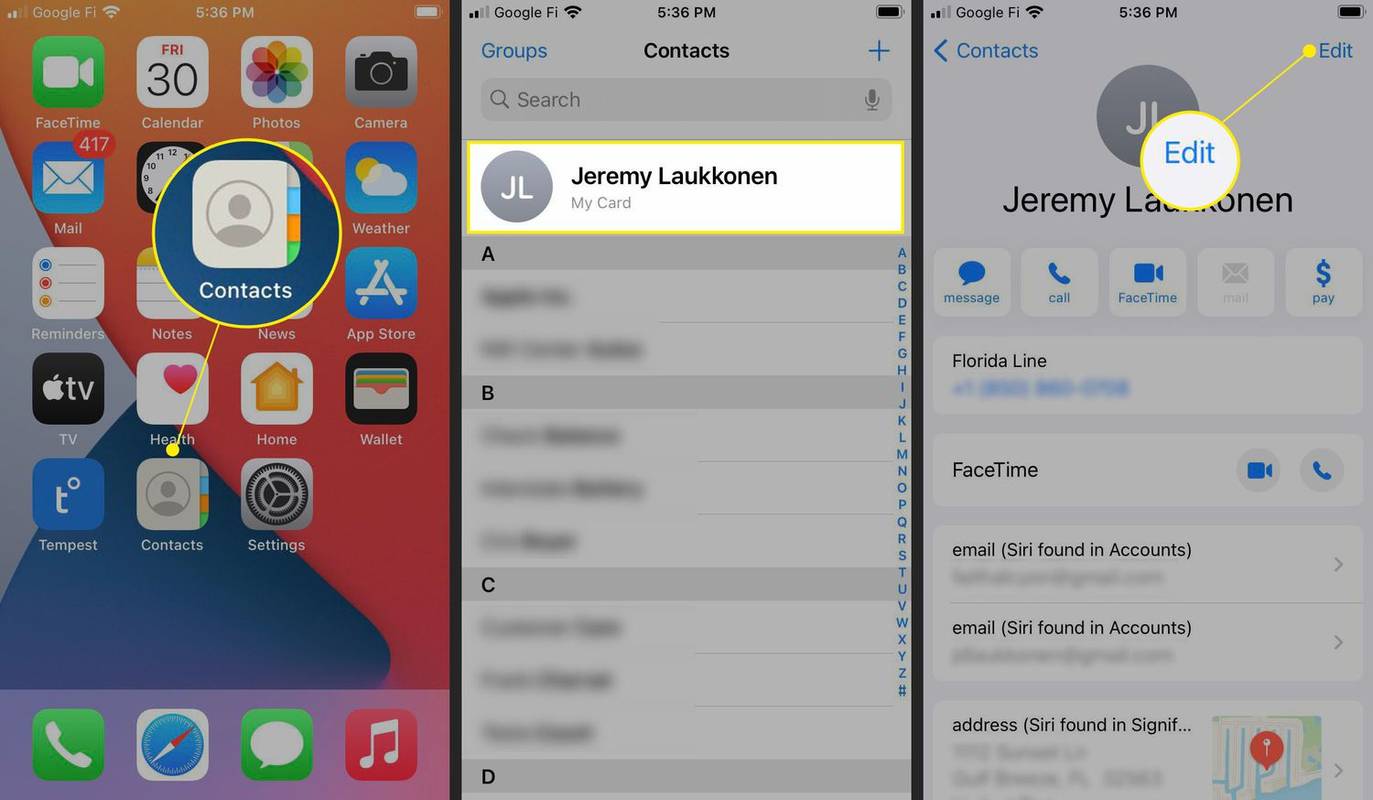
-
แตะชื่อของคุณ
-
เปลี่ยนชื่อของคุณเป็นชื่อที่คุณต้องการให้ Siri ใช้
-
แตะ เสร็จแล้ว .
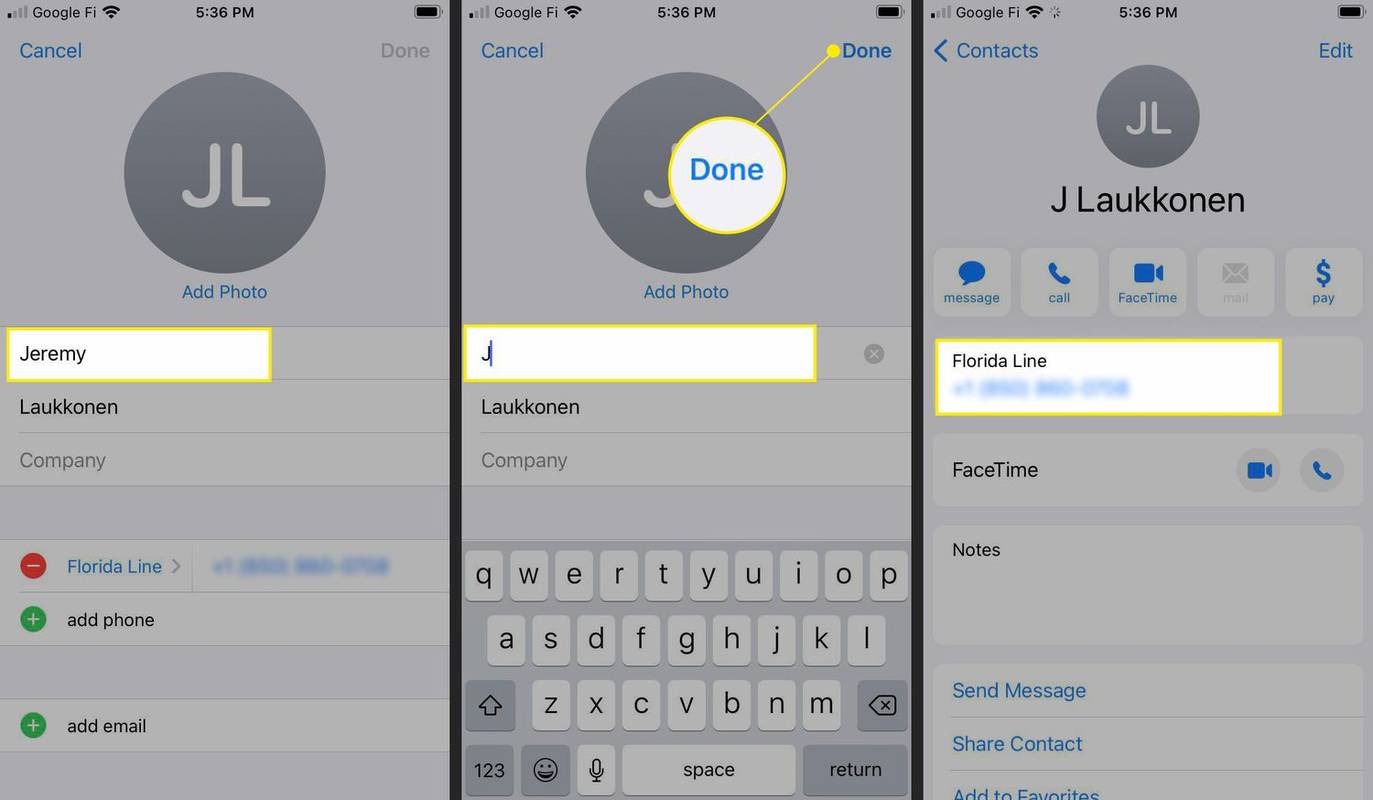
วิธีรับ Siri โทรหาคุณด้วยชื่อเล่น
หากคุณมีชื่อเล่นที่ตั้งไว้ในบัตรข้อมูลที่ติดต่อ Siri จะใช้ชื่อนั้นแทนชื่อจริงของคุณ ช่องชื่อเล่นอาจไม่ปรากฏตามค่าเริ่มต้นเสมอไป แต่คุณสามารถเพิ่มได้ง่าย
หากคุณแบ่งปันบัตรข้อมูลที่ติดต่อของคุณกับบุคคลที่เลือกชื่อเล่นไว้ พวกเขาจะเห็นชื่อเล่นของคุณ โปรดจำไว้เสมอเมื่อตั้งชื่อเล่นที่กำหนดเอง
ต่อไปนี้เป็นวิธีให้ Siri โทรหาคุณด้วยชื่อเล่น:
-
แตะ รายชื่อผู้ติดต่อ .
-
แตะ ชื่อของคุณ/บัตรของฉัน .
-
แตะ แก้ไข .
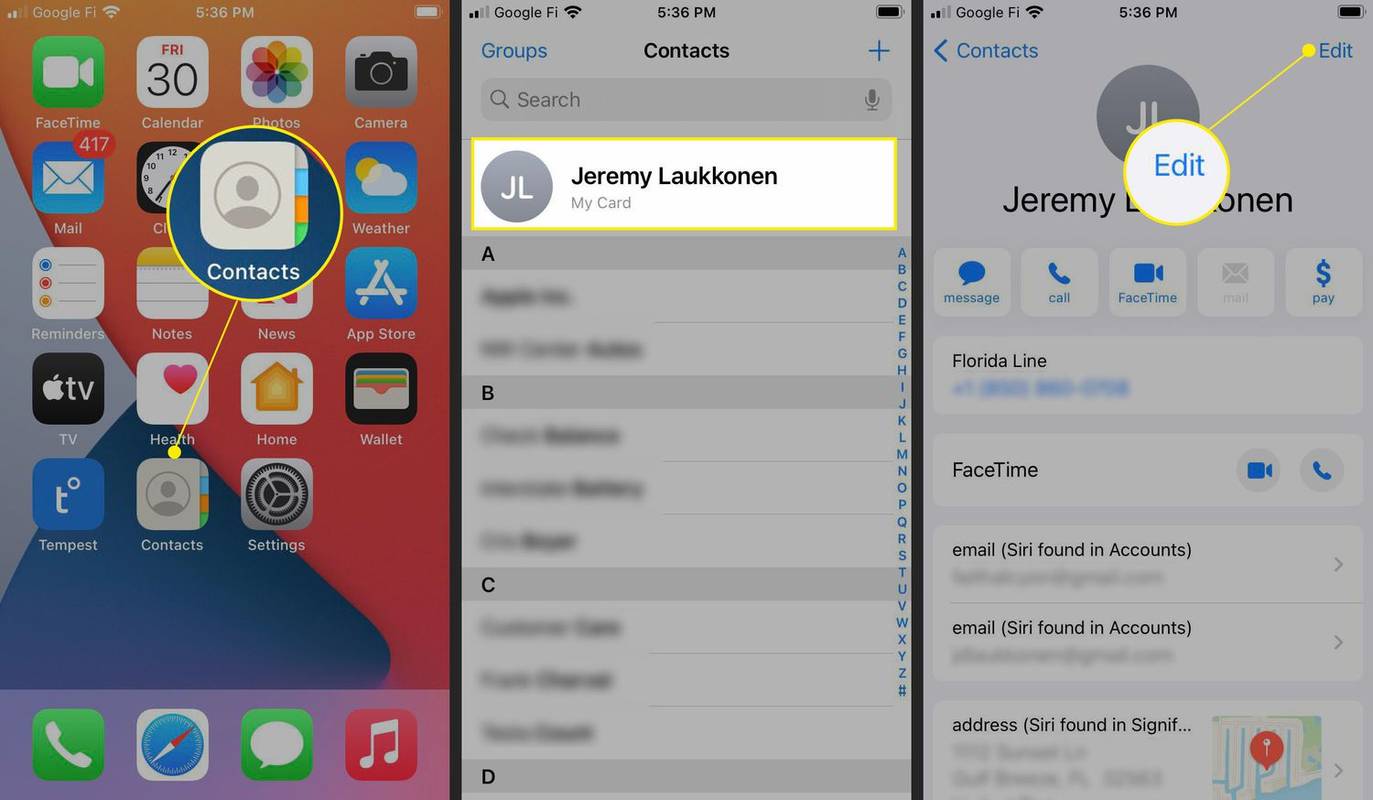
-
เลื่อนลงแล้วแตะ เพิ่มฟิลด์ .
มีช่องชื่อเล่นว่างบนการ์ดของคุณหรือไม่? ข้ามไปยังขั้นตอนที่หกโดยตรงแทนที่จะเพิ่มฟิลด์ใหม่
-
แตะ ชื่อเล่น .
-
แตะที่ ช่องชื่อเล่น .
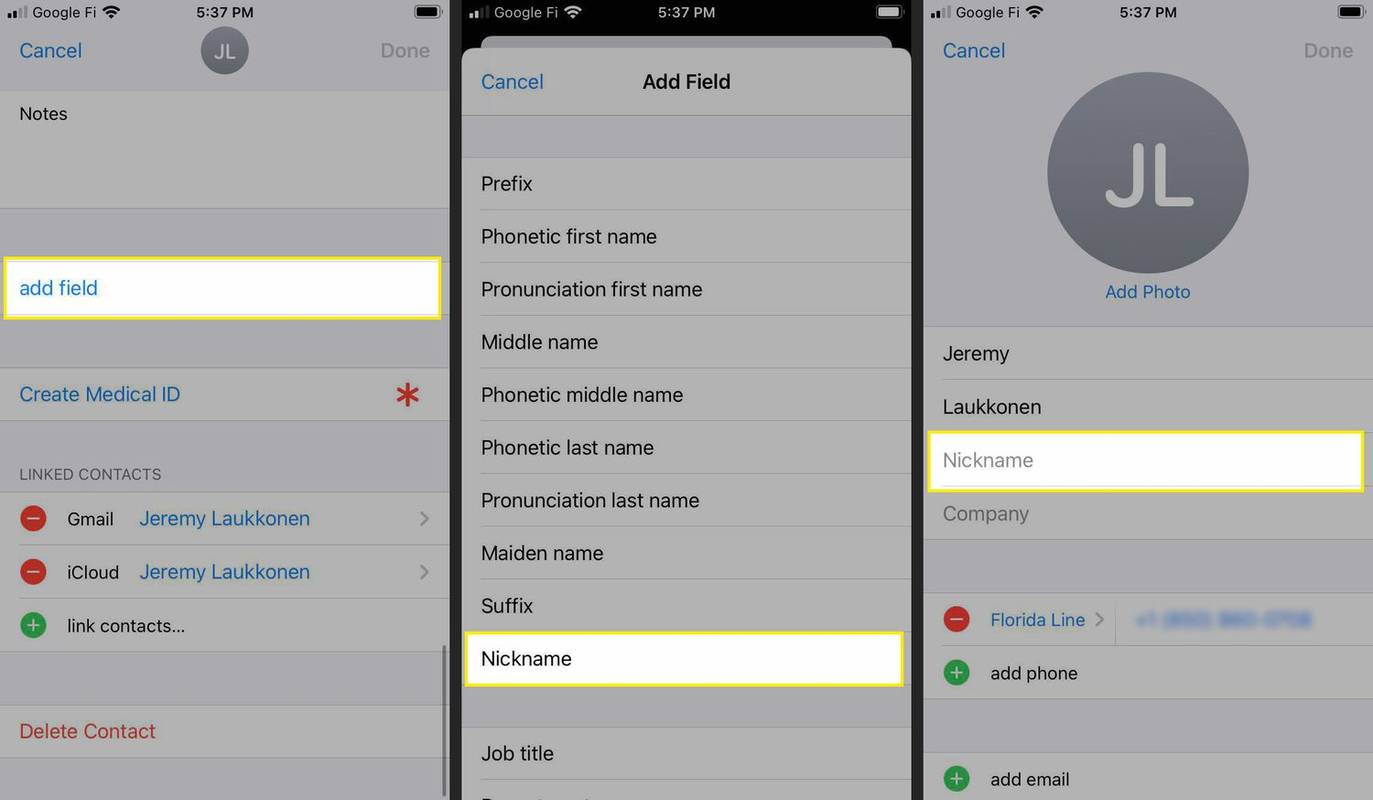
-
ป้อนชื่อเล่นของคุณแล้วแตะ เสร็จแล้ว .
-
ตอนนี้ Siri จะโทรหาคุณด้วยชื่อเล่นของคุณ
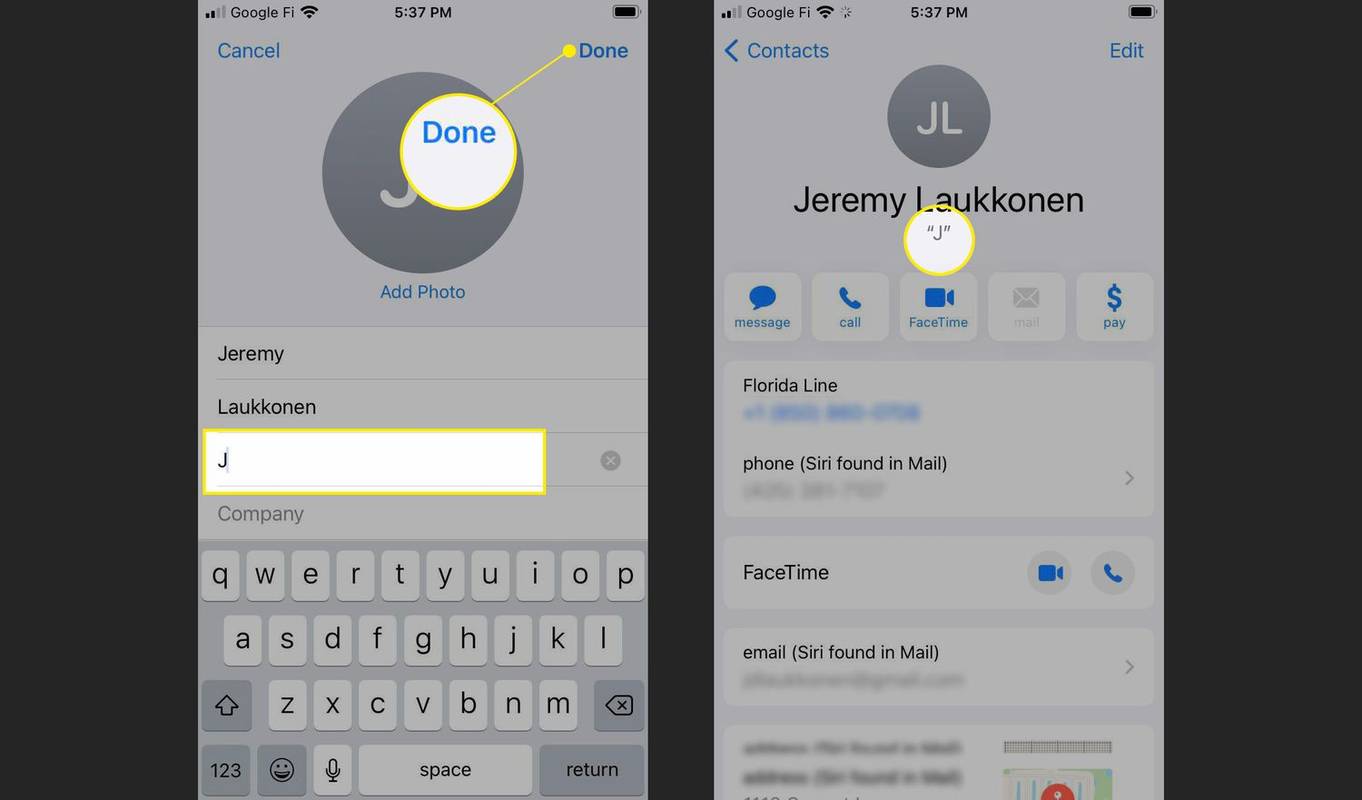
วิธีแก้ไขหาก Siri ออกเสียงชื่อของคุณผิด
Siri ค่อนข้างเก่งในการหาวิธีออกเสียงชื่อ แต่มันก็ไม่สมบูรณ์แบบ หากอยู่ใกล้พอ คุณก็อาจจะยอมปล่อยให้มันเลื่อนไป หากไม่เป็นเช่นนั้น คุณสามารถฝึกผู้ช่วยเสมือนให้ออกเสียงได้อย่างถูกต้องโดยเตรียมตัวอย่างการออกเสียงของคุณมาให้
Siri ดูเหมือนจะมีปัญหากับหน่วยเสียงบางหน่วย หากคุณไม่สามารถออกเสียงชื่อของคุณได้ถูกต้อง ให้ลองปรับเปลี่ยนการออกเสียงเล็กน้อยและพูดให้ชัดเจนที่สุด
ต่อไปนี้เป็นวิธีแก้ไขการออกเสียงชื่อของคุณของ Siri:
-
พูด, ' เฮ้ สิริ คุณออกเสียงชื่อฉันยังไง ,' เพื่อฟังว่า Siri พูดชื่อของคุณอย่างไร
-
หาก Siri ออกเสียงชื่อของคุณไม่ถูกต้อง ให้พูดว่า เฮ้ Siri นั่นไม่ใช่วิธีที่คุณออกเสียงชื่อของฉัน .
-
พูดของคุณ ชื่อจริง ให้ชัดเจนที่สุดเท่าที่จะทำได้
-
ฟังตัวเลือกการออกเสียงแต่ละตัวเลือก และเลือกตัวเลือกที่ดีที่สุด
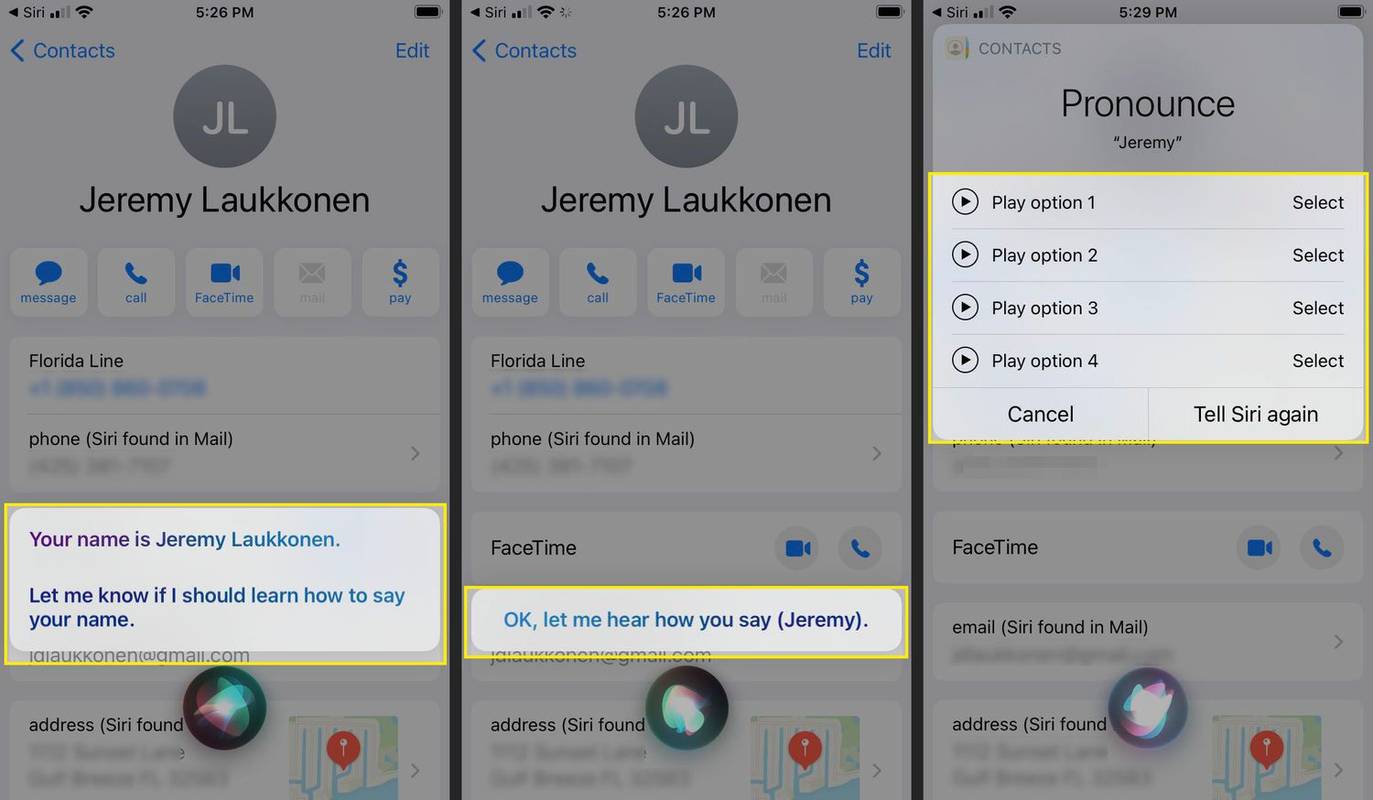
-
พูดนามสกุลของคุณให้ชัดเจนที่สุด
-
ฟังตัวเลือกการออกเสียงแต่ละตัวเลือก และเลือกตัวเลือกที่ดีที่สุด
-
ตอนนี้ Siri จะใช้การออกเสียงแบบใหม่
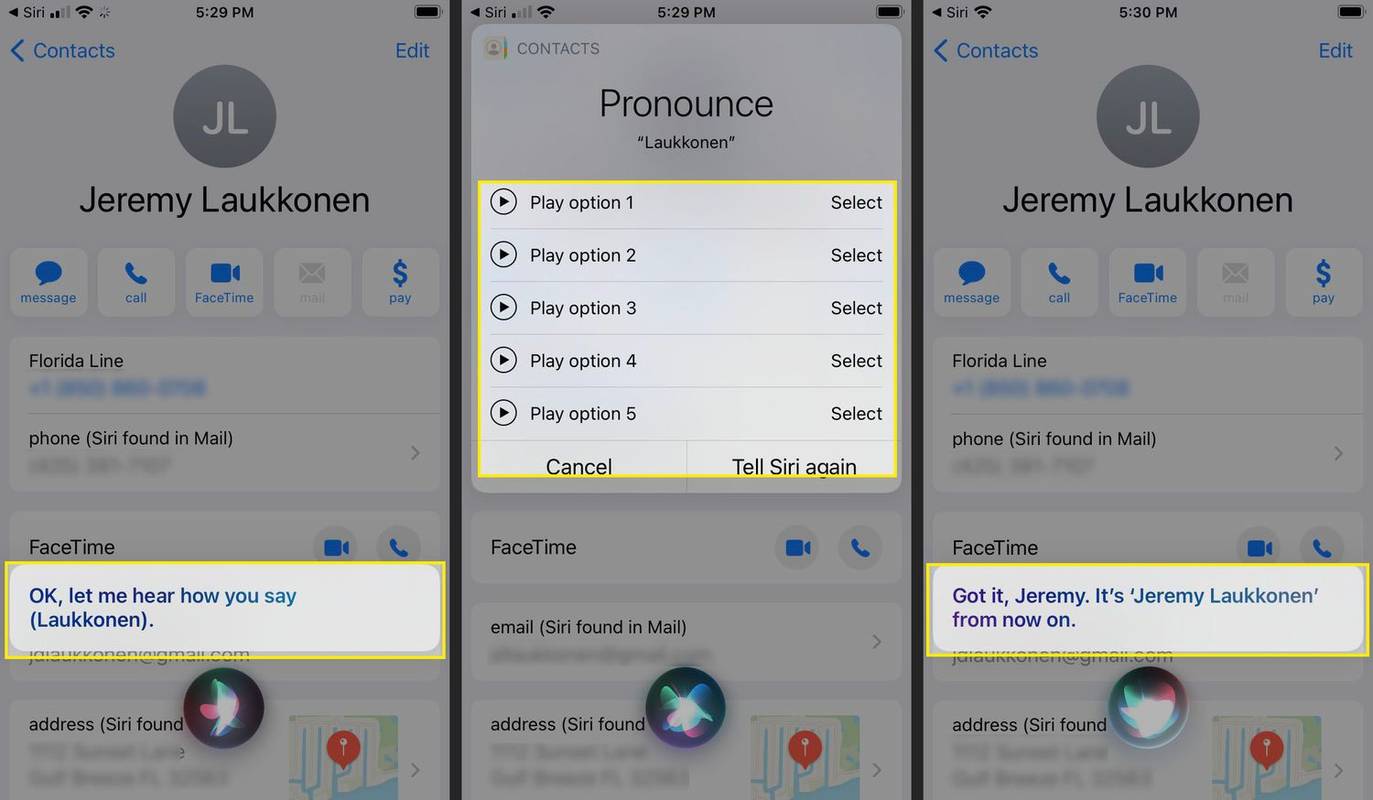
ทำไมคุณถึงเปลี่ยนสิ่งที่ Siri เรียกคุณ?
มีเหตุผลหลายประการที่ต้องเปลี่ยนสิ่งที่ Siri โทรหาคุณ บางทีคุณอาจไม่ชอบใช้ชื่อที่คุณตั้งในสถานการณ์ส่วนใหญ่ และคุณชอบชื่ออื่นมากกว่า บางคนชอบใช้ชื่อกลางแทนชื่อ และ Siri ก็ใช้ชื่อแรกเป็นค่าเริ่มต้น บางคนมีชื่อที่ยาวหรือซับซ้อน และชอบใช้ชื่อที่สั้นกว่าหรือชอบใช้ชื่อเล่น
แน่นอนว่าการให้ Siri โทรหาคุณแปลกๆ หรือเรียกตลกๆ ก็เป็นเรื่องสนุกได้เช่นกัน เพียงจำไว้ว่าชื่อที่ Siri ใช้สำหรับคุณอาจปรากฏในลายเซ็นอีเมล การส่งข้อความโต้ตอบแบบทันที บัตรข้อมูลที่ติดต่อ และที่อื่นๆ
ไม่ว่าด้วยเหตุผลใดก็ตาม คุณทำการเปลี่ยนแปลงโดยปรับแต่งบัตรข้อมูลที่ติดต่อของคุณ
คำถามที่พบบ่อย- ฉันสามารถเปลี่ยนคำปลุก 'หวัดดี Siri' เป็นคำอื่นได้หรือไม่
ไม่ ไม่สามารถเปลี่ยนคำสั่ง 'หวัดดี Siri' ได้ อย่างไรก็ตาม คุณสามารถเข้าถึง Siri ได้โดยกดปุ่มโฮมค้างไว้ (อุปกรณ์รุ่นเก่า) หรือโดยการกดปุ่มด้านขวาค้างไว้หากอุปกรณ์ของคุณไม่มีปุ่มโฮม อีกทางเลือกหนึ่งคือใช้ Type กับ Siri ไปที่ การตั้งค่า > การเข้าถึง > สิริ และเปิดสวิตช์ พิมพ์ไปที่ Siri . จากนั้นเข้าถึง Siri ผ่านปุ่มโฮมหรือปุ่มด้านข้างแล้วพิมพ์คำถามของคุณ อีกทางเลือกหนึ่ง หาก Siri มีปัญหาในการทำความเข้าใจคุณ ก็คือฝึก Siri ใหม่ให้เข้าใจเสียงของคุณ ไปที่ การตั้งค่า > สิริและการค้นหา และปิดสวิตช์ ฟัง 'หวัดดี Siri' จากนั้นสลับสวิตช์กลับขึ้นมาเพื่อแจ้งให้ Siri ตั้งค่าตัวเองอีกครั้ง โดยขอให้คุณทำซ้ำชุดคำถามเพื่อช่วยให้ Siri จดจำเสียงและการออกเสียงของคุณ
- ฉันสามารถเปลี่ยนเสียงของ Siri เป็นเสียงของนักแสดง Morgan Freeman ได้หรือไม่
ไม่ ขณะนี้ยังไม่สามารถให้เสียงของ Morgan Freeman ตอบคำถามของคุณได้ อย่างไรก็ตาม คุณสามารถเปลี่ยนเสียงและสำเนียงของ Siri ได้ ไปที่ การตั้งค่า > สิริและการค้นหา และแตะ สิริวอยซ์ . ภายใต้ ความหลากหลาย คุณจะเห็นตัวเลือกสัญชาติที่หลากหลาย แตะอันหนึ่ง จากนั้น ข้างใต้ เสียง ให้แตะหนึ่งในตัวเลือกเสียงต่างๆ เพื่อเลือกเสียงใหม่ของ Siri
- ฉันจะพิมพ์คำถามถึง Siri แทนที่จะพูดได้อย่างไร
ไปที่ การตั้งค่า > การเข้าถึง > สิริ และเปิดสวิตช์ พิมพ์ไปที่ Siri . จากนั้นพิมพ์คำถามหรือคำสั่งของคุณ แล้ว Siri จะดำเนินการเอง
- ฉันจะเปลี่ยนสิ่งที่ Siri เรียกฉันบน Mac ได้อย่างไร
หากคุณลงชื่อเข้าใช้ Mac ด้วย Apple ID เดียวกับที่คุณใช้บน iPhone การเปลี่ยนชื่อของคุณผ่าน iPhone ดังที่อธิบายไว้ข้างต้น จะเปลี่ยนชื่อของคุณบน Mac ของคุณด้วย
วิธีลงเพลงในไอพอด