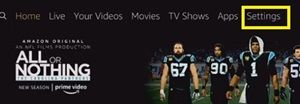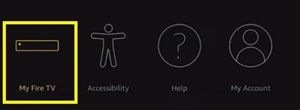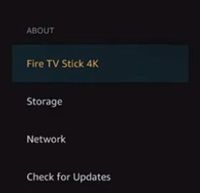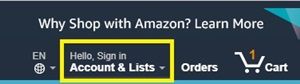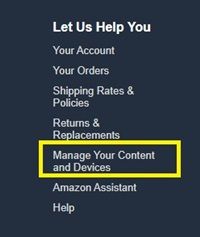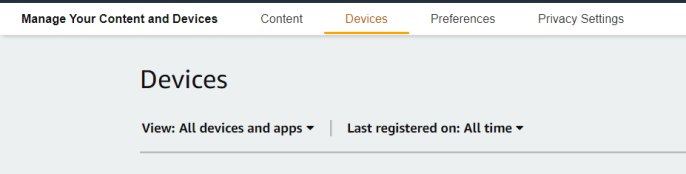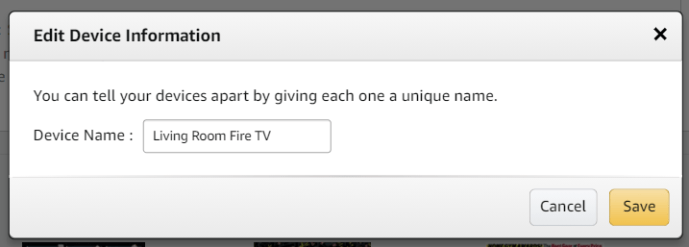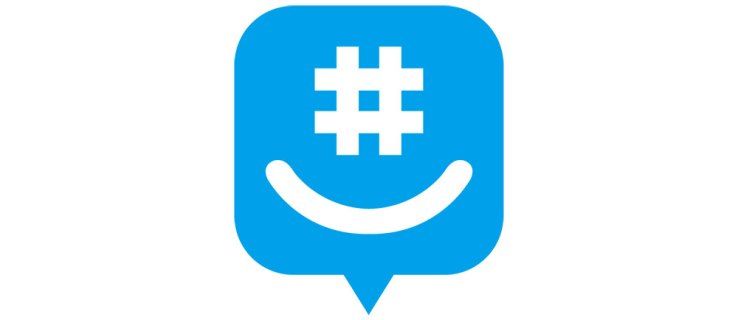ด้วยความถี่ในการจำหน่ายแท่งไฟของ Amazon คุณอาจเลือกซื้อแท่งไฟสำหรับทุกห้องในบ้าน นั่นทำให้การสตรีมและเช่าภาพยนตร์ง่ายขึ้นมากเนื่องจากทุกอย่างจะถูกซิงค์ระหว่างบัญชี Amazon ของคุณ แน่นอนว่าหากคุณมีอุปกรณ์ Amazon หลายเครื่องในครัวเรือนของคุณการจัดระเบียบให้เป็นระเบียบเป็นสิ่งที่จำเป็น การสลับไปมาระหว่างอุปกรณ์ Fire TV หลายเครื่องอาจทำให้ปวดหัวได้ดังนั้นการตั้งชื่อให้เหมาะสมจะช่วยให้คุณส่งเนื้อหาไปยังอุปกรณ์ที่เหมาะสมได้
![วิธีเปลี่ยนชื่อ Amazon Fire TV Stick ของคุณ [กุมภาพันธ์ 2021]](http://macspots.com/img/firestick/03/how-change-your-amazon-fire-tv-stick-name.jpg)
โดยค่าเริ่มต้นอุปกรณ์ Fire TV ทั้งหมดของคุณมีชื่อที่ค่อนข้างเป็นมาตรฐาน แต่ไม่จำเป็นต้องเป็นแบบนั้น คุณสามารถเปลี่ยนชื่ออุปกรณ์ Amazon ใด ๆ ได้อย่างง่ายดายโดยเข้าถึงบัญชี Amazon ออนไลน์ของคุณทำให้สภาพแวดล้อมในบ้านอัจฉริยะของคุณเป็นเรื่องง่ายและใช้งานง่าย
เปลี่ยนชื่อ Fire TV Stick ของคุณผ่านเว็บไซต์อย่างเป็นทางการ
คุณสามารถเปลี่ยนชื่อ Fire TV Stick ได้โดยเข้าไปที่การตั้งค่าบนเว็บไซต์ทางการของ Amazon ก่อนที่คุณจะดำเนินการนี้คุณควรตรวจสอบชื่ออุปกรณ์ที่คุณต้องการเปลี่ยนก่อน ตรวจสอบให้แน่ใจว่าคุณทราบข้อมูลรับรอง Amazon ของคุณก่อนที่จะดำเนินการต่อ
ขั้นตอนที่ 1: ตรวจสอบชื่ออุปกรณ์ของคุณ
Amazon กำหนดชื่อแบบสุ่มให้กับอุปกรณ์ Fire TV Stick แต่ละเครื่อง ดังนั้นจึงอาจสร้างความสับสนให้กับอุปกรณ์ที่คุณเป็นเจ้าของมากขึ้น ดังนั้นคุณต้องทราบชื่อที่แน่นอนของอุปกรณ์ของคุณก่อนที่จะตัดสินใจเปลี่ยน โดยเฉพาะถ้าคุณมีอุปกรณ์ต่างๆ มากมาย และต้องการเปลี่ยนชื่ออุปกรณ์ทั้งหมด
ตัวอย่างเช่น หากคุณต้องการเปลี่ยนชื่อ Fire TV Stick ในห้องนอนของคุณเป็น 'ห้องนอน' คุณต้องทราบชื่อปัจจุบันของอุปกรณ์ที่อยู่ในห้องนอน
minecraft วิธีทำแผนที่
โดยทำตามขั้นตอนต่อไปนี้:
- เปิดแอพ Fire TV Stick ของคุณ
- ไปที่ 'การตั้งค่า'
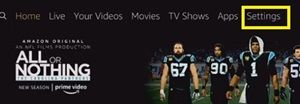
- ไปที่ 'My Fire TV' ทางด้านขวา
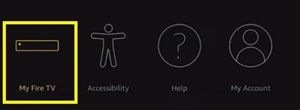
- คลิกที่ Fire TV Stick หากคุณมีรุ่น 4K หรือ Lite คุณจะเห็นชื่อเหล่านี้ตามรุ่นเฉพาะของคุณ
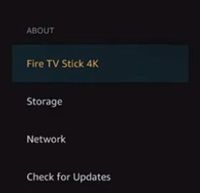
- จดชื่อที่กำหนดไว้ในส่วน 'ชื่ออุปกรณ์'
หากคุณมี Fire Stick หลายอันในบ้านให้ดำเนินการเหล่านี้สำหรับ Fire Stick แต่ละอัน เมื่อคุณระบุชื่อเริ่มต้นของอุปกรณ์แต่ละเครื่องได้แล้วก็ถึงเวลาเยี่ยมชมเว็บไซต์ของ Amazon
ขั้นตอนที่ 2: เข้าถึงบัญชี Amazon ของคุณ
วิธีเดียวที่เป็นไปได้ในการเปลี่ยนชื่อ Fire TV Stick ของคุณคือผ่านเว็บไซต์ของ Amazon แต่ก่อนอื่น คุณต้องลงชื่อเข้าใช้บัญชี Amazon ของคุณ หากคุณลงชื่อเข้าใช้แล้ว ให้ข้ามไปที่ขั้นตอนที่สาม
เว็บแคมไม่แสดงใน obs
- ไปที่ Amazon’s เว็บไซต์อย่างเป็นทางการ
- คลิกเมนู 'สวัสดี ลงชื่อเข้าใช้' ที่ด้านบนขวาของหน้า
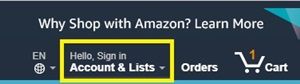
- พิมพ์อีเมลของคุณในกล่องโต้ตอบ
- กด 'ดำเนินการต่อ'
- เมื่อได้รับแจ้งให้พิมพ์รหัสผ่านของคุณ
- คลิก 'ลงชื่อเข้าใช้'
หากคุณมีบัญชี Amazon หลายบัญชีตรวจสอบให้แน่ใจว่าคุณได้ลงชื่อเข้าใช้บัญชีที่เชื่อมต่อกับอุปกรณ์ที่บ้านของคุณ มิฉะนั้นคุณจะไม่พบ Fire TV Stick ที่ต้องการในรายการ
เมื่อคุณลงชื่อเข้าใช้บัญชีแล้วก็ได้เวลาเปลี่ยนชื่อ
ขั้นตอนที่ 3: การเปลี่ยนชื่ออุปกรณ์
หากต้องการเปลี่ยนชื่อ คุณควรกลับไปที่หน้าแรกของ Amazon ก่อน จากนั้นทำตามขั้นตอนเหล่านี้:
- เลื่อนลงไปที่ด้านล่างสุดของหน้า
- คลิก 'จัดการเนื้อหาและอุปกรณ์ของคุณ' ในส่วน 'ให้เราช่วยคุณ'
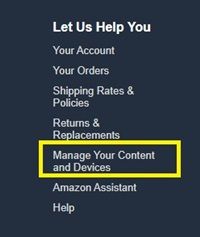
- คลิกที่แท็บ 'อุปกรณ์ของคุณ' เพื่อเปิดรายการอุปกรณ์ Amazon ทั้งหมดที่มี
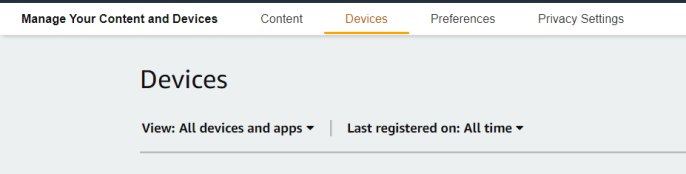
- ค้นหาอุปกรณ์ที่คุณต้องการเปลี่ยนชื่อแล้วคลิก เมนูใหม่จะปรากฏขึ้นด้านล่างอุปกรณ์ที่เลือก
- คลิกปุ่ม 'แก้ไข' เล็กๆ ข้างชื่ออุปกรณ์
- เลือกชื่อใหม่สำหรับอุปกรณ์
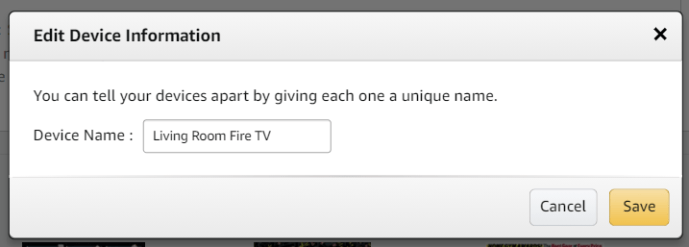
- คลิก 'บันทึก'
การดำเนินการนี้จะเปลี่ยนชื่ออุปกรณ์ของคุณ ดังนั้นในครั้งต่อไปที่คุณใช้รีโมท Fire TV Stick คุณจะรู้ได้อย่างชัดเจนว่าคุณต้องเลือกอุปกรณ์ใด
คุณสามารถทำตามวิธีการเดียวกันด้านบนเพื่อเปลี่ยนชื่ออุปกรณ์ Amazon ใดก็ได้ ไม่จำเป็นต้องเป็น Fire TV หรือ Fire TV Stick คุณสามารถเปลี่ยนชื่อ Kindle ของคุณได้เช่นกัน
เปลี่ยนชื่อ Fire TV Stick บนโทรศัพท์ของคุณ
หากคุณมีสมาร์ทโฟนที่มีแอป Amazon คุณสามารถใช้เพื่อเปลี่ยนชื่อ Amazon Fire TV และ Fire TV Stick ได้ ดำเนินการดังต่อไปนี้:
- เปิดแอป 'Amazon' บนสมาร์ทโฟนของคุณ
- คลิก 'ปุ่มแฮมเบอร์เกอร์' ที่ด้านซ้ายบนของหน้าจอ (เส้นแนวนอนสามเส้น)
- เลือก 'บัญชีของคุณ' จากเมนูแบบเลื่อนลง
- แตะ 'เนื้อหาและอุปกรณ์'
- แตะ 'อุปกรณ์'
- เลือกอุปกรณ์ Fire TV / หรือ Fire Stick ที่คุณต้องการเปลี่ยนชื่อ
- แตะตัวเลือก 'แก้ไข' และหน้าจอใหม่จะปรากฏขึ้น
- เลือกชื่อใหม่
- แตะ 'บันทึก' แล้วคุณจะเห็นข้อความแจ้งว่าเปลี่ยนชื่ออุปกรณ์ของคุณสำเร็จแล้ว
การเลือกชื่อที่เหมาะสม
หากคุณตัดสินใจที่จะเปลี่ยนชื่อ Amazon Fire TV Stick ของคุณตรวจสอบให้แน่ใจว่าคุณเปลี่ยนชื่อเป็นสิ่งที่คุณสามารถเชื่อมโยงกับอุปกรณ์เฉพาะนั้นได้ หากคุณมีอุปกรณ์หลายเครื่องในบ้านคุณควรตั้งชื่อตามห้องที่พวกเขาอยู่แทนที่จะใช้ชื่อแบบสุ่ม
วิธีเปลี่ยนตำแหน่งที่ iTunes บันทึกข้อมูลสำรอง
อย่างไรก็ตาม คำพูดสุดท้ายนั้นขึ้นอยู่กับคุณเสมอ หากคุณไม่พอใจกับชื่อบางชื่อที่คุณได้รับ คุณสามารถทำตามขั้นตอนข้างต้นและเปลี่ยนชื่ออุปกรณ์อีกครั้งได้เสมอ
คุณมีคำแนะนำชื่อสำหรับอุปกรณ์ Amazon หรือไม่? คุณจะตั้งชื่อคนในบ้านของคุณว่าอย่างไร? แบ่งปันความคิดของคุณกับชุมชนในส่วนความคิดเห็นด้านล่าง