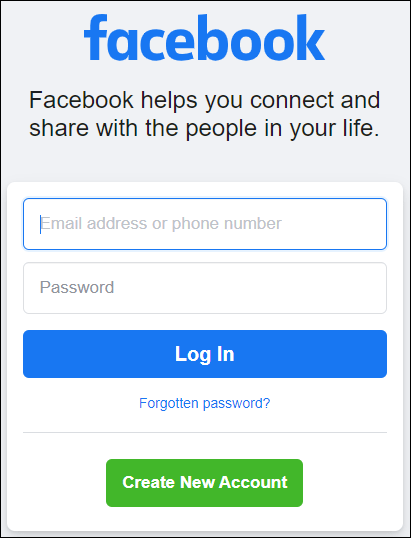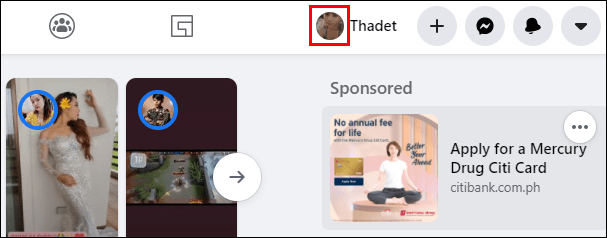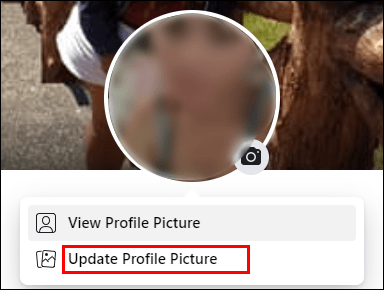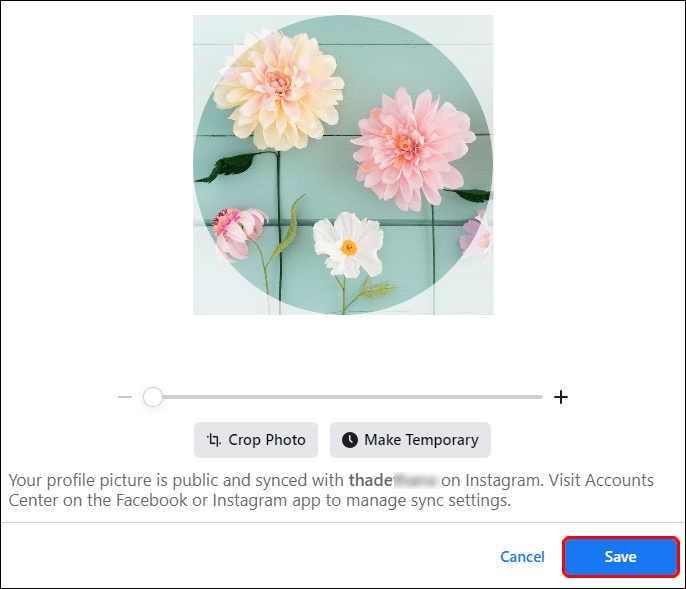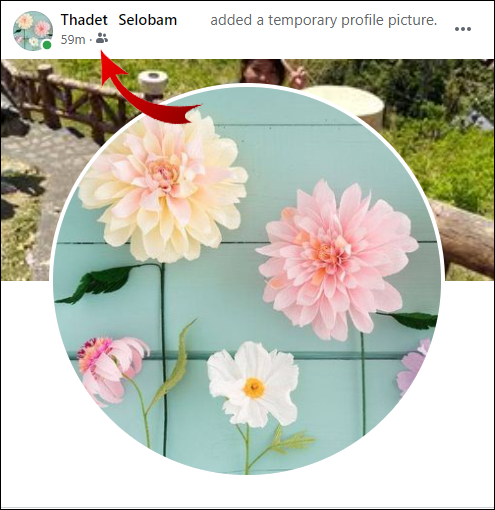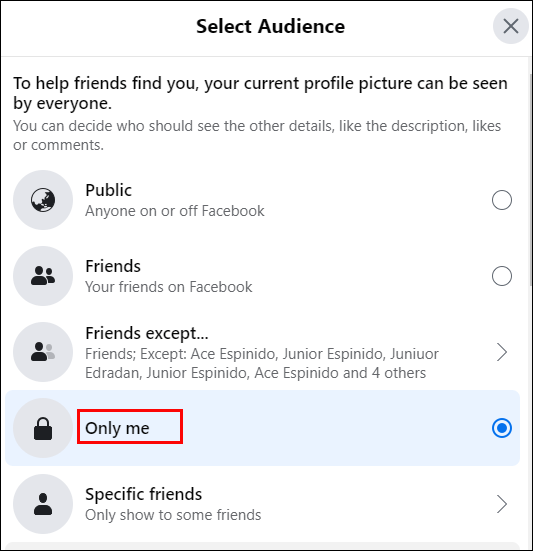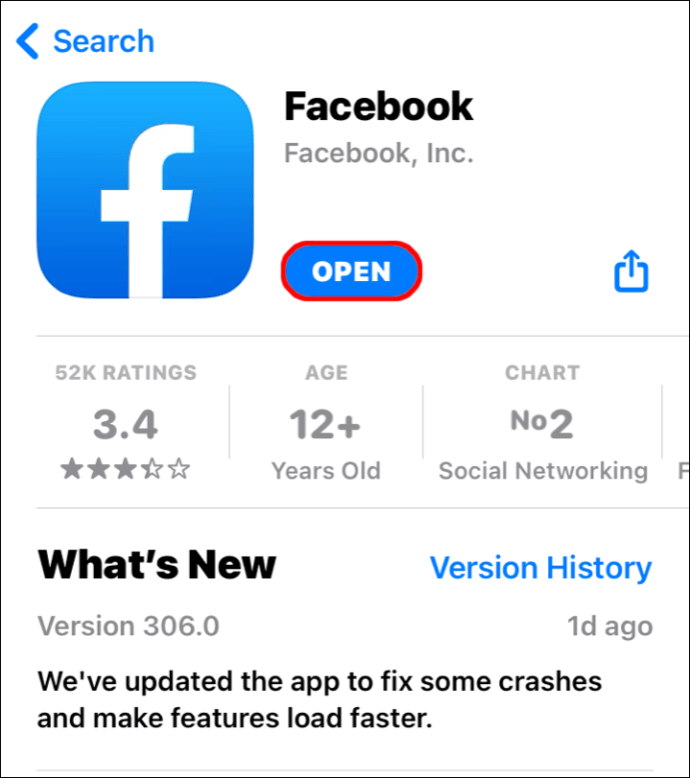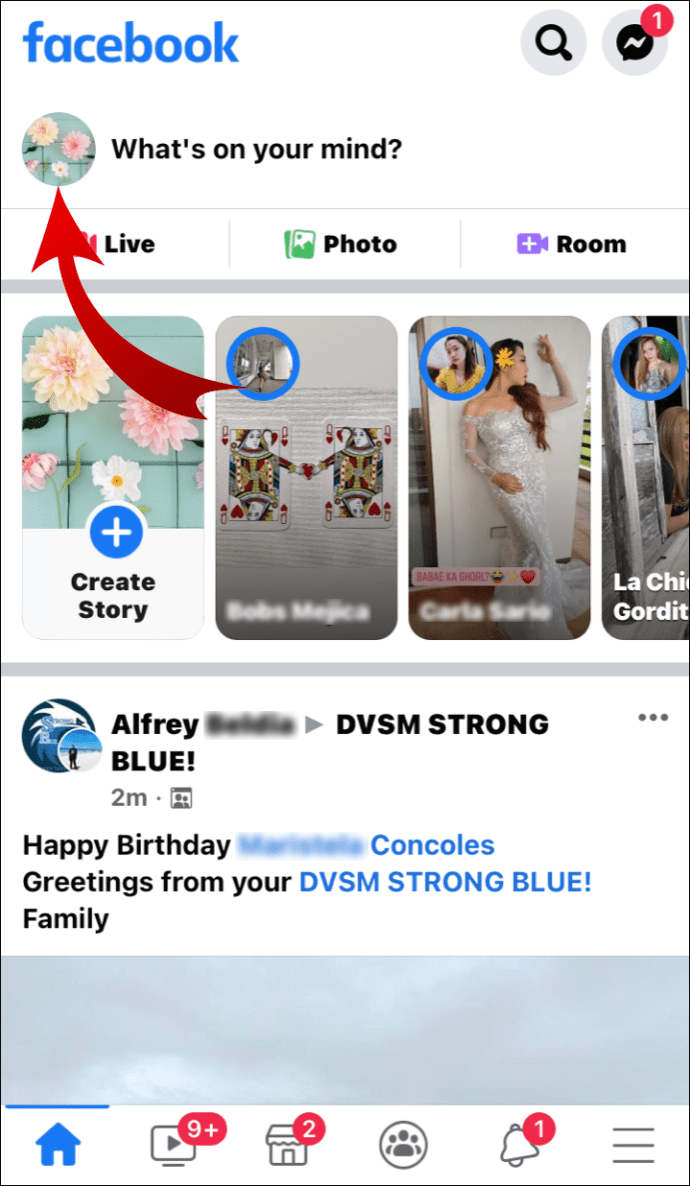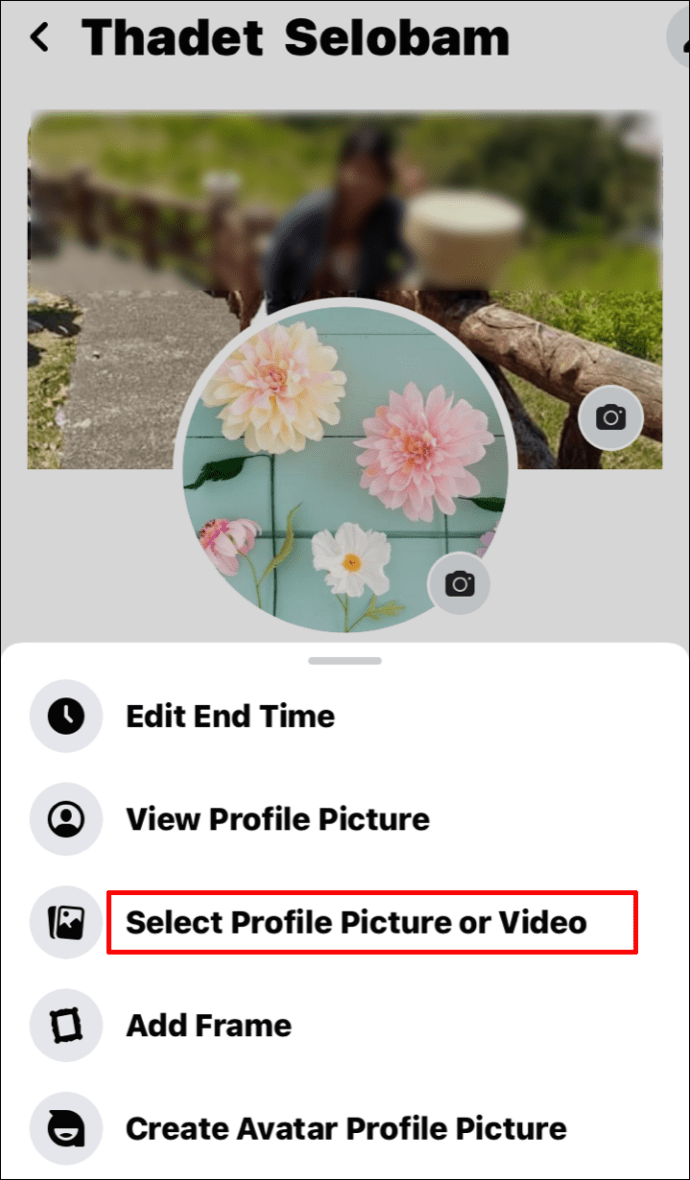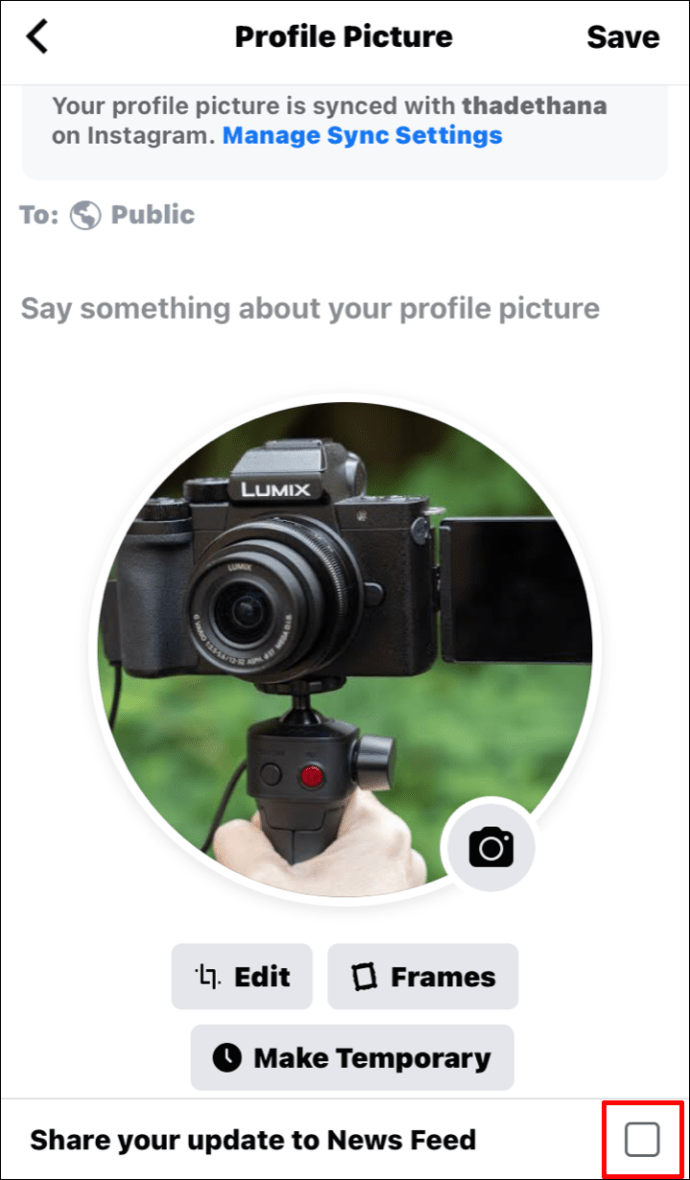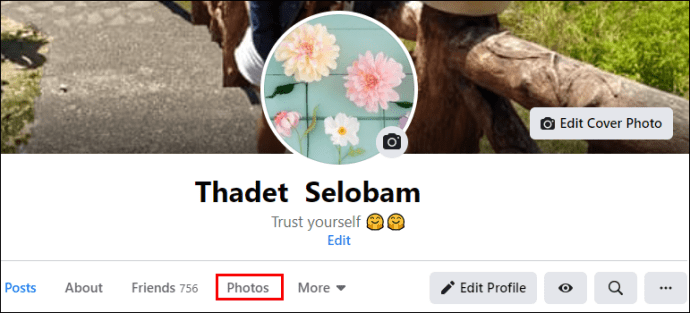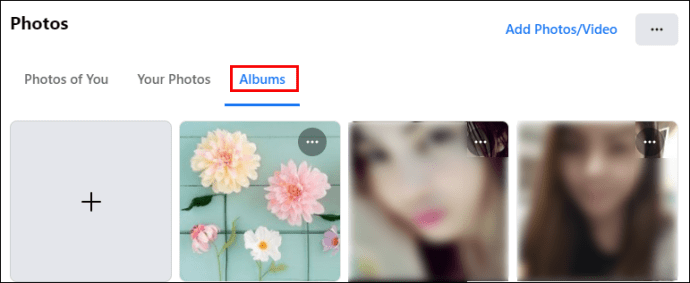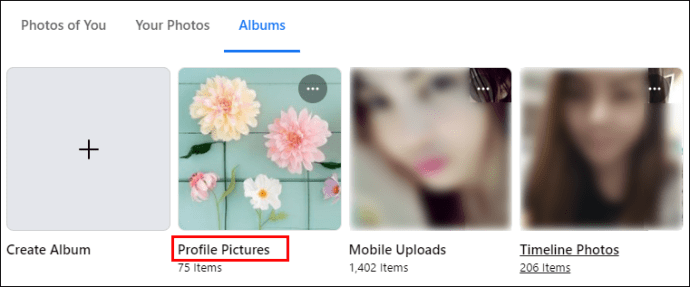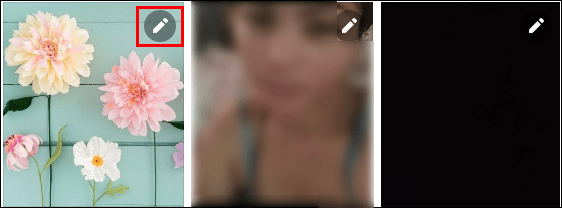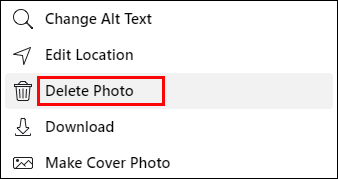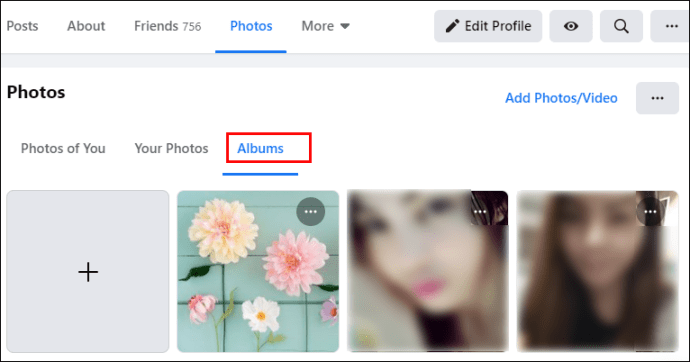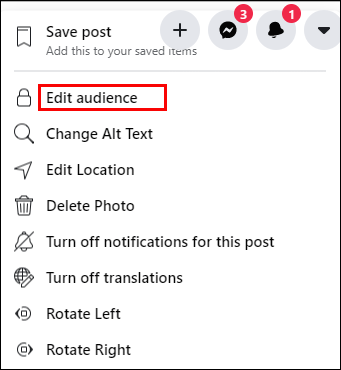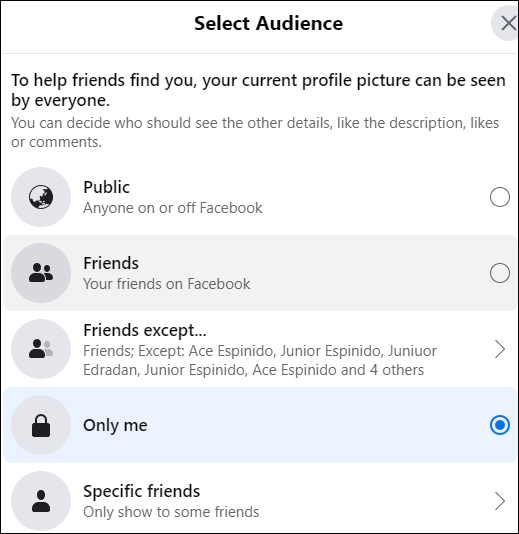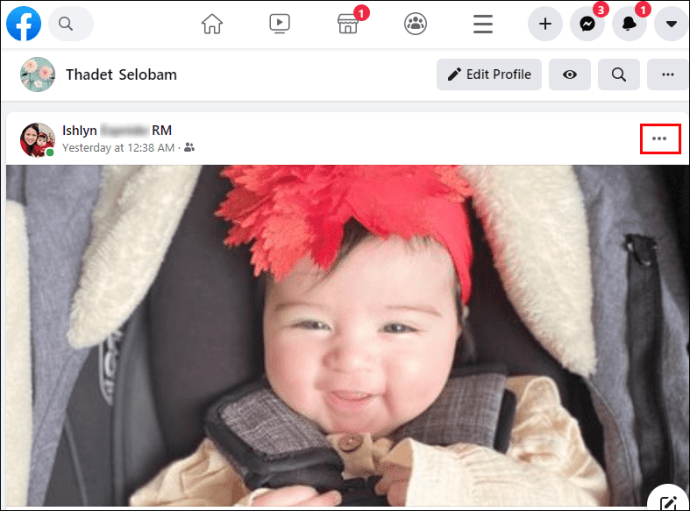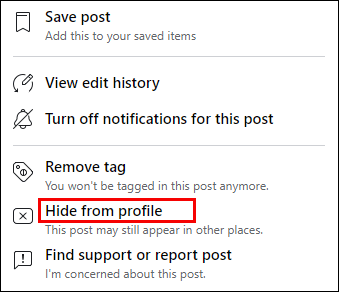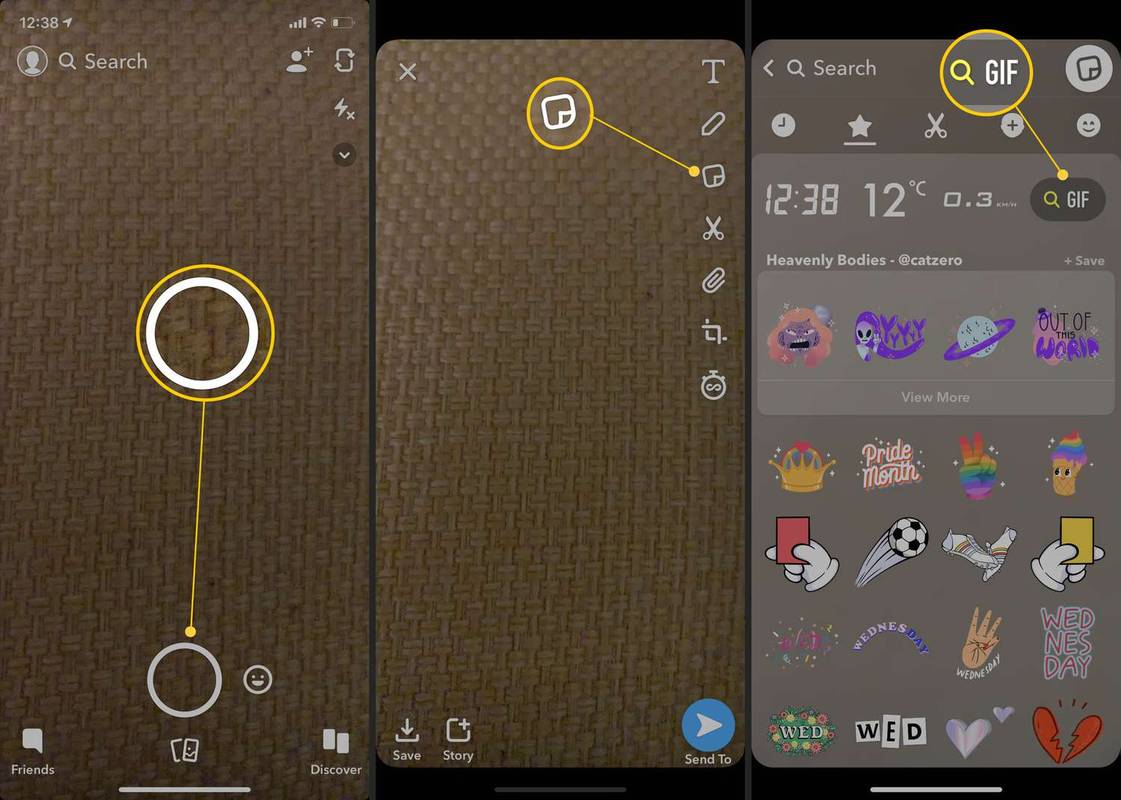รูปโปรไฟล์ของคุณเป็นหนึ่งในส่วนที่สำคัญที่สุดของบัญชี Facebook ของคุณ แต่ถ้ารูปโปรไฟล์ของคุณบน Facebook ถูกนำมาจากหนังสือรุ่นของโรงเรียนมัธยมปลาย อาจถึงเวลาที่ต้องอัปเดตด้วยรูปภาพใหม่ ท้ายที่สุด รูปโปรไฟล์บน Facebook เป็นสิ่งแรกที่ดึงดูดความสนใจ และแยกคุณออกจากผู้ใช้รายอื่นที่มีชื่อเดียวกัน

แต่คุณจะเปลี่ยนรูปโปรไฟล์บน Facebook ได้อย่างไร? และคุณสามารถซ่อนมันจากไทม์ไลน์ของคุณได้ไหม อ่านต่อไปเพื่อหา
วิธี ss snaps โดยที่พวกเขาไม่รู้
วิธีเปลี่ยนรูปโปรไฟล์ของคุณบน Facebook
การเปลี่ยนรูปโปรไฟล์บน Facebook นั้นค่อนข้างง่าย เพียงทำตามขั้นตอนด้านล่าง:
- เปิด Facebook และลงชื่อเข้าใช้บัญชีของคุณ
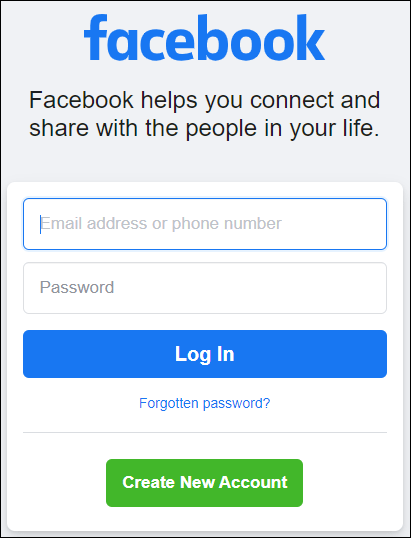
- คลิกที่ไอคอนโปรไฟล์ที่ด้านบนขวาของหน้าจอ จากนั้นคุณจะเห็นโปรไฟล์ของคุณ
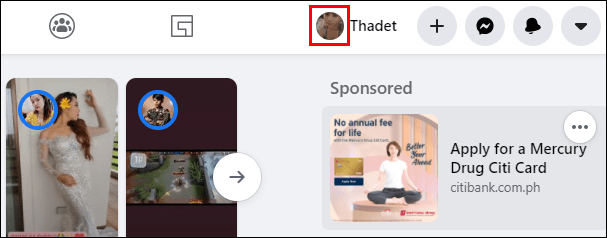
- แตะที่รูปโปรไฟล์แล้วเลือกอัปเดตรูปโปรไฟล์
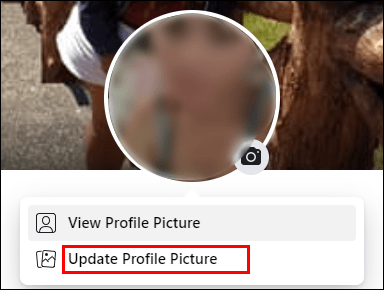
- จะมีสองทางเลือก คลิกที่อัปโหลดรูปภาพเพื่ออัปโหลดรูปภาพใหม่จากอุปกรณ์ของคุณ หรือเลือกรูปภาพที่คุณเคยอัปโหลดไปยัง Facebook จากรายการคำแนะนำ

- แตะบันทึก
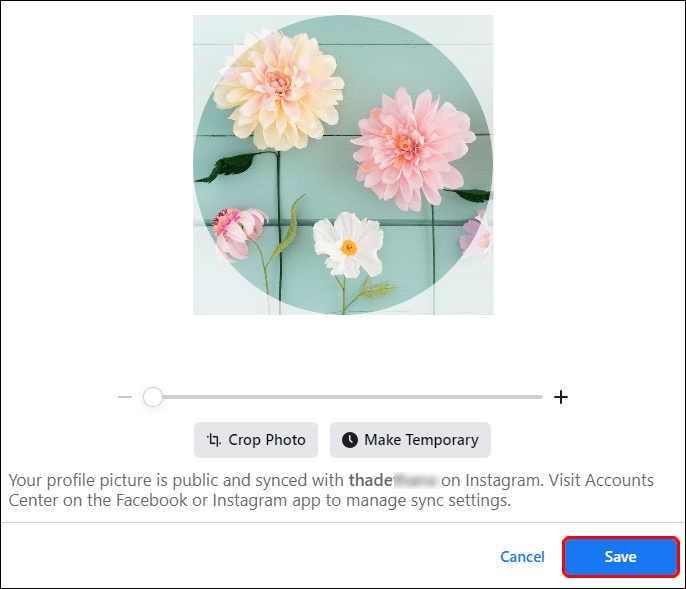
วิธีเปลี่ยนรูปโปรไฟล์ของคุณบน Facebook โดยไม่ต้องโพสต์
หากผู้ใช้ Facebook ต้องการเปลี่ยนรูปโปรไฟล์โดยไม่โพสต์บนไทม์ไลน์ มีสองวิธี:
เปลี่ยนรูปโปรไฟล์บน Facebook บนคอมพิวเตอร์โดยไม่ต้องโพสต์
- ไปที่ Facebook และลงชื่อเข้าใช้บัญชีของคุณ
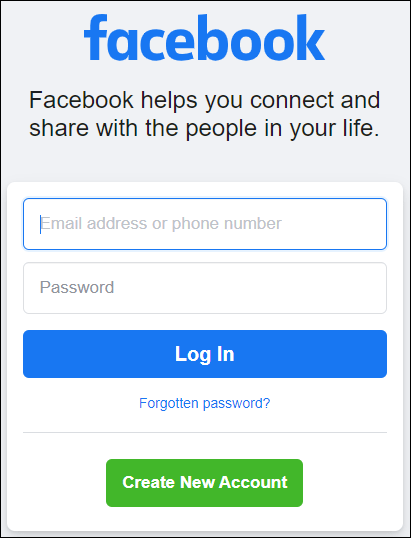
- แตะที่ไอคอนโปรไฟล์ที่ด้านบนขวาของหน้าจอ
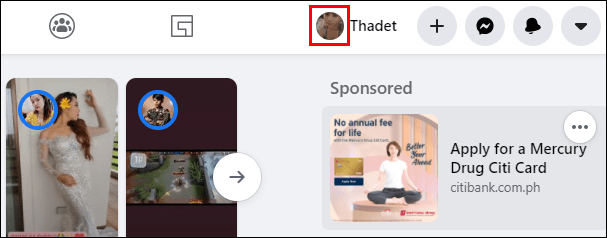
- คลิกที่รูปโปรไฟล์ของคุณอีกครั้ง
- จะมีสองทางเลือก คลิกที่อัปเดตรูปโปรไฟล์
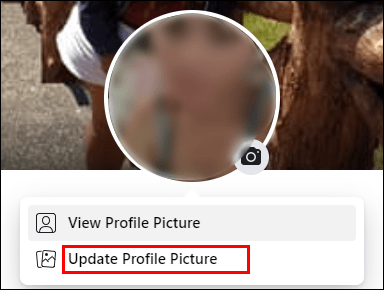
- เลือกอัปโหลดรูปภาพใหม่โดยคลิกที่อัปโหลดรูปภาพหรือเลือกรูปภาพที่คุณเคยอัปโหลดมาก่อน

- แตะบันทึก
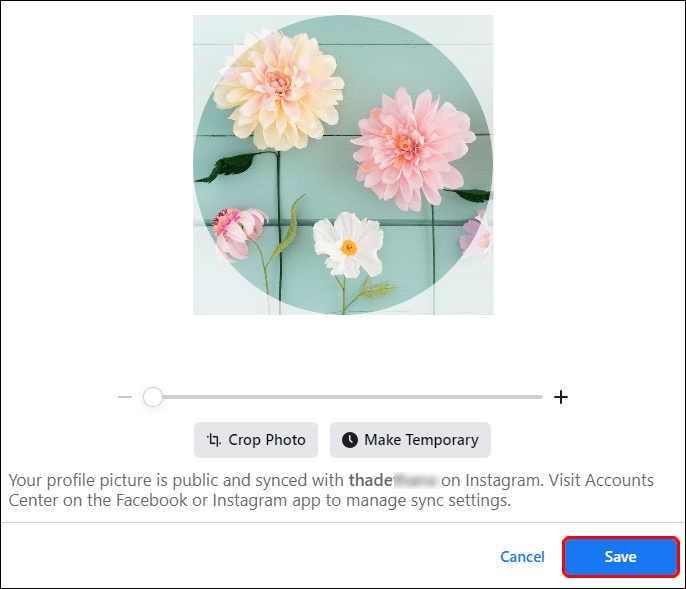
- ไปที่โปรไฟล์ของคุณและค้นหารูปภาพที่คุณเพิ่งโพสต์ แตะที่จุดสามจุดที่ด้านบนขวา
- จะมีปุ่มอยู่ใต้ชื่อของคุณ ส่วนใหญ่จะเป็นคำว่า Friends แตะที่มัน
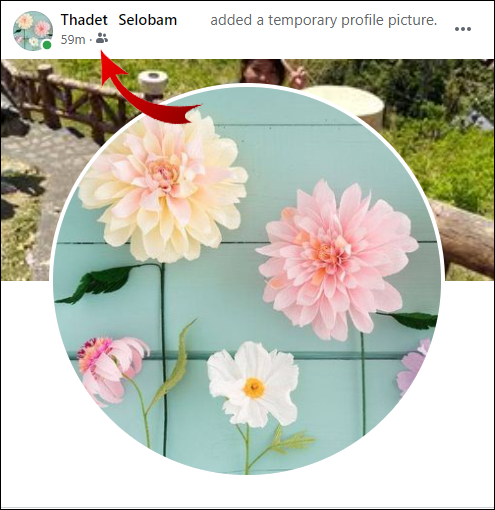
- เลือก ฉันเท่านั้น
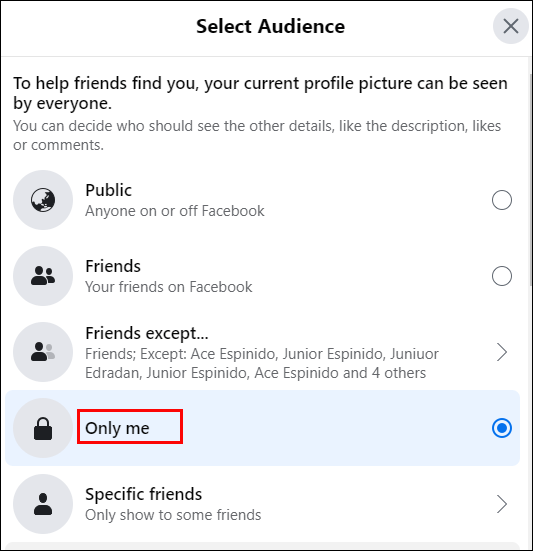
แม้ว่าคุณจะยังคงเห็นโพสต์ในโปรไฟล์ของคุณ แต่คนอื่นจะไม่เห็น พวกเขาจะสังเกตเห็นรูปโปรไฟล์ใหม่ก็ต่อเมื่อพวกเขาตรวจสอบโปรไฟล์ Facebook ของคุณ
การเปลี่ยนรูปโปรไฟล์บน Facebook บนสมาร์ทโฟนโดยไม่ต้องโพสต์
หากต้องการเปลี่ยนรูปโปรไฟล์ของคุณบน Facebook โดยไม่แจ้งให้ผู้อื่นทราบ คุณควรดำเนินการดังนี้:
- เปิดแอพ Facebook
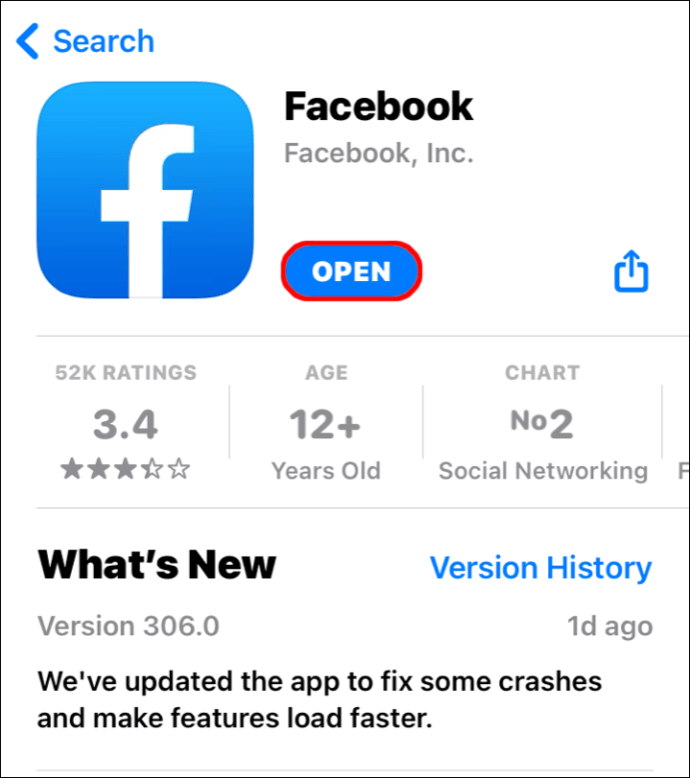
- แตะที่ไอคอนโปรไฟล์ที่ด้านบนซ้ายของหน้าจอ
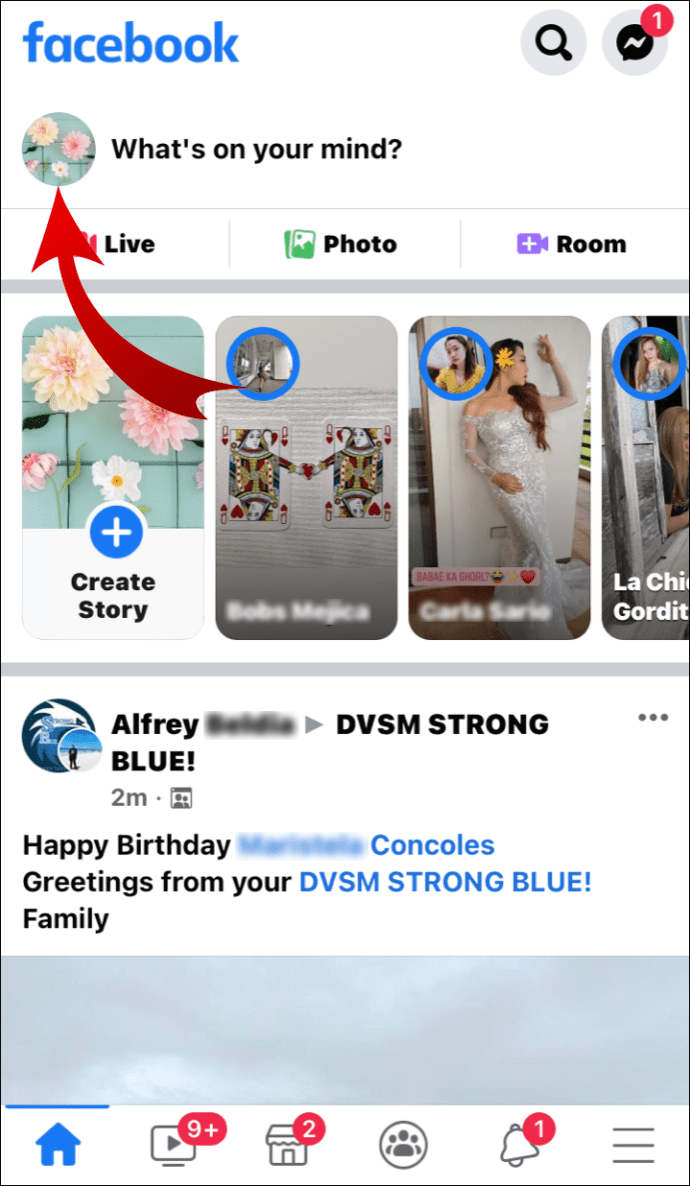
- คลิกที่รูปโปรไฟล์แล้วเลือกเลือกรูปโปรไฟล์หรือวิดีโอ
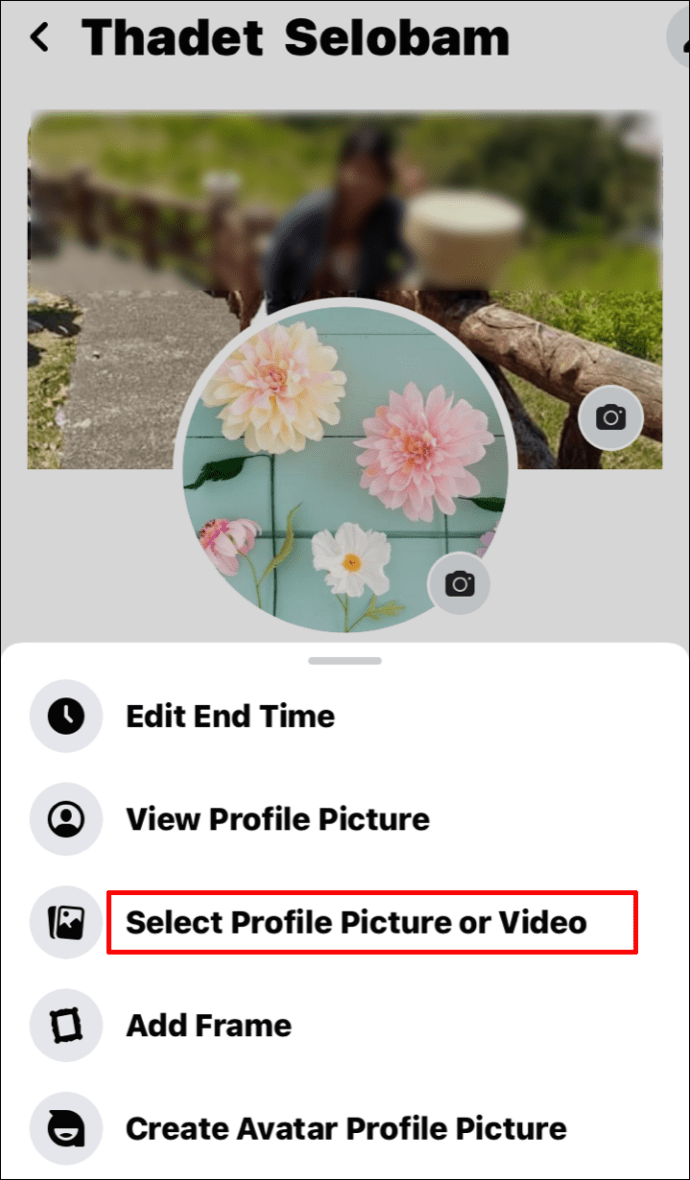
- เลือกรูปโปรไฟล์ใหม่
- ยกเลิกการเลือกช่องข้าง Share your updates to News Feed
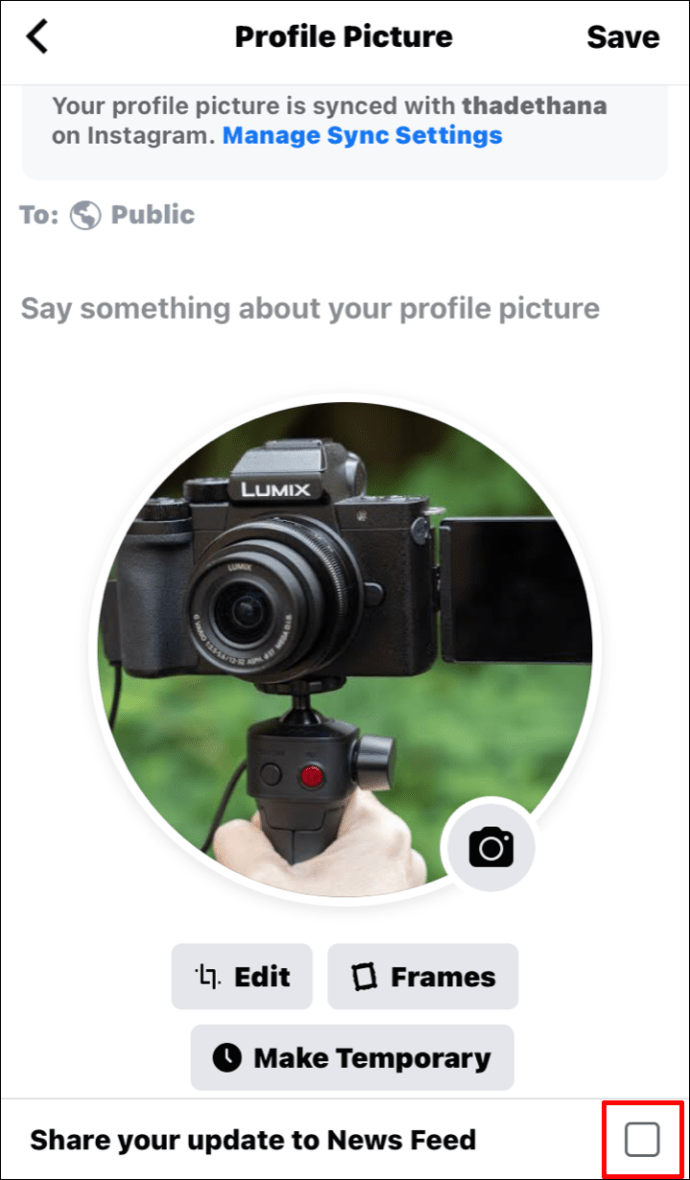

วิธีเปลี่ยนรูปโปรไฟล์ของคุณบน Facebook Messenger
ในขณะนี้ คุณไม่สามารถเปลี่ยนรูปโปรไฟล์ได้เฉพาะบน Facebook Messenger หรือผ่าน Facebook Messenger เท่านั้น บัญชี Facebook และ Messenger ถูกซิงค์ ดังนั้นเมื่อผู้ใช้เปลี่ยนรูปโปรไฟล์บน Facebook (ผ่านแอพหรือเบราว์เซอร์) รูปภาพบน Messenger จะเปลี่ยนโดยอัตโนมัติ
วิธีเปลี่ยนรูปโปรไฟล์ของคุณบน Facebook เป็น Nothing
หากผู้ใช้ Facebook ไม่ต้องการให้รูปภาพใดแสดงเป็นรูปโปรไฟล์ พวกเขาจำเป็นต้องลบรูปโปรไฟล์ปัจจุบันโดยไม่เลือกรูปใหม่ นี่คือวิธีการ:
- ไปที่ Facebook และลงชื่อเข้าใช้บัญชีของคุณ
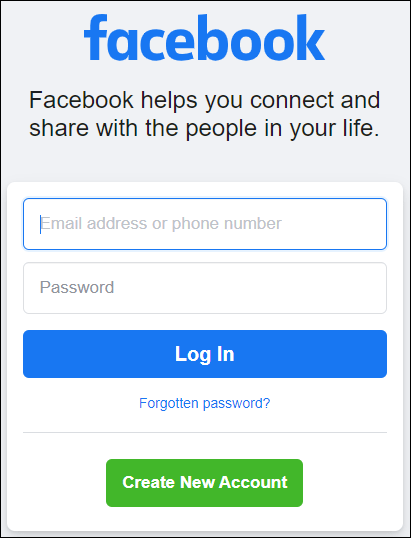
- แตะที่ไอคอนโปรไฟล์ที่ด้านบนขวา
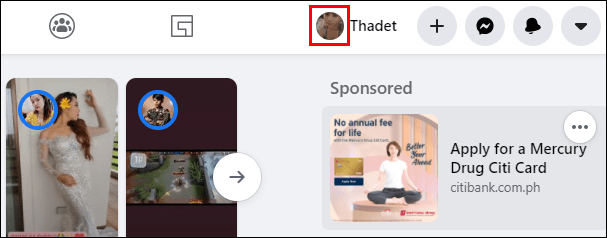
- คลิกที่แท็บรูปภาพด้านล่างรูปโปรไฟล์
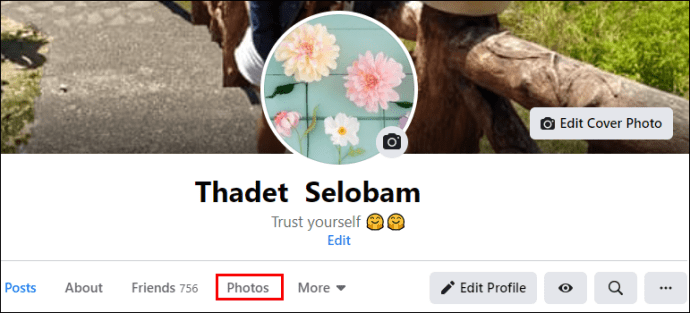
- เลือกอัลบั้ม
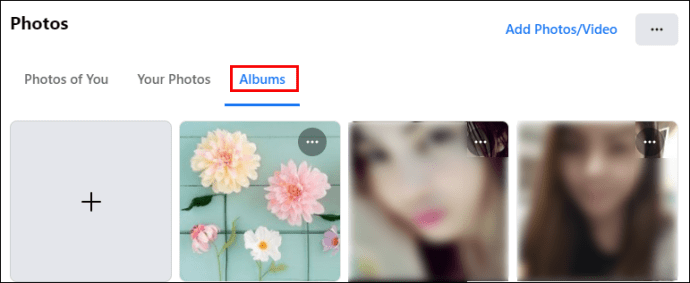
- แตะที่รูปโปรไฟล์
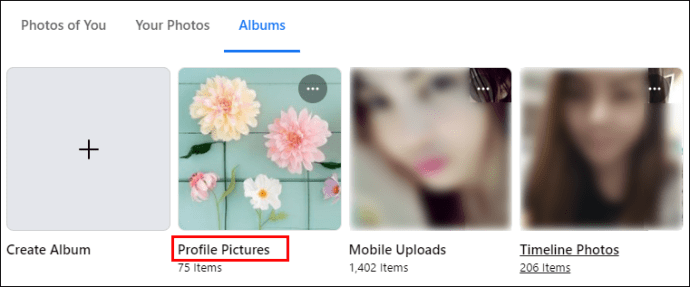
- มองหารูปโปรไฟล์ปัจจุบันและคลิกที่ไอคอนปากกาที่ด้านบนขวาของรูปภาพ
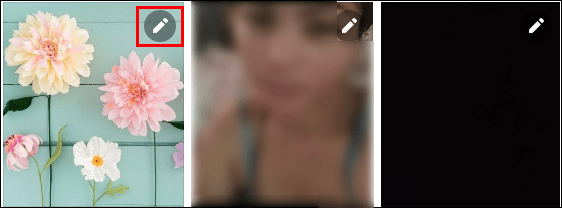
- เลือกลบรูปภาพ
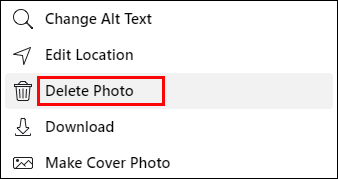
จะทำอย่างไรถ้าคุณไม่สามารถเปลี่ยนรูปโปรไฟล์ Facebook ของคุณได้
หากคุณมีปัญหาในการพยายามเปลี่ยนรูปโปรไฟล์ของคุณบน Facebook มีสองสิ่งที่คุณควรทำ
ประการแรก หากคุณกำลังพยายามทำผ่านแอพบนโทรศัพท์ของคุณ ให้ปิดแอพนั้น และรอสักครู่ก่อนที่จะเปิดอีกครั้ง จากนั้นลองเปลี่ยนรูปโปรไฟล์
ถัดไป ตรวจสอบให้แน่ใจว่าคุณเชื่อมต่อกับอินเทอร์เน็ตแล้ว นี่อาจเป็นเหตุผลที่คุณไม่สามารถเปลี่ยนรูปภาพได้
หากคุณกำลังพยายามเปลี่ยนรูปภาพผ่านคอมพิวเตอร์ ให้ปิดเบราว์เซอร์ รอสักครู่แล้วเปิด Facebook อีกครั้ง จากนั้นลองเปลี่ยนรูปโปรไฟล์
อย่างไรก็ตาม หากขั้นตอนข้างต้นไม่ได้ผล โปรดติดต่อฝ่ายสนับสนุนของ Facebook
วิธีเปลี่ยนรูปโปรไฟล์ของคุณบน Facebook ให้ไม่เป็นสาธารณะ
เมื่อคุณอัปเดตรูปโปรไฟล์ของคุณบน Facebook แล้ว ตามค่าเริ่มต้นแล้ว จะถูกตั้งค่าเป็นสาธารณะ หากต้องการเปลี่ยนผู้ที่สามารถเห็นรูปภาพได้ ให้ทำตามขั้นตอนเหล่านี้:
- ไปที่บัญชี Facebook ของคุณแล้วแตะที่ไอคอนโปรไฟล์ที่ด้านบนขวา
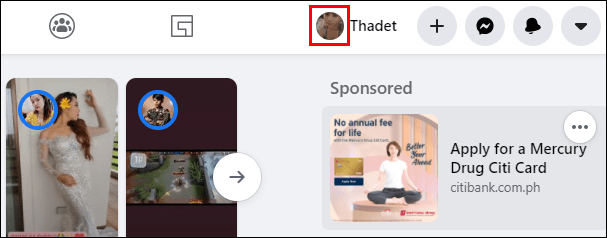
- คลิกที่รูปภาพแล้วเลือกอัลบั้ม
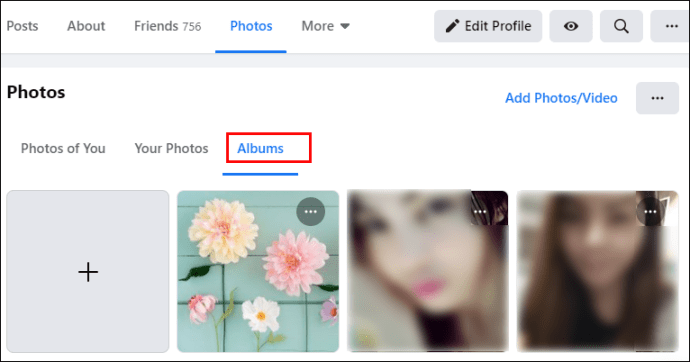
- เลือกรูปภาพโปรไฟล์
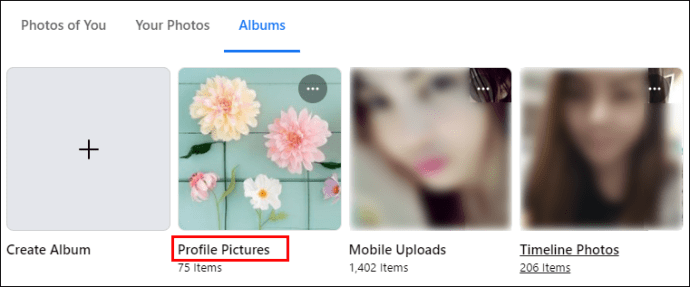
- มองหารูปโปรไฟล์ปัจจุบันของคุณแล้วแตะที่รูปนั้น
- คลิกที่จุดสามจุดที่ด้านบนขวาของรูปภาพ

- เลือกแก้ไขผู้ชม
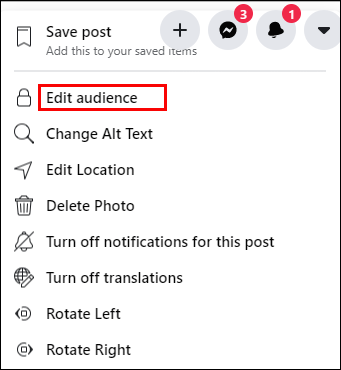
- เลือกคนที่คุณต้องการดูรูปภาพ คุณสามารถเปลี่ยนเป็นเพื่อน มีเพียงฉัน ฯลฯ
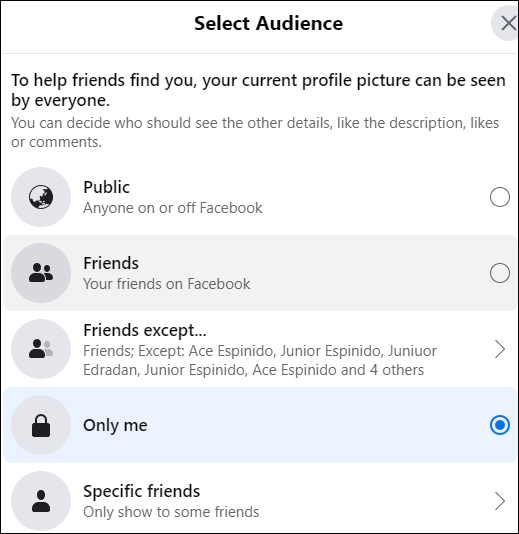
วิธีเปลี่ยนรูปโปรไฟล์ของคุณบน Facebook และซ่อนจากไทม์ไลน์ของคุณ
เมื่อผู้ใช้ Facebook เปลี่ยนรูปโปรไฟล์และต้องการซ่อนจากไทม์ไลน์ นี่คือสิ่งที่พวกเขาต้องทำ:
วิธีเชื่อมต่อกับตัวขยายลิงก์ tp
- ค้นหารูปภาพบนไทม์ไลน์ของคุณ
- คลิกที่จุดสามจุดด้านบนขวา
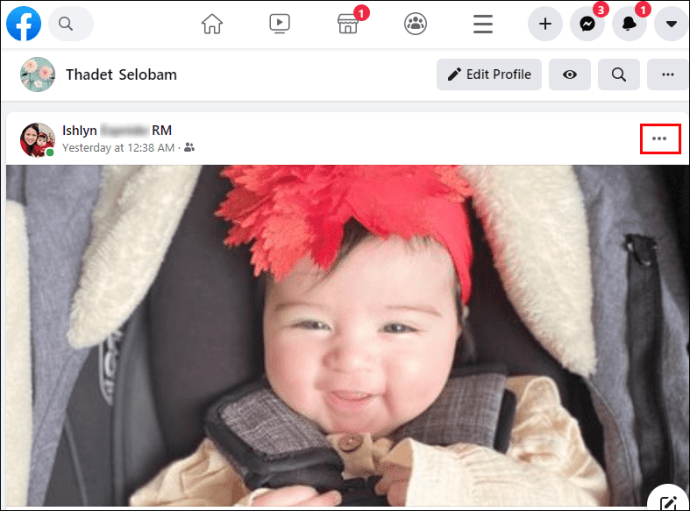
- เลือกซ่อนจากโปรไฟล์
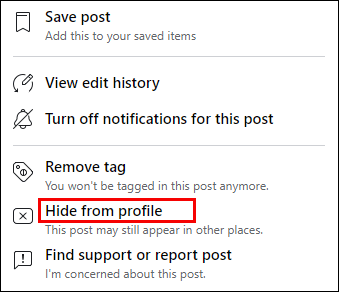
โปรดทราบว่าคนอื่นจะยังเห็นรูปภาพใหม่ของคุณ แต่จะไม่ปรากฏบนไทม์ไลน์ของคุณ
วิธีเปลี่ยนรูปโปรไฟล์ของคุณบน Facebook โดยไม่ต้องครอบตัด
ถ้ารูปโปรไฟล์ใหญ่เกินไป ผู้ใช้อาจต้องปรับให้พอดีกับวงกลมรูปโปรไฟล์ ซูมออกให้มากที่สุดเท่าที่จะทำได้ และนั่นก็เพียงพอแล้ว
วิธีทำป้ายดีกรีบน mac
วิธีเปลี่ยนรูปโปรไฟล์ของคุณบน Facebook โดยไม่สูญเสียไลค์
วิธีเดียวที่จะเปลี่ยนรูปโปรไฟล์โดยไม่สูญเสียไลค์คือการใช้รูปโปรไฟล์เก่า วิธีค้นหาและใช้เป็นรูปโปรไฟล์อีกครั้ง:
- เมื่ออยู่ใน Facebook ให้แตะที่ไอคอนโปรไฟล์ที่ด้านบนขวา
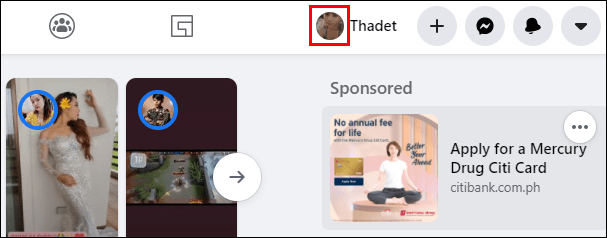
- แตะที่รูปโปรไฟล์แล้วเลือกอัปเดตรูปโปรไฟล์
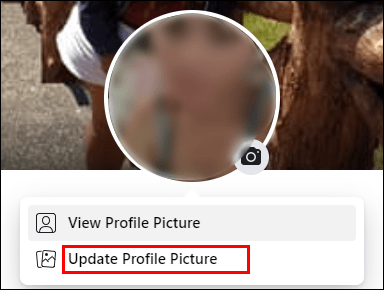
- ค้นหารูปภาพเก่าแล้วแตะ
- แตะบันทึก
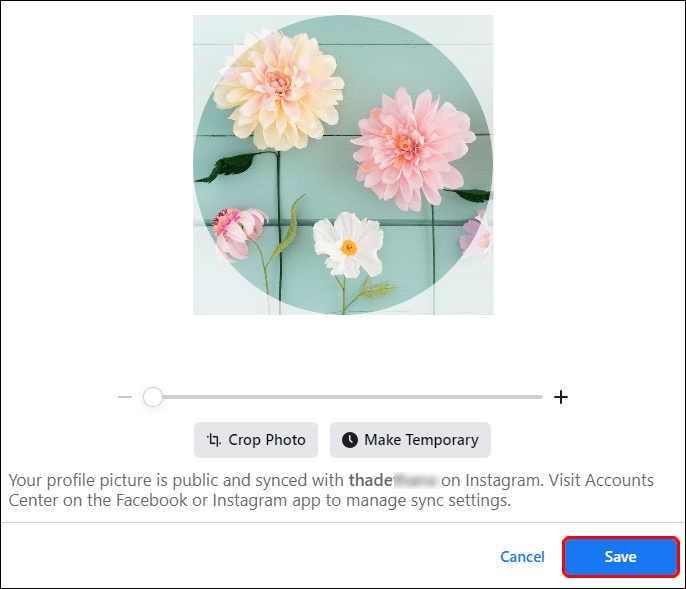
คำถามที่พบบ่อยเพิ่มเติม
หากคุณมีคำถามเพิ่มเติมเกี่ยวกับการเปลี่ยนรูปโปรไฟล์บน Facebook ให้ดูที่ส่วนถัดไป
ฉันจะเปลี่ยนรูปโปรไฟล์ของฉันบน Facebook จากโทรศัพท์ของฉันได้อย่างไร
• เปิดแอพ Facebook.u003cbru003e• คลิกที่ไอคอนโปรไฟล์ทางด้านซ้ายบน.u003cbru003e• แตะที่รูปโปรไฟล์ของคุณ.u003cbru003e• เลือก เลือกรูปโปรไฟล์หรือวิดีโอ.u003cbru003e• เลือกรูปโปรไฟล์ใหม่.u003cbru003e• แตะ บันทึก ที่ด้านบนขวา .u003cbru003eu003cimg class=u0022wp-image-198217u0022 style=u0022width: 500pxu0022 src=u0022https://www.techjunkie.com/wp-content/uploads/2020/12/Facebook-Profile-Picture.jpgu0022 alt=u0022Facebook003e รูปภาพโปรไฟล์u0022u
ฉันสามารถเปลี่ยนรูปโปรไฟล์ Facebook ของฉันโดยไม่แจ้งให้ทุกคนทราบได้หรือไม่
วิธีที่ง่ายที่สุดในการทำเช่นนี้คือทางโทรศัพท์ เมื่อคุณเลือกรูปภาพที่ต้องการเป็นรูปโปรไฟล์ใหม่แล้ว อย่าลืมยกเลิกการทำเครื่องหมายที่ช่องถัดจากแชร์การอัปเดตของคุณไปยังฟีดข่าว
คุณควรเปลี่ยนรูปโปรไฟล์บน Facebook บ่อยแค่ไหน?
ไม่จำกัดความถี่ที่ผู้ใช้ควรเปลี่ยนรูปโปรไฟล์ ที่กล่าวว่าพวกเขาสามารถอัปโหลดรูปโปรไฟล์ใหม่ทุกวันหากต้องการ
อัพเดทรูปโปรไฟล์ Facebook ของคุณได้อย่างง่ายดาย
การเปลี่ยนรูปโปรไฟล์บน Facebook นั้นตรงไปตรงมาเมื่อคุณรู้ขั้นตอนแล้ว Facebook ยังมีตัวเลือกในการซ่อนรูปภาพจากไทม์ไลน์ของคุณหรือทำให้แน่ใจว่ามีเพียงคุณเท่านั้นที่เห็น
คุณลองเปลี่ยนรูปถ่ายของคุณแล้วหรือยัง? คุณวางแผนที่จะอัปเดตบ่อยแค่ไหน? แจ้งให้เราทราบในส่วนความคิดเห็นด้านล่าง