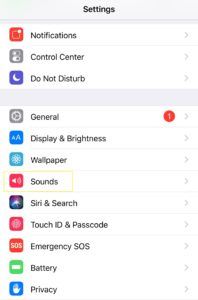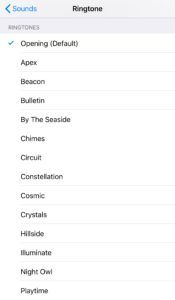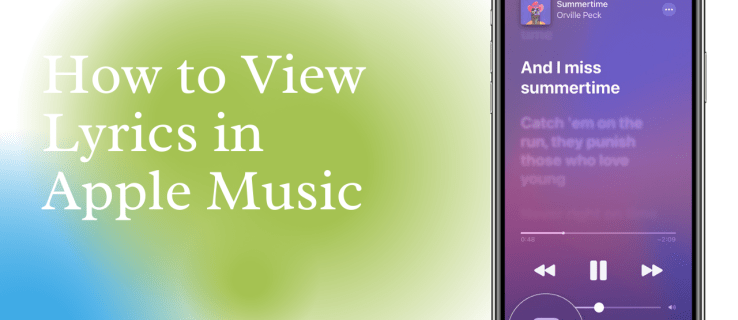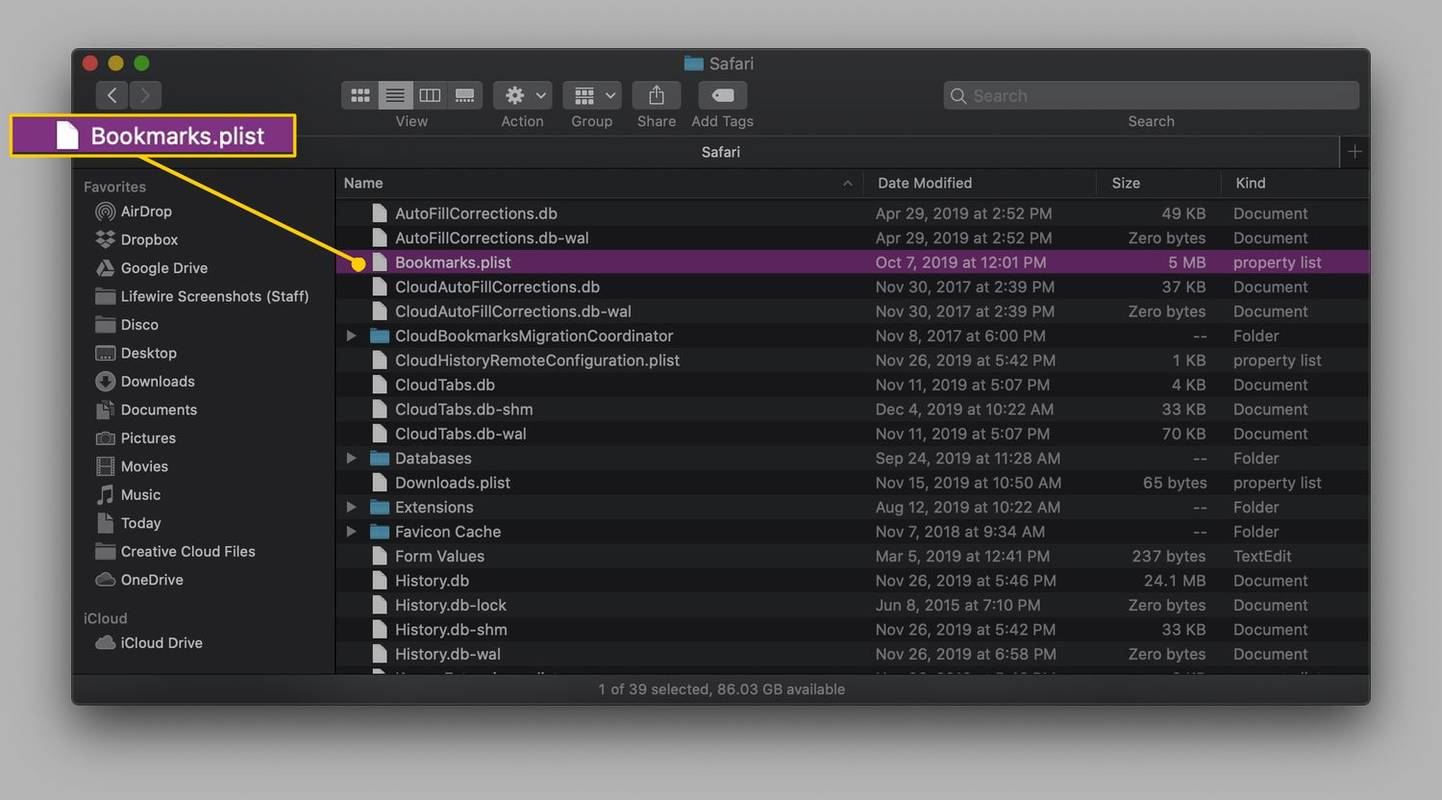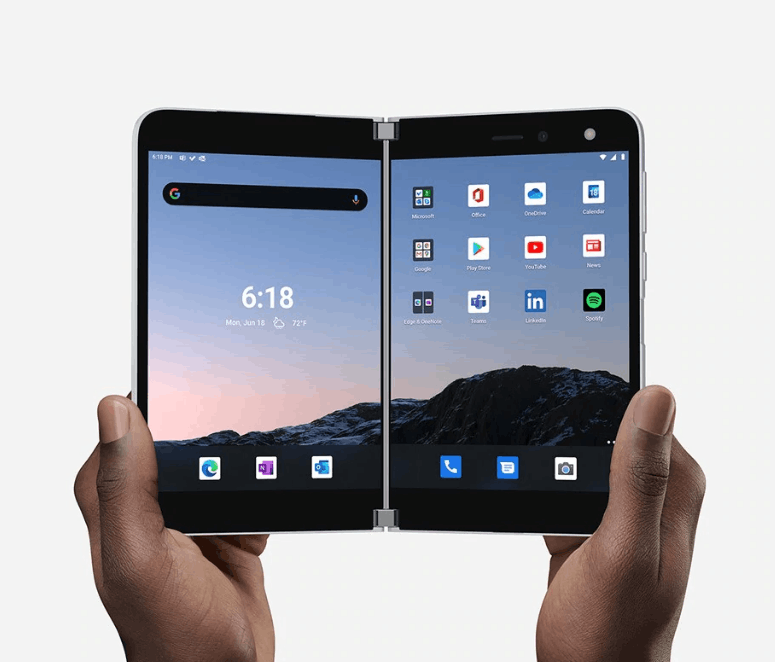เดินไปตามถนนที่พลุกพล่านคุณจะได้ยินเสียงเรียกเข้าแบบเดียวกันของเครื่องหมายการค้าเปิดเสียงเรียกเข้าจาก iPhone ของทุกคน

ช่วงเวลาของช่วงต้นยุค 2000 หายไปไหนที่ผู้คนเคยเปลี่ยนเสียงเรียกเข้าทุกสัปดาห์ หรือแม้กระทั่งช่วงปี 1990 เมื่อผู้คนตั้งโปรแกรมด้วยเสียงเรียกเข้าของตัวเอง?
ยังคงมีวิธีที่จะโดดเด่นกว่าคนอื่น ๆ ด้วยเสียงเรียกเข้าที่สะท้อนถึงบุคลิกของคุณโดยไม่ต้องใช้เสียงเรียกเข้า เราจะอธิบายวิธีเปลี่ยนเสียงเรียกเข้าบน iPhone วิธีนำเข้าเสียงเรียกเข้าใหม่และวิธีกำหนดเสียงเรียกเข้าให้กับผู้ติดต่อ
วิธีเปลี่ยนเสียงเรียกเข้าของคุณบน iPhone
- ไปที่การตั้งค่าจากนั้นเสียง
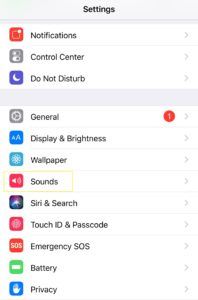
- แตะที่เสียงเรียกเข้า
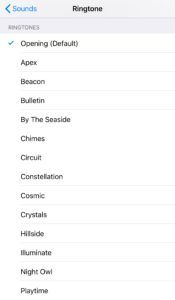
- คุณสามารถแตะที่เสียงเรียกเข้าที่แตกต่างกันเพื่อฟังว่าแต่ละเสียงเป็นอย่างไร
- เพียงแค่แตะที่ใดก็ได้ที่คุณต้องการและมันจะถูกตั้งเป็นเสียงเรียกเข้าใหม่ของคุณ
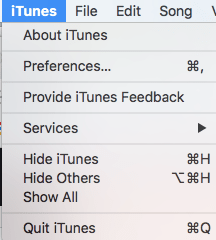
วิธีกำหนดเสียงเรียกเข้าให้กับผู้ติดต่อบน iPhone ของคุณ
แล้วถ้าคุณต้องการตั้งค่าเสียงเรียกเข้าเฉพาะสำหรับผู้ติดต่อของคุณล่ะ? นอกจากนี้ยังค่อนข้างง่าย นี่คือวิธีเปลี่ยนเสียงเรียกเข้าของผู้ติดต่อ iPhone ของคุณ:
1. เปิดรายชื่อบน iPhone ของคุณ 2. แตะผู้ติดต่อที่คุณต้องการตั้งค่าเสียงเรียกเข้าแบบกำหนดเองสำหรับ 3. แตะแก้ไข 4 ที่ด้านล่างให้เลือกเสียงเรียกเข้าเลือกคนที่คุณชอบหรือคนที่คุณสร้างขึ้นเองจากนั้นแตะเสร็จสิ้นวิธีเปลี่ยนโทนข้อความบน iPhone ของคุณ
ไม่ว่าคุณจะต้องการเปลี่ยนเสียงข้อความของคุณเป็นตัวสื่อสาร Kim Possible หรือสิ่งที่น่ารำคาญเพียงอย่างเดียวการตั้งค่าเสียงข้อความใหม่ก็ทำได้ง่ายพอ ๆ กับการตั้งค่าเสียงเรียกเข้าที่กำหนดเองบน iPhone ของคุณ
วิธีแชร์เรื่องราวบน Instagram ของคนอื่นในสตอรี่ของคุณ
1. แตะที่ 'การตั้งค่า' จากนั้นแตะที่ 'เสียง'
2. แตะที่ 'Text Tone' และเลือกโทนข้อความที่คุณต้องการ
หากคุณต้องการตั้งค่าเสียงแบบกำหนดเองเพียงทำตามขั้นตอนเดียวกันนี้สำหรับการดาวน์โหลดเสียงเรียกเข้าแบบกำหนดเองด้านล่าง
วิธีนำเข้าริงโทนไปยัง iPhone ของคุณฟรี
ดูที่เกี่ยวข้อง การสำรองรูปภาพ iPhone: วิธีสำรองรูปภาพ iPhone ไปยัง Mac, Windows และระบบคลาวด์ รีวิว Apple iPhone 8 Plus: เร็ว แต่ไกลจากแรงบันดาลใจ
หากคุณต้องการเปลี่ยนเสียงเรียกเข้าของคุณเป็นเสียงเรียกเข้าที่ไม่ใช่เสียงเรียกเข้าเริ่มต้นของ Apple iTunes Store มีแคตตาล็อกเสียงเรียกเข้าจำนวนมากที่สร้างโดยมืออาชีพและมือสมัครเล่นซึ่งหมายความว่าคุณสามารถเปลี่ยนเสียงเรียกเข้าของคุณเป็นการแสดง 8 บิตของ Game of Thrones ได้ เพลงธีมหรือเพลงบัลลาดร็อคของ Hedwig's Theme จากซีรีส์ Harry Potter
อย่างไรก็ตามหากคุณไม่ต้องการเสียเงินสำหรับเสียงเรียกเข้าแบบยาว 30 วินาทีคุณสามารถเพิ่มเสียงเรียกเข้าให้กับ iPhone ของคุณได้ฟรี คุณจะต้องใช้ iTunes บนคอมพิวเตอร์ของคุณจึงจะทำได้ ด้วยวิธีนี้คุณสามารถเพิ่มไฟล์ MP3 หรือ AAC และทำให้เป็นเสียงเรียกเข้าของคุณได้ไม่ว่าจะเป็นเพลงหรือคนที่กำลังพูดอยู่ก็เป็นไปได้ทั้งหมดแม้ว่าจะเป็นกระบวนการที่ค่อนข้างลำบาก
วิธีทำมายคราฟหินเรียบ1. ขั้นแรกตรวจสอบให้แน่ใจว่าไฟล์ MP3 หรือ AAC ของคุณอยู่ในคลัง iTunes ของคุณ 2. ในคลัง iTunes ของคุณคลิกขวาที่เพลงหรือคลิปแล้วเลือกรับข้อมูลหรือข้อมูลเพลง 3. เลือกแท็บ 'ตัวเลือก' แล้วเลือกช่องเริ่มและหยุด 4. ป้อนเวลาเริ่มและหยุดในเพลงหรือคลิปตรวจสอบให้แน่ใจว่าไม่เกิน 30 วินาทีแล้วคลิก 'ตกลง' 5. หากคุณใช้ iTunes เวอร์ชันก่อน 12.5 ให้คลิกขวาที่ไฟล์อีกครั้งแล้วเลือก 'สร้างเวอร์ชัน AAC จากนั้นจะถูกแปลงเป็นแทร็กที่ซ้ำกันใน iTunes ซึ่งใช้เวลา 30 วินาทีหรือต่ำกว่า 6. หากคุณใช้ iTunes 12.5 ขึ้นไปขั้นตอนนี้จะยุ่งยากกว่าเล็กน้อย เลือกเพลงหรือไฟล์หนึ่งครั้งขึ้นไปที่เมนู File คลิกที่ Convert จากนั้นเลือก Create AAC version
หากคุณไม่พบ 'สร้าง AAC' แสดงว่าการตั้งค่าของคุณอาจไม่ได้รับการกำหนดค่าอย่างถูกต้อง ในการกำหนดการตั้งค่าของคุณให้ทำดังต่อไปนี้:
- คลิก iTunes ที่ด้านซ้ายบนแล้วคลิกการตั้งค่า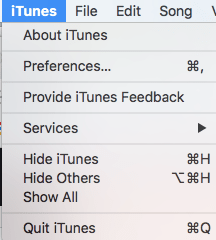 - คลิกนำเข้าการตั้งค่าและเลือกนำเข้าโดยใช้ตัวเข้ารหัส AAC - หากคุณกำลังใช้อะไรก็ตามที่อยู่เหนือ iTunes 12.4 ให้เลือกแก้ไขในแถบเมนูคลิกการตั้งค่าและทำตามขั้นตอนเดียวกัน 7. คลิกขวาที่แทร็ก AAC ที่สร้างขึ้นใหม่แล้วกด Show ใน Windows Explorer บน Windows และแสดงใน Finder บนเครื่อง Mac 8. คลิกขวาที่ไฟล์ในหน้าต่างใหม่แล้วเลือกเปลี่ยนชื่อ 9. เปลี่ยนนามสกุลไฟล์จาก. m4a เป็น. m4r 10. คลิกใช่เมื่อคุณได้รับแจ้งให้เปลี่ยนนามสกุล 11. เปิดใช้งานส่วน Tones โดยคลิกที่ปุ่ม Music และกด Edit จากนั้นทำเครื่องหมายในช่องถัดจาก Tones หากไม่ได้ผลให้คลิกที่จุดสามจุดแล้วเลือกโทนจากเมนู เปิดส่วน Tones ใน iTunes แล้วลากไฟล์จาก Windows Explorer หรือ Finder เป็น Tones หากคุณมี iTunes 12.7 โปรดข้ามไปข้างหน้า 12. เชื่อมต่อ iPhone ของคุณกับพีซีหรือ Mac ด้วยสาย USB 13. ลากเสียงเรียกเข้าจาก Tones ไปยังไอคอนของโทรศัพท์ของคุณและควรซิงค์
- คลิกนำเข้าการตั้งค่าและเลือกนำเข้าโดยใช้ตัวเข้ารหัส AAC - หากคุณกำลังใช้อะไรก็ตามที่อยู่เหนือ iTunes 12.4 ให้เลือกแก้ไขในแถบเมนูคลิกการตั้งค่าและทำตามขั้นตอนเดียวกัน 7. คลิกขวาที่แทร็ก AAC ที่สร้างขึ้นใหม่แล้วกด Show ใน Windows Explorer บน Windows และแสดงใน Finder บนเครื่อง Mac 8. คลิกขวาที่ไฟล์ในหน้าต่างใหม่แล้วเลือกเปลี่ยนชื่อ 9. เปลี่ยนนามสกุลไฟล์จาก. m4a เป็น. m4r 10. คลิกใช่เมื่อคุณได้รับแจ้งให้เปลี่ยนนามสกุล 11. เปิดใช้งานส่วน Tones โดยคลิกที่ปุ่ม Music และกด Edit จากนั้นทำเครื่องหมายในช่องถัดจาก Tones หากไม่ได้ผลให้คลิกที่จุดสามจุดแล้วเลือกโทนจากเมนู เปิดส่วน Tones ใน iTunes แล้วลากไฟล์จาก Windows Explorer หรือ Finder เป็น Tones หากคุณมี iTunes 12.7 โปรดข้ามไปข้างหน้า 12. เชื่อมต่อ iPhone ของคุณกับพีซีหรือ Mac ด้วยสาย USB 13. ลากเสียงเรียกเข้าจาก Tones ไปยังไอคอนของโทรศัพท์ของคุณและควรซิงค์วิธีเพิ่มเสียงเรียกเข้าใน iTunes
 1. เชื่อมต่อ iPhone ของคุณกับพีซีหรือ Mac ด้วยสาย USB 2. คลิกที่ไอคอนโทรศัพท์ของคุณใน iTunes ขยายส่วนและคลิกที่ Tones 3. คัดลอกไฟล์ M4R จาก Windows Explorer หรือ Finder และคัดลอกแทร็ก 4. วางลงใน iTunes ในส่วน Tones 5. ตอนนี้จะซิงค์กับ iPhone ของคุณ
1. เชื่อมต่อ iPhone ของคุณกับพีซีหรือ Mac ด้วยสาย USB 2. คลิกที่ไอคอนโทรศัพท์ของคุณใน iTunes ขยายส่วนและคลิกที่ Tones 3. คัดลอกไฟล์ M4R จาก Windows Explorer หรือ Finder และคัดลอกแทร็ก 4. วางลงใน iTunes ในส่วน Tones 5. ตอนนี้จะซิงค์กับ iPhone ของคุณตอนนี้เสียงเรียกเข้าที่กำหนดเองของคุณจะปรากฏที่ด้านบนของการตั้งค่าเสียงเรียกเข้าบน iPhone ของคุณ