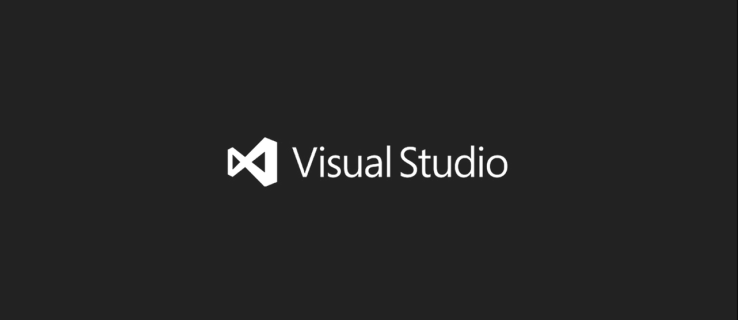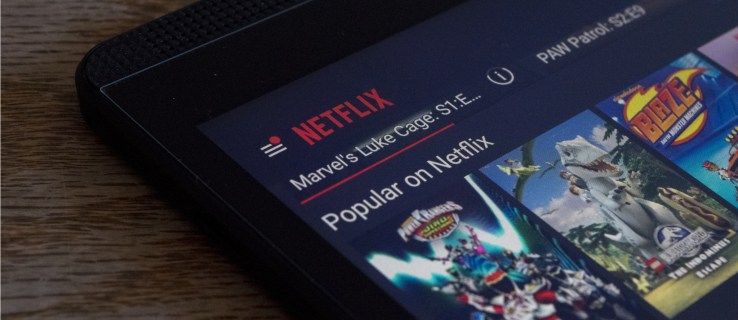สิ่งที่ต้องรู้
- คุณสามารถใช้เว็บไซต์ทดสอบ DNS เพื่อตรวจสอบ DNS ของคุณบน Windows, Mac หรืออุปกรณ์มือถือใดๆ ที่ใช้เว็บเบราว์เซอร์
- เข้า ipconfig /ทั้งหมด พรอมต์คำสั่ง Windows หรือ scutil --dns | grep 'เนมเซิร์ฟเวอร์[[0-9]*]' ในเทอร์มินัล macOS
- คุณสามารถตรวจสอบการตั้งค่า DNS บนคอนโซล PlayStation และ Xbox ได้ในการตั้งค่าเครือข่าย
บทความนี้จะอธิบายวิธีการตรวจสอบของคุณ DNS การตั้งค่า รวมถึงการตรวจสอบและเปลี่ยนการตั้งค่า DNS บน Windows และการตรวจสอบ DNS บนคอนโซล PlayStation และ Xbox
ฉันจะตรวจสอบการตั้งค่า DNS ของฉันได้อย่างไร?
การตรวจสอบการตั้งค่า DNS จะแตกต่างกันไปขึ้นอยู่กับประเภทของอุปกรณ์ที่คุณใช้ Windows และ macOS ช่วยให้คุณสามารถตรวจสอบและเปลี่ยนแปลงการตั้งค่า DNS ของคุณผ่านทางแผงควบคุม Windows และการตั้งค่า macOS ตามลำดับ แต่คุณยังสามารถตรวจสอบและทดสอบ DNS ผ่านทาง พร้อมรับคำสั่ง หรือเทอร์มินัล อุปกรณ์อื่นๆ เช่น คอนโซลเกม บางครั้งมีตัวเลือกในการตรวจสอบหรือทดสอบการตั้งค่า DNS ของคุณ ซึ่งโดยปกติจะอยู่ในเมนูการตั้งค่าเครือข่าย
คุณจะตรวจสอบว่า DNS ทำงานได้อย่างไร?
หากคุณใช้อุปกรณ์ เช่น คอมพิวเตอร์ แท็บเล็ต หรือโทรศัพท์ มีหลายวิธีในการตรวจสอบว่า DNS ทำงานหรือไม่ หากคุณไม่มีปัญหาในการเข้าชมเว็บไซต์ DNS ของคุณก็น่าจะทำงานได้ดี หากคุณสงสัยว่าอาจมีปัญหา คุณสามารถใช้เว็บไซต์ทดสอบ DNS เพื่อตรวจสอบว่าการตั้งค่า DNS ของคุณใช้งานได้
หากคุณไม่สามารถเข้าถึงเว็บไซต์ทดสอบ DNS จากอุปกรณ์ของคุณ นั่นอาจบ่งบอกถึงปัญหากับการตั้งค่าเซิร์ฟเวอร์ DNS ของคุณ ในกรณีดังกล่าว ให้ลองเปลี่ยนไปใช้เซิร์ฟเวอร์ DNS สาธารณะฟรีอื่น จากนั้นตรวจสอบว่าเว็บไซต์ทดสอบ DNS ใช้งานได้หรือไม่
ต่อไปนี้เป็นวิธีตรวจสอบว่า DNS ของคุณทำงานร่วมกับไซต์ทดสอบ DNS หรือไม่:
-
นำทางไปยัง ไซต์ทดสอบการรั่วไหลของ DNS .
-
คลิก การทดสอบมาตรฐาน .

-
ตรวจสอบคอลัมน์ ISP

-
หากคอลัมน์ ISP แสดงรายการ DNS ที่ถูกต้อง แสดงว่า DNS ของคุณใช้งานได้ ตัวอย่างเช่น เราตั้งค่าคอมพิวเตอร์ที่ใช้ในการทดสอบนี้ให้ใช้เซิร์ฟเวอร์ Google DNS ซึ่งคุณสามารถดูได้ในคอลัมน์ ISP
หากคุณไม่เห็น DNS ที่ถูกต้อง ให้ตรวจสอบการตั้งค่า DNS บนอุปกรณ์ของคุณอีกครั้ง คุณอาจต้องเปลี่ยนการตั้งค่า DNS บนเราเตอร์ของคุณ
คุณยังสามารถตรวจสอบได้ว่า DNS ของคุณทำงานใน Windows หรือไม่โดยใช้ Command Prompt และ macOS โดยใช้ Terminal อุปกรณ์อื่นๆ ที่ต้องอาศัยการเข้าถึงอินเทอร์เน็ต เช่น คอนโซลเกม จะมีฟังก์ชันในตัวเพื่อตรวจสอบว่า DNS ของคุณใช้งานได้หรือไม่
ฉันจะตรวจสอบการตั้งค่า DNS ของฉันใน Windows ได้อย่างไร
คุณสามารถเปลี่ยนการตั้งค่า DNS ใน Windows ได้ใน Network and Sharing Center ใน Control Panel และคุณสามารถตรวจสอบการตั้งค่าปัจจุบันของคุณได้ที่นั่น หากคุณต้องการตรวจสอบการตั้งค่า DNS และตรวจสอบว่า DNS ของคุณทำงานหรือไม่ คุณสามารถทำได้ผ่าน Command Prompt
ต่อไปนี้เป็นวิธีตรวจสอบการตั้งค่า DNS ใน Windows และดูว่า DNS ของคุณใช้งานได้หรือไม่:
-
พิมพ์ ipconfig /ทั้งหมด และกด เข้า .

-
มองหา เซิร์ฟเวอร์ DNS รายการเพื่อตรวจสอบการตั้งค่า DNS ของคุณและตรวจสอบว่าถูกต้อง

หากคุณไม่เห็นเซิร์ฟเวอร์ DNS ที่ถูกต้อง ให้ตรวจสอบการตั้งค่า DNS ของคุณอีกครั้งใน Network and Sharing Center
-
พิมพ์ nslookup lifewire.com และกด เข้า .

-
รับรองว่าถูกต้อง ที่อยู่ IP จะปรากฏขึ้น

หากพบเห็นข้อความดังกล่าว ไม่พบโฮสต์ (ที่อยู่เว็บไซต์) ซึ่งอาจบ่งบอกถึงปัญหากับเซิร์ฟเวอร์ DNS ของคุณ ลองเปลี่ยนเป็นเซิร์ฟเวอร์ DNS อื่นแล้วตรวจสอบอีกครั้ง
ฉันจะตรวจสอบการตั้งค่า DNS ของฉันใน macOS ได้อย่างไร
คุณสามารถเปลี่ยนการตั้งค่า DNS ของคุณบน Mac ได้ผ่านการตั้งค่าเครือข่ายในเมนูการตั้งค่า และคุณยังสามารถตรวจสอบการตั้งค่า DNS ปัจจุบันของคุณได้ในที่เดียวกัน คุณสามารถตรวจสอบและทดสอบ DNS ของคุณบน Mac ได้โดยป้อนคำสั่งลงใน Terminal
ต่อไปนี้เป็นวิธีตรวจสอบและทดสอบ DNS ใน macOS ผ่าน Terminal:
-
เปิด เทอร์มินัล .

-
พิมพ์ scutil --dns | grep 'เนมเซิร์ฟเวอร์[[0-9]*]' และกด เข้า .

-
ปัจจุบันของคุณ เซิร์ฟเวอร์ DNS จะแสดงอยู่ในเทอร์มินัล

หากคุณเห็นรายการเซิร์ฟเวอร์ที่ไม่ถูกต้อง ให้ตรวจสอบการตั้งค่าเครือข่ายของคุณ
-
พิมพ์ คุณ lifewire.com และกด เข้า .

-
ตรวจสอบว่ามีการแสดงที่อยู่ IP ที่ถูกต้อง

หากแสดงที่อยู่ IP ไม่ถูกต้อง หรือคุณเห็นข้อผิดพลาด ให้ลองเปลี่ยนไปใช้เซิร์ฟเวอร์ DNS อื่น
วิธีตรวจสอบการตั้งค่า DNS บน PlayStation
ต่อไปนี้เป็นวิธีตรวจสอบการตั้งค่า DNS ของคุณบน PlayStation 4 (โดยมีการตั้งค่า PlayStation 3 อยู่ในวงเล็บ):
-
นำทางไปยัง การตั้งค่า .
-
เลือก เครือข่าย ( การตั้งค่าเครือข่าย บน PS3)
-
เลือก ตั้งค่าการเชื่อมต่ออินเทอร์เน็ต ( การตั้งค่าการเชื่อมต่ออินเทอร์เน็ต , แล้ว ตกลง , แล้ว กำหนดเอง ).
-
เลือก ใช้ Wi-Fi (ไร้สาย) หากคุณเชื่อมต่อแบบไร้สายหรือ ใช้สาย LAN (การเชื่อมต่อแบบใช้สาย) หากคุณใช้สายอีเธอร์เน็ต
หากคุณใช้ Wi-Fi:
- ภายใต้ ใช้ Wi-Fi , เลือก กำหนดเอง (ส่วน WLAN ป้อนด้วยตนเอง จากนั้นกดขวาบน d-pad เพื่อเลือกการตั้งค่าที่อยู่ IP)
- เลือกเครือข่าย Wi-Fi ของคุณ
หากคุณใช้อีเธอร์เน็ต:
- เลือก กำหนดเอง (ตรวจจับอัตโนมัติ) สำหรับโหมดการทำงาน
-
เลือก อัตโนมัติ สำหรับการตั้งค่าที่อยู่ IP
-
เลือก ไม่ต้องระบุ (อย่าตั้งค่า) สำหรับชื่อโฮสต์ DHCP
-
เลือก อัตโนมัติ สำหรับการตั้งค่า DNS
-
เลือก อัตโนมัติ สำหรับการตั้งค่า MTU
-
เลือก อย่าใช้สำหรับพร็อกซีเซิร์ฟเวอร์ (แล้ว เปิดใช้งาน สำหรับ UPnP จากนั้นให้บันทึกการตั้งค่าด้วย ปุ่มเอ็กซ์ )
-
เลือก ทดสอบการเชื่อมต่อ .
วิธีตรวจสอบ DNS บน Xbox 360
ต่อไปนี้เป็นวิธีการตั้งค่าและตรวจสอบการตั้งค่า DNS ของคุณบน Xbox 360:
-
กด แนะนำ ปุ่มบนคอนโทรลเลอร์ของคุณ
-
นำทางไปยัง การตั้งค่า > การตั้งค่าระบบ .
-
เลือก การตั้งค่าเครือข่าย .
วิธีลบข้อความบน mac
-
ค้นหาเครือข่ายของคุณและเลือก กำหนดค่าเครือข่าย .
-
เลือก การตั้งค่า DNS > อัตโนมัติ .
-
ปิด Xbox 360 ของคุณ แล้วเปิดใหม่อีกครั้ง
-
ตรวจดูว่าแอปและเกมออนไลน์ใช้งานได้หรือไม่
วิธีตรวจสอบ DNS บน Xbox One และ Xbox Series X/S
ต่อไปนี้เป็นวิธีตรวจสอบการตั้งค่า DNS ของคุณบน Xbox One หรือ Xbox Series X/S:
-
กด เมนู และเลือก การตั้งค่า > การตั้งค่าทั้งหมด .
-
เลือก เครือข่าย .
-
เลือก การตั้งค่าเครือข่าย .
-
เลือก ตั้งค่าขั้นสูง .
-
เลือก การตั้งค่า DNS .
-
เลือก อัตโนมัติ .
-
กด บี ปุ่ม.
-
ตรวจสอบว่าแอปและเกมออนไลน์ใช้งานได้หรือไม่
- การตั้งค่า DNS คืออะไร?
การตั้งค่า DNS คือบันทึกภายในระบบชื่อโดเมน ซึ่งเหมือนกับสมุดโทรศัพท์ของอินเทอร์เน็ต การตั้งค่าเหล่านี้ช่วยให้ผู้ใช้เข้าถึงเว็บไซต์และอีเมลผ่านชื่อโดเมนเฉพาะของพวกเขา การตั้งค่า DNS บางครั้งเรียกว่าระเบียน DNS
- ฉันต้องใช้คำสั่งใดในการตรวจสอบการตั้งค่า DNS ในเครื่อง
คุณจะใช้ NSlookup คำสั่งเพื่อตรวจสอบการตั้งค่า DNS ในเครื่องและให้แน่ใจว่าเซิร์ฟเวอร์ DNS ทำงานอย่างถูกต้อง คำสั่งนี้ตรวจสอบบันทึก DNS บนเซิร์ฟเวอร์ภายในเครื่อง
- ฉันจะเปลี่ยนการตั้งค่า DNS บนเราเตอร์ได้อย่างไร
หากต้องการเปลี่ยนการตั้งค่า DNS บนเราเตอร์ คุณจะต้องเข้าถึงคำแนะนำเฉพาะจากผู้ผลิตเราเตอร์ของคุณ วิธีที่คุณเข้าถึงการตั้งค่าเหล่านี้จะแตกต่างกันไปขึ้นอยู่กับเราเตอร์ของคุณ ตัวอย่างเช่น หากคุณมีเราเตอร์ Linksys คุณจะต้องเข้าสู่ระบบผู้ดูแลระบบบนเว็บและเลือก ติดตั้ง > การตั้งค่าพื้นฐาน . จากนั้นใน DNS แบบคงที่ 1 ป้อนเซิร์ฟเวอร์ DNS หลักที่คุณต้องการใช้
- ฉันจะเปลี่ยนการตั้งค่า DNS บน Android ได้อย่างไร
หากต้องการเปลี่ยนการตั้งค่า DNS บนอุปกรณ์ Android ให้ไปที่ การตั้งค่า (ไอคอนรูปเฟือง) > เครือข่ายและอินเทอร์เน็ต > ขั้นสูง > DNS ส่วนตัว > ชื่อโฮสต์ของผู้ให้บริการ DNS ส่วนตัว . ในช่องข้อความ ให้ป้อน Cloudflare URL หรือ CleanBrowing URL แตะ บันทึก เมื่อคุณทำเสร็จแล้ว