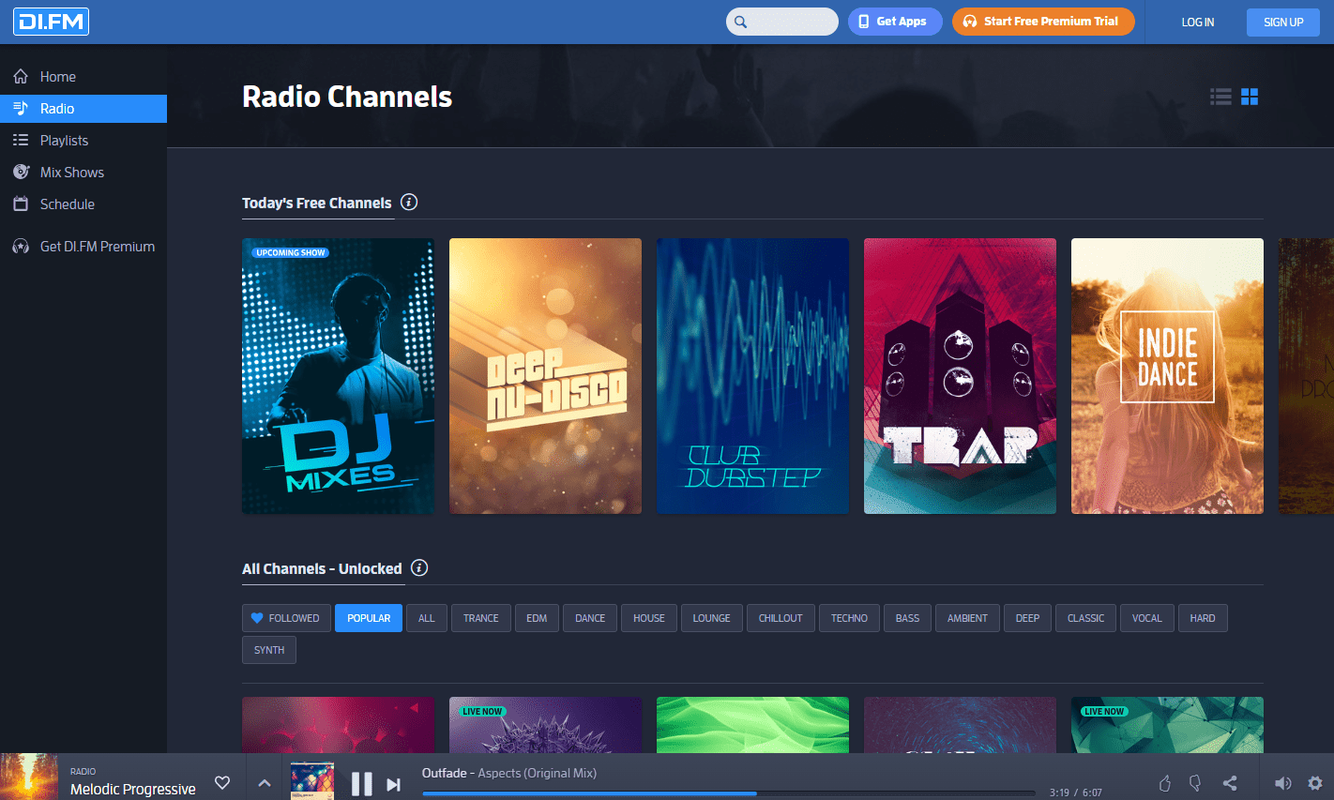ในบทความนี้เราจะดูวิธีการติดตั้ง Windows 10 ใหม่หากคุณได้ตั้งค่าไว้แล้วหรือวิธีการติดตั้งระบบปฏิบัติการตั้งแต่เริ่มต้น สามารถทำได้ทั้งบนคอมพิวเตอร์ UEFI และ BIOS รุ่นเก่า
การโฆษณา
ถือว่าคอมพิวเตอร์ของคุณตรงตามข้อกำหนดขั้นต่ำของระบบสำหรับ Windows 10 โดยมีลักษณะดังนี้:
- CPU: 1 GHz หรือเร็วกว่า
- RAM: 1 GB สำหรับ 32 บิตหรือ 2 GB สำหรับ 64 บิต
- เนื้อที่ว่างบนดิสก์: 16 GB สำหรับ 32 บิตหรือ 20 GB สำหรับ 64 บิต
- GPU: DirectX 9 หรือใหม่กว่าพร้อมไดรเวอร์ WDDM 1.0
- จอแสดงผล: ความละเอียดหน้าจออย่างน้อย 800x600
- การเข้าถึงอินเทอร์เน็ตเพื่อเปิดใช้งาน OS
ดูบทความต่อไปนี้: ข้อกำหนดของระบบ Windows 10 และ Microsoft ได้แก้ไขข้อกำหนดของระบบสำหรับ Windows 10
ข้อกำหนดเบื้องต้น
ก่อนอื่นคุณต้องสร้างสื่อที่ใช้บู๊ตได้หากคุณไม่มี อาจเป็นแท่ง USB ที่สามารถบู๊ตได้หรืออิมเมจ ISO ที่เขียนบนดีวีดี อ้างถึงบทความต่อไปนี้:
- วิธีติดตั้ง Windows 10 จากแท่ง USB ที่สามารถบู๊ตได้
- วิธีสร้างไดรฟ์ UEFI USB ที่สามารถบู๊ตได้ด้วยการตั้งค่า Windows 10
- สร้าง Windows 10 Bootable USB Stick ด้วย PowerShell
หากคุณไม่มีอิมเมจ ISO คุณสามารถดาวน์โหลดได้จากเว็บไซต์ทางการของ Microsoft ตามที่อธิบายไว้ในบทความ ดาวน์โหลดอิมเมจ Windows 10 ISO อย่างเป็นทางการโดยตรงโดยไม่ต้องใช้ Media Tool . หากคุณต้องการใช้วิธี Media Creation Tool จะมีการอธิบายรายละเอียด ที่นี่ . เป็นเครื่องมือทางการที่ใช้ดาวน์โหลดอิมเมจ ISO ได้
สตรีค snapchat ที่ยาวที่สุดคืออะไร
สุดท้ายคุณต้องเรียนรู้ว่าคุณควรกดปุ่มใดเพื่อเข้าสู่สภาพแวดล้อม UEFI หรือเมนูบูต BIOS บนคอมพิวเตอร์ของคุณ คีย์อาจแตกต่างกันในพีซีแต่ละเครื่องดังนั้นคุณอาจต้องสังเกตอย่างรอบคอบเมื่อเริ่มต้นว่ามีการระบุคีย์ใดไว้หรือลองกดเพื่อดูว่าคีย์ใดเปิดใช้งานสภาพแวดล้อม UEFI หรือ BIOS เมื่อพีซีเพิ่งเริ่มต้นระบบก่อนที่ Windows จะเริ่มโหลด . อ้างอิงจากคู่มืออุปกรณ์ของคุณ
หลังจากเข้าสู่เมนูการบูต UEFI หรือ BIOS แล้วให้ตั้งค่าตัวเลือกตามความจำเป็นในการบูตจาก DVD หรือ USB ก่อนคอมพิวเตอร์จะพยายามบูตจากดิสก์ไดรฟ์ภายในของคุณ เมื่อได้รับการกำหนดค่าแล้วเมื่อใส่ดีวีดีการติดตั้ง Windows หรือเชื่อมต่อ USB ที่สามารถบู๊ตได้พีซีจะบูตจากนั้นไม่ใช่จากที่จัดเก็บข้อมูลภายในของคุณ
วิธียกเลิกการสมัครสมาชิก amazon hbo
เมื่อการตั้งค่า Windows เริ่มต้นจาก USB หรือ DVD จะแสดงแถบความคืบหน้าเป็นระยะเวลาหนึ่งจากนั้นจึงเข้าสู่สภาพแวดล้อมแบบกราฟิก หากคุณมีการแสดงผล DPI สูงองค์ประกอบ UI อาจดูเล็กมากเนื่องจากไม่ได้เปิดใช้การปรับขนาด DPI ในขั้นตอนนี้
ทำความสะอาดติดตั้ง Windows 10
- เริ่มอุปกรณ์ของคุณจากสื่อที่สามารถบู๊ตได้ด้วย Windows 10
- รอกล่องโต้ตอบต่อไปนี้แล้วเลือกภาษาเวลาและสกุลเงินและตัวเลือกแป้นพิมพ์

- คลิกที่ติดตั้งในขณะนี้เพื่อดำเนินการต่อ

- ป้อนรหัสผลิตภัณฑ์ของคุณหากคุณมี หากคุณเคยติดตั้ง Windows 10 ด้วยบัญชี Microsoft สิทธิ์การใช้งานจะเชื่อมโยงกับบัญชีของคุณแล้ว เมื่อคุณลงชื่อเข้าใช้ด้วยบัญชีเดียวกันหลังจากติดตั้งระบบปฏิบัติการแล้วระบบจะเปิดใช้งานโดยอัตโนมัติดังนั้นคุณจึงไม่ต้องใส่รหัสผลิตภัณฑ์ในกรณีนี้ ดูรายละเอียดในบทความนี้: วิธีเชื่อมโยงสิทธิ์การใช้งาน Windows 10 กับบัญชี Microsoft .

- หากคุณมีสื่อการติดตั้ง Windows 10 ที่มีหลายรุ่นให้เลือกรุ่นที่คุณมีใบอนุญาตเมื่อได้รับแจ้ง

- ตรวจสอบไฟล์ฉันยอมรับช่องเงื่อนไขใบอนุญาตเพื่อยอมรับใบอนุญาต

- ในหน้าถัดไปคลิกที่ตัวเลือกกำหนดเอง: ติดตั้ง Windows เท่านั้น (ขั้นสูง). วิธีนี้จะช่วยให้คุณทำการติดตั้งใหม่ทั้งหมด อย่าทำการติดตั้งการอัปเกรดแม้ว่าคุณจะมีตัวเลือกเนื่องจากการติดตั้งใหม่ทั้งหมดมีประโยชน์หลายประการ

- เลือกพาร์ติชันเพื่อติดตั้ง Windows 10 หากคุณไม่มีพาร์ติชันใด ๆ คุณสามารถสร้างพาร์ติชันหรือเลือกพื้นที่ที่ไม่ได้จัดสรรในรายการ Windows 10 จะจัดรูปแบบโดยอัตโนมัติและสร้างพาร์ติชันพิเศษสำหรับตัวจัดการการบูต BitLocker และอื่น ๆ ตามที่ต้องการและ / หรือพาร์ติชัน UEFI ในกรณีสุดท้ายจะสร้างพาร์ติชัน 450 MB (UEFI-GPT) หรือ 500 MB (Legacy BIOS-MBR) พาร์ติชันสำรองระบบ

- หน้าต่างต่อไปนี้ระบุว่ากระบวนการติดตั้งกำลังดำเนินอยู่ รอจนกระทั่งคอมพิวเตอร์รีสตาร์ท



- ในรุ่นล่าสุดคุณจะเห็นผู้ช่วย Cortana ซึ่งจะแนะนำคุณสำหรับขั้นตอนต่อไป

- เลือกภูมิภาคและแป้นพิมพ์ของคุณ คุณสามารถเพิ่มรูปแบบแป้นพิมพ์เพิ่มเติมได้หากจำเป็น



- หากอุปกรณ์ของคุณมาพร้อมกับอะแดปเตอร์ไร้สายคุณสามารถเชื่อมต่อกับเครือข่ายไร้สายได้
- บนหน้าจอคุณต้องการตั้งค่าอย่างไรเลือกตัวเลือกที่เหมาะสมตั้งค่าสำหรับองค์กรจำเป็นเมื่อคุณต้องการเข้าร่วมโดเมนตั้งค่าสำหรับการใช้งานส่วนตัวเหมาะสำหรับพีซีที่บ้าน

- ในหน้าถัดไปกรอกรายละเอียดบัญชี Microsoft ของคุณหรือคลิกที่ไฟล์บัญชีออฟไลน์ลิงก์ไปยัง ตั้งค่า Windows 10 โดยไม่มีบัญชี Microsoft . นอกจากนี้คุณสามารถสร้างบัญชี Microsoft ใหม่ได้หากคอมพิวเตอร์ของคุณเชื่อมต่อกับอินเทอร์เน็ต

- ฉันกำลังติดตั้งระบบปฏิบัติการโดยไม่มีบัญชี Microsoft ในหน้าถัดไปจำเป็นต้องยืนยันการตัดสินใจของคุณโดยคลิกไม่.

- ระบุชื่อผู้ใช้และรหัสผ่านของคุณ


- หากคุณตั้งรหัสผ่านระบบจะแจ้งให้คุณทราบ เพิ่มคำถามเพื่อความปลอดภัยในบัญชีท้องถิ่นของคุณ .
- ในหน้าถัดไปคุณจะถูกขอให้เปิดหรือปิดใช้งาน Cortana เพื่อช่วยเหลือคุณในระหว่างเซสชันผู้ใช้ของคุณ เลือกสิ่งที่คุณต้องการจริง

- คุณจะได้รับแจ้งให้ปรับแต่งตัวเลือกความเป็นส่วนตัวของคุณ ปิดใช้งานตัวเลือกที่จำเป็น

เสร็จแล้ว! Windows 10 จะเตรียมบัญชีผู้ใช้ของคุณ

หลังจากนั้นสักครู่คุณจะเห็นเดสก์ท็อปของคุณ ตอนนี้ถึงเวลาติดตั้งเดสก์ท็อปและแอพ Store ที่คุณชื่นชอบและเปลี่ยนตัวเลือกของระบบปฏิบัติการตามความต้องการของคุณโดยใช้ไฟล์ การตั้งค่า แอพและ แผงควบคุม .
แค่นั้นแหละ.