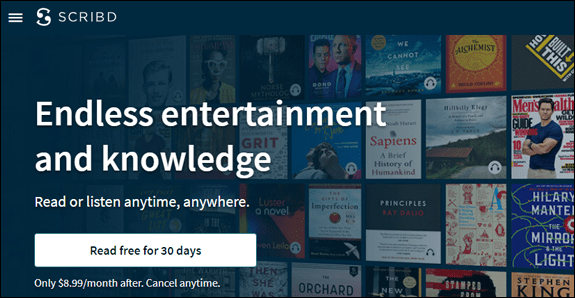ตัวกรอง Google ชีตนั้นยอดเยี่ยม โดยเฉพาะอย่างยิ่งหากคุณต้องจัดการกับข้อมูลจำนวนมาก ช่วยให้คุณจัดเรียงและจัดระเบียบข้อมูล ซึ่งจะทำให้เกิดความเข้าใจและความชัดเจนมากขึ้น ยิ่งไปกว่านั้น คุณยังสามารถรวมตัวกรองต่างๆ ได้มากขึ้นขณะที่คุณเจาะลึกเข้าไปในข้อมูล ซึ่งเป็นแบบสะสม

อย่างไรก็ตาม คุณอาจประสบปัญหาเมื่อคุณต้องการส่งสเปรดชีตไปให้คนอื่น คุณต้องล้างตัวกรอง มิฉะนั้นบุคคลอื่นจะไม่สามารถเห็นทุกสิ่งได้ หากต้องการทราบวิธีล้างตัวกรองทั้งหมดด้วยการคลิกเพียงครั้งเดียว โปรดอ่านบทความนี้ต่อไป
วิธีการล้างตัวกรองทั้งหมดในครั้งเดียว?
การตั้งค่าตัวกรองหลายตัวอาจใช้เวลานาน คุณต้องเลือกข้อมูลที่คุณต้องการกรอง จากนั้นจึงใช้ตัวกรองทั้งหมดทีละรายการ หลายคนคงคิดว่าการล้างตัวกรองทั้งหมดจะใช้เวลามากขึ้น แต่พวกเขาจะผิด
สิ่งที่คุณต้องทำคือคลิกปุ่มตัวกรองที่ด้านบนสุดของสเปรดชีตของคุณ! จากนั้นสเปรดชีตจะกลับสู่ลักษณะเดิมราวกับว่าคุณไม่เคยใช้ตัวกรองใดๆ เลยตั้งแต่แรก ดีเกินไปที่จะเป็นจริง? อาจจะ. แต่ไปข้างหน้าและลองด้วยตัวคุณเอง หากคุณไม่เห็นปุ่มตัวกรอง ให้มองหาไอคอนกรวยเนื่องจากเป็นตัวกรอง
นี่อาจฟังดูสมบูรณ์แบบ แต่อย่างที่พวกเขาพูด มีสิ่งที่จับได้เสมอ ข้อเสียที่ใหญ่ที่สุดของปุ่มตัวกรองที่เข้าถึงได้คือคุณอาจคลิกโดยไม่ได้ตั้งใจและสูญเสียการเปลี่ยนแปลงทั้งหมดที่คุณทำ ดังนั้น ระวังอย่าแตะปุ่มตัวกรองจนกว่าคุณจะต้องการยกเลิกตัวกรองทั้งหมดจริงๆ

วิธีการล้างหนึ่งตัวกรอง?
สมมติว่าคุณกำลังเพิ่มตัวกรองตามตัวกรอง ทำให้มุมมองของคุณแคบลงด้วยแต่ละรายการ ตอนนี้คุณต้องการถอยหลังหนึ่งก้าว แต่คุณไม่ต้องการล้างตัวกรองทั้งหมด มีวิธีง่ายๆในการทำเช่นนั้น นี่คือวิธีที่คุณสามารถลบตัวกรองใดๆ ที่คุณไม่ต้องการอีกต่อไป:
วิธีทำ gif รูปโปรไฟล์ของคุณบน facebook
- เลือกช่วงของเซลล์ที่คุณต้องการเอาตัวกรองออก
- คลิกที่ข้อมูล
- คลิกที่ ปิดตัวกรอง
- เลือกตัวกรองที่คุณต้องการลบ
แค่นั้นแหละ! หากคุณต้องการลบตัวกรองหลายตัว ให้เลือกตัวกรองที่คุณต้องการปิด อย่างไรก็ตาม ผู้ใช้จำนวนมากต้องการล้างข้อมูลทีละรายการ เนื่องจากจะช่วยให้ตรวจสอบข้อมูลได้อีกครั้ง
ในขั้นตอนแรก เราพูดถึงช่วงของเซลล์ แต่ถ้าคุณต้องการลบตัวกรองออกจากสเปรดชีตทั้งหมดล่ะ ในกรณีนี้ คุณต้องเลือกเซลล์ทั้งหมดในสเปรดชีต โปรดทราบว่าคุณต้องเลือกบางสิ่งเสมอ มิฉะนั้น ตัวเลือกนี้จะไม่ทำงาน
วิธี ping ที่อยู่ IP
อันที่จริง นี่อาจเป็นหนึ่งในปัญหาที่พบบ่อยที่สุดกับ Google ชีต: ผู้คนลืมเลือกเซลล์หรือช่วงของเซลล์ แล้วคิดว่าคำสั่งของพวกเขาไม่ได้ผลหรือมีบางอย่างผิดปกติกับพวกเขา ทุกอย่างโอเค คุณเพียงแค่ต้องเลือกพื้นที่ที่คุณต้องการใช้คำสั่ง

ฉันสามารถล้างตัวกรองบนโทรศัพท์ได้หรือไม่
แน่นอน. คุณสามารถล้างฟิลเตอร์บนโทรศัพท์เครื่องใดก็ได้ ไม่ว่าจะเป็น Android หรือ iPhone . อย่างไรก็ตาม คุณอาจต้องดาวน์โหลดแอป Google ชีตก่อน
หากคุณต้องการล้างตัวกรองทั้งหมดจากสเปรดชีตโดยเฉพาะ ให้ทำดังนี้:
- เปิดสเปรดชีต
- แตะที่ปุ่มตัวกรอง (หรือไอคอนช่องทาง)
ง่ายมาก! พวกเขาจะหายไปในวินาที
ในทางกลับกัน หากคุณต้องการลบตัวกรองเพียงตัวเดียว กระบวนการจะแตกต่างออกไปเล็กน้อย นี่คือสิ่งที่คุณต้องทำ:
- เปิดสเปรดชีต
- เลือกช่วงของเซลล์
- แตะที่เครื่องหมายสามจุดเพื่อดูตัวเลือกเพิ่มเติม
- เลือกลบตัวกรอง
- เลือกตัวกรองที่คุณต้องการลบ
ความแตกต่างระหว่างมุมมองตัวกรองและตัวกรอง
ปัญหาหลักของตัวกรองคือเมื่อคุณใช้ตัวกรอง ทุกคนที่ทำงานร่วมกันบนแผ่นงานจะได้เห็นตัวกรองนั้น ซึ่งอาจสร้างความสับสน โดยเฉพาะอย่างยิ่งถ้ามีคนจำนวนมากกำลังทำงานบนสเปรดชีตเฉพาะในเวลาเดียวกัน
Google ชีตแก้ไขปัญหานี้เมื่อเปิดตัวมุมมองตัวกรอง แต่อะไรคือความแตกต่างระหว่างทั้งสอง? มุมมองตัวกรองช่วยให้คุณกรองข้อมูลได้โดยไม่ต้องเปลี่ยนวิธีที่ผู้อื่นเห็น คุณจะไม่สังเกตเห็นความแตกต่าง สำหรับคุณ มันจะดูเหมือนกับว่าคุณใช้ตัวกรอง
เราขอแนะนำให้ใช้ตัวเลือกนี้หากคุณกำลังทำงานร่วมกับผู้อื่น ช่วยประหยัดเวลาและช่วยให้คุณหลีกเลี่ยงความเข้าใจผิดที่อาจเกิดขึ้น แน่นอน คุณสามารถปิดตัวกรองได้ตลอดเวลา และควรเป็นเหมือนเดิม แต่ถ้าคุณลืมถอดตัวกรองเมื่อสิ้นสุดวันล่ะ คนอื่นจะติดอยู่กับเวอร์ชันของสเปรดชีตของคุณ
เล่นเกม xbox 1 บนพีซี
วิธีสร้างมุมมองตัวกรอง
แทนที่จะคลิกปุ่มตัวกรอง ให้เปิดเมนูดรอปดาวน์ข้างๆ เลือกตัวเลือกสร้างมุมมองตัวกรองใหม่ คุณทราบหรือไม่ว่าคุณสามารถสร้างมุมมองตัวกรองหลายรายการและบันทึกทั้งหมดได้ นี่เป็นตัวเลือกที่ยอดเยี่ยมเมื่อคุณมีเอกสารเวอร์ชันอื่นๆ: เวอร์ชันหนึ่งสำหรับลูกค้าของคุณ เวอร์ชันหนึ่งสำหรับเพื่อนร่วมงาน อีกเวอร์ชันสำหรับคู่ค้าภายนอก เป็นต้น
หากต้องการแยกความแตกต่าง คุณสามารถตั้งชื่อให้มุมมองที่กรองแล้ว แม้ว่าการสร้างมุมมองตัวกรองต่างๆ อาจเป็นกระบวนการที่ใช้เวลานาน แต่จริงๆ แล้วช่วยประหยัดเวลาได้ในระยะยาว ครั้งต่อไปที่คุณต้องส่งสเปรดชีตให้ผู้อื่น คุณจะมีเวอร์ชันที่สร้างไว้ล่วงหน้าสำหรับพวกเขา และคุณจะไม่ต้องกังวลกับการแก้ไข
มันคือทั้งหมดที่เกี่ยวกับตัวกรอง
ตอนนี้คุณรู้แล้วว่าตัวกรองไม่ใช่ตัวกรองถาวร และคุณสามารถลบออกได้ทุกเมื่อที่ต้องการ คุณสามารถทดลองกับมันได้ ได้รับการพิสูจน์แล้วว่าพวกเขานำความชัดเจนมาสู่การทำงานมากขึ้น และด้วยองค์กรที่ดีขึ้น ก็จะมีพื้นที่สำหรับความคิดใหม่ๆ มากขึ้น
คุณใช้ตัวกรองใน Google ชีตบ่อยเพียงใด คุณพบว่าตัวเลือกนี้มีประโยชน์หรือไม่? แจ้งให้เราทราบในส่วนความคิดเห็นด้านล่าง