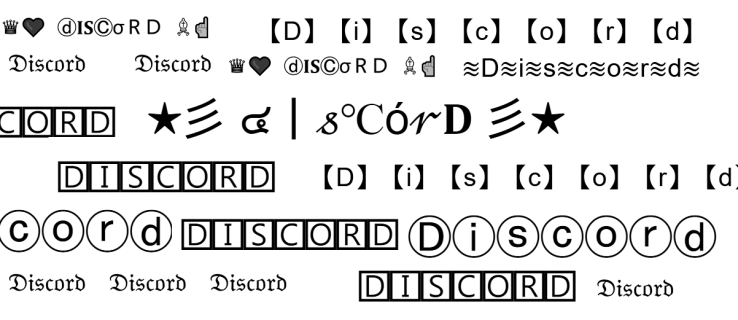Google ปฏิทินเป็นส่วนประกอบของ Google Apps ที่ฉันใช้เป็นจำนวนมากควบคู่ไปกับ Gmail, Google เอกสาร, Google ชีตและอื่น ๆ
วิธีจัดสรร ram เพิ่มเติมให้กับ minecraft windows 10

ฉันชอบ Google ปฏิทินมากเพราะฟรีรวมกับแอปอื่น ๆ เข้าถึงได้จากทุกที่รวมถึงโทรศัพท์ Android ของฉันและใช้งานง่ายมาก
หากคุณกำลังย้ายจาก Outlook หรือแอปปฏิทินอื่นอาจต้องใช้เวลาเล็กน้อยในการทำความคุ้นเคย แต่เมื่อคุณปรับเปลี่ยนมาใช้ Google ปฏิทินแล้วคุณจะไม่หันกลับมามอง
บทช่วยสอนนี้จะแสดงวิธีล้างกิจกรรมทั้งหมดจาก Google ปฏิทินของคุณ แต่จะสรุปเทคนิคอื่น ๆ ในการจัดการปฏิทินของคุณด้วย
เหตุผลหนึ่งที่คุณอาจต้องการล้างกิจกรรมทั้งหมดจาก Google ปฏิทินของคุณคือหากคุณนำเข้ากิจกรรมจาก Outlook บางครั้งกระบวนการย้ายข้อมูลจาก Outlook ไปยัง Google ปฏิทินจะสร้างกิจกรรมที่ซ้ำกันสำหรับทุกรายการที่นำเข้าดังนั้นคุณจึงได้ทุกอย่างสองอย่าง
หากคุณล้างกิจกรรมทั้งหมดจาก Google ปฏิทินคุณยังมีกิจกรรมทั้งหมดของคุณใน Outlook หรือแอปอื่นให้คัดลอกอีกครั้ง

ล้างกิจกรรมทั้งหมดจาก Google ปฏิทิน
Google ปฏิทินนั้นจัดการได้ง่ายเหมือนกับแอปอื่น ๆ ของ Google แต่บางครั้งก็ต้องใช้เวลาเล็กน้อยในการค้นหาตัวเลือกบางอย่าง คำแนะนำในการล้างกิจกรรมทั้งหมดจาก Google ปฏิทินบนคอมพิวเตอร์เดสก์ท็อปหรือแล็ปท็อปโดยใช้เว็บเบราว์เซอร์มีดังนี้
- ลงชื่อเข้าใช้ Google ปฏิทินที่นี่ .
- คลิกไอคอนรูปเฟืองที่ด้านบนขวา
- จากนั้นเลือก การตั้งค่า จากเมนูแบบเลื่อนลง
- เลือกปฏิทินที่คุณต้องการล้างจากเมนูทางด้านซ้ายมือล่าง
- เมื่อคุณเลือกคอลัมน์แล้วให้เลื่อนการตั้งค่าปฏิทินลงไปจนกว่าคุณจะพบลบปฏิทิน
- ภายใต้ลบปฏิทินให้คลิกลบ
- คุณจะได้รับคำเตือนว่าคุณกำลังจะลบกิจกรรมทั้งหมดในปฏิทินอย่างถาวร การดำเนินการนี้ไม่สามารถยกเลิกได้ คุณต้องการดำเนินการต่อหรือไม่
- คลิกลบถาวร
การดำเนินการนี้จะลบกิจกรรมทั้งหมดในปฏิทินเพื่อให้คุณเริ่มต้นใหม่ได้
สร้างกิจกรรมใหม่ใน Google ปฏิทิน
เมื่อลบกิจกรรมทั้งหมดแล้วคุณสามารถสร้างกิจกรรมใหม่ในปฏิทินหรือนำเข้าอีกครั้งจาก Outlook หรือแอปปฏิทินอื่น คุณยังสามารถสร้างปฏิทินใหม่ได้หากต้องการ
ในการสร้างปฏิทินใหม่ให้ทำตามคำแนะนำเหล่านี้:
วิธีเล่นเพลงฟรีบน alexa
- เข้าสู่ระบบ Google ปฏิทิน
- เลือกไอคอนรูปเฟืองที่ด้านบนขวา
- เลือก การตั้งค่า จากเมนูแบบเลื่อนลง
- คลิก เพิ่มปฏิทิน จากเมนูด้านซ้ายซึ่งจะขยายเพื่อแสดงตัวเลือกเพิ่มเติม
- คลิกที่ สร้างปฏิทินใหม่
- พิมพ์ a ชื่อ และ คำอธิบาย สำหรับปฏิทินใหม่ของคุณ
- จากนั้นคลิก สร้างปฏิทิน
ตอนนี้คุณมีปฏิทินใหม่ที่คุณสามารถนำเข้าปฏิทินจาก Outlook หรือแอปพลิเคชันอื่น ๆ
นำเข้ากิจกรรมจาก Outlook ไปยัง Google ปฏิทิน
หากคุณเปลี่ยนจาก Outlook เป็น Google ปฏิทินคุณสามารถนำเข้าปฏิทินไปยังอีกรายการหนึ่งได้อย่างรวดเร็ว สามารถสร้างรายการสองรายการได้ แต่ตอนนี้คุณรู้วิธีล้างปฏิทินแล้วคุณสามารถลองนำเข้าอีกครั้งจนกว่าจะใช้งานได้
- เปิด Outlook แล้วเลือกปฏิทิน
- เลือกบันทึกปฏิทินจากด้านขวาและบันทึกเป็นไฟล์ iCalendar
- เลือกช่วงวันที่และกำหนดช่วงของปฏิทินทั้งหมดที่เลือก
- เลือกตกลงและบันทึก
- เปิด Google ปฏิทินแล้วเลือกการตั้งค่า
- เลือกนำเข้าและส่งออกในบานหน้าต่างเมนูด้านซ้าย
- เลือกไฟล์จากคอมพิวเตอร์ของคุณและนำเข้าไฟล์ iCalendar ที่คุณเพิ่งสร้างขึ้น
- เลือกนำเข้าและรอให้เสร็จสมบูรณ์
ขึ้นอยู่กับขนาดของปฏิทิน Outlook ของคุณอาจใช้เวลาสองสามวินาทีหรือหนึ่งหรือสองนาที หากคุณโชคดีจะไม่มีปัญหาการป้อนข้อมูลซ้ำ แต่กระบวนการนี้มีแนวโน้มที่จะเกิดขึ้น
สร้างกิจกรรมในปฏิทินจาก Google Search
เคล็ดลับ Google Calendar ที่เป็นระเบียบซึ่งสามารถช่วยคุณประหยัดเวลาคือความสามารถในการสร้างกิจกรรมในปฏิทินจากภายใน Google Search
หากคุณใช้ Google เป็นเครื่องมือค้นหาเริ่มต้นคุณสามารถพิมพ์เหตุการณ์และสร้างได้โดยตรงจากการค้นหาโดยไม่ต้องเข้าไปที่ปฏิทินของคุณโดยตรงแม้ว่าคุณจะต้องลงชื่อเข้าใช้บัญชี Google ของคุณ ทำตามคำแนะนำเหล่านี้เพื่อเพิ่มกิจกรรมในปฏิทินจาก Google Search:
- พิมพ์เหตุการณ์ในแถบค้นหาของ Google ตัวอย่างเช่นคุณสามารถป้อน 'นัดหมายกับสัตว์แพทย์เวลา 15:30 น.'
- กดค้นหาและ Google จะให้ตัวเลือกแก่คุณ สร้างกิจกรรม
- คลิก สร้างกิจกรรม เพื่อสร้างกิจกรรมบนปฏิทินของคุณ
- จากนั้นคุณสามารถแก้ไขเหตุการณ์ได้หากจำเป็น

เพิ่มปฏิทินความสนใจใน Google ปฏิทิน
แม้ว่าเราจะใช้ Google ปฏิทินเพื่อจัดการงานและชีวิตคุณยังสามารถใช้เพื่อติดตามกิจกรรมอื่น ๆ ได้ด้วย
วิธีการตั้งค่า kodi บน Android
มีตัวเลือกมากมายให้เลือก ฉันมีสิ่งหนึ่งที่ติดตาม NFL มีบางอย่างสำหรับกีฬาและกิจกรรมอื่น ๆ ด้วย
- เข้าสู่ระบบ Google ปฏิทิน
- เลือกไอคอนรูปเฟืองที่ด้านบนขวาและเลือกการตั้งค่า
- เลือกเพิ่มปฏิทินจากเมนูด้านซ้ายและเลือกเรียกดูปฏิทินที่สนใจ
- เลือกตัวเลือกจากรายการและทำเครื่องหมายในช่องถัดจากรายการเพื่อนำเข้า
เมื่อคุณกลับไปที่ปฏิทินของคุณคุณควรเห็นกิจกรรมเหล่านั้นเพิ่มลงในมุมมองหลักของคุณ ฉันมีเกมที่กำลังจะมาถึงทั้งหมดในปฏิทินของฉันดังนั้นฉันจึงรู้ว่าใครกำลังเล่นใครอยู่ที่ไหนและเมื่อไหร่ มีตัวเลือกอื่นนอกเหนือจากฟุตบอล
นั่นคือวิธีล้างกิจกรรมทั้งหมดจาก Google ปฏิทิน นอกจากนี้เรายังครอบคลุมถึงการสร้างปฏิทินใหม่การสร้างกิจกรรมจาก Google Search การนำเข้าจาก Outlook และการเพิ่มปฏิทินที่น่าสนใจ
หากคุณต้องการเรียนรู้เพิ่มเติมเกี่ยวกับการใช้ Google ปฏิทินให้เกิดประโยชน์สูงสุดโปรดดู วิธีแชร์ Google ปฏิทินของคุณ และ วิธีซิงค์ปฏิทิน Google ทั้งหมดของคุณกับ iPhone
คุณมีกลเม็ดเคล็ดลับใน Google ปฏิทินที่จะแบ่งปันหรือไม่? ถ้าเป็นเช่นนั้นโปรดบอกเราเกี่ยวกับพวกเขาด้านล่างในความคิดเห็น!