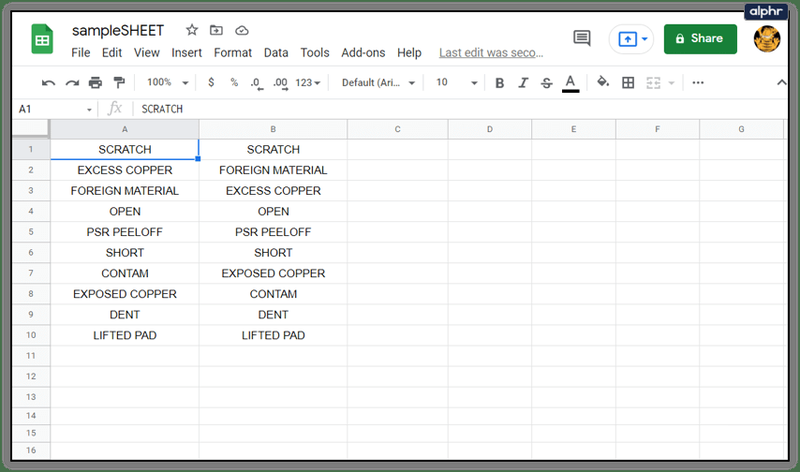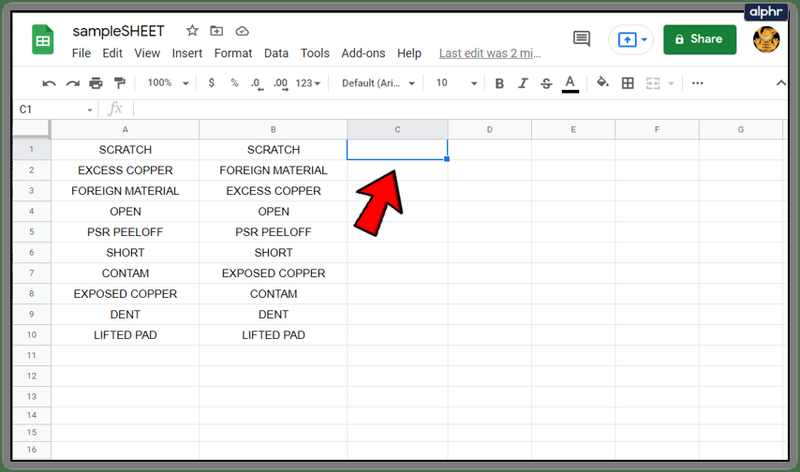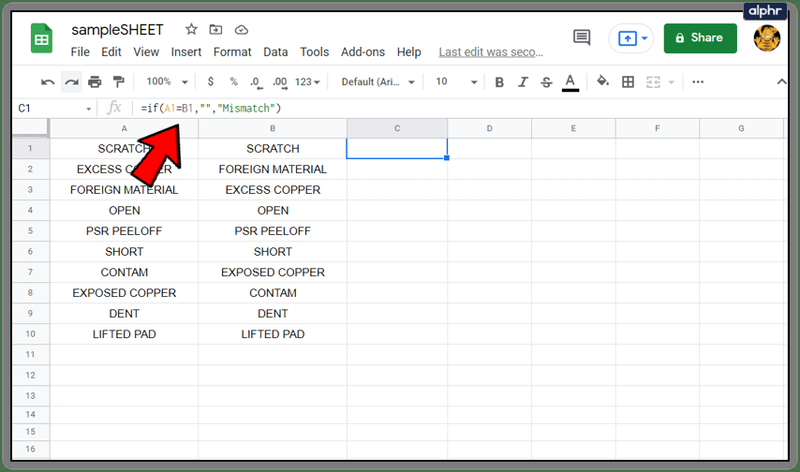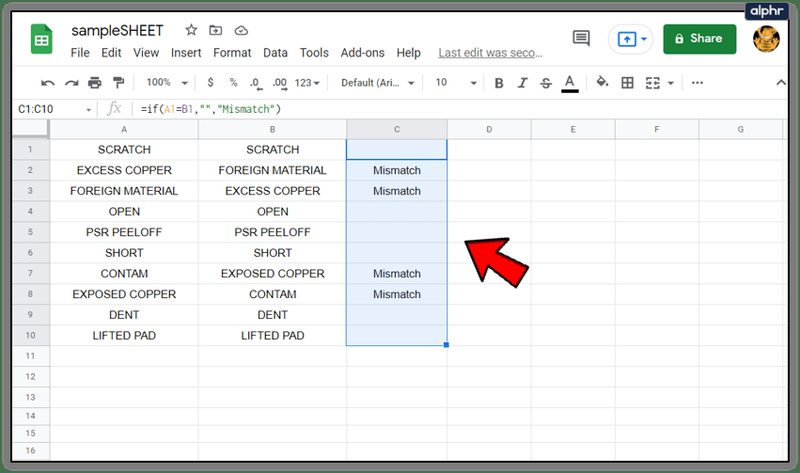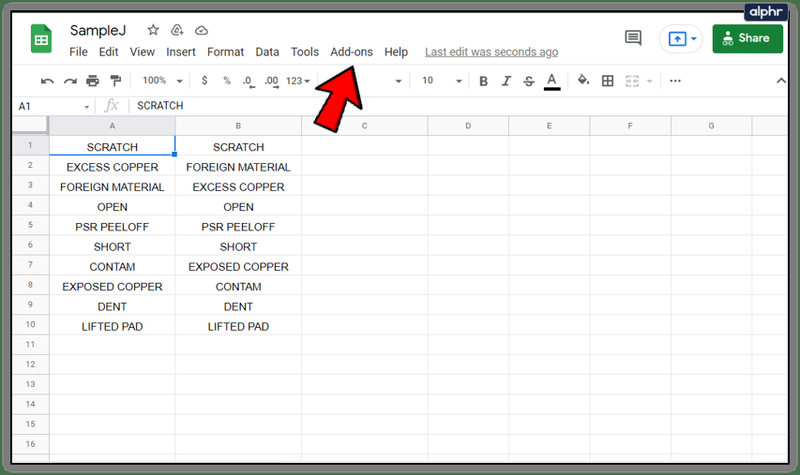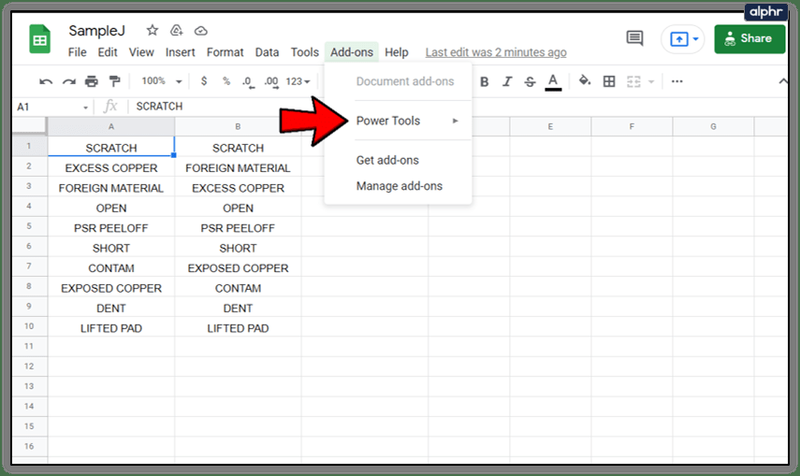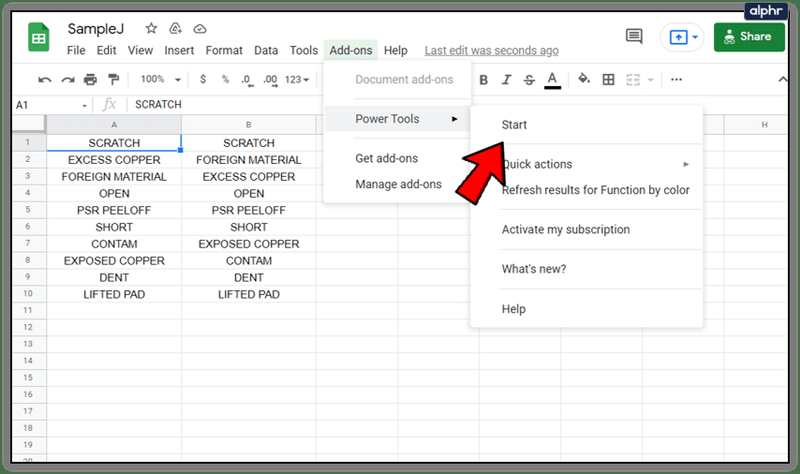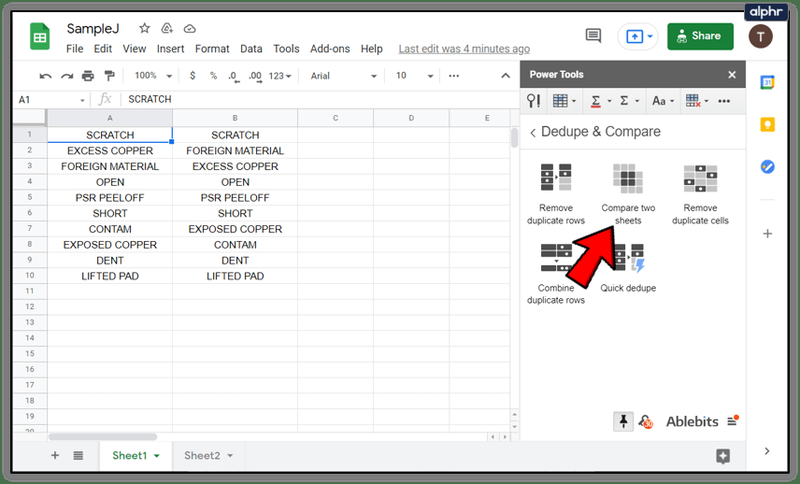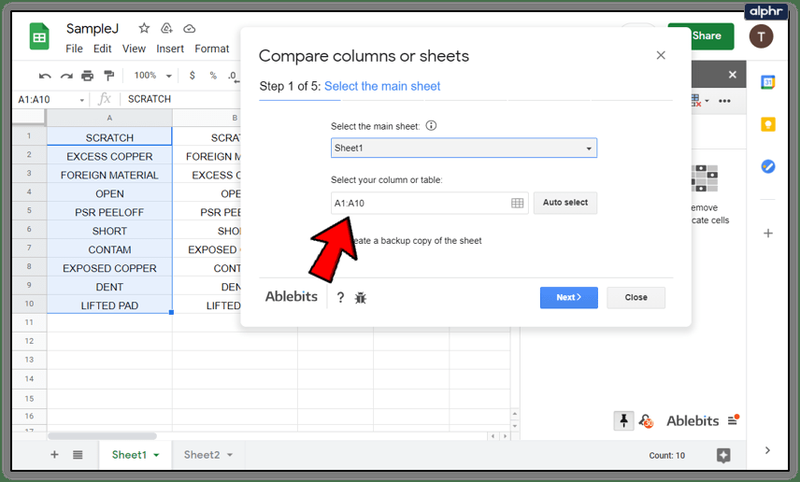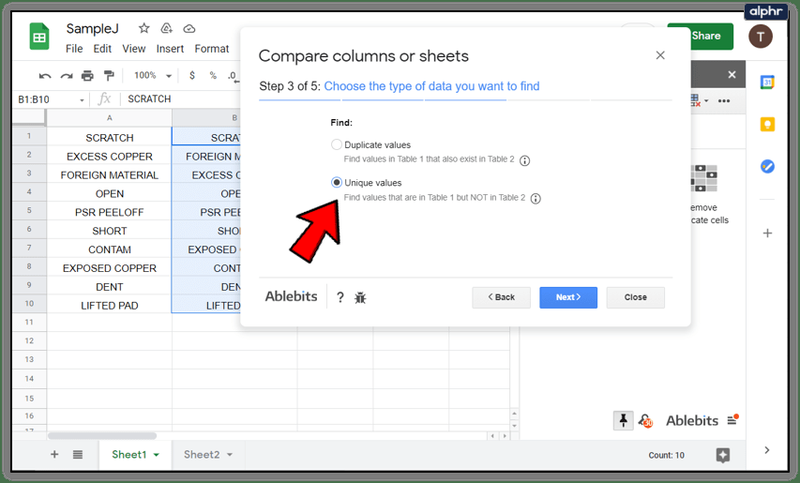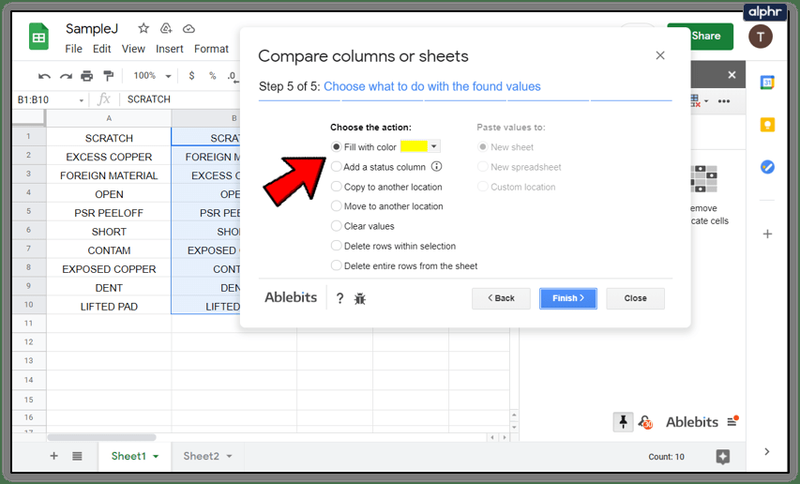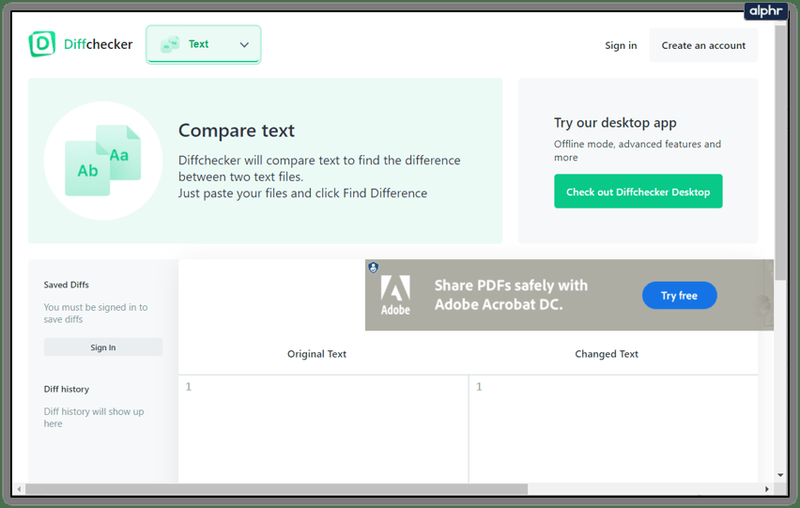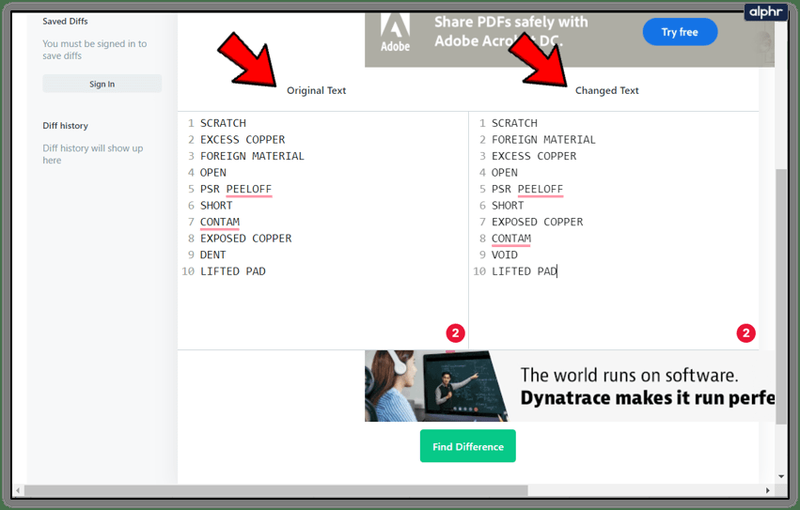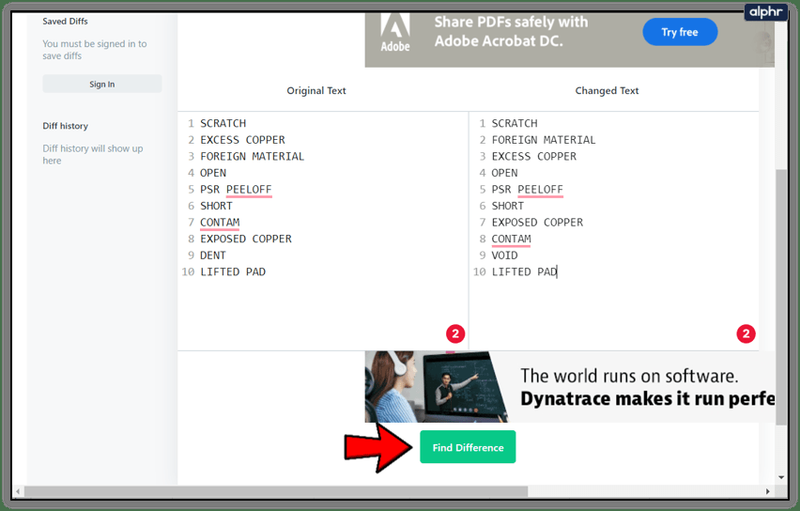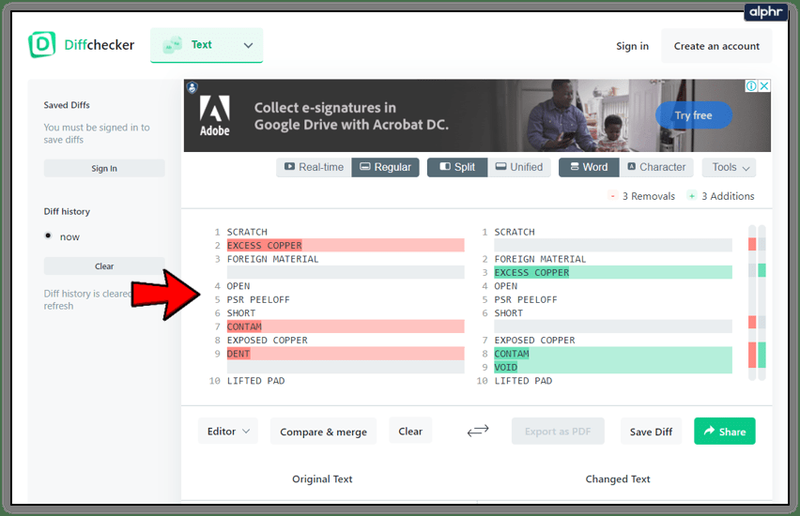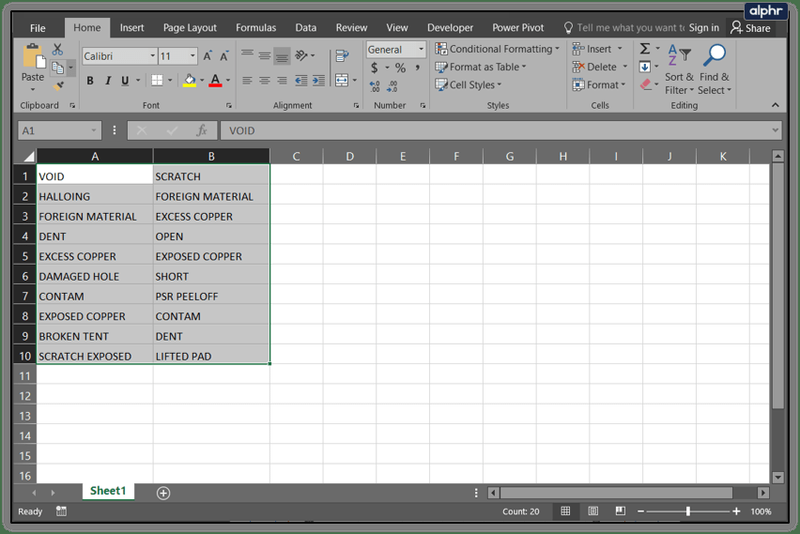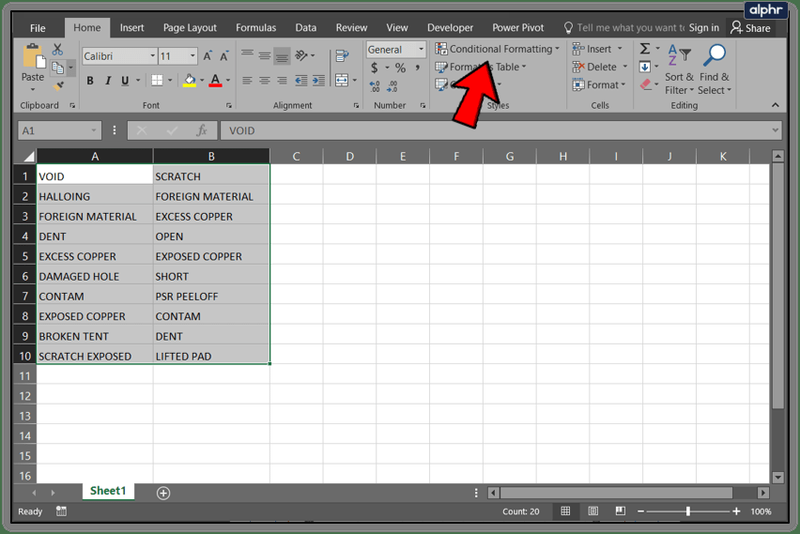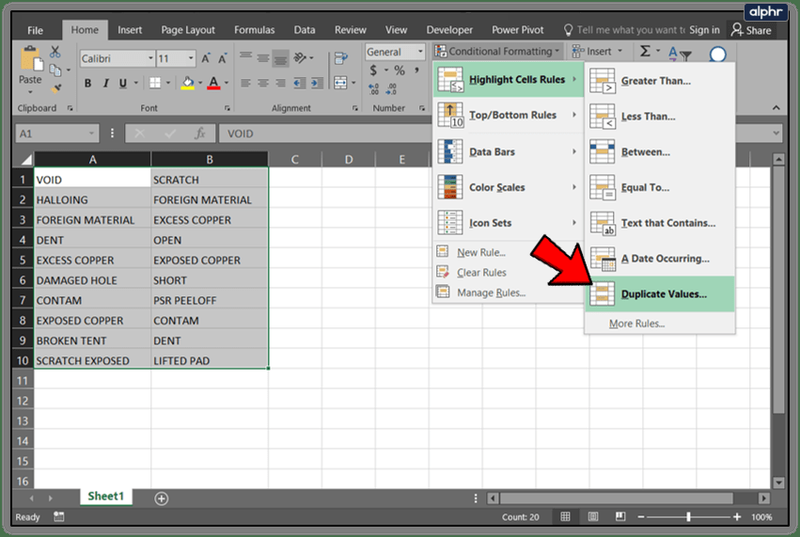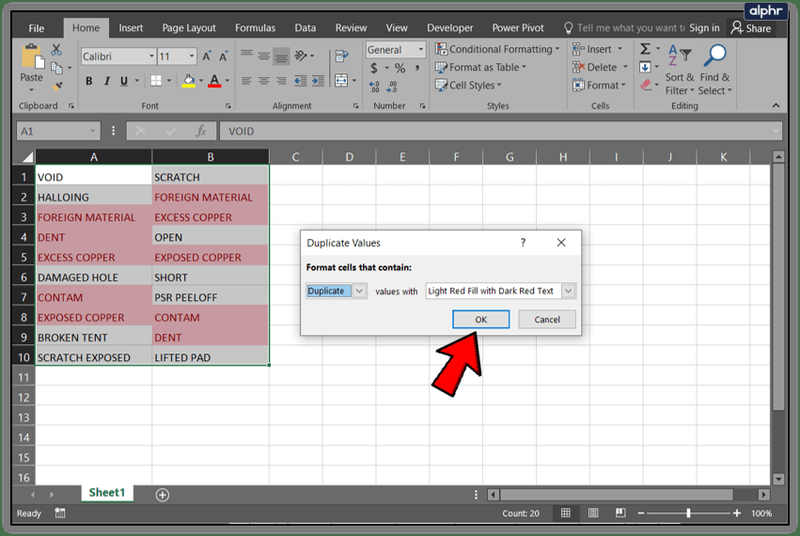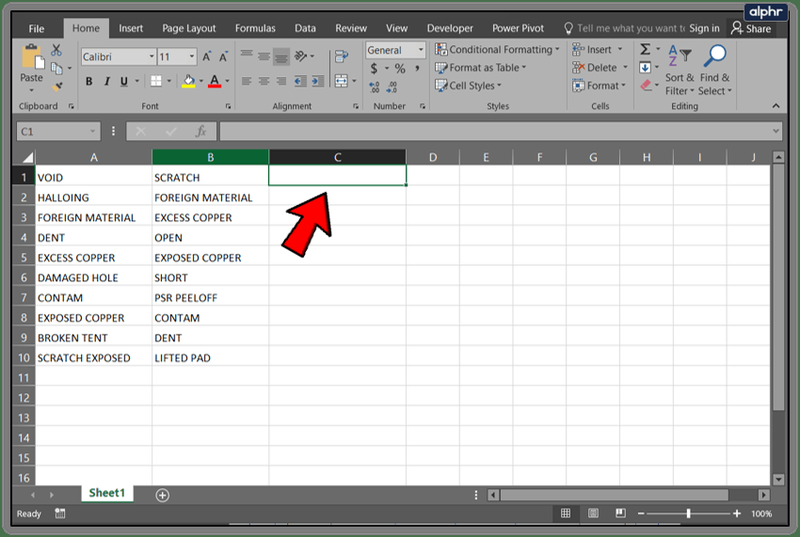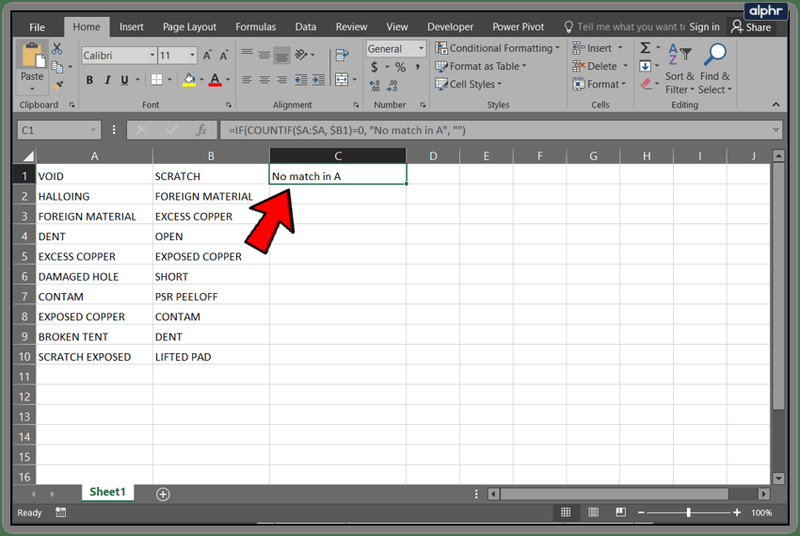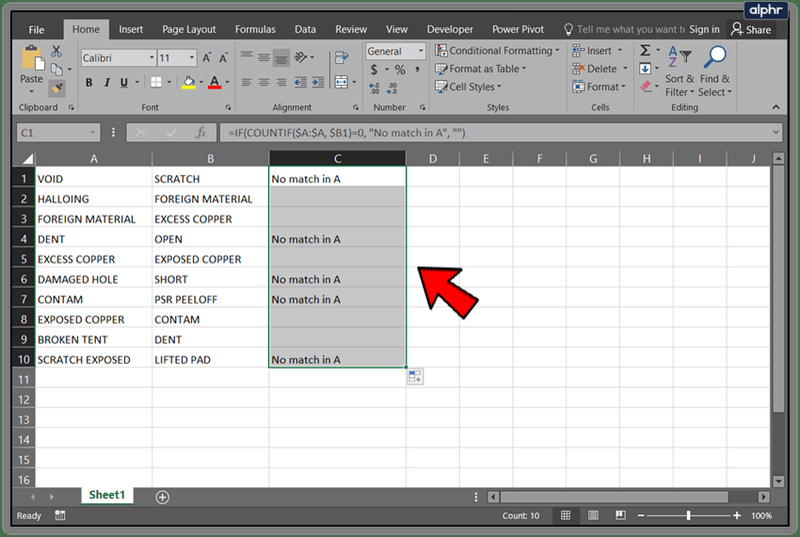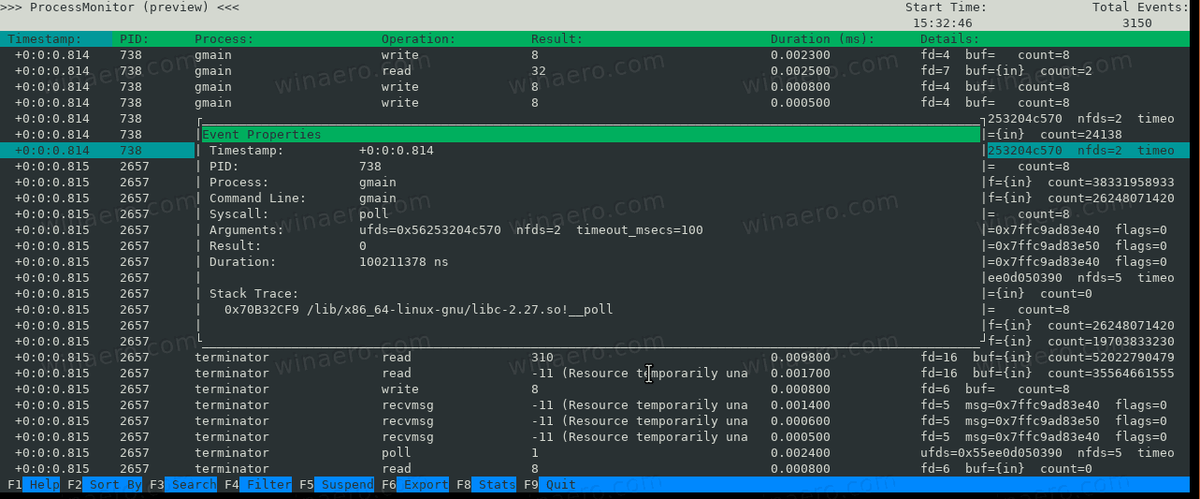Google ชีตเป็นแอปพลิเคชันสเปรดชีตบนระบบคลาวด์ที่มีประสิทธิภาพและเรียนรู้ได้ง่ายของ Google ชีตแข่งขันกับ Microsoft Excel ในตลาดสเปรดชีต โดยไม่มีความกว้างหรือความลึกของคุณลักษณะเท่ากัน
Google ชีต, Google เอกสาร และ Google สไลด์ล้วนเป็นส่วนหนึ่งของชุดโปรแกรมสำนักงานบนเว็บที่ Google ให้บริการฟรี แอปพลิเคชันเหล่านี้ผสานรวมกับ Google ไดรฟ์ พื้นที่จัดเก็บไฟล์ของ Google และบริการซิงโครไนซ์
งานสเปรดชีตที่เป็นกิจวัตรอย่างหนึ่งคือการเปรียบเทียบข้อมูลในคอลัมน์ต่างๆ ชีตมีความสามารถมากกว่าการเปรียบเทียบประเภทนี้
ในบทความแสดงวิธีการนี้ ฉันจะแสดงให้คุณเห็นว่าคุณสามารถเปรียบเทียบข้อมูลระหว่างคอลัมน์ต่างๆ ใน Google ชีตได้อย่างไร และฉันจะอธิบายวิธีหนึ่งในการทำสิ่งเดียวกันกับ Microsoft Excel หากคุณเป็นผู้ใช้ Excel ที่กำลังพิจารณาเปลี่ยนและกังวลเกี่ยวกับการมีคุณลักษณะที่เทียบเท่า บทความนี้ควรบรรเทาข้อกังวลของคุณ คุณสามารถทำได้ด้วยชีต!
Google ชีตเปรียบเทียบคอลัมน์

เปรียบเทียบสองคอลัมน์ใน Google ชีต
วิธีง่ายๆ ในการเปรียบเทียบคอลัมน์ในชีตคือการใช้สูตร สมมติว่าเรามีข้อมูลสองคอลัมน์ คอลัมน์ A และคอลัมน์ B หากเราต้องการเปรียบเทียบคอลัมน์และจดบันทึกความแตกต่าง เราสามารถใช้สูตรได้
สูตร IF เป็นเครื่องมือที่มีประสิทธิภาพในชีต (เช่นเดียวกับใน Excel) ในคำสั่ง IF มีสามอาร์กิวเมนต์
อาร์กิวเมนต์แรกคือการทดสอบที่จะดำเนินการ อาร์กิวเมนต์ที่สองคือผลลัพธ์ที่จะส่งคืนหากการทดสอบเป็น ไม่ จริง, และอาร์กิวเมนต์ที่สามเป็นผลที่จะส่งคืนหาก test เป็น จริง. สิ่งนี้ค่อนข้างเข้าใจง่าย แต่อ่านยากในสูตร เรามาทำความเข้าใจกัน
วิธีแสดงรูปภาพบนทีวีจาก usb
- เปิดชีตของคุณบนหน้าที่คุณต้องการเปรียบเทียบ
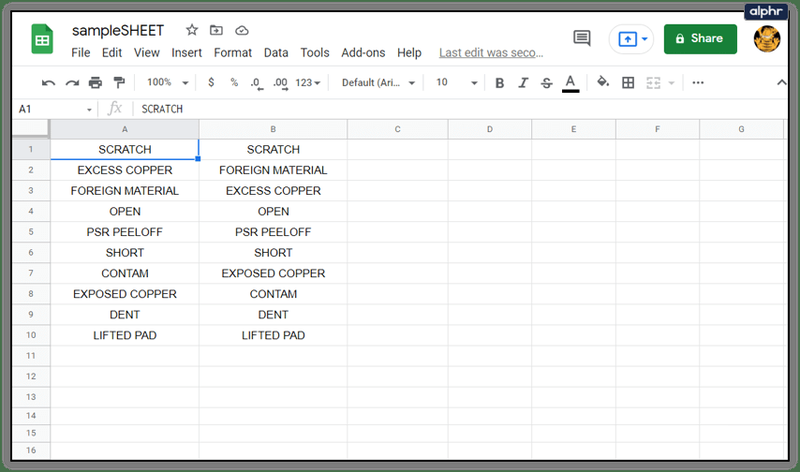
- ด้วยข้อมูลในคอลัมน์ A และ B ให้ไฮไลต์เซลล์ C1
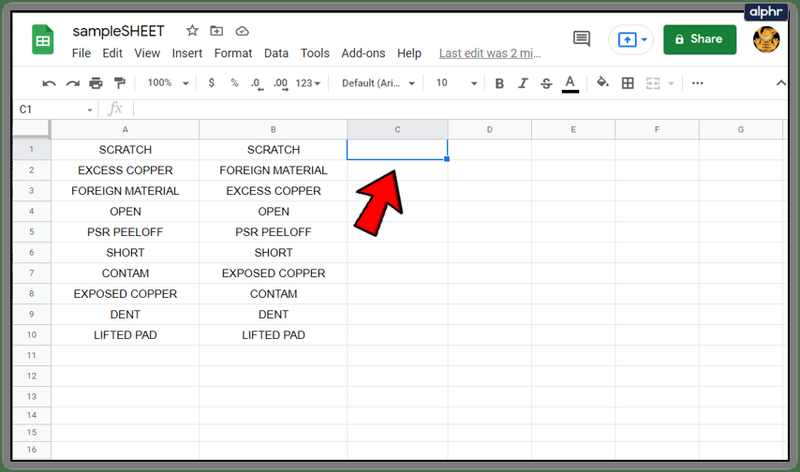
- แปะ |_+_|ลงในเซลล์ C1 ตรรกะคือ: ถ้า A1 และ B1 เหมือนกัน (เช่น A1=B1) สูตรจะส่งกลับสตริงว่าง และถ้าไม่เหมือนกัน (A1 ทำ ไม่ เท่ากับ B1) สูตรจะคืนค่าไม่ตรงกัน
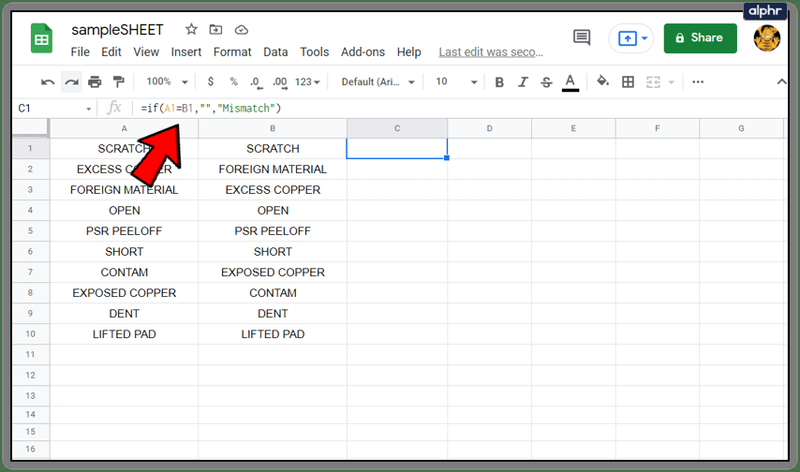
- คลิกซ้ายที่มุมล่างขวาของเซลล์ C1 แล้วลากลง การทำเช่นนี้จะคัดลอกสูตรใน C1 ลงในเซลล์ทั้งหมดของคอลัมน์ C
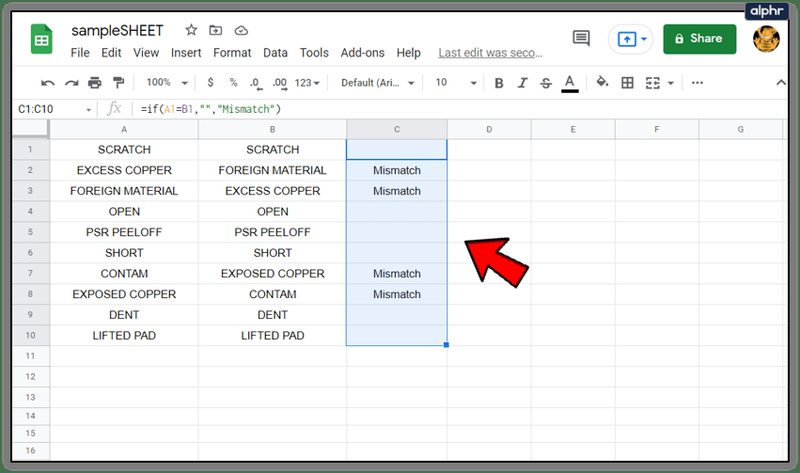
ตอนนี้สำหรับแต่ละแถวที่ A และ B ไม่เหมือนกัน คอลัมน์ C จะมีคำว่า Mismatch หากคุณเห็นเซลล์ว่าง แสดงว่าสูตรไม่ส่งคืนสิ่งใดแสดงว่าคอลัมน์ตรงกัน
การเปรียบเทียบข้อมูลแบบหลายคอลัมน์
การเปรียบเทียบข้อมูลระหว่างสองคอลัมน์นั้นใช้ได้และมีประโยชน์…แต่ถ้าคุณมีข้อมูลหลายคอลัมน์และจำเป็นต้องทำการเปรียบเทียบล่ะ ชีตสามารถจัดการสิ่งนั้นได้เช่นกัน โดยใช้ฟังก์ชันที่เรียกว่า ARRAYFORMULA นี่เป็นสูตรที่ค่อนข้างสูง และฉันจะไม่เจาะลึกถึงวิธีการทำงานของมัน แต่จะช่วยให้เราทำการเปรียบเทียบข้อมูลแบบหลายคอลัมน์ได้
ในชีตและสเปรดชีตอื่นๆ คุณสามารถใช้สูตรอาร์เรย์เพื่อคำนวณคอลัมน์ในหรือแถวของค่าผลรวมย่อยโดยวางไว้ในแถวของเซลล์ หรือคุณสามารถคำนวณค่าเดียวในเซลล์เดียว
สมมติว่าเรามีข้อมูลสองชุด ชุดข้อมูลแต่ละชุดมีค่าดัชนี - อาจเป็นหมายเลขชิ้นส่วนหรือหมายเลขซีเรียล นอกจากนี้ยังมีข้อมูลสองสามคอลัมน์ที่เกี่ยวข้องกับค่าดัชนีแต่ละค่า เช่น สีของผลิตภัณฑ์ อาจจะ หรือปริมาณในมือ ชุดข้อมูลชุดใดชุดหนึ่งอาจมีหน้าตาเช่นนี้

เรามีข้อมูลของเจน แต่จากนั้น Bob ก็ส่งตัวเลขของเขาสำหรับข้อมูลชุดเดียวกัน และเราสงสัยว่าอาจมีความแตกต่างบางอย่างระหว่างชุดข้อมูลทั้งสอง (ในตัวอย่างนี้ คุณสามารถระบุความแตกต่างได้อย่างง่ายดายด้วยสายตา แต่สมมติว่าเป็นสเปรดชีตที่มีรายการเป็นพันๆ รายการ) ดูตัวเลขของ Jane และ Bob เคียงข้างกันที่ด้านล่าง
หากเราต้องการตรวจสอบเพื่อดูว่าราคาต่อหน่วยตัวเลขที่เจนและบ๊อบรายงานนั้นเท่ากันหรือไม่ เราสามารถใช้ ARRAYFORMULA เพื่อทำสิ่งนี้ เราต้องการรายงานความแตกต่างใดๆ และพิมพ์โดยเริ่มต้นในเซลล์ I3 ดังนั้นใน I3 เราจึงพิมพ์สูตรนี้:
|_+_|
คุณต้องการฟอร์จสำหรับ shaders หรือไม่?
ส่งผลให้มีการเปรียบเทียบหลายคอลัมน์ที่มีลักษณะดังนี้:

ตอนนี้เราจะเห็นแล้วว่า SKU A10305 มีความแตกต่าง และเราสามารถระบุได้ว่าใครมีข้อมูลที่ถูกต้องและใครมีข้อผิดพลาด
การใช้เครื่องมือไฟฟ้าเพื่อเปรียบเทียบคอลัมน์
อีกวิธีหนึ่งคือการใช้เครื่องมือเปรียบเทียบในหนึ่งในแพ็กเสริมสำหรับ Google ชีต เครื่องมือหนึ่งเรียกว่า ' เครื่องมือไฟฟ้า, คอลเล็กชันส่วนเสริมที่มีประโยชน์มากเพื่อขยายฟังก์ชันการทำงานของ Google ชีต เป็นหนึ่งในเครื่องมือดังกล่าวจำนวนมากที่ขยายฟังก์ชันการทำงานพื้นฐานอย่างมาก และใช้งานจำนวนมากในการสร้างสเปรดชีต
แม้ว่าจะเคยใช้งานฟรีไม่มีกำหนด แต่ตอนนี้ Power Tools จำเป็นต้องสมัครสมาชิกเมื่อสิ้นสุดระยะเวลาทดลองใช้งานฟรี ฉันจะบอกว่าเครื่องมือไฟฟ้านั้นคุ้มค่ากับราคาสำหรับผู้ใช้สเปรดชีตจำนวนมากที่ .95/ปี หรือ .95 สำหรับการสมัครสมาชิกตลอดชีพ

เครื่องมือไฟฟ้ามีฟังก์ชันที่ทรงพลังมากมาย แต่เราจะมาดูวิธีการเปรียบเทียบคอลัมน์กันที่นี่
- เมื่อเพิ่มเครื่องมือไฟฟ้าลงใน Google ชีตแล้ว ให้ไปที่ ส่วนเสริม เมนูแบบเลื่อนลง
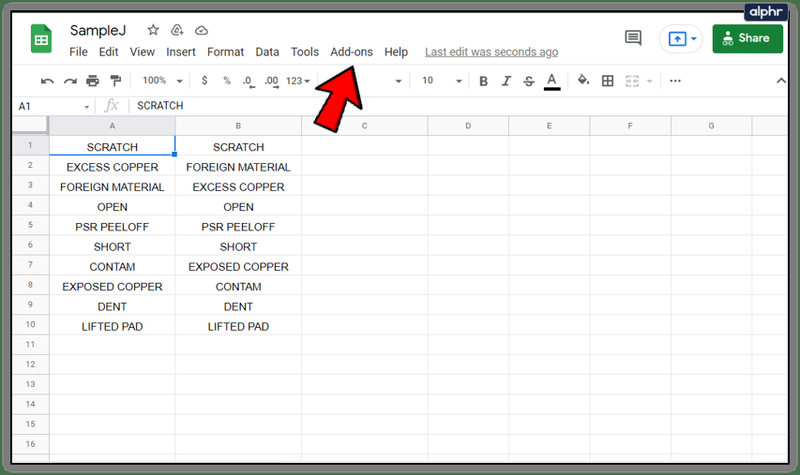
- เลือก เครื่องมือไฟฟ้า
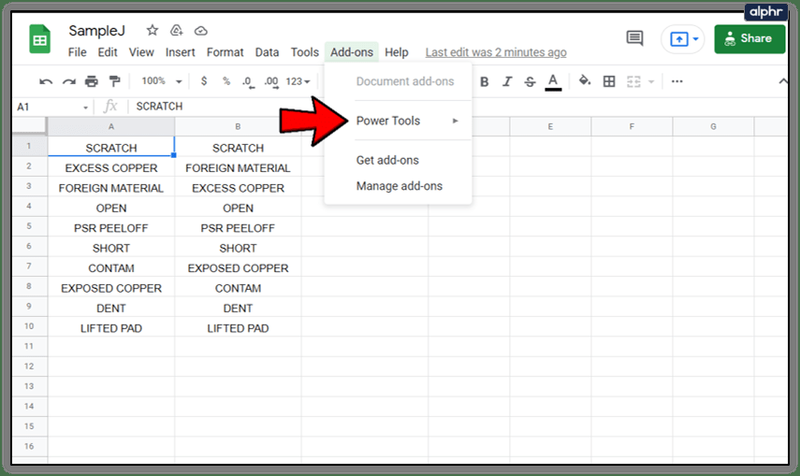
- จากนั้นเลือก เริ่ม
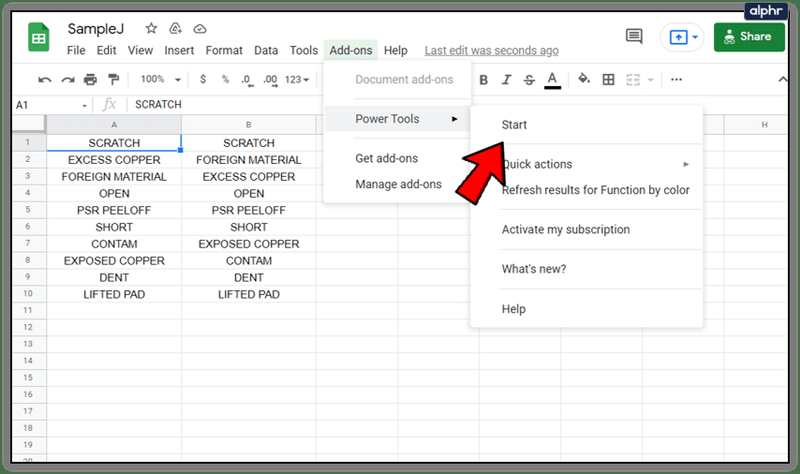
- คลิกตัวเลือกเมนู 'Dedupe & Compare' จากนั้นเลือก 'Compare two sheet'
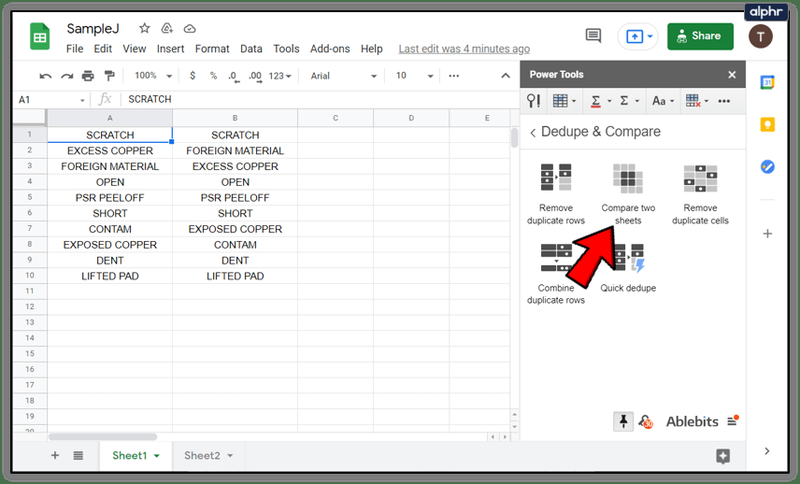
- ป้อนช่วงของคอลัมน์ที่คุณต้องการเปรียบเทียบ โปรดทราบว่าคุณสามารถเปรียบเทียบได้หลายคอลัมน์ในคราวเดียว หรือแม้แต่เปรียบเทียบระหว่างแผ่นงานต่างๆ
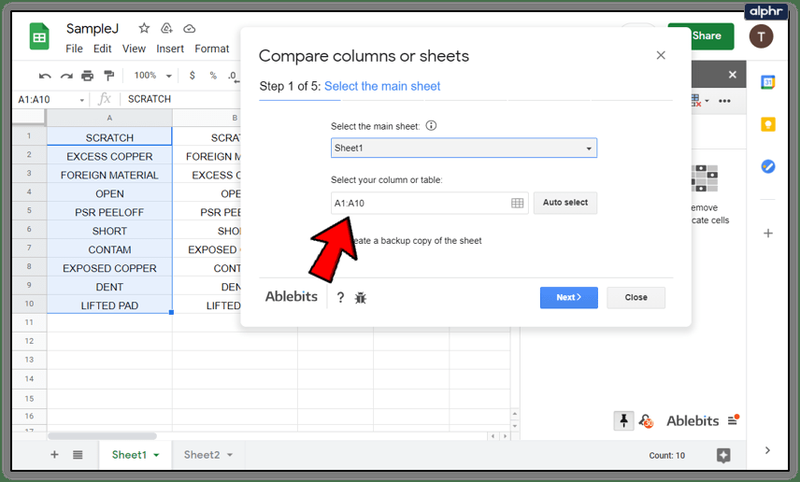
- เลือกว่าคุณต้องการค้นหาค่าที่ไม่ซ้ำหรือค่าที่ซ้ำกัน
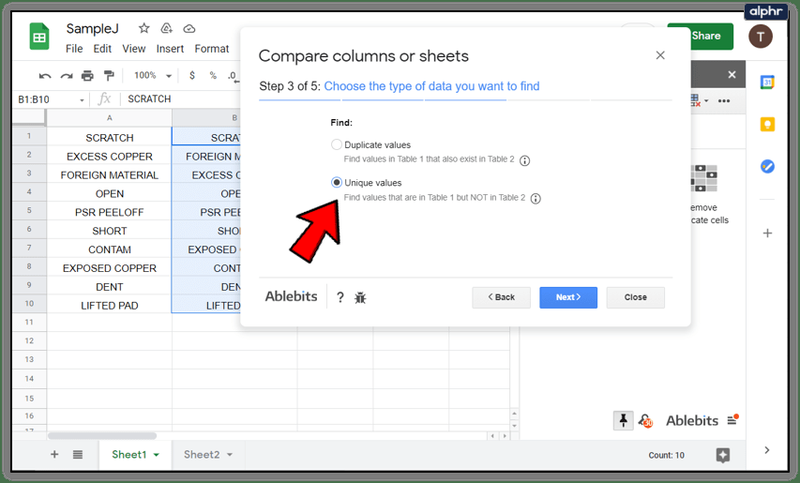
- เลือกวิธีที่คุณต้องการให้เครื่องมือไฟฟ้าระบุผลลัพธ์ของการเปรียบเทียบ คุณสามารถเลือกสีในเซลล์ที่ซ้ำกันหรือเซลล์ที่ไม่ซ้ำ เพื่อย้ายหรือคัดลอกข้อมูลไปยังคอลัมน์ใหม่ และตัวเลือกอื่นๆ
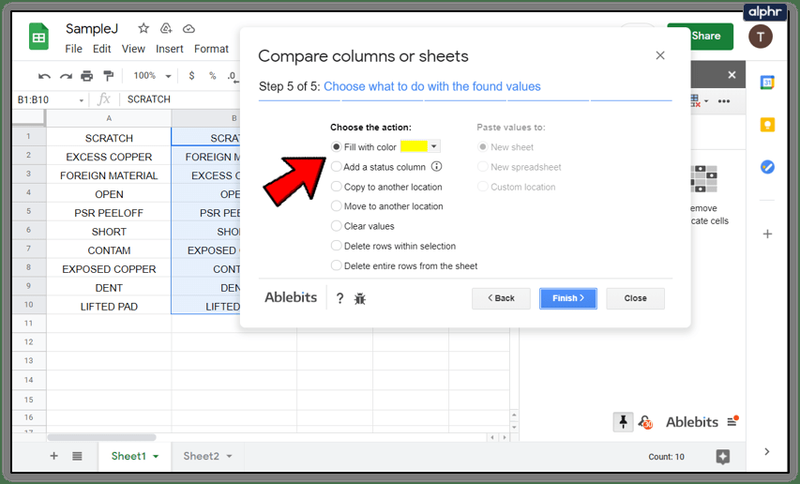
วิธีที่รวดเร็วในการเปรียบเทียบความแตกต่างระหว่างข้อความหรือสเปรดชีต
ถ้าคุณไม่ต้องการความยุ่งยากในการเขียนสูตรหรือใช้ส่วนเสริม และเพียงต้องการเปรียบเทียบค่าหรือข้อความระหว่างเอกสารสองฉบับอย่างรวดเร็ว มีเครื่องมือออนไลน์ฟรีที่ช่วยคุณได้ เรียกว่า Diffchecker และดูเหมือนว่าจะทำงานได้ดี แนะนำให้ใช้ในฟอรัม Google Docs ด้วยซ้ำ
- นำทางไปยัง Diffchecker .
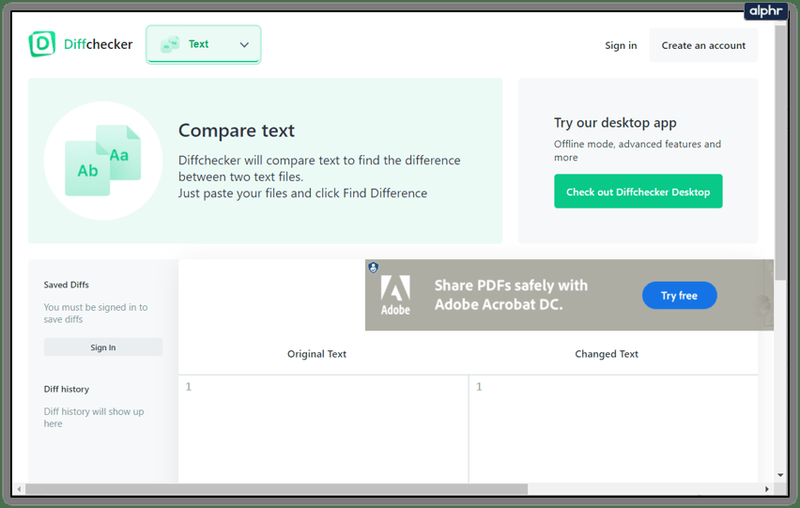
- วางข้อความหรือค่าชุดหนึ่งลงในบานหน้าต่างด้านซ้าย และอีกคอลัมน์หรือข้อความทางด้านขวา
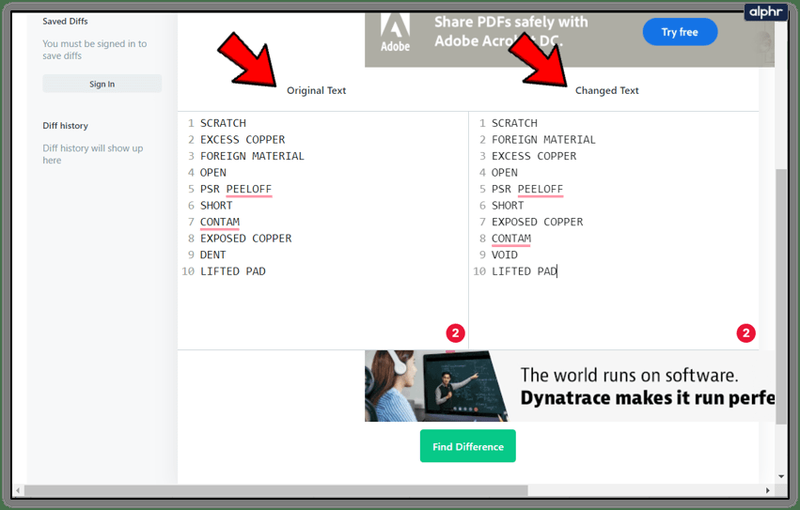
- เลือก ค้นหาความแตกต่าง!
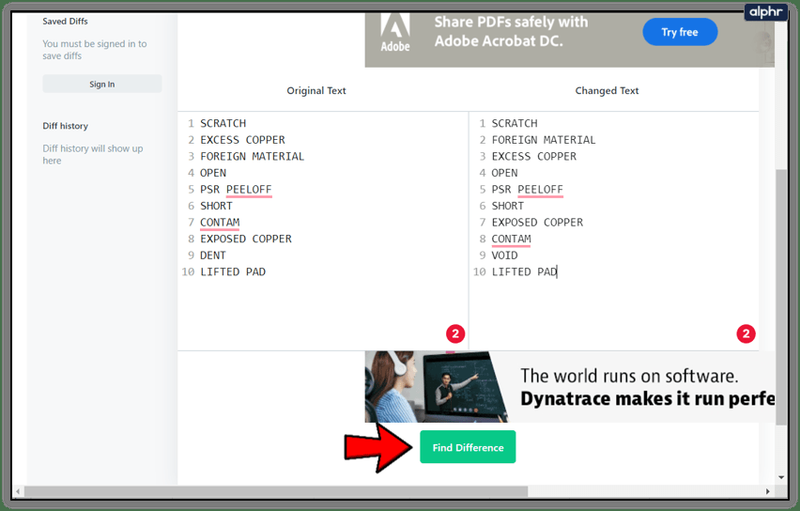
- เว็บไซต์จะเปรียบเทียบบานหน้าต่างทั้งสองและเน้นความแตกต่างใดๆ
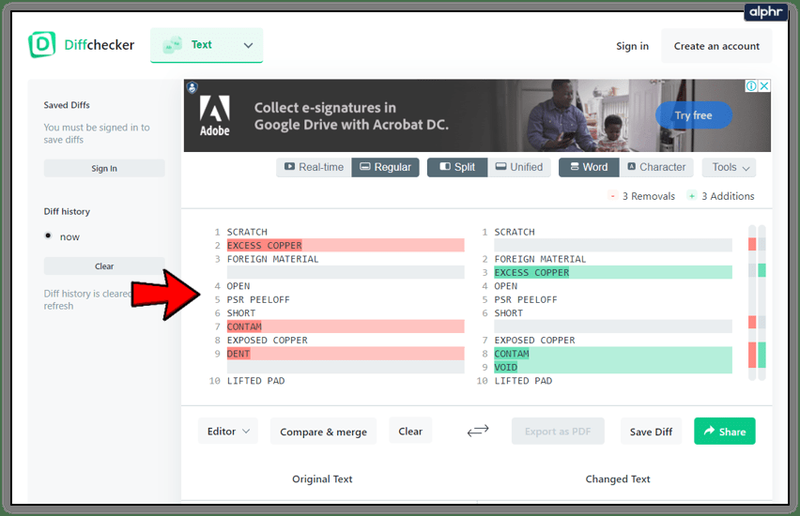
Diffchecker มีประโยชน์หากคุณพยายามแยกความแตกต่างระหว่างคอลัมน์และต้องการผลลัพธ์เท่านั้น
แล้วถ้าคุณใช้ Excel คุณสามารถเปรียบเทียบคอลัมน์โดยใช้เครื่องมือนั้นได้หรือไม่ แน่นอนว่าคุณทำได้!
เปรียบเทียบสองคอลัมน์ใน Microsoft Excel
ฉันสลับไปมาระหว่าง Google ชีตและ Microsoft Excel ขึ้นอยู่กับว่าฉันกำลังพยายามทำอะไร แม้ว่าชีตจะดีมาก แต่ก็ไม่มีฟีเจอร์มากมายเท่ากับ Excel ดังนั้นจึงขาดคุณสมบัติที่สำคัญบางประการ
วิธีที่ 1 เพื่อเปรียบเทียบคอลัมน์สำหรับรายการที่ซ้ำกันใน Excel:
- เน้นสองคอลัมน์ที่คุณต้องการตรวจสอบ
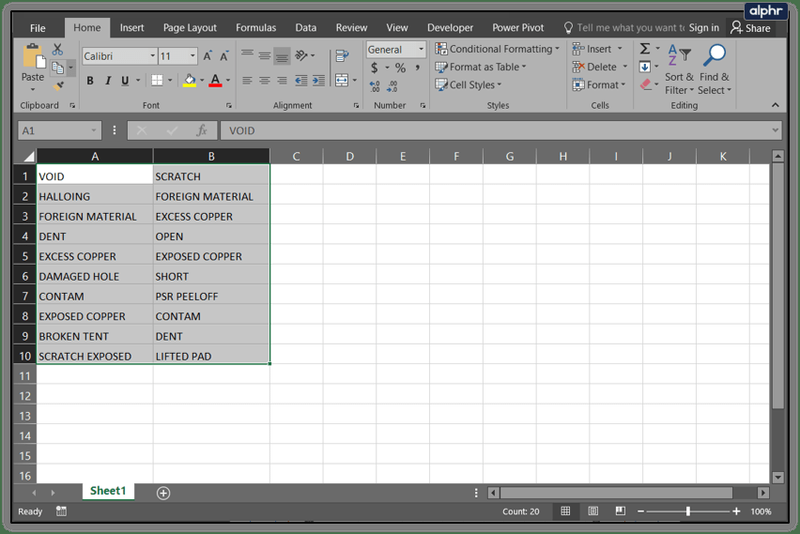
- เลือกการจัดรูปแบบตามเงื่อนไขจากริบบิ้นหน้าแรก
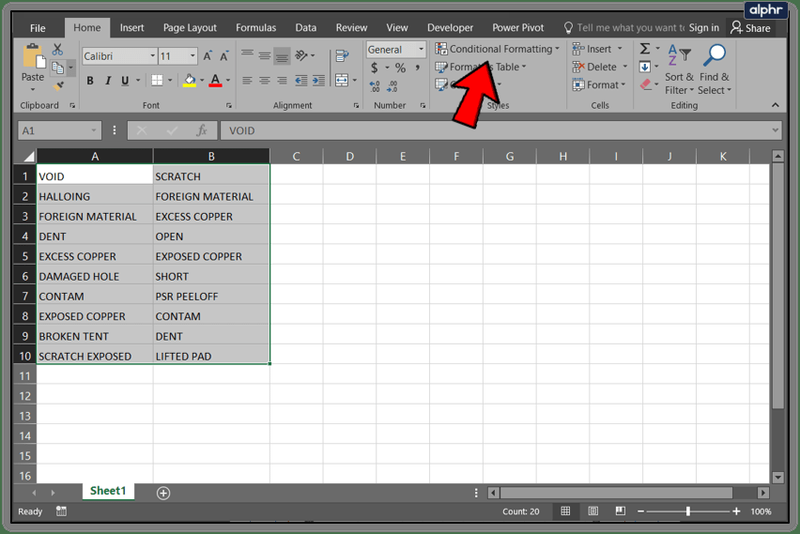
- เลือกเน้นกฎของเซลล์และค่าที่ซ้ำกัน
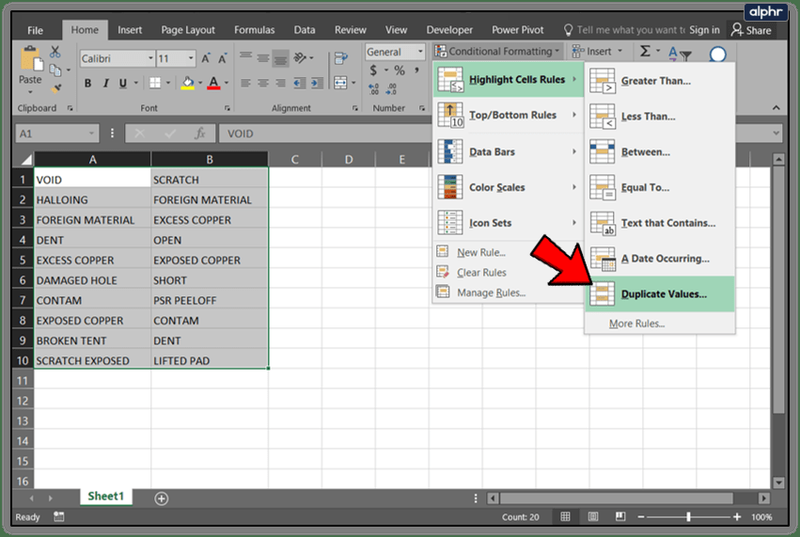
- เลือกรูปแบบที่จะแสดงและเลือกตกลง
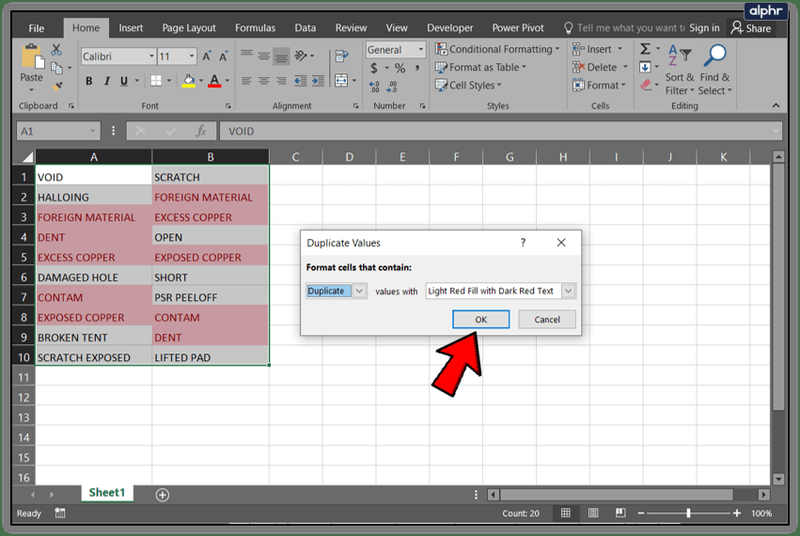
วิธีที่ 2 เพื่อเปรียบเทียบคอลัมน์สำหรับความแตกต่างใน Excel:
- เน้นเซลล์ 1 ในคอลัมน์ C
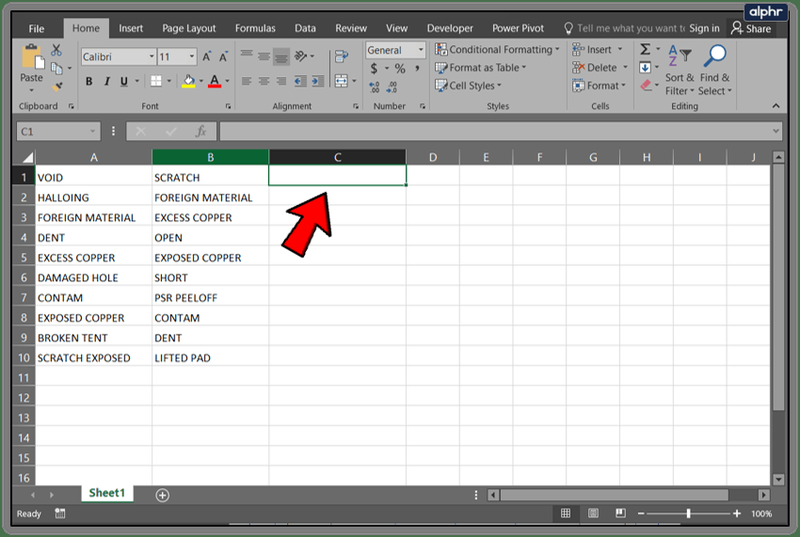
- แปะ |_+_| ลงในแถบสูตร
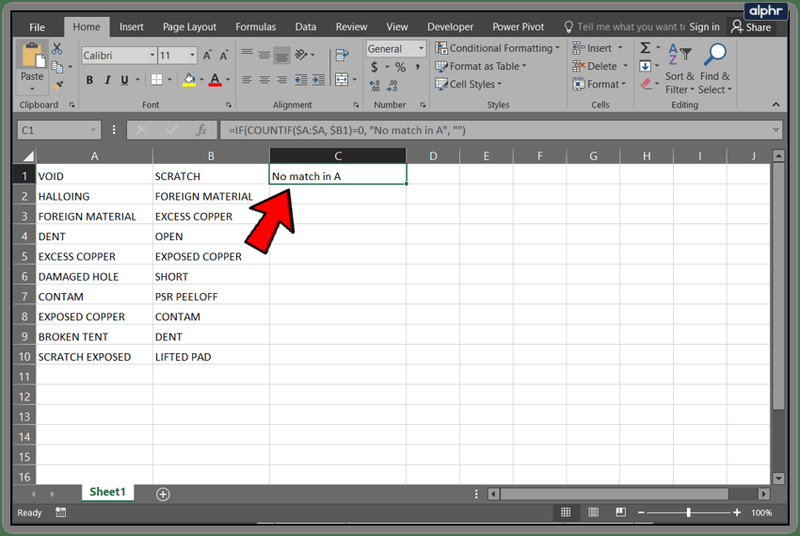
- คุณควรเห็น 'ไม่ตรงกันใน A' ในคอลัมน์ C ทุกที่ที่ทั้งสองคอลัมน์ต่างกัน
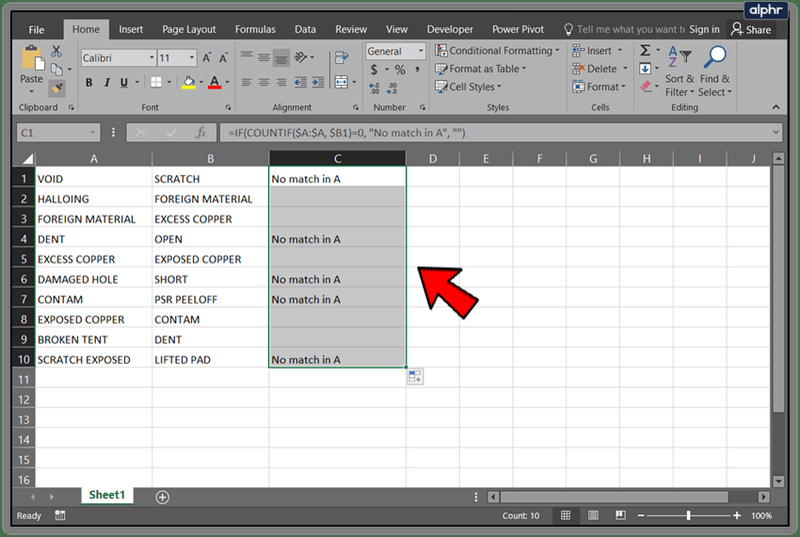
คุณควรเห็นเซลล์เหล่านั้นที่มีความแตกต่าง เนื่องจากควรมีป้ายกำกับในแถวที่เกี่ยวข้องซึ่งบอกคุณว่า 'No match in A' แน่นอน คุณสามารถแก้ไขสิ่งนี้เพื่อพูดอะไรก็ได้ที่คุณต้องการ คุณยังสามารถเปลี่ยนตัวอักษรประจำคอลัมน์หรือลำดับที่คุณเปรียบเทียบทั้งสองตามลำดับได้