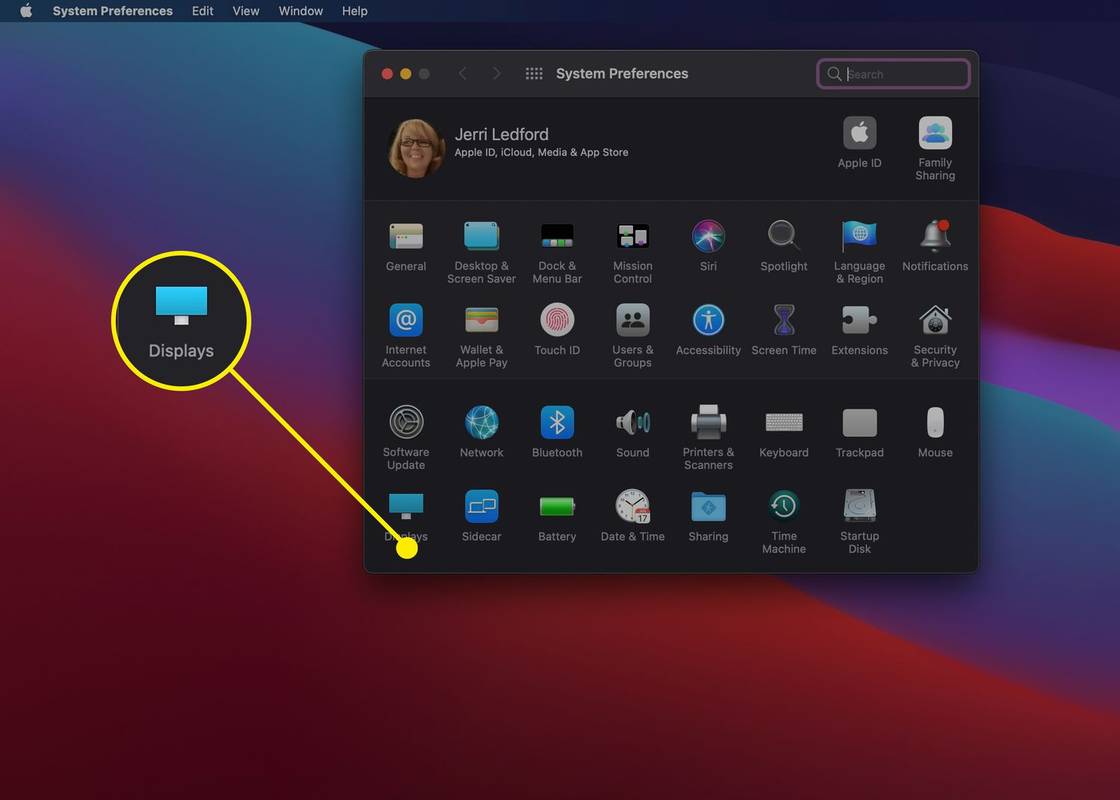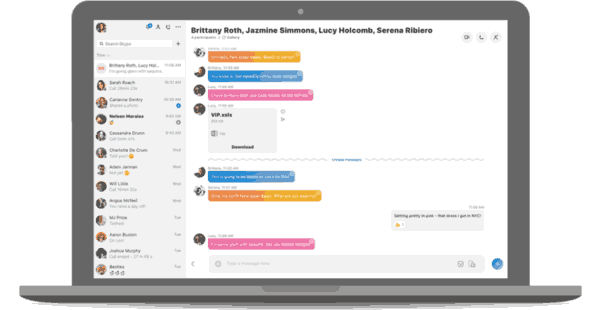สิ่งที่ต้องรู้
- คุณสามารถเชื่อมต่อคอมพิวเตอร์ MacBook เข้ากับทีวีได้โดยใช้อะแดปเตอร์ USB-C หรือ Thunderbolt-3 เป็น HDMI หรือ DVI
- หากคุณมีสมาร์ททีวี คุณสามารถใช้ AirPlay เพื่อสะท้อนหน้าจอ MacBook ของคุณหรือขยายหน้าจอและใช้โทรทัศน์เป็นจอภาพที่สองได้
- MacBook รุ่นเก่าอาจมีพอร์ต mini-Display แต่คุณยังสามารถใช้อะแดปเตอร์เพื่อเชื่อมต่อ MacBook เข้ากับทีวีได้
บทความนี้จะอธิบายวิธีเชื่อมต่อคอมพิวเตอร์ MacBook เข้ากับทีวี รวมถึงการใช้สายเคเบิลหรือการเชื่อมต่อแบบไร้สายด้วย AirPlay และสมาร์ททีวี
ฉันจะเชื่อมต่อ MacBook เข้ากับทีวีได้อย่างไร
การเชื่อมต่อคอมพิวเตอร์ MacBook ของคุณเข้ากับหน้าจอโทรทัศน์เพื่อสตรีมมิ่ง เล่นเกม หรือมีหน้าจอที่ใหญ่ขึ้นสำหรับทำงานก็เป็นสิ่งที่ดี หากคุณมีสมาร์ททีวี วิธีที่ง่ายที่สุดในการเชื่อมต่อ MacBook กับทีวีคือการใช้ AirPlay
ก่อนที่จะเชื่อมต่อ MacBook เข้ากับสมาร์ททีวี ตรวจสอบให้แน่ใจว่าทั้งคู่อยู่ในเครือข่ายเดียวกันและเปิดเครื่องอยู่
-
บน Macbook ของคุณ ให้ไปที่ การตั้งค่า > จอแสดงผล .
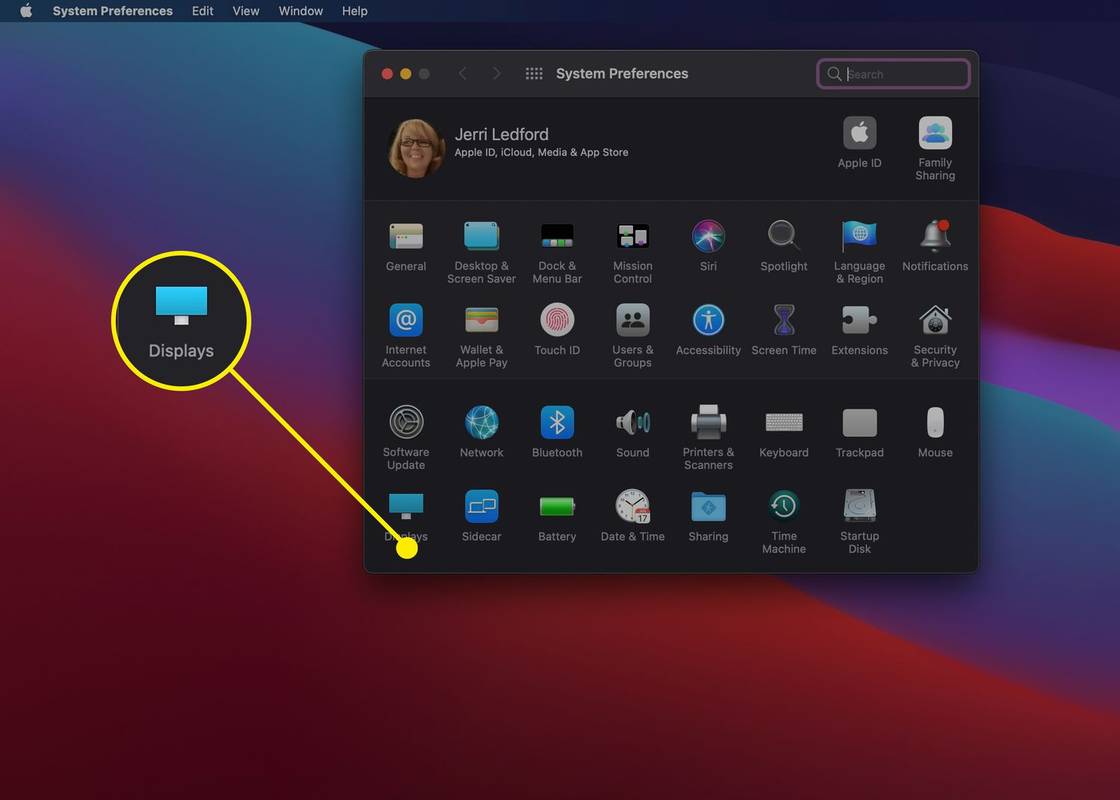
-
เลือกรายการแบบเลื่อนลงสำหรับตัวเลือกสำหรับ จอแสดงผลแอร์เพลย์ .

-
เลือกสมาร์ททีวีหรืออุปกรณ์ที่คุณต้องการใช้เป็นจอภาพสำหรับ MacBook ของคุณ

-
เมื่อทำการเชื่อมต่อแล้ว หน้าต่างเล็กๆ อาจปรากฏขึ้นบนสมาร์ททีวีของคุณ หากคุณต้องการใช้ทีวีเป็นจอภาพที่สองสำหรับ MacBook ให้เลือก รวบรวมวินโดวส์ บนหน้าจอ MacBook ของคุณเพื่อดึงหน้าต่างทั้งหมดมารวมกันและขยายหน้าจอของคุณ จากนั้นคุณสามารถใช้ทีวีของคุณได้เสมือนเป็นจอภาพที่สอง

-
หากคุณต้องการสะท้อนหน้าจอ MacBook ของคุณไปยังสมาร์ททีวี ให้เลือก การจัดเตรียม ของคุณ การตั้งค่าการแสดงผล และเลือก จอแสดงผลกระจก .

เมื่อคุณดำเนินการเสร็จแล้วและต้องการยกเลิกการเชื่อมต่อจอภาพ ให้ใช้คำแนะนำด้านบน และในขั้นตอนที่ 3 ให้เลือก ปิด .
หรือคุณสามารถคลิกศูนย์ควบคุมบนแถบเมนูของคุณ เลือก การสะท้อนหน้าจอ จากนั้นเลือกทีวีที่คุณต้องการสะท้อนหน้าจอของคุณ เมื่อการเชื่อมต่อเสร็จสมบูรณ์ คุณสามารถเลือกตัวเลือกเพื่อสะท้อนหรือขยายจอแสดงผลของคุณได้ เสร็จแล้วก็เปิด การสะท้อนหน้าจอ อีกครั้งและคลิกชื่อทีวีที่คุณเชื่อมต่อเพื่อสิ้นสุดการเชื่อมต่อ

ฉันสามารถเสียบ MacBook เข้ากับทีวีของฉันได้หรือไม่?
หากคุณมีทีวีหรือ MacBook รุ่นเก่าที่ไม่มีความสามารถ AirPlay คุณสามารถใช้สายเคเบิลเพื่อเชื่อมต่อกับ MacBook ของคุณได้ ประเภทของสายเคเบิลที่คุณต้องการขึ้นอยู่กับ MacBook ที่คุณมี
คุณอาจต้องเลือกระหว่างการใช้สายเคเบิลที่เชื่อมต่อโดยตรงจาก MacBook เข้ากับทีวีของคุณ ตัวอย่างเช่น คุณอาจเลือกใช้สาย Thunderbolt เป็น HDMI หรือหาก MacBook ของคุณมีพอร์ต HDMI คุณสามารถใช้สาย HDMI เป็น HDMI ได้
เมื่อเชื่อมต่อแล้วคุณอาจต้องไปที่ การตั้งค่า > แสดง เพื่อปรับการตั้งค่าการแสดงผลและความละเอียดเพื่อให้ได้ภาพที่มีคุณภาพดีที่สุด
ข้อดีของการเชื่อมต่อแบบมีสายกับทีวีของคุณคือเมื่อคุณตั้งค่าแล้ว คุณสามารถปิด MacBook ของคุณและใช้งานต่อด้วยแป้นพิมพ์และเมาส์ไร้สาย โดยมีทีวีเป็นจอคอมพิวเตอร์ของคุณ
คำถามที่พบบ่อย- ฉันจะเชื่อมต่อ MacBook กับพีซี Windows ได้อย่างไร
ติดตั้ง iTunes ไปที่ เชื่อมต่ออุปกรณ์ AirPlay กับ Windows ผ่าน Wi-Fi ใช้โปรแกรมเช่น TuneBlade หรือ Airfoil ในการสตรีมวิดีโอ สำหรับการมิเรอร์หน้าจอ ให้ใช้ AirMyPC, AirParrot, AirServer หรือ X-Mirage
- ฉันจะเปิดใช้งาน AirPlay บน iPhone ของฉันได้อย่างไร
สำหรับเพลง ให้ไปที่ศูนย์ควบคุมแล้วกดแบบยาว ดนตรี จากนั้นแตะ ออกอากาศ ไอคอนและเลือกอุปกรณ์ สำหรับการสะท้อนหน้าจอ ให้ไปที่ศูนย์ควบคุมแล้วแตะ การสะท้อนหน้าจอ หรือ การสะท้อน AirPlay .
วิธีการตั้งค่า wyze cam
- ฉันจะปิด Apple AirPlay ได้อย่างไร
บน Mac ให้เลือก มิเรอร์ > ปิดการมิเรอร์ . บนอุปกรณ์ iOS ให้ไปที่ศูนย์ควบคุมแล้วแตะ การสะท้อนหน้าจอ > หยุดการมิเรอร์ . หากต้องการปิดใช้งานคุณสมบัติ AirPlay บน Mac ของคุณ ให้ไปที่ การตั้งค่า > จอแสดงผล เลือกดรอปดาวน์จอแสดงผล AirPlay แล้วเลือก ปิด .