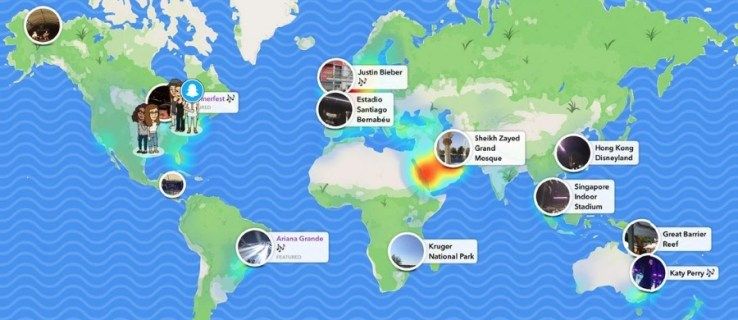สิ่งที่ต้องรู้
- วางแบบพิเศษ: คัดลอกข้อความ เปิดเอกสารใหม่ และเลือก วางแบบพิเศษ ใน แปะ เมนูแบบเลื่อนลง เลือก รูปภาพ (เมตาไฟล์ที่ปรับปรุงแล้ว) .
- Windows Snipping Tool: เลือกข้อความ จากนั้นไปที่ ไฟล์ > พิมพ์ . เปิดเครื่องมือสนิป เลือก สนิปสี่เหลี่ยม > ใหม่ . บันทึกภาพ
- MS Paint: วางข้อความที่คัดลอกลงในไฟล์ Paint ใหม่ จากนั้นเลือก ไฟล์ > บันทึกเป็น > รูปภาพเจเพ็ก .
มีหลายครั้งที่รูปภาพจะตอบสนองวัตถุประสงค์ของคุณได้ดีกว่าเอกสารข้อความ แม้ว่า Word จะแปลงเอกสารเป็นไฟล์ PDF แต่ไม่มีวิธีการบันทึกเป็น JPEG ในตัว อย่างไรก็ตาม แอปพลิเคชั่นปลั๊กอินและเครื่องมือ Windows ในตัวบางตัวจะแปลงเอกสารเป็นรูปภาพ คำแนะนำเหล่านี้ใช้กับ Word 2019, Word 2016, Word 2013, Word 2010 และ Word สำหรับ Microsoft 365 บน Windows 10, Windows 8 และ Windows 7
แปลง Word เป็น JPG โดยใช้ Paste Special
คำวางแบบพิเศษตัวเลือกคัดลอกเนื้อหาของเอกสารแล้ววางเป็นรูปภาพ
-
เปิดเอกสาร Word และเลือกข้อความที่คุณต้องการแปลงเป็น JPG หากต้องการเลือกเนื้อหาทั้งหมดของเอกสาร ให้เลือกส่วนใดก็ได้ของเอกสารแล้วกด Ctrl + ก .
-
กด Ctrl + ค เพื่อคัดลอกข้อความที่เลือก หรือเลือก สำเนา จากกลุ่มคลิปบอร์ดของ บ้าน แท็บ
-
เลือก ไฟล์ > ใหม่ หรือกด ศูนย์ + เอ็น เพื่อเปิดเอกสาร Word ใหม่
วิธีปลดบล็อกใครบางคนใน venmo
-
เลือก แปะ ลูกศรแบบเลื่อนลงในกลุ่มคลิปบอร์ดของหน้าแรก แท็บและเลือก วางแบบพิเศษ .

-
เลือก รูปภาพ (เมตาไฟล์ที่ปรับปรุงแล้ว) จากนั้นเลือก ตกลง . เนื้อหาของเอกสารแทรกเป็นรูปภาพ

-
คลิกขวาที่รูปภาพแล้วเลือก บันทึกเป็นรูปภาพ .

-
เลือกตำแหน่งที่คุณต้องการบันทึกไฟล์ ป้อนชื่อไฟล์รูปภาพแล้วเลือก JPG ในบันทึกเป็นประเภท กล่อง.
-
เลือก บันทึก .
แปลงเอกสารเป็น JPG โดยใช้ Windows Snipping Tool
ถ้าไฟล์ Word ที่จะแปลงเป็นรูปภาพใช้พื้นที่ไม่ถึง 1 หน้าเต็ม ให้ใช้ Windows Snipping Tool สร้างไฟล์ JPG จากไฟล์นั้น
-
เปิดเอกสาร Word และเลือกข้อความที่คุณต้องการแปลงเป็น JPG
-
เลือก ไฟล์ > พิมพ์ หรือกด Ctrl + ป เพื่อเปิดเอกสารในมุมมองตัวอย่างก่อนพิมพ์
-
กด คีย์วินโดวส์ และพิมพ์ ' เครื่องมือตัด ' ลงในช่องค้นหา
-
เลือก เครื่องมือสนิป แอพจากผลการค้นหาเพื่อเปิดใช้งาน
-
เลือก โหมด เมนูแบบเลื่อนลง จากนั้นเลือก สนิปสี่เหลี่ยม .

-
เลือก ใหม่ จากนั้นวาดรูปสี่เหลี่ยมผืนผ้ารอบๆ เอกสารในการแสดงตัวอย่างก่อนพิมพ์ เมื่อคุณปล่อยเมาส์ สนิปจะปรากฏในหน้าต่างเครื่องมือสนิป
-
เลือก บันทึก .
-
เลือกตำแหน่งที่คุณต้องการบันทึกไฟล์ ป้อนชื่อไฟล์รูปภาพแล้วเลือก JPG ในบันทึกเป็นประเภท กล่อง.
showtimeanytime..com/activate
-
เลือก บันทึก .
บันทึกเอกสาร Word เป็น JPEG โดยใช้ Microsoft Paint
วางเนื้อหาของเอกสาร Word ใน Paint เพื่อบันทึกด้วยวิธีอื่น
-
กด คีย์วินโดวส์ และพิมพ์ ' สี ' ลงในช่องค้นหา จากนั้นเลือก สี แอพจากผลการค้นหา
-
เปิดเอกสาร Word แล้วเลือกข้อความที่คุณต้องการแปลงเป็น JPG หากต้องการเลือกเนื้อหาทั้งหมดของเอกสาร ให้เลือกส่วนใดก็ได้ของเอกสารแล้วกด Ctrl + ก .
-
กด Ctrl + ค เพื่อคัดลอกข้อความที่เลือก หรือเลือก สำเนา จากกลุ่มคลิปบอร์ดของ Home แท็บ
-
ไปที่สี หน้าต่าง. เลือก แปะ จากกลุ่มคลิปบอร์ดของหน้าแรก แท็บ เนื้อหาที่คัดลอกมาจาก Word จะถูกวางใน Paint
-
เลือก ไฟล์ > บันทึกเป็น > รูปภาพเจเพ็ก .
-
เลือกตำแหน่งที่คุณต้องการบันทึกไฟล์ ป้อนชื่อไฟล์รูปภาพ เลือก JPG ในบันทึกเป็นประเภท กล่อง จากนั้นเลือก บันทึก .
ใช้แอปพลิเคชันบุคคลที่สามเพื่อแปลง Word Doc เป็น JPG
สำหรับเอกสาร Word ที่มีหลายหน้าหรือมีข้อความ ตาราง และเนื้อหาประเภทอื่นๆ ผสมกัน แอปพลิเคชันภายนอกจะช่วยให้คุณทำงานได้ง่ายขึ้น ลองใช้บริการออนไลน์อย่างใดอย่างหนึ่งต่อไปนี้เพื่อให้การแปลงเอกสารนี้เกิดขึ้น: