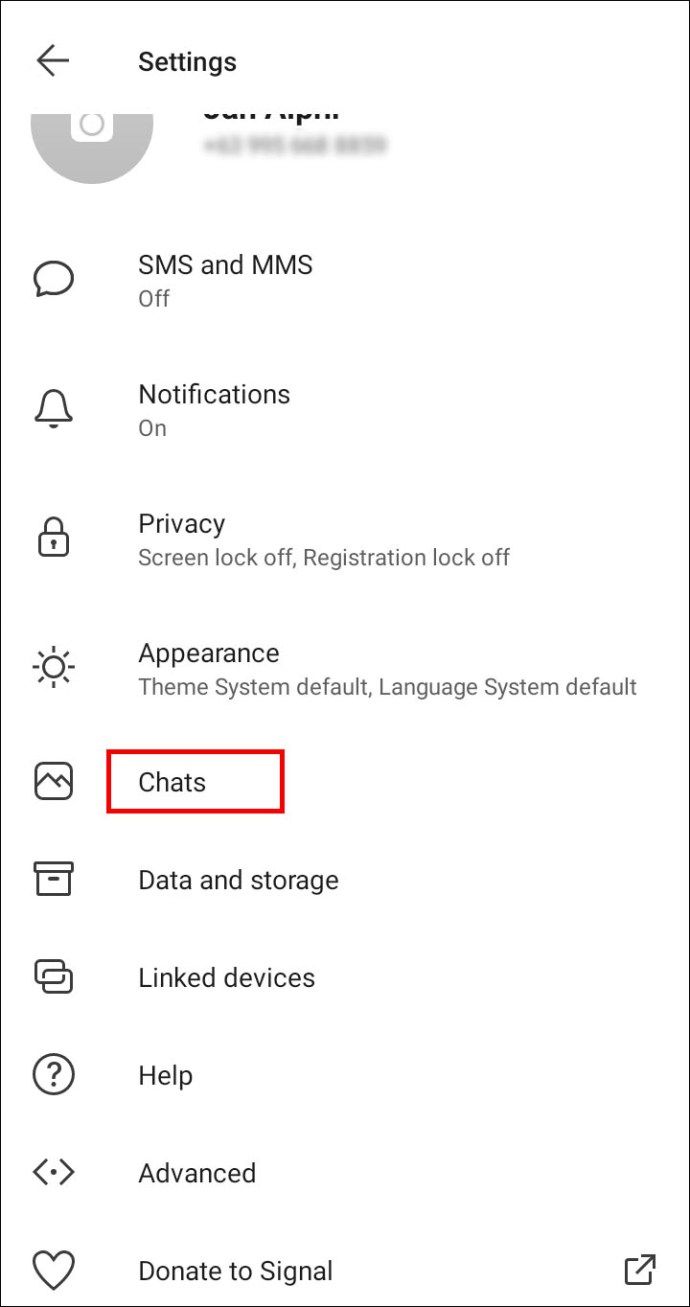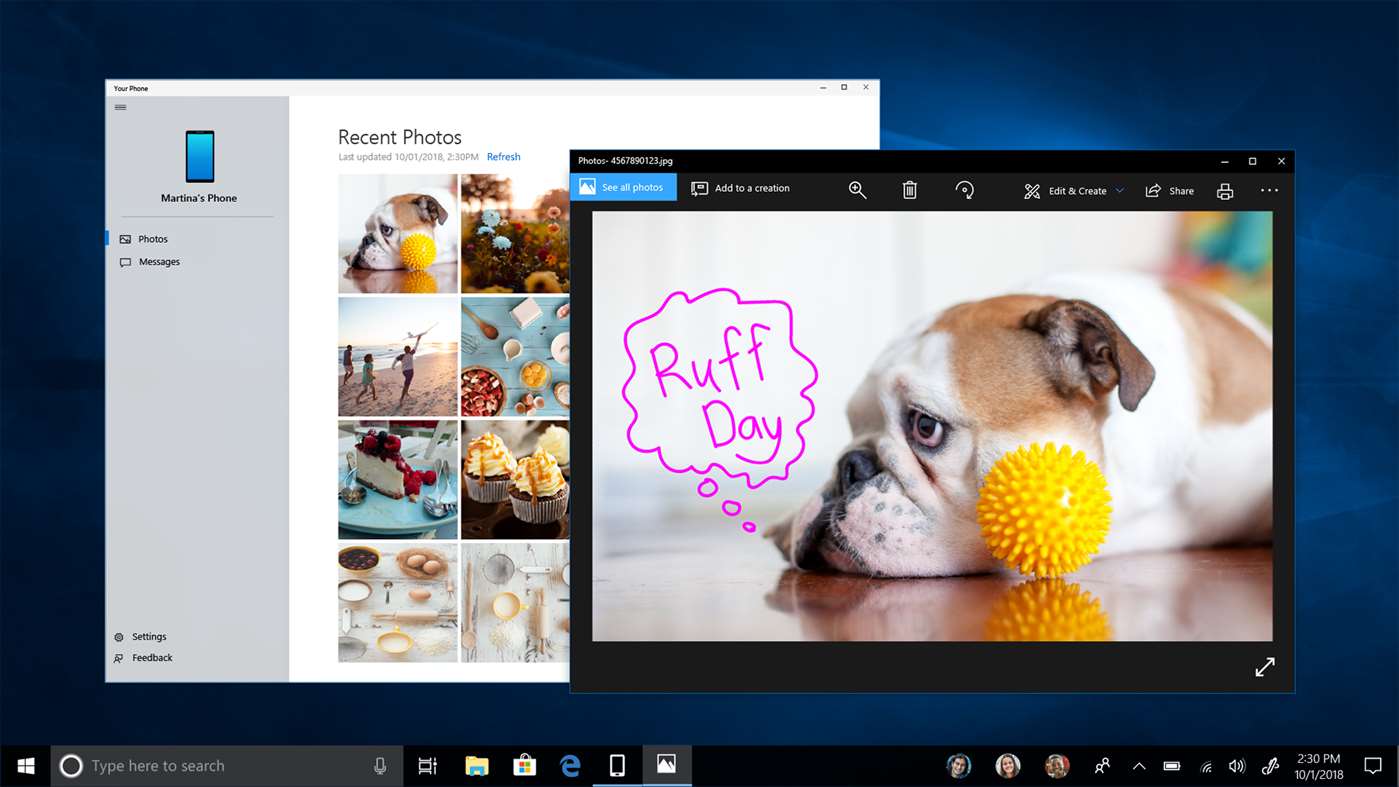ลิงค์อุปกรณ์
สเปรดชีต Excel เป็นวิธีที่ยอดเยี่ยมในการจัดเก็บและวิเคราะห์ข้อมูล สเปรดชีตมักจะประกอบด้วยเซลล์ที่มีตัวเลขและข้อความผสมกัน เพื่อให้เข้าใจข้อมูลของคุณมากขึ้น คุณต้องสร้างความแตกต่างให้กับเซลล์ด้วยข้อความ บทความนี้อธิบายวิธีที่คุณสามารถเลือกช่วงเซลล์ จากนั้นใช้ฟังก์ชัน COUNTIF เพื่อนับเซลล์ที่มีข้อความ นอกจากนี้ คุณสามารถเรียนรู้วิธีค้นหาข้อความเฉพาะ ทำซ้ำ และมีสีในสเปรดชีตของคุณ

วิธีนับเซลล์ด้วยข้อความใน Excel บน Windows PC
ในการนับเซลล์ที่มีข้อความในสเปรดชีตของคุณบนคอมพิวเตอร์ Windows ให้ทำดังต่อไปนี้:
ไม่มี ID ผู้โทรในโทรศัพท์มือถือ
- คลิกที่ เซลล์ว่าง ในสเปรดชีตของคุณเพื่อแทรกสูตร

- พิมพ์หรือวางฟังก์ชัน |_+_| โดยไม่ต้องใส่เครื่องหมายคำพูดเพื่อนับจำนวนเซลล์ที่มีข้อความภายในช่วงเซลล์ที่ระบุ

- สำหรับช่วง ให้ป้อนช่วงเซลล์ที่คุณต้องการตรวจสอบ พิมพ์เซลล์แรกและเซลล์สุดท้ายที่คั่นด้วยเครื่องหมายทวิภาค ตัวอย่างเช่น ในการนับเซลล์ A2 ถึง A9 คุณต้องป้อน |_+_|

- สำหรับเกณฑ์ พิมพ์ |_+_| ด้วยคำพูด ซึ่งจะนับจำนวนเซลล์ที่สร้างข้อความภายในช่วงที่ระบุ สูตรที่สมบูรณ์ควรมีลักษณะคล้ายกับ |_+_|

- ตอนนี้กด เข้าสู่ เพื่อใช้สูตร ผลลัพธ์จะแสดงในเซลล์ของสูตร

วิธีนับเซลล์ด้วยข้อความใน Excel บน Mac
ขั้นตอนในการนับเซลล์ที่มีข้อความในสเปรดชีตของคุณผ่าน macOS จะเหมือนกับ Excel สำหรับ Windows:
- ปล่อย เอ็กเซล จากนั้นเปิดสเปรดชีตที่คุณต้องการวิเคราะห์ คุณยังสามารถเพียงแค่ ดับเบิลคลิก ไฟล์ถ้ามี Excel เป็นโปรแกรมเริ่มต้น
- เลือกและ เซลล์ว่าง บนสเปรดชีตของคุณเพื่อป้อนสูตร
- ในเซลล์ว่าง ให้พิมพ์ |_+_| สูตรนี้นับจำนวนเซลล์ในช่วงที่ระบุโดยมีข้อความอยู่
- สำหรับช่วง ให้พิมพ์ช่วงเซลล์ที่คุณต้องการดู ป้อนเซลล์แรกและเซลล์สุดท้าย หารด้วยทวิภาค ตัวอย่างเช่น ในการนับเซลล์ B2 ถึง B10 คุณจะต้องป้อน |_+_|
- สำหรับส่วนเกณฑ์ พิมพ์ |_+_| ด้วยคำพูด ซึ่งจะนับจำนวนเซลล์ที่มีข้อความในช่วงที่คุณพิมพ์ ตัวอย่างเช่น สูตรที่สมบูรณ์ของคุณควรมีลักษณะคล้ายกับ |_+_|
- บนแป้นพิมพ์ของคุณ ให้กด Enter เพื่อใช้สูตร ผลลัพธ์จะปรากฏในเซลล์ที่เลือก
วิธีนับเซลล์ด้วยข้อความใน Excel 365
เมื่อต้องการนับเซลล์ที่มีข้อความในสเปรดชีตของคุณโดยใช้ Excel 365 คุณต้องใช้ฟังก์ชัน COUNTIF เดียวกันกับที่ใช้ใน Excel สำหรับ Windows และ macOS นี่คือวิธี:
- เปิด สเปรดชีต Excel คุณต้องการที่จะตรวจสอบ
- คลิกที่ เซลล์ว่าง เพื่อพิมพ์สูตร
- ในเซลล์ว่าง พิมพ์: |_+_| สูตรนี้จะนับจำนวนเซลล์ที่มีข้อความอยู่ภายในช่วงเซลล์ที่คุณระบุ
- สำหรับส่วนของช่วง ให้พิมพ์ช่วงเซลล์ที่คุณต้องการดู ป้อนเซลล์แรกและเซลล์สุดท้ายที่คั่นด้วยเครื่องหมายทวิภาค ตัวอย่างเช่น ในการนับเซลล์ C2 ถึง C11 ให้ป้อน |_+_|
- สำหรับเกณฑ์ พิมพ์หรือวาง |_+_| ด้วยคำพูด ซึ่งจะนับจำนวนเซลล์ (ในช่วงที่เร่งความเร็วของคุณ) ที่มีข้อความอยู่ ตัวอย่างเช่น สูตรที่สมบูรณ์ของคุณควรมีลักษณะดังนี้ |_+_|
- ตอนนี้กด Enter เพื่อใช้สูตรที่คุณเพิ่งสร้างขึ้น ผลลัพธ์จะแสดงในเซลล์ของสูตร
วิธีนับเซลล์ด้วยข้อความใน Excel บนแอพ iPhone
ในการนับจำนวนเซลล์ที่มีข้อความในสเปรดชีตของคุณโดยใช้แอป Excel บน iPhone ให้ทำดังต่อไปนี้:
- เปิดตัว แอพไอโฟนเอ็กเซล
- แตะที่ เปิด เพื่อดูสเปรดชีตที่บันทึกไว้ แล้วเลือก ไฟล์ Excel เพื่อเปิด
- แตะสองครั้ง บน เซลล์ว่าง ในสเปรดชีตเพื่อป้อนสูตร COUNTIF หรือคุณสามารถ กดค้าง หนึ่ง เซลล์ว่าง แล้วแตะ แก้ไข จากเมนูป๊อปอัป

- ในเซลล์ว่าง ให้พิมพ์ |_+_| สูตรนี้นับจำนวนเซลล์ที่มีข้อความภายในช่วงเซลล์ของคุณ

- สำหรับส่วนของช่วง ให้พิมพ์ ช่วงเซลล์ คุณต้องการนับ ป้อนเซลล์แรกและเซลล์สุดท้ายที่คั่นด้วยเครื่องหมายทวิภาค ในการนับเซลล์ D2 ถึง D12 ให้ป้อน |_+_|

- สำหรับเกณฑ์ พิมพ์ |_+_| ด้วยคำพูด ซึ่งจะนับจำนวนเซลล์ที่มีข้อความอยู่ในช่วง สูตรที่สมบูรณ์ควรมีลักษณะดังนี้: |_+_|

- ตอนนี้ให้แตะ Enter เพื่อใช้สูตรที่สร้างขึ้น ผลลัพธ์จะปรากฏในเซลล์ของสูตร

วิธีนับเซลล์ด้วยข้อความใน Excel บนแอพ Android
ในการนับจำนวนเซลล์ที่มีข้อความในสเปรดชีตของคุณโดยใช้แอป Excel ของ Android ให้ทำดังต่อไปนี้
- เปิดตัว แอพแอนดรอยด์เอ็กเซล
- เปิดสเปรดชีตที่คุณต้องการตรวจสอบโดยแตะที่ เปิด เพื่อดูสเปรดชีตที่บันทึกไว้ จากนั้นแตะที่ ไฟล์ที่ต้องการ เพื่อเปิดโดยอัตโนมัติ

- แตะสองครั้ง บน เซลล์ว่าง เพื่อป้อนสูตร COUNTIF อีกทางหนึ่ง กดค้าง หนึ่ง เซลล์ว่าง, แล้วแตะ แก้ไข จากเมนูป๊อปอัป

- ในเซลล์ว่าง ให้ป้อน |_+_| โดยไม่มีคำพูด สูตรนี้นับจำนวนเซลล์ที่มีข้อความอยู่ในช่วงของเซลล์

- สำหรับช่วงของสูตร ให้ป้อนช่วงเซลล์ที่คุณต้องการนับ ป้อนเซลล์แรกและเซลล์สุดท้ายที่คั่นด้วยเครื่องหมายทวิภาค ในการนับเซลล์ E2 ถึง E12 จากหนึ่งคอลัมน์ ให้ป้อน |_+_|

- สำหรับส่วนเกณฑ์ของสูตร ให้พิมพ์ |_+_| ด้วยคำพูด ซึ่งจะนับจำนวนเซลล์ที่มีข้อความในช่วงที่ระบุ รวมทั้งแถวมากกว่าหนึ่งแถว สูตรที่สมบูรณ์ของคุณควรมีลักษณะดังนี้: |_+_|

- ตอนนี้แตะ เข้าสู่ เพื่อใช้สูตร ผลลัพธ์จะแสดงในเซลล์ของสูตร

วิธีการนับเซลล์ใน Excel ที่มีข้อความเฉพาะ
โดยใช้ฟังก์ชัน COUNTIF คุณสามารถนับจำนวนเซลล์ที่มีสตริงข้อความเฉพาะ เช่น Excel, John หรือ John Meyers สูตรจะคล้ายกับการนับเซลล์ที่มีข้อความประเภทใดก็ได้ แต่คุณเปลี่ยนเกณฑ์ส่วนหนึ่งของสูตรเพื่อค้นหาข้อความเฉพาะ ในตัวอย่างนี้ คุณจะเห็นจำนวนครั้งที่คำว่า Excel ปรากฏในช่วงเซลล์ที่ระบุ:
- ปล่อย Excel บนอุปกรณ์ของคุณและเปิด ไฟล์ที่กำหนด หรือเพียงแค่เปิด ไฟล์ที่กำหนด หากมีการตั้งค่าให้เปิด Excel โดยค่าเริ่มต้น
- คลิกที่ เซลล์ว่าง เพื่อพิมพ์สูตร

- ในเซลล์ว่าง ให้พิมพ์ |_+_| โดยไม่มีคำพูด

- สำหรับช่วงของสูตร ให้ป้อนช่วงเซลล์ที่คุณต้องการนับ ป้อนเซลล์แรกและเซลล์สุดท้ายที่คั่นด้วยเครื่องหมายทวิภาค ในการนับเซลล์ A2 ถึง A20 ให้ป้อน |_+_| โดยไม่มีคำพูด

- สำหรับส่วนเกณฑ์ของสูตร ให้พิมพ์ |_+_| ด้วยคำพูด ซึ่งจะนับจำนวนเซลล์ที่มี Excel ในช่วงที่ระบุ สูตรของคุณควรมีลักษณะคล้ายกับ |_+_|

วิธีการนับเซลล์ด้วยข้อความที่ซ้ำกันใน Excel
นอกจากการนับเซลล์ที่มีข้อความและข้อความเฉพาะแล้ว คุณยังสามารถนับจำนวนเซลล์ที่มีเนื้อหาซ้ำกันได้
warframe วิธีการเข้าร่วมทีมเปิด
ในตัวอย่างต่อไปนี้ เรากำลังค้นหาเกรดของนักเรียนที่ซ้ำกัน สเปรดชีตของเราได้รับการตั้งค่าดังนี้:
- คอลัมน์ A – แสดงรายการนักเรียนของเรา A2:A10
- คอลัมน์ B – แสดงรายการเกรดของนักเรียนแต่ละคน (A, B หรือ C)
- คอลัมน์ D – แสดงรายการเกรดที่มีอยู่ D2 สำหรับ As, D3 สำหรับ Bs และ D4 สำหรับ Cs
- คอลัมน์ E – แสดงจำนวนของแต่ละเกรด
นับเซลล์ด้วยข้อความที่ซ้ำกันรวมถึงอินสแตนซ์แรก
ในการนับจำนวนเซลล์ในสเปรดชีตของคุณด้วยอินสแตนซ์ของเกรด A, B หรือ C – รวมถึงอินสแตนซ์แรก – ให้ป้อนสูตรต่อไปนี้:
- สำหรับเกรด A คลิกเซลล์ E2 แล้วพิมพ์สูตร |_+_|

- สำหรับเกรด B ให้คลิกเซลล์ E3 แล้วพิมพ์สูตร |_+_|

- สำหรับเกรด C ให้คลิกเซลล์ E4 แล้วพิมพ์สูตร |_+_|

ตอนนี้คุณมีการนับคะแนนที่ซ้ำกัน รวมถึงตัวอย่างแรกที่แสดงในคอลัมน์ E
นับเซลล์ด้วยข้อความซ้ำ ไม่รวมอินสแตนซ์แรก
ในการนับจำนวนเซลล์ในสเปรดชีตของคุณด้วยอินสแตนซ์ของเกรด A, B หรือ C – ไม่รวมอินสแตนซ์แรก – ให้ป้อนสูตรต่อไปนี้:
- สำหรับอินสแตนซ์เกรด A ที่ไม่รวมอินสแตนซ์แรก ให้คลิกเซลล์ E2 แล้วพิมพ์สูตร |_+_|

- สำหรับกรณีเกรด B ยกเว้นกรณีแรก ให้คลิกเซลล์ E3 แล้วพิมพ์สูตร |_+_|

- สำหรับอินสแตนซ์เกรด C ที่ไม่รวมอินสแตนซ์แรก ให้คลิกเซลล์ E4 แล้วพิมพ์สูตร |_+_|

ตอนนี้คุณมีการนับเกรดที่ซ้ำกัน ยกเว้นกรณีแรกที่แสดงในคอลัมน์ E
วิธีการนับเซลล์ด้วยข้อความสีใน Excel
Excel ไม่มีสูตรในการนับเซลล์ตามสีข้อความ เพื่อหลีกเลี่ยงปัญหานี้ ให้กรองผลลัพธ์แล้วนับ นี่คือวิธี:
- เปิดสเปรดชีตที่คุณต้องการวิเคราะห์

- คลิกขวาที่เซลล์ที่มีข้อความสีที่คุณต้องการนับ

- เลือก ตัวกรอง จากนั้นเลือก กรองตามสีฟอนต์ของเซลล์ที่เลือก เพื่อกรองเซลล์ด้วยสีข้อความที่เลือก

- ถัดไป บอกให้ Excel นับช่วงข้อมูลของคุณ หากข้อความของคุณอยู่ในรายการจากเซลล์ B2 ถึง B20 ให้ป้อนสูตรต่อไปนี้: |_+_|

เมื่อคุณกด Enter เพื่อใช้ตัวกรอง Excel จะแสดงเฉพาะเซลล์ที่มีสีนั้นและซ่อนค่าที่เหลือ
ฟังก์ชัน SUBTOTAL จะไม่รวมค่าในแถวที่ซ่อนอยู่ ดังนั้นจึงคืนค่าจำนวนสำหรับสีข้อความที่เลือกเท่านั้น
ค้นหาเซลล์ด้วยข้อความ
แอปพลิเคชัน Excel ทำหน้าที่จัดเก็บข้อมูลของคุณและอำนวยความสะดวกในการวิเคราะห์ได้เป็นอย่างดี มันจัดการข้อความเช่นเดียวกับตัวเลข
วิธีเปลี่ยนอินพุตบนเครื่องราชอิสริยาภรณ์ทีวี
มีฟังก์ชันมากกว่าสี่ร้อยฟังก์ชันรวมถึงฟังก์ชัน COUNTIF ฟังก์ชันนี้มีประโยชน์ในการค้นหาจำนวนเซลล์ทั้งหมดที่มีข้อมูลเฉพาะ เช่น เซลล์ที่มีข้อความ และจำนวนครั้งของข้อความที่ระบุ
คุณสามารถหาสิ่งที่คุณจำเป็นต้องรู้เกี่ยวกับข้อมูลสเปรดชีตของคุณหรือไม่? โดยทั่วไปแล้ว Excel มีประโยชน์อย่างไร? แบ่งปันความคิดเห็นของคุณในส่วนความคิดเห็นด้านล่าง