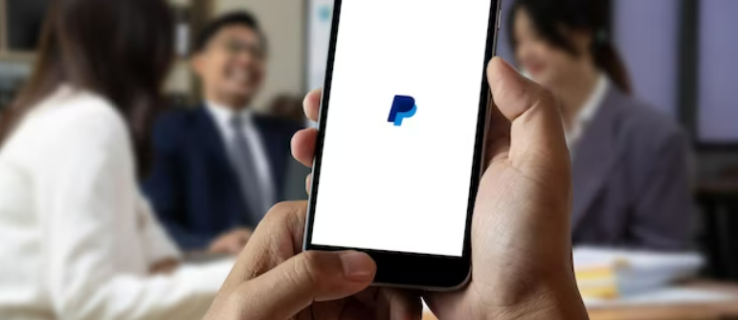ลิงค์อุปกรณ์
พื้นที่ส่วนหัวในเอกสาร Word นั้นใช้งานได้จริงเพราะสามารถบันทึกปัญหาของผู้ใช้ในการทำซ้ำข้อมูลบางอย่างได้ เรียกอีกอย่างว่าส่วนหัวที่กำลังทำงานอยู่

ตัวอย่างเช่น โลโก้ธุรกิจหรือรายละเอียดการติดต่อ ใช้พื้นที่ส่วนหัวได้อย่างดีเยี่ยม อย่างไรก็ตาม มีบางครั้งที่คุณไม่ต้องการให้มีส่วนหัวเดียวกันในทุกหน้าในเอกสารของคุณ
บางทีคุณอาจต้องทำเครื่องหมายทุกหน้าแตกต่างกันเล็กน้อย และคุณจำเป็นต้องมีตัวเลือกในการเปลี่ยนหัวเรื่อง โชคดีที่ไม่มีกระบวนการที่ซับซ้อนใน Word และต้องมีขั้นตอนง่ายๆ ไม่กี่ขั้นตอน
วิธีสร้างส่วนหัวที่แตกต่างกันสำหรับหน้าต่างๆ บนพีซี
แม้ว่า Word จะพร้อมใช้งานบนอุปกรณ์เคลื่อนที่ แต่คนส่วนใหญ่ชอบที่จะใช้บนคอมพิวเตอร์ของตนเพราะสะดวกกว่ามาก
หากคุณใช้พีซีและต้องการส่วนหัวที่กำลังทำงานอยู่ในเอกสารของคุณ การตั้งค่าทำได้ง่าย ดังนั้น ก่อนที่เราจะพูดถึงวิธีการสร้างส่วนหัวที่แตกต่างกันสำหรับแต่ละหน้า มาดูวิธีการสร้างส่วนหัวกันก่อน:
- สร้างเอกสาร Word ใหม่

- ไปที่แท็บแทรกในเมนูหลัก

- คลิกที่ส่วนหัวในส่วนส่วนหัวและส่วนท้าย

คุณสามารถเลือกส่วนหัวเปล่าหรือใช้ประโยชน์จากตัวเลือกส่วนหัวที่มีอยู่แล้วภายใน Word เมื่อคุณทำตามขั้นตอนเหล่านี้เสร็จแล้ว ส่วนหัวที่เลือกจะปรากฏในทุกหน้าของเอกสาร
อย่างไรก็ตาม ถ้าคุณต้องการส่วนหัวที่แตกต่างกันในทุกหน้าใหม่ของเอกสาร Word สิ่งที่คุณต้องทำมีดังนี้:
- ไปที่แท็บเค้าโครงในเมนูหลัก

- เลือกตัวแบ่งจากเมนูแบบเลื่อนลงตามด้วยหน้าถัดไป

- เคอร์เซอร์ของคุณจะไปถึงหน้าที่สองของเอกสาร และคุณจะเห็นส่วนหัวเดียวกันในหน้านั้นด้วย หากต้องการเลิกทำสิ่งนี้ ให้ดับเบิลคลิกที่ส่วนหัวเพื่อเปิดแท็บออกแบบและไปที่ส่วนการนำทาง
- ปิดคุณสมบัติลิงก์ไปยังก่อนหน้า

- คลิกที่ปุ่ม ปิดส่วนหัวและส่วนท้าย

ส่วนหัวจะถูกยกเลิกการเชื่อมต่อ และคุณสามารถเปลี่ยนชื่อส่วนหัวใหม่หรือใช้โลโก้อื่นได้
โดยพื้นฐานแล้ว สิ่งที่คุณทำคือแบ่งเอกสารออกเป็นหลายส่วนและยกเลิกการเชื่อมโยงส่วนเหล่านี้ทั้งหมด คุณสามารถทำได้หลายครั้งเท่าที่จำเป็นเพื่อสร้างส่วนหัวอื่นบนหน้า
วิธีสร้างส่วนหัวที่แตกต่างกันสำหรับหน้าต่างๆ บน iPad
การใช้ Word บน iPad จะมีประโยชน์เมื่อคุณกำลังเดินทางและจำเป็นต้องทำงานบนเอกสาร แอป Microsoft Office ทำงานได้ดีเป็นพิเศษบน iPad แต่ฟังก์ชันบางอย่างขาดหายไป
คุณสามารถสร้างหัวกระดาษและท้ายกระดาษและทำการปรับเปลี่ยนพื้นฐานได้ แต่คุณไม่มีตัวเลือกในการปิดฟีเจอร์ลิงก์ไปยังก่อนหน้า เช่นเดียวกับที่คุณทำในแอปพลิเคชัน Word สำหรับเดสก์ท็อป ดังนั้น คุณจึงไม่สามารถสร้างส่วนหัวที่แตกต่างกันสำหรับหน้าต่างๆ ใน Word บน iPad ได้
บน iPad คุณจะเห็นเฉพาะเหมือนก่อนหน้าในทุกส่วนของหน้าใหม่ อย่างไรก็ตาม สิ่งที่คุณสามารถทำได้คือสร้างหน้าแรกที่แตกต่างออกไป นี่คือขั้นตอนที่ต้องปฏิบัติตาม:
ฉันสามารถพิมพ์บางสิ่งออกไปได้ที่ไหน
- เปิดแอป Word บน an iPad และสร้างเอกสารใหม่หรือเปิดเอกสารที่มีอยู่
- แตะที่ปุ่มเมนูที่มุมล่างของหน้าจอในรูปสามเหลี่ยม
- ที่ด้านซ้ายของหน้าจอ ให้แตะที่ปุ่มโฮม และเมื่อเมนูปรากฏขึ้น ให้เลือก แทรก
- ตอนนี้ เลือกตัวเลือกส่วนหัวและส่วนท้าย เลือกส่วนหัว
- จากนั้นเปลี่ยนเป็นตัวเลือกเค้าโครงในเมนูหลัก
- เลือกตัวแบ่งตามด้วยหน้าถัดไป
- เปลี่ยนส่วนหัวเป็นสิ่งที่คุณต้องการให้เป็น จากนั้นไปที่ตัวเลือกในส่วนส่วนหัวและส่วนท้าย
- ทำเครื่องหมายที่ช่องหน้าแรกที่แตกต่างกัน
- เปลี่ยนส่วนหัวในหน้าแรกโดยแตะที่ปุ่มปิดส่วนหัวและส่วนท้าย
วิธีสร้างส่วนหัวที่แตกต่างกันสำหรับหน้าต่างๆ บน iPhone
การทำงานกับเอกสาร Word บน iPhone ของคุณนั้นไม่เหมาะแต่บางครั้งก็จำเป็น คุณสามารถทำการแก้ไขและปรับเปลี่ยนบน iPhone ของคุณ รวมถึงการแทรกส่วนหัวและส่วนท้าย
ขออภัย ไม่มีตัวเลือกในการสร้างส่วนหัวที่แตกต่างกันโดยสิ้นเชิงสำหรับแต่ละหน้า เนื่องจากทั้งหมดยังคงเชื่อมโยงกับหน้าก่อนหน้า และไม่มีทางเปลี่ยนแปลงได้
ตัวเลือกเดียวคือเปลี่ยนส่วนหัวในหน้าแรกหรือสร้างหน้าคี่และคู่ที่แตกต่างกัน
หากคุณต้องการใช้การตั้งค่านี้ มีขั้นตอนดังนี้:
- เปิดเอกสาร Word บน iPhone
- เลือก แทรก จากเมนูหลัก เลือก ส่วนหัวและส่วนท้าย และสร้างส่วนหัว
- จากนั้นสลับไปที่ตัวเลือกเค้าโครงบนเมนูหลัก ตามด้วยตัวแบ่ง
- เลือกหน้าถัดไป จากนั้นแตะที่ส่วน Header & Footer แล้วเลือก Options
- สุดท้าย ให้ทำเครื่องหมายที่ช่องถัดจากตัวเลือกหน้าคี่และหน้าคู่
วิธีสร้างส่วนหัวที่แตกต่างกันสำหรับหน้าต่างๆ บน Android
แอพมือถือ MS Word นั้นเหมือนกันไม่ว่าคุณจะใช้บนอุปกรณ์ iOS หรือ Android คุณสามารถทำสิ่งต่างๆ มากมายด้วยเอกสาร Word บนแท็บเล็ตหรือสมาร์ทโฟน Android ของคุณ น่าเศร้า เช่นเดียวกับอุปกรณ์ iOS การสร้างส่วนหัวที่แตกต่างกันสำหรับหน้าต่างๆ จะไม่ทำงานบน Android
อย่างไรก็ตาม คุณสามารถเลือกสร้างส่วนหัวอื่นในหน้าอื่นและหน้าคี่ หรือสร้างส่วนหัวอื่นบนหน้าแรกของเอกสารได้
วิธีสร้างส่วนหัวที่สลับหน้า
หากคุณต้องการดูส่วนหัวอื่นในหน้าอื่น คุณสามารถใช้ฟังก์ชัน Different Odd & Even Pages ได้ หากคุณกำลังใช้แอปพลิเคชัน Word บนเดสก์ท็อปบนคอมพิวเตอร์ Mac หรือ Windows ของคุณ นี่คือวิธีการทำงาน:
วิธีเปลี่ยนประเภทแนทของคุณบน ps4
- สร้างเอกสารใหม่ใน Word

- ไปที่แท็บ แทรก บนเมนูหลัก แล้วเลือก ส่วนหัว จากส่วน ส่วนหัวและส่วนท้าย

- เลือกส่วนหัวเปล่าหรือใช้ตัวเลือกที่มีอยู่แล้วภายในตัวใดตัวหนึ่ง

- ในส่วน Header & Footer ให้ทำเครื่องหมายที่ตัวเลือก Different Odd & Even Pages

- สร้างส่วนหัวสำหรับหน้าหลัก (คี่) ก่อน
- ไปที่หน้าต่อไปนี้และทำซ้ำขั้นตอนที่ 2-3 และสร้างส่วนหัวอื่น
- สุดท้าย ให้คลิกที่ปุ่ม ปิดส่วนหัวและส่วนท้าย

คุณควรจะสามารถเห็นส่วนหัวต่างๆ ในหน้าอื่นในเอกสาร Word
คำถามที่พบบ่อยเพิ่มเติม
คุณสามารถสร้างส่วนท้ายที่แตกต่างกันสำหรับหน้าต่างๆ ได้หรือไม่
ใช่คุณสามารถ. ทุกหน้าในเอกสาร Word ของคุณสามารถมีส่วนหัวที่แตกต่างกัน และสามารถมีส่วนท้ายที่แตกต่างกันได้ ใช้ขั้นตอนทั้งหมดที่กล่าวมาข้างต้น ยกเว้นคุณจะเลือกส่วนท้ายแทนที่จะเป็นส่วนหัวตามความเหมาะสม
การสร้างเค้าโครงเอกสาร Word ที่ดีที่สุด
Word เป็นแอปประมวลผลข้อความที่มีความซับซ้อนอย่างเหลือเชื่อ แต่บางครั้งก็อาจล้นหลาม มีคุณสมบัติและตัวเลือกมากมายที่อนุญาตให้ผู้ใช้ปรับแต่งและปรับแต่งเอกสารของตนได้
แอปพลิเคชันส่วนหัวและส่วนท้ายดูเหมือนตรงไปตรงมาในหลาย ๆ ด้าน แต่จะซับซ้อนขึ้นเล็กน้อยเมื่อใช้แอป Word สำหรับอุปกรณ์เคลื่อนที่ ในขณะที่การสร้างหัวกระดาษและท้ายกระดาษที่แตกต่างกันบนหน้าต่างๆ ใน Word นั้นทำได้ง่ายบนแอปเดสก์ท็อป แต่ก็ไม่สามารถทำได้ในแอปบนอุปกรณ์เคลื่อนที่
ยังมีอีกมากที่คุณสามารถทำได้ รวมถึงการเปลี่ยนส่วนหัวสำหรับหน้าแรกและการสร้างส่วนหัวและส่วนท้ายของหน้าสลับกัน
คุณใช้คุณลักษณะส่วนหัวและส่วนท้ายใน Word บ่อยเพียงใด แจ้งให้เราทราบในส่วนความคิดเห็นด้านล่าง