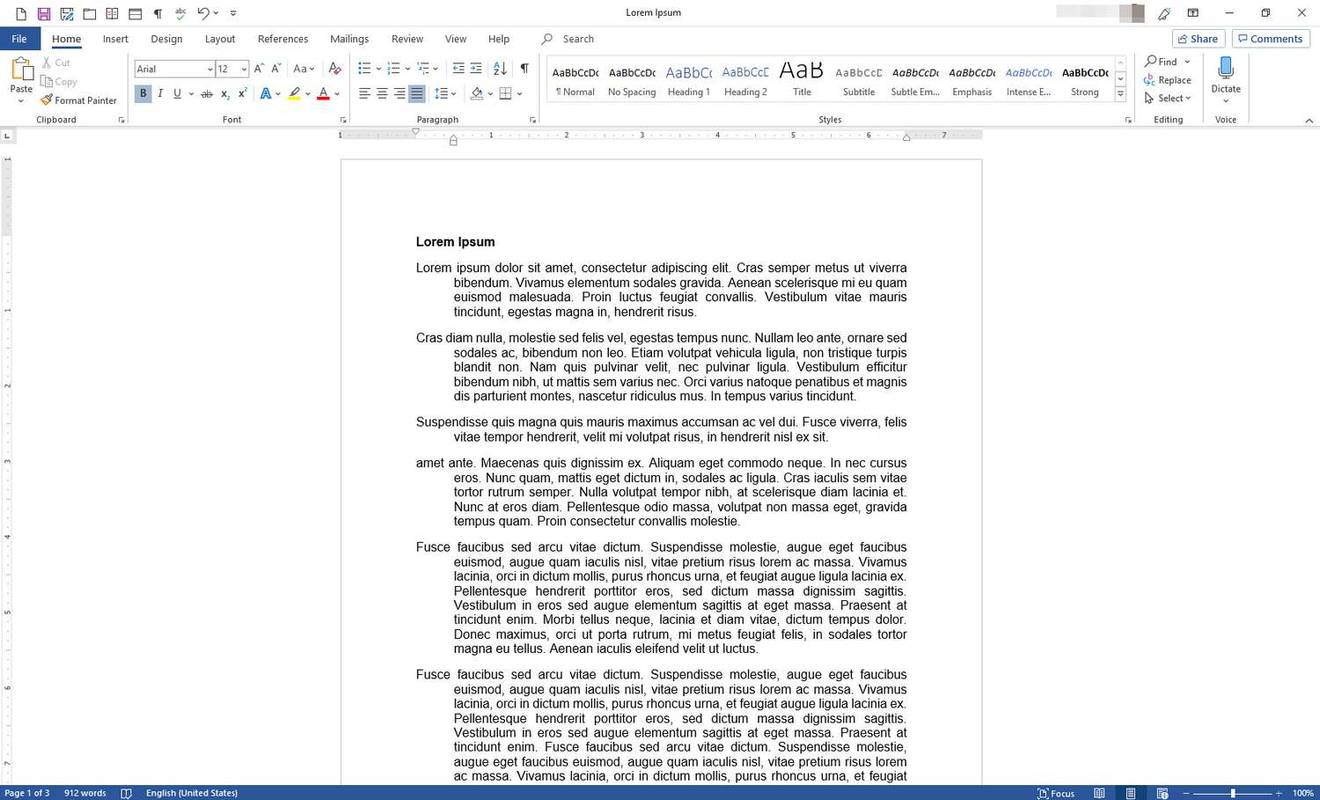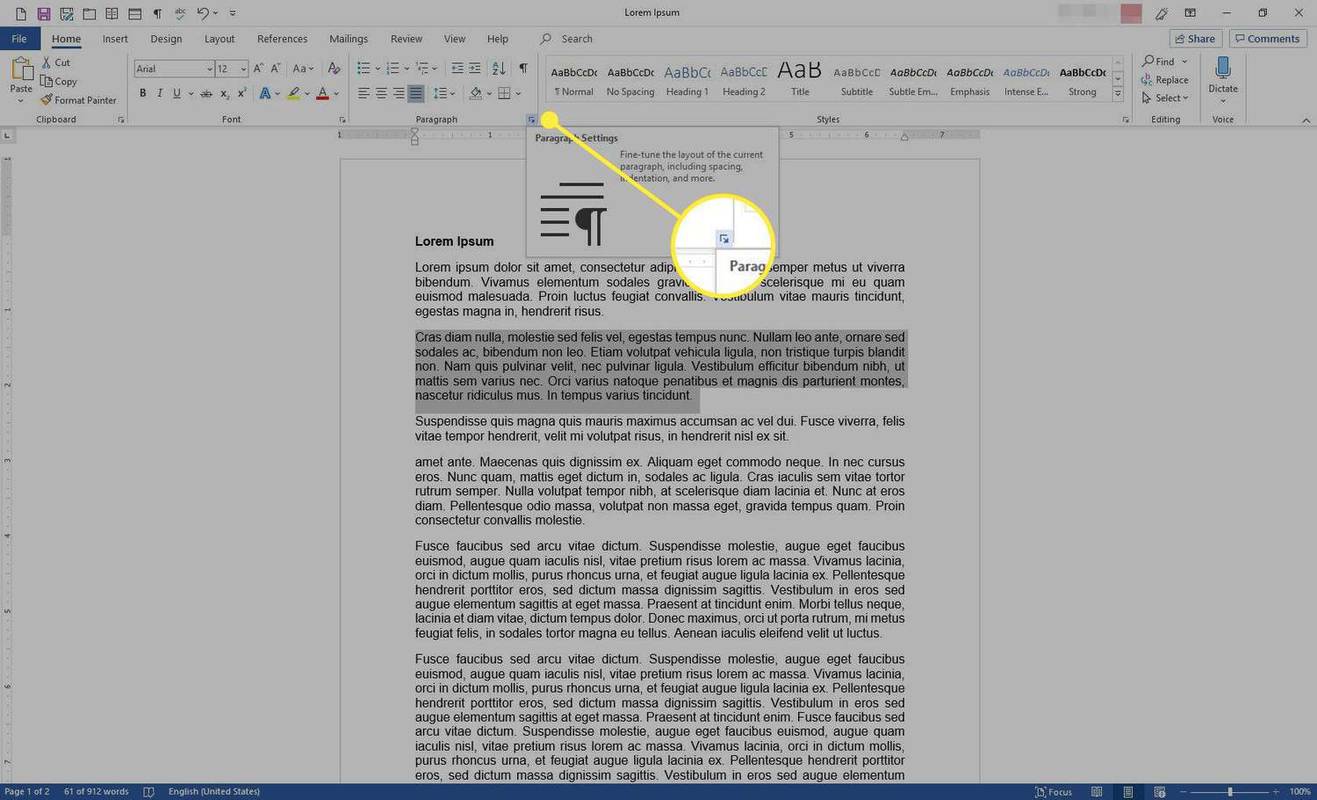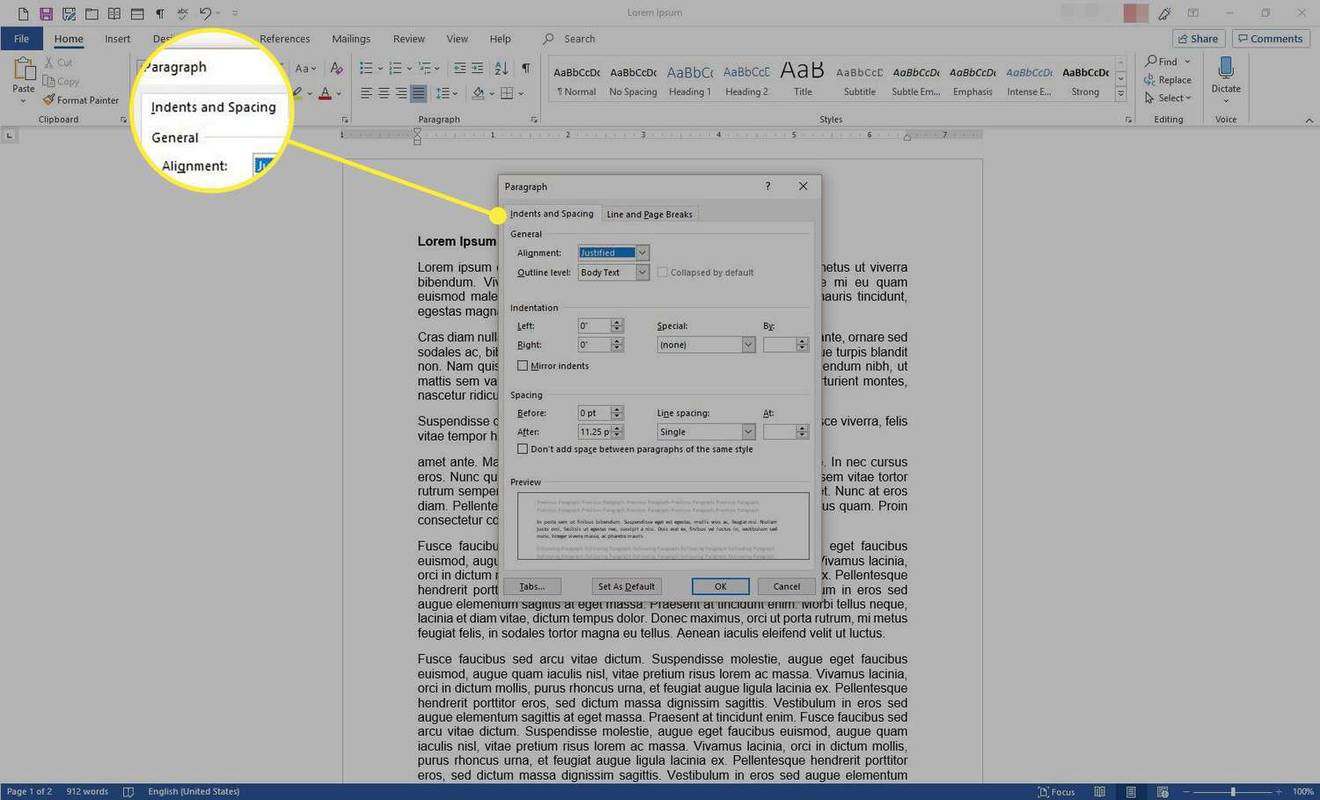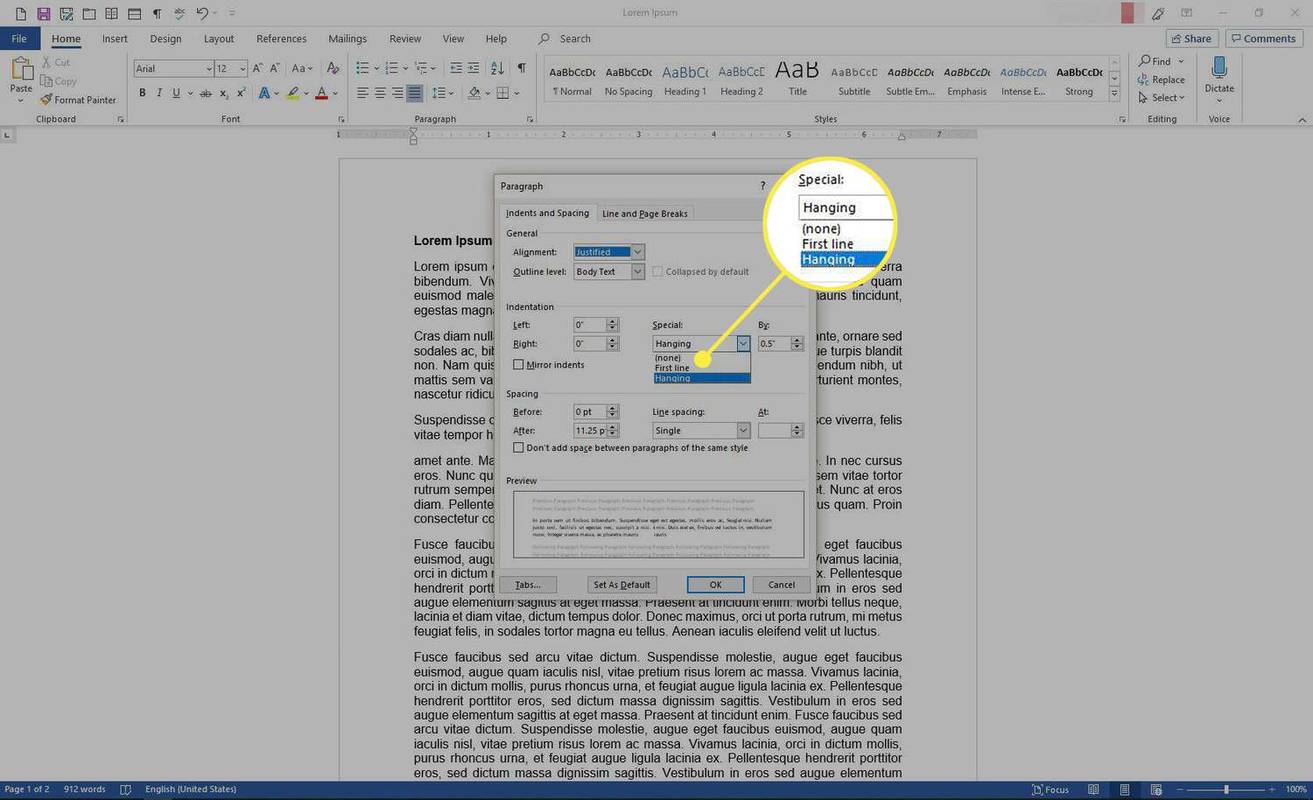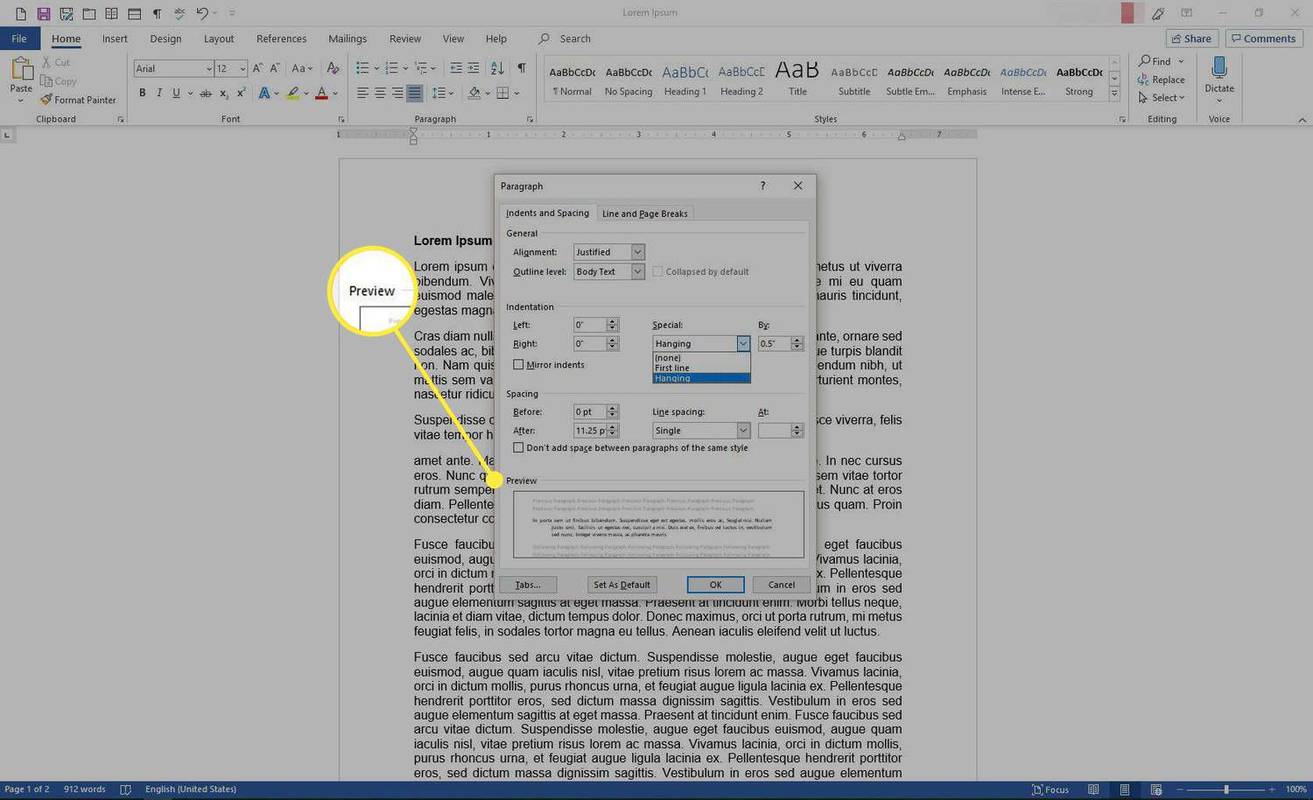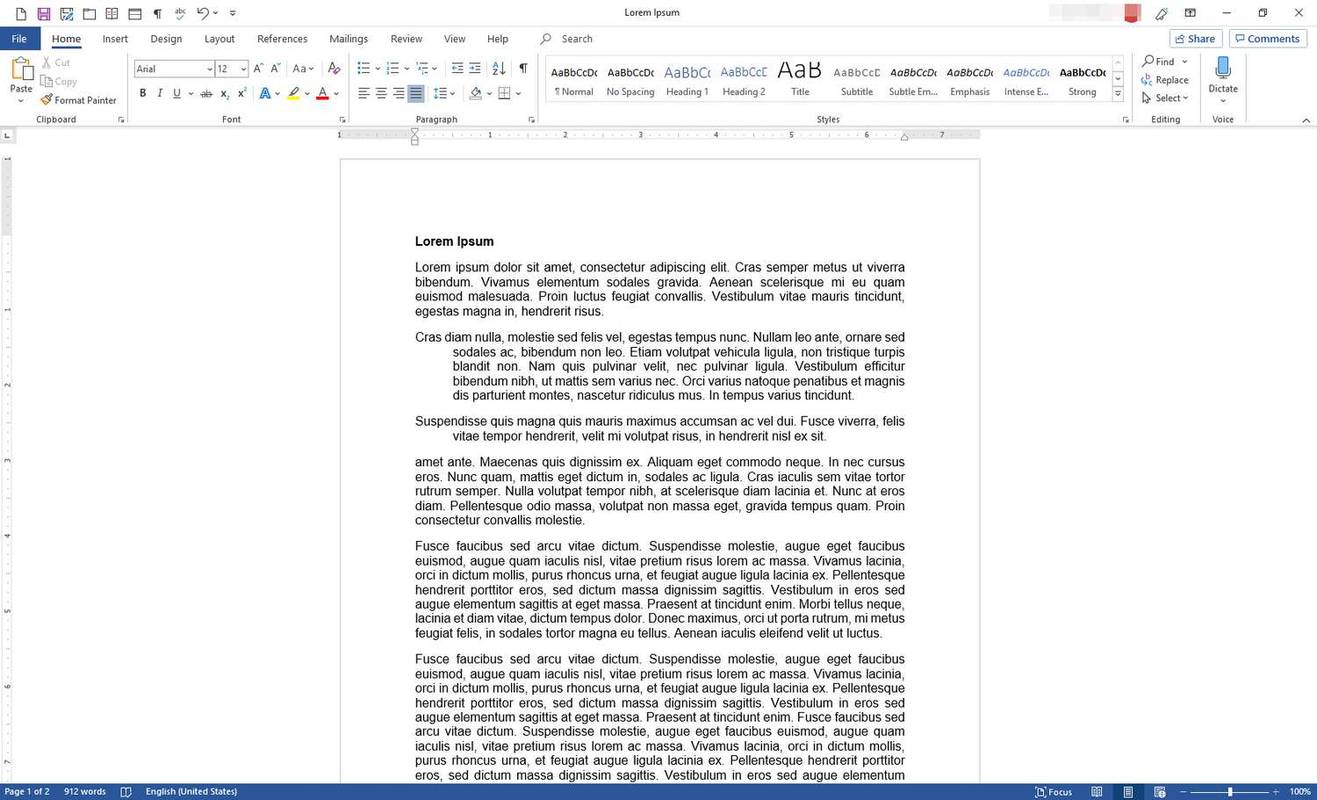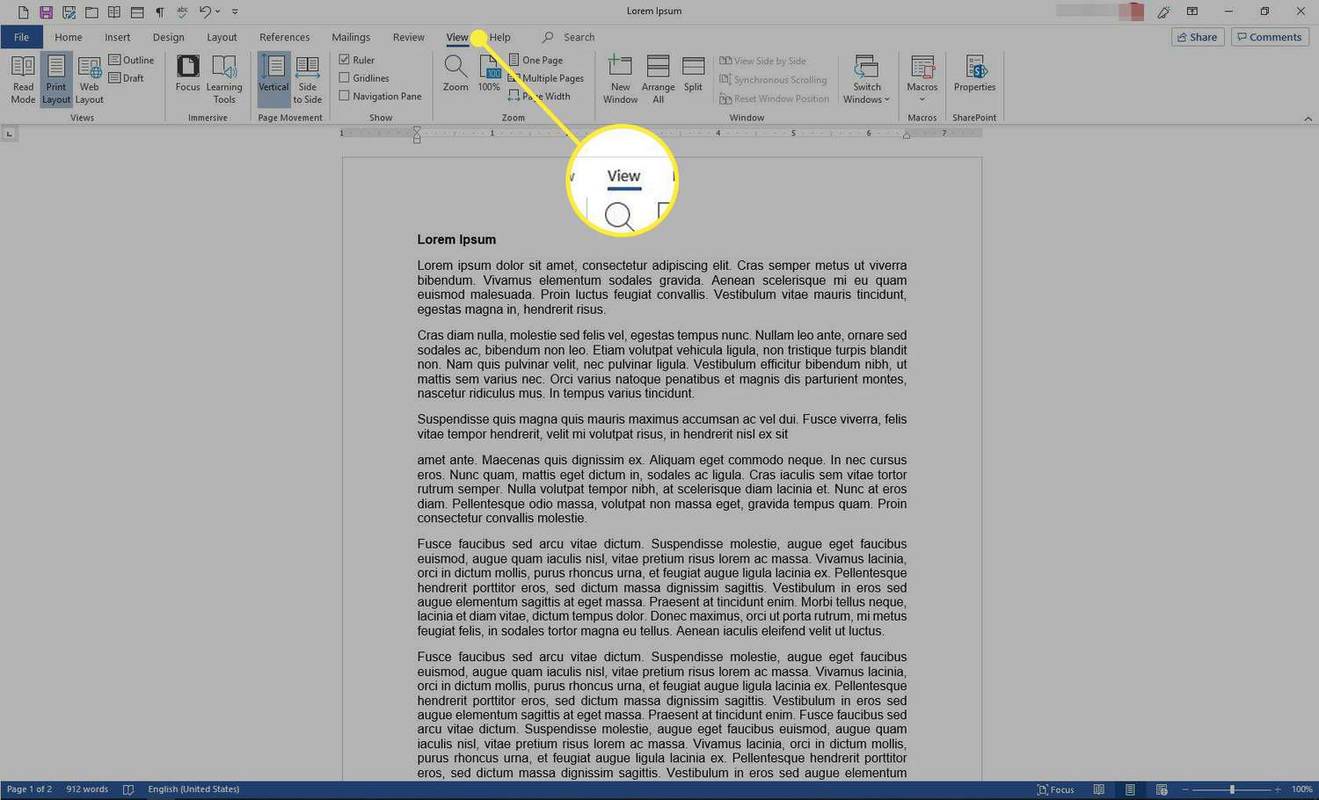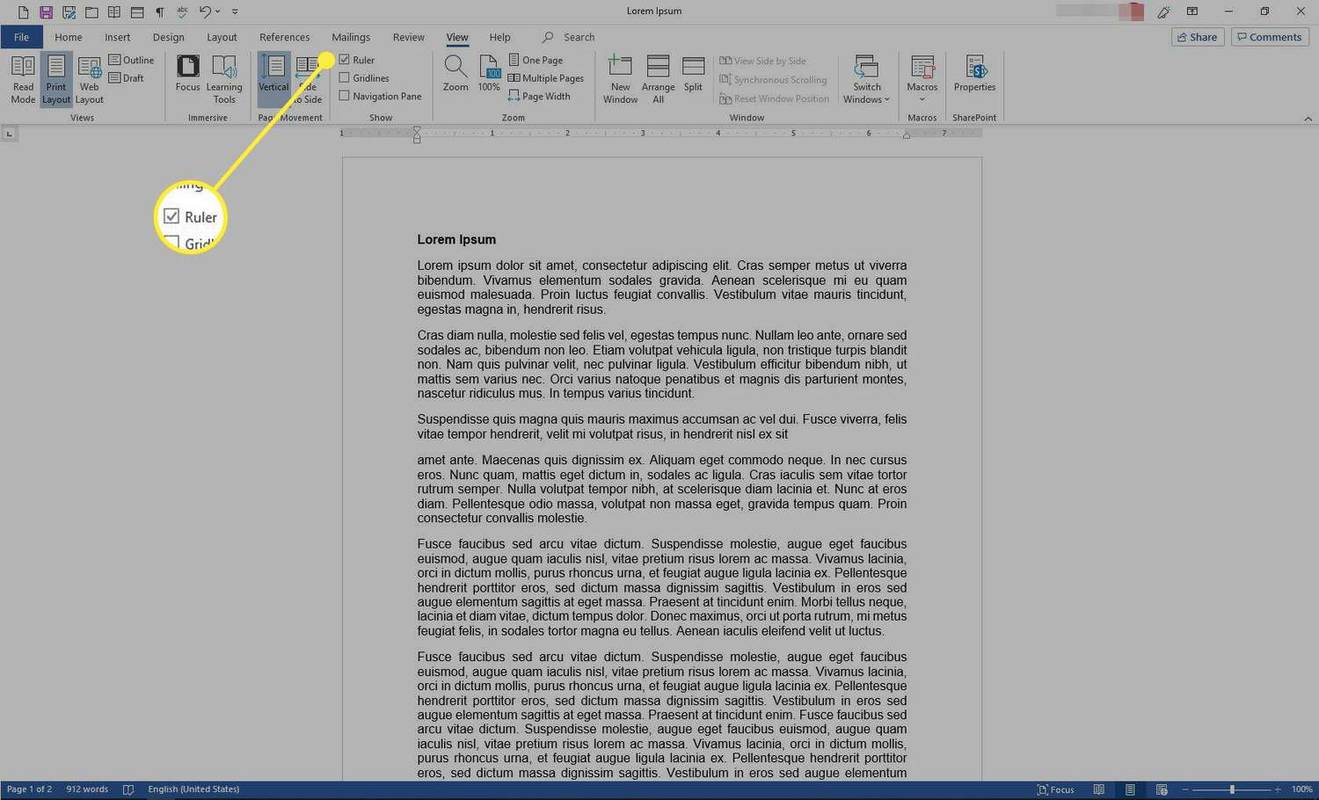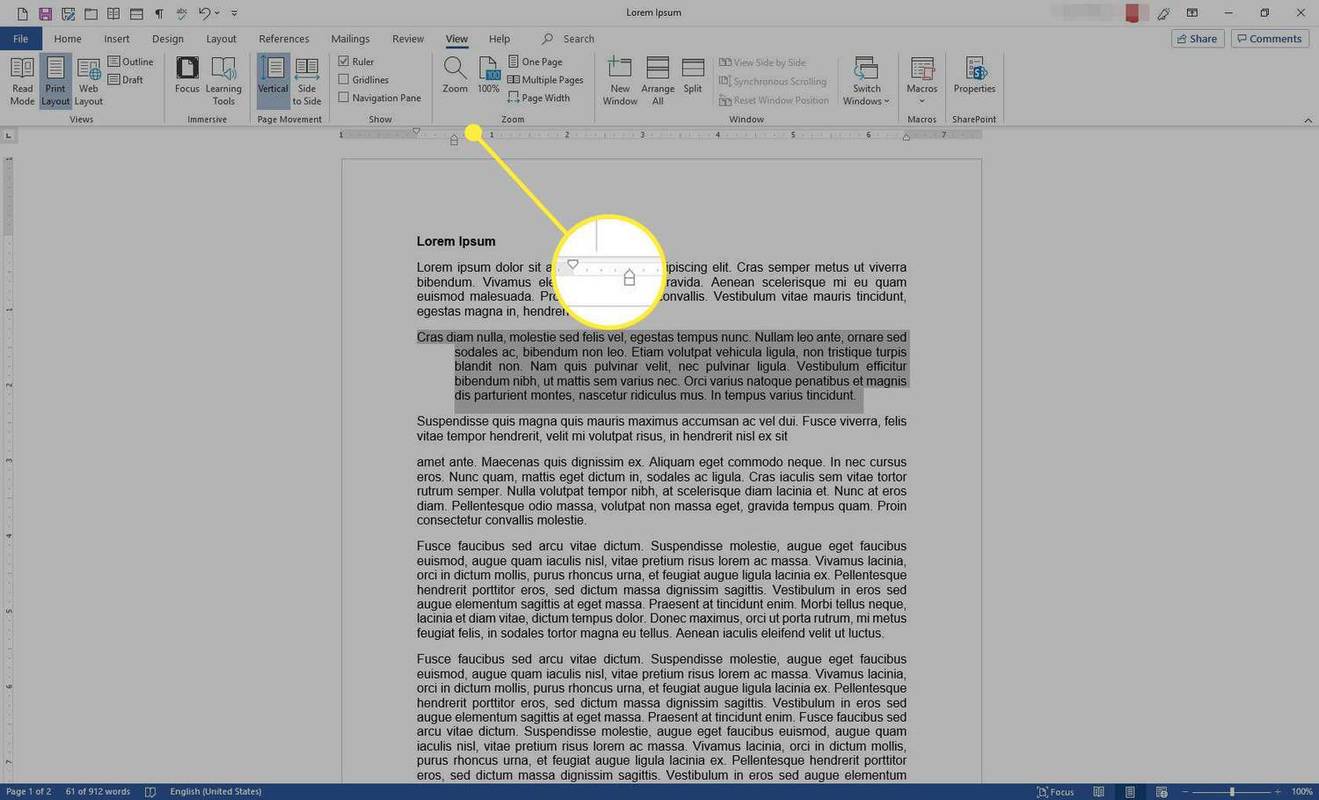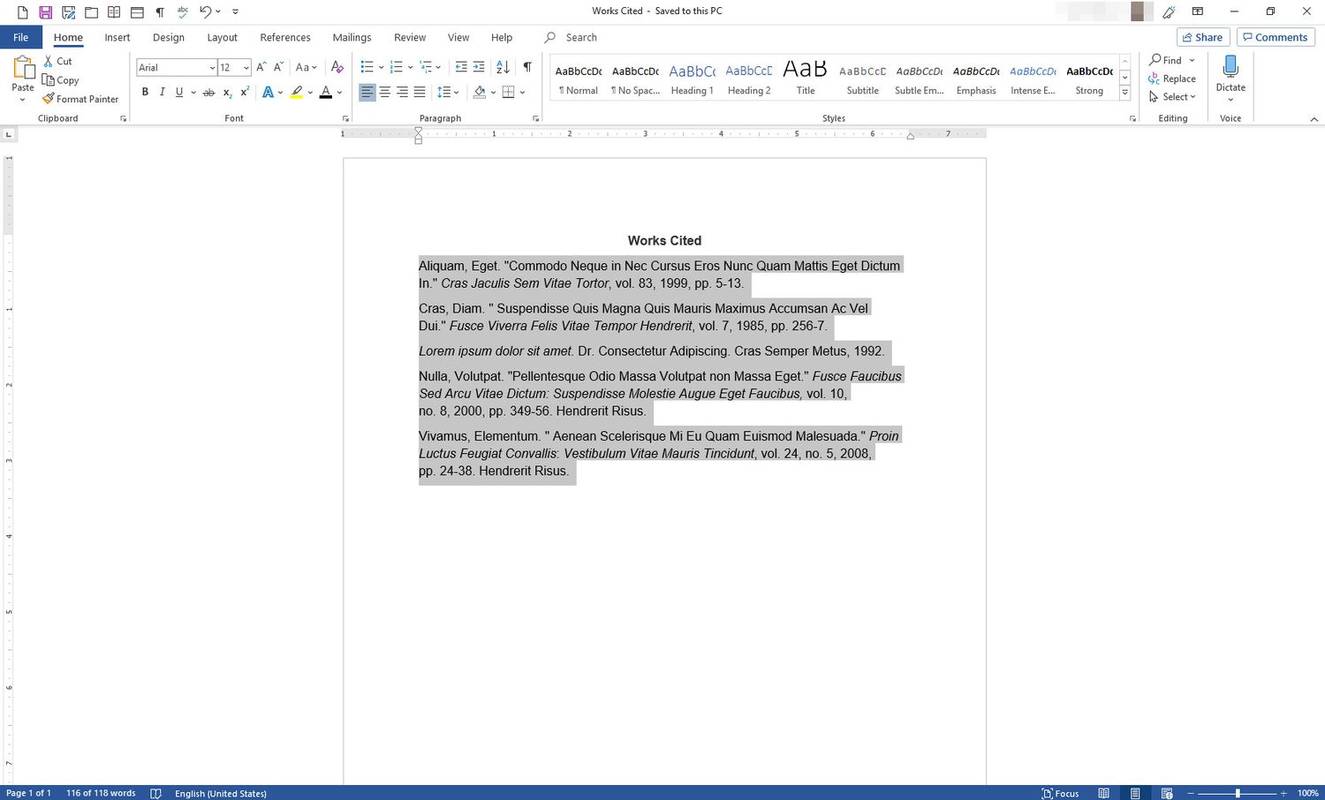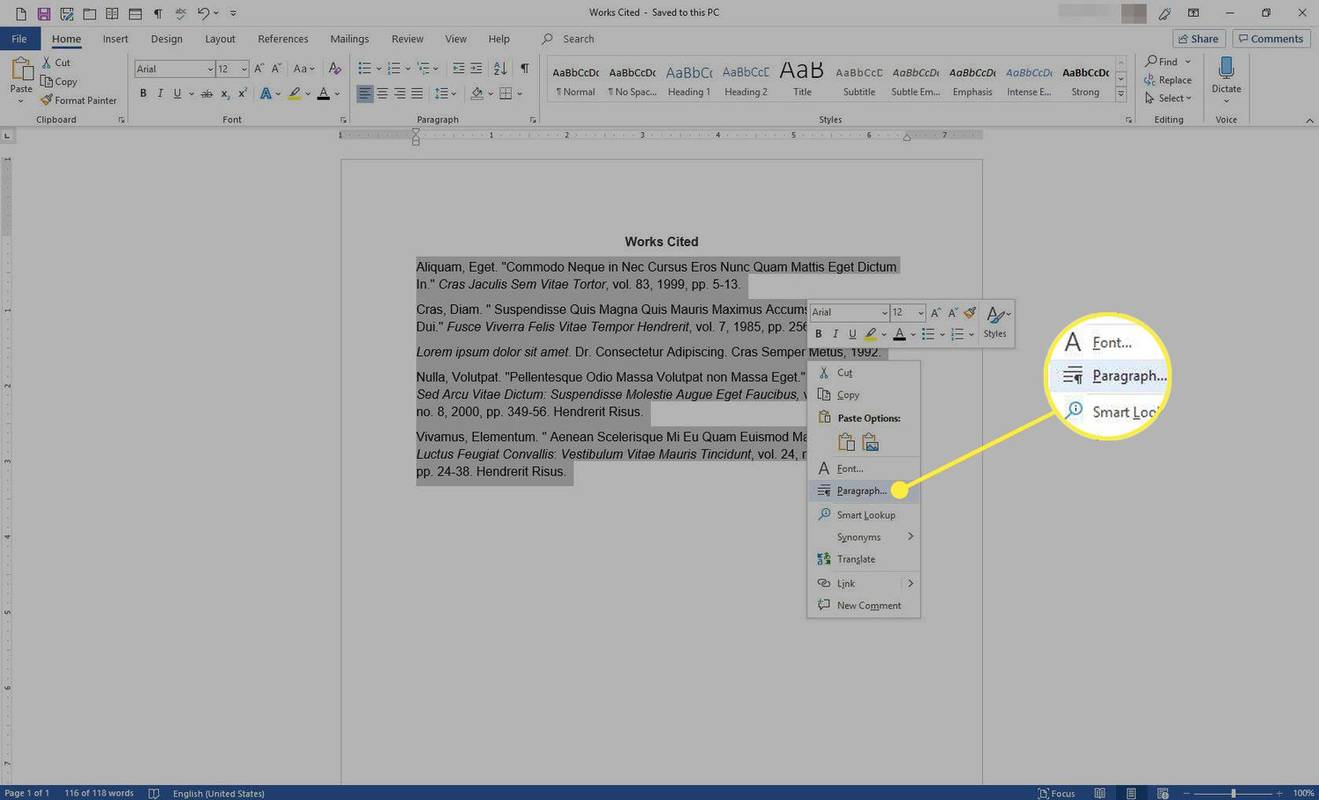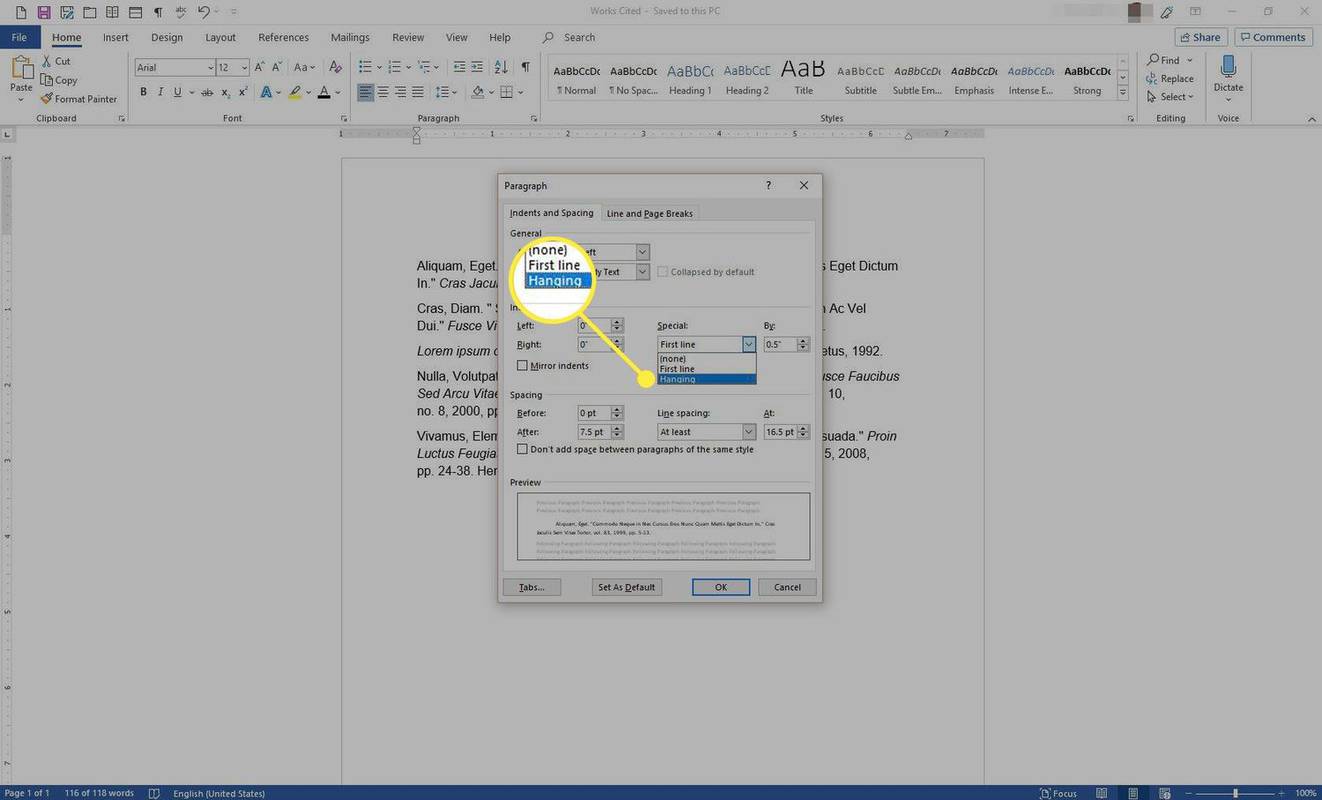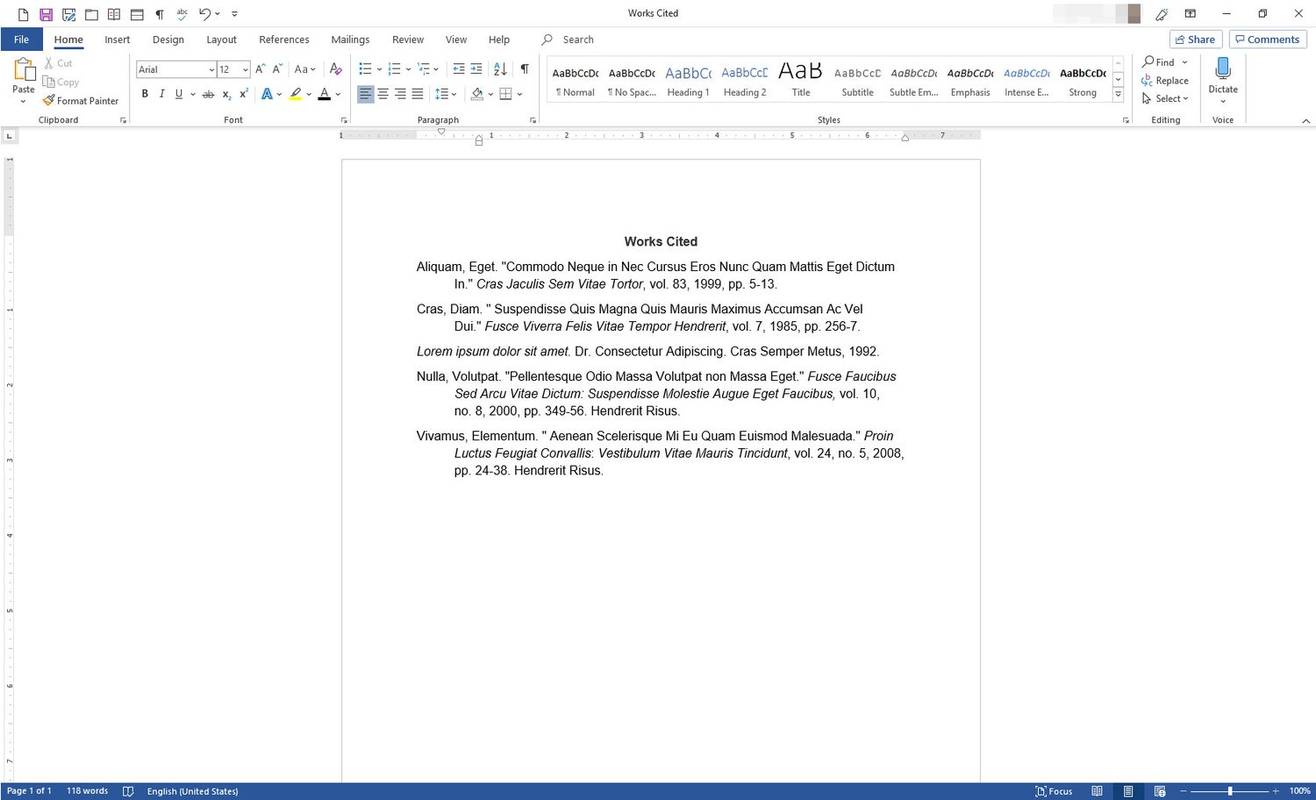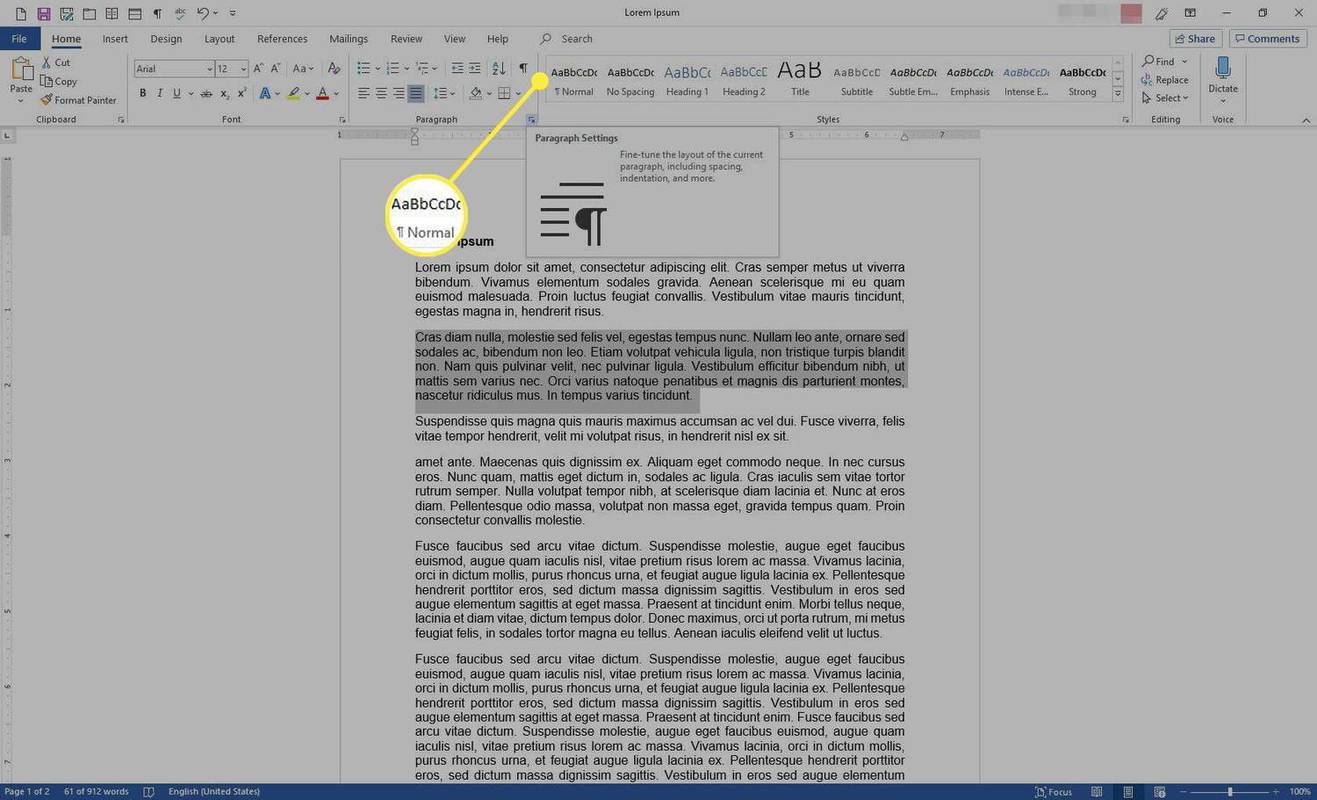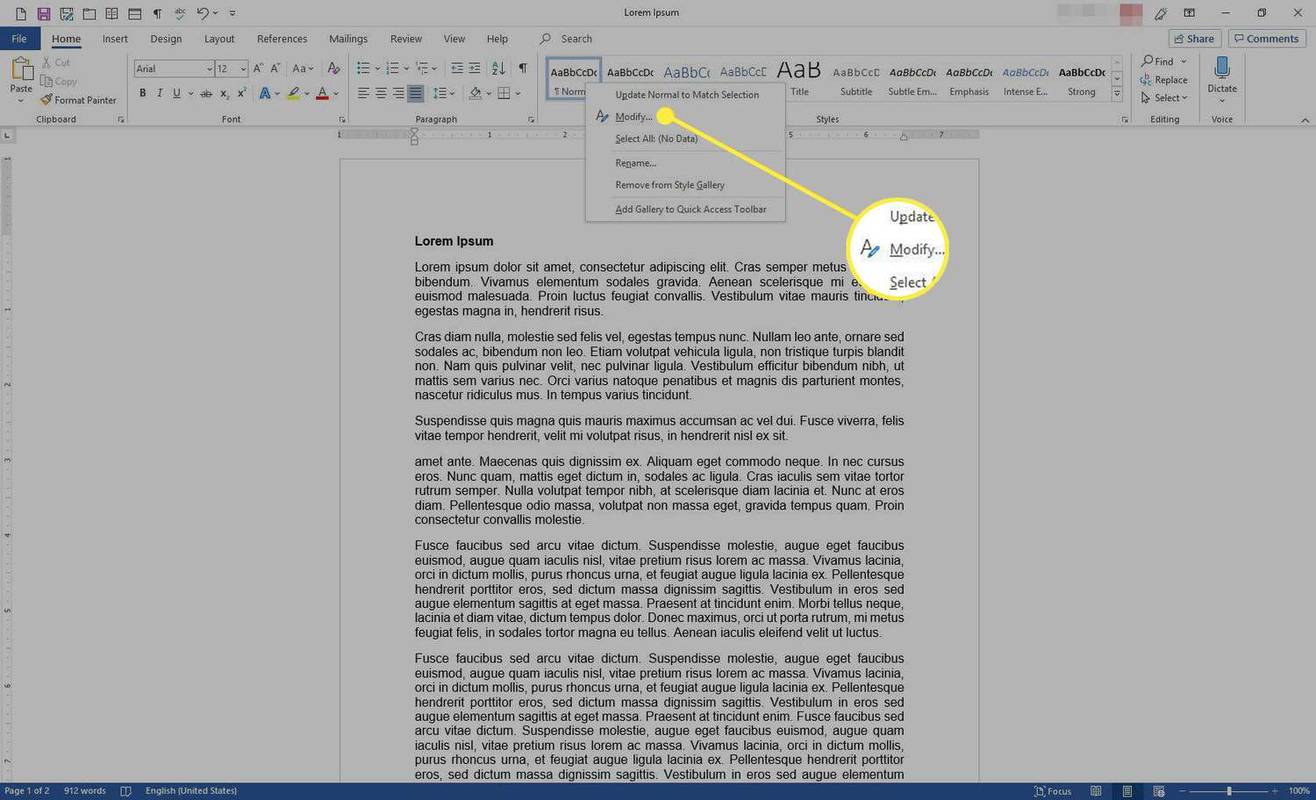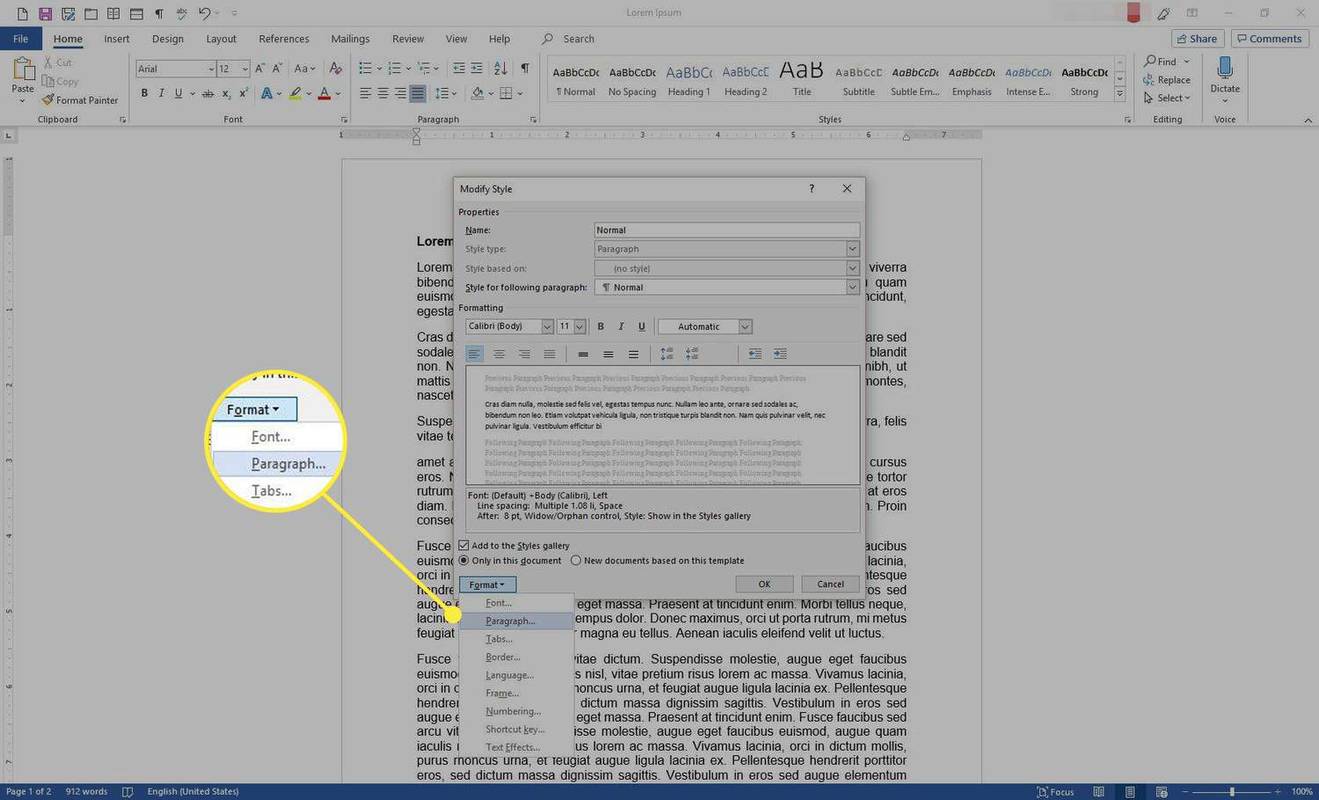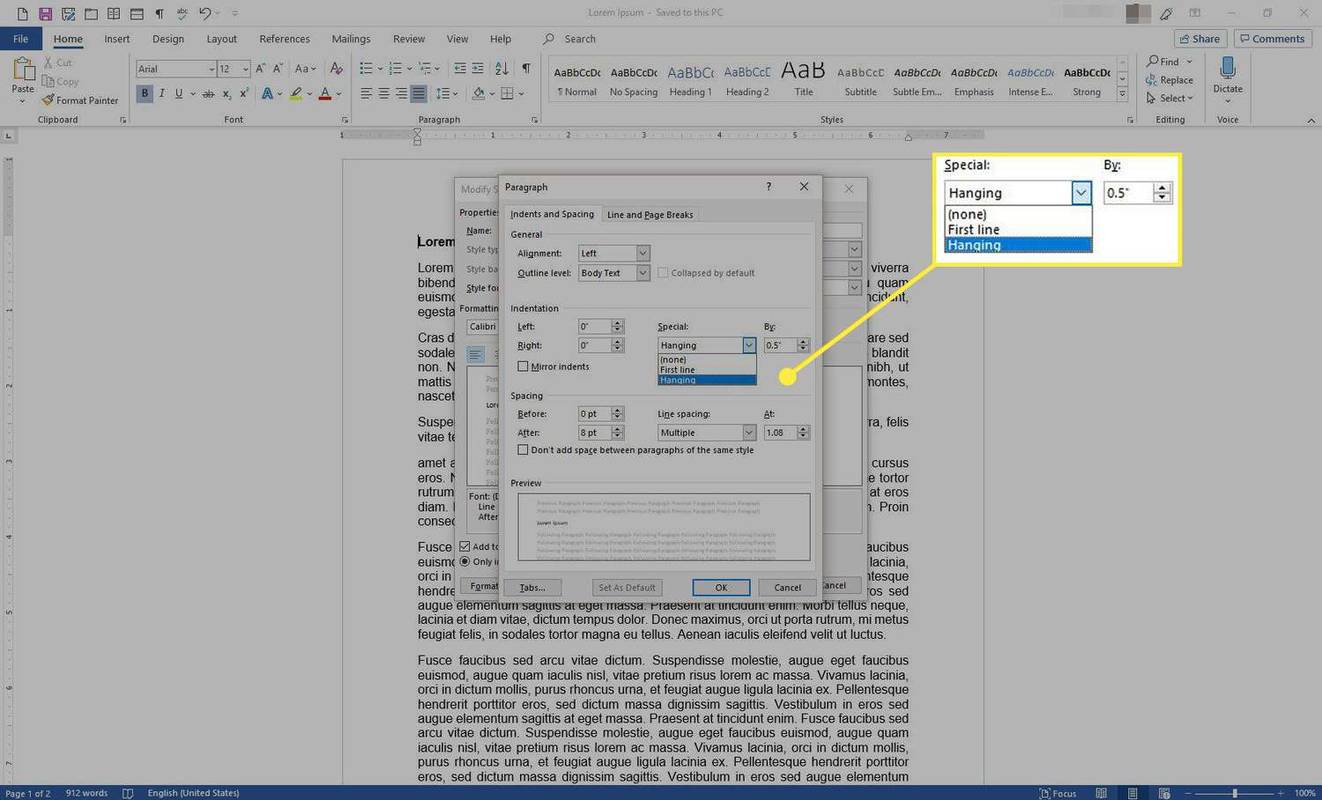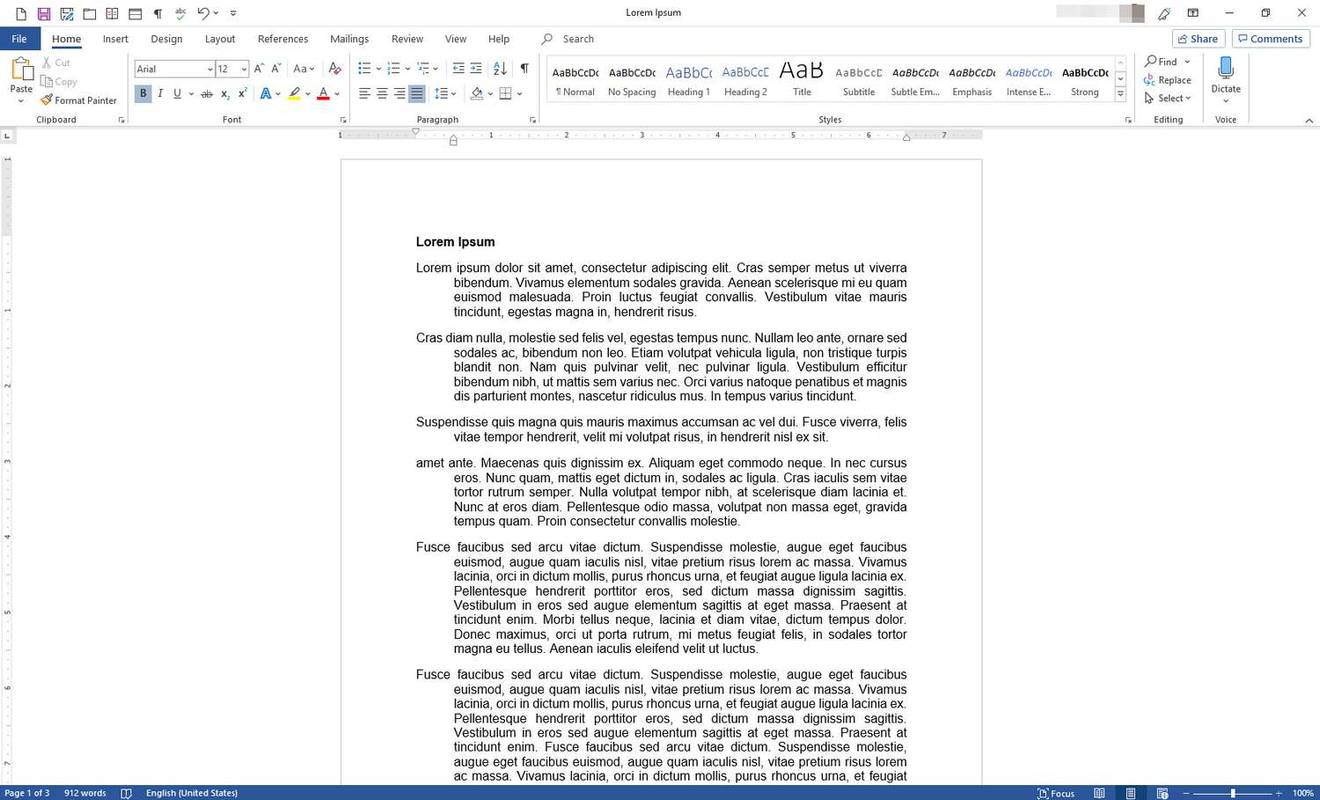สิ่งที่ต้องรู้
- ไปที่ บ้าน ให้เลือก ย่อหน้า ตัวเรียกใช้กล่องโต้ตอบ ไปที่ เยื้องและระยะห่าง ให้เลือก พิเศษ กล่องแบบเลื่อนลง ให้เลือก แขวน .
- หรือไปที่ ดู แท็บ ให้เลือก ไม้บรรทัด ไฮไลท์ย่อหน้า จากนั้นย้าย แถบเลื่อนด้านล่าง บนไม้บรรทัด
- นำไปใช้กับลักษณะ: เลือกข้อความที่เยื้อง ใน สไตล์ กลุ่ม คลิกขวา ปกติ และเลือก แก้ไข เพื่อสร้างการเยื้องแบบลอยแบบกำหนดเอง
บทความนี้จะอธิบายสามวิธีในการตั้งค่าการเยื้องหน้าลอยใน Word คำแนะนำนำไปใช้กับ Word สำหรับ Microsoft 365, Word 2019, Word 2016 และ Word 2013
วิธีการตั้งค่าการเยื้องแบบแขวน
ต่อไปนี้เป็นขั้นตอนพื้นฐานสำหรับการตั้งค่าการเยื้องแบบลอย
-
เปิดเอกสาร เลือกย่อหน้าที่คุณต้องการจัดรูปแบบเป็นการเยื้องแบบลอย จากนั้นไปที่ บ้าน แท็บ

-
ใน ย่อหน้า ให้เลือกตัวเปิดใช้กล่องโต้ตอบ
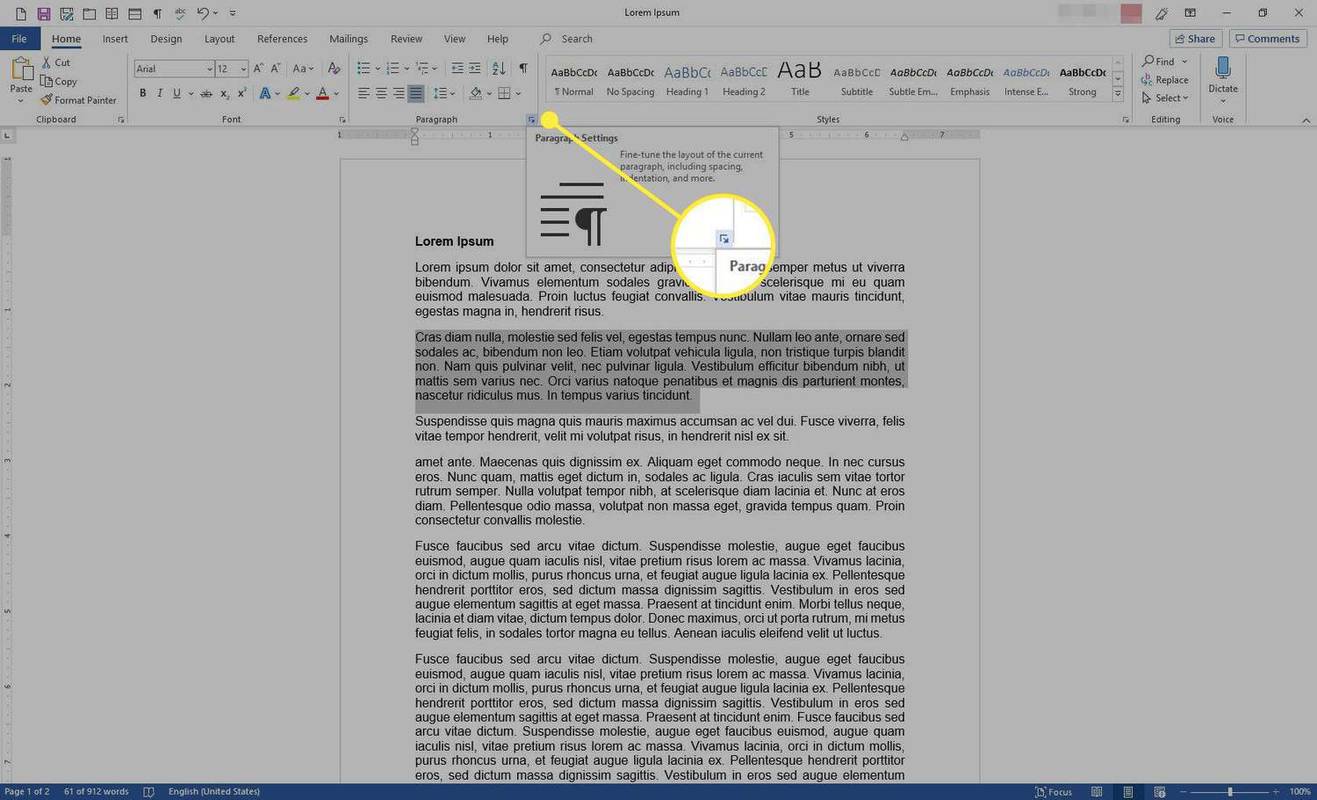
-
ใน ย่อหน้า กล่องโต้ตอบ ให้เลือก เยื้องและระยะห่าง แท็บ
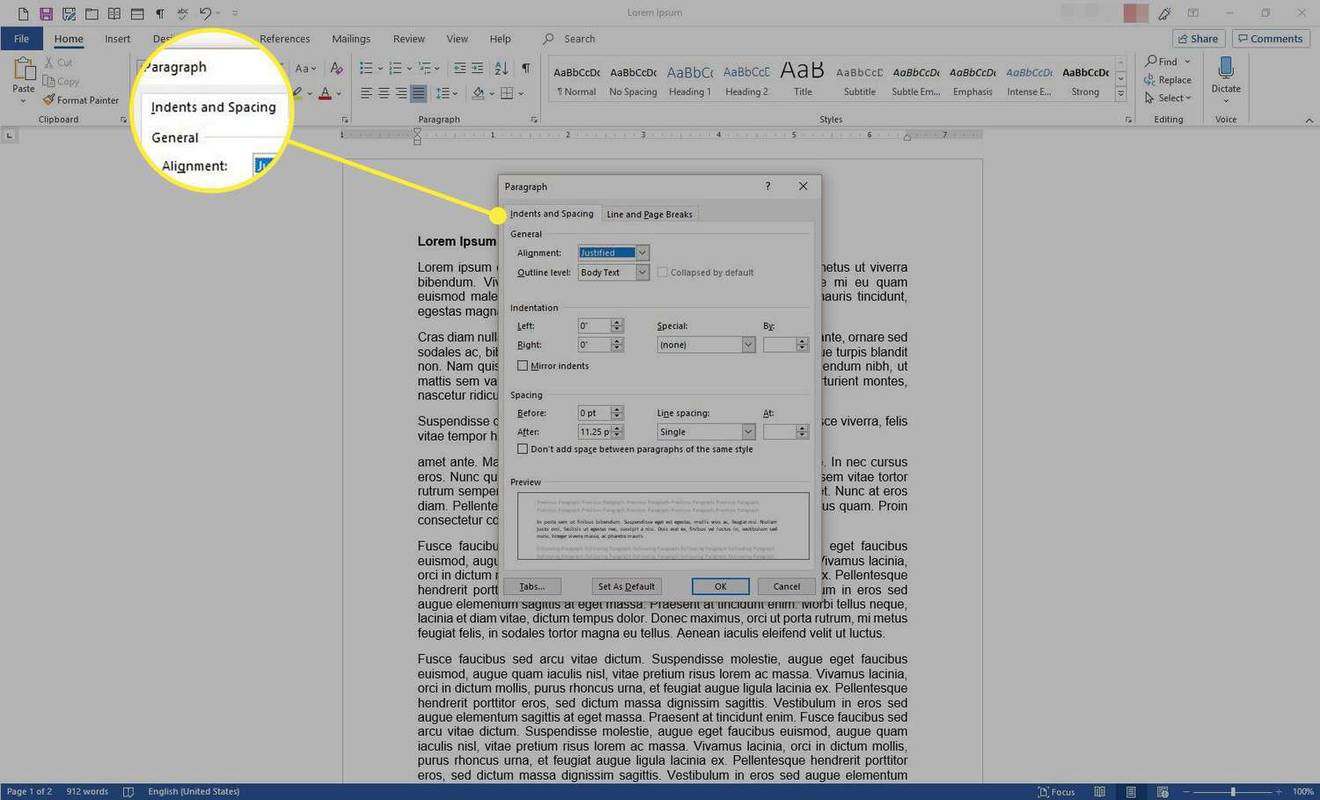
-
ใน การเยื้อง ส่วน ให้เลือก พิเศษ ลูกศรแบบเลื่อนลงแล้วเลือก แขวน .
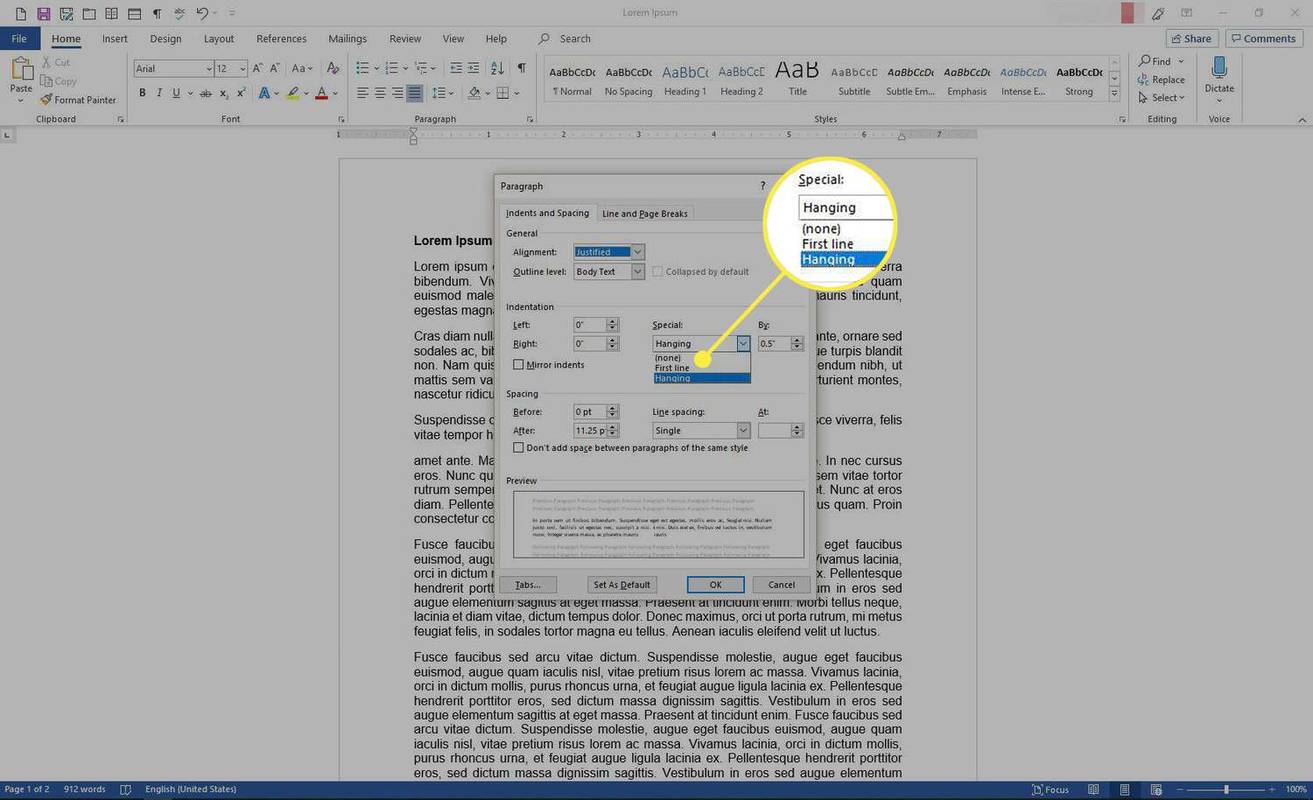
-
ใน โดย กล่องข้อความ ให้ป้อนค่าบวกโดยใช้การเพิ่มทีละ 1/4 นิ้ว

-
ที่ ดูตัวอย่าง ส่วนที่ด้านล่างของกล่องโต้ตอบจะแสดงลักษณะของข้อความ
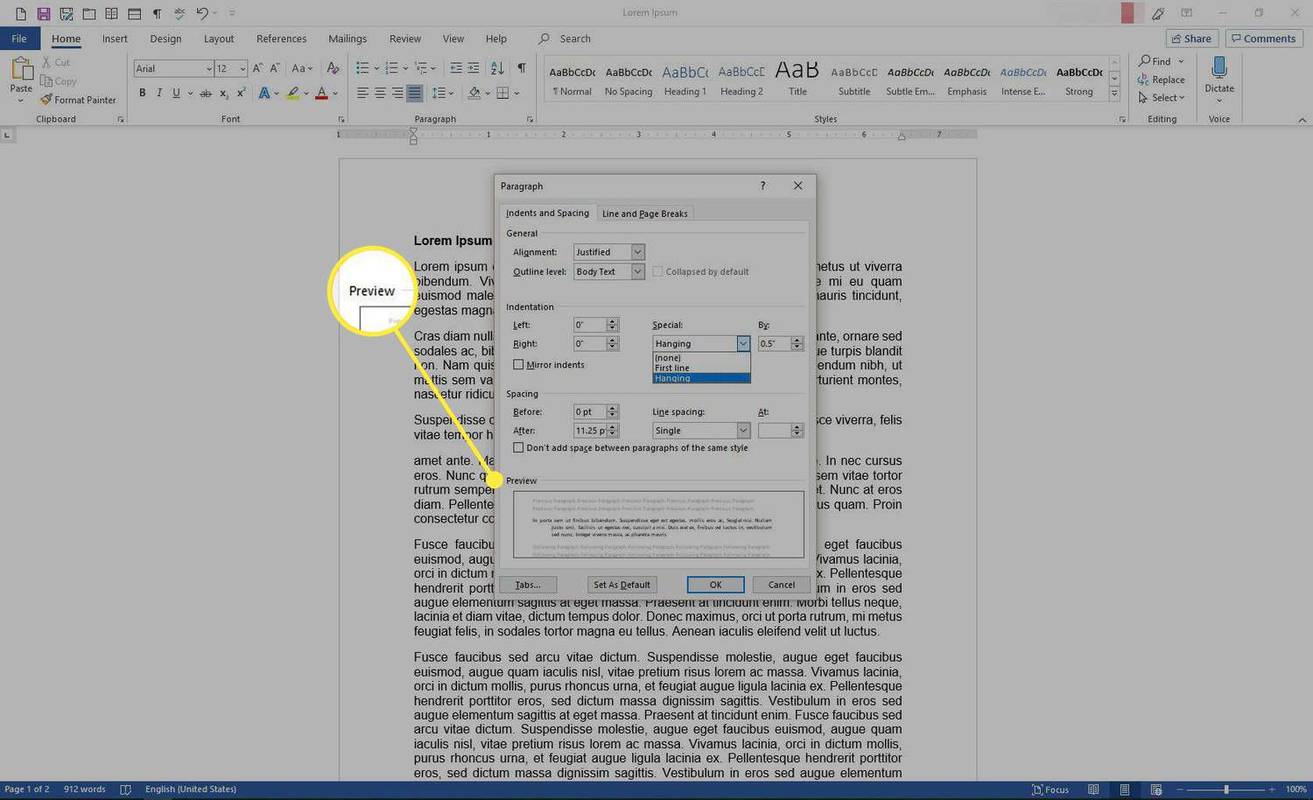
-
เลือก ตกลง .

-
ย่อหน้าที่คุณเลือกมีการเยื้องค้าง
วิธีลบดูล่าสุดบน netflix บนทีวี
วางเคอร์เซอร์ที่ท้ายย่อหน้าแล้วกด เข้า เพื่อสร้างย่อหน้าใหม่ด้วยการเยื้องแบบลอย
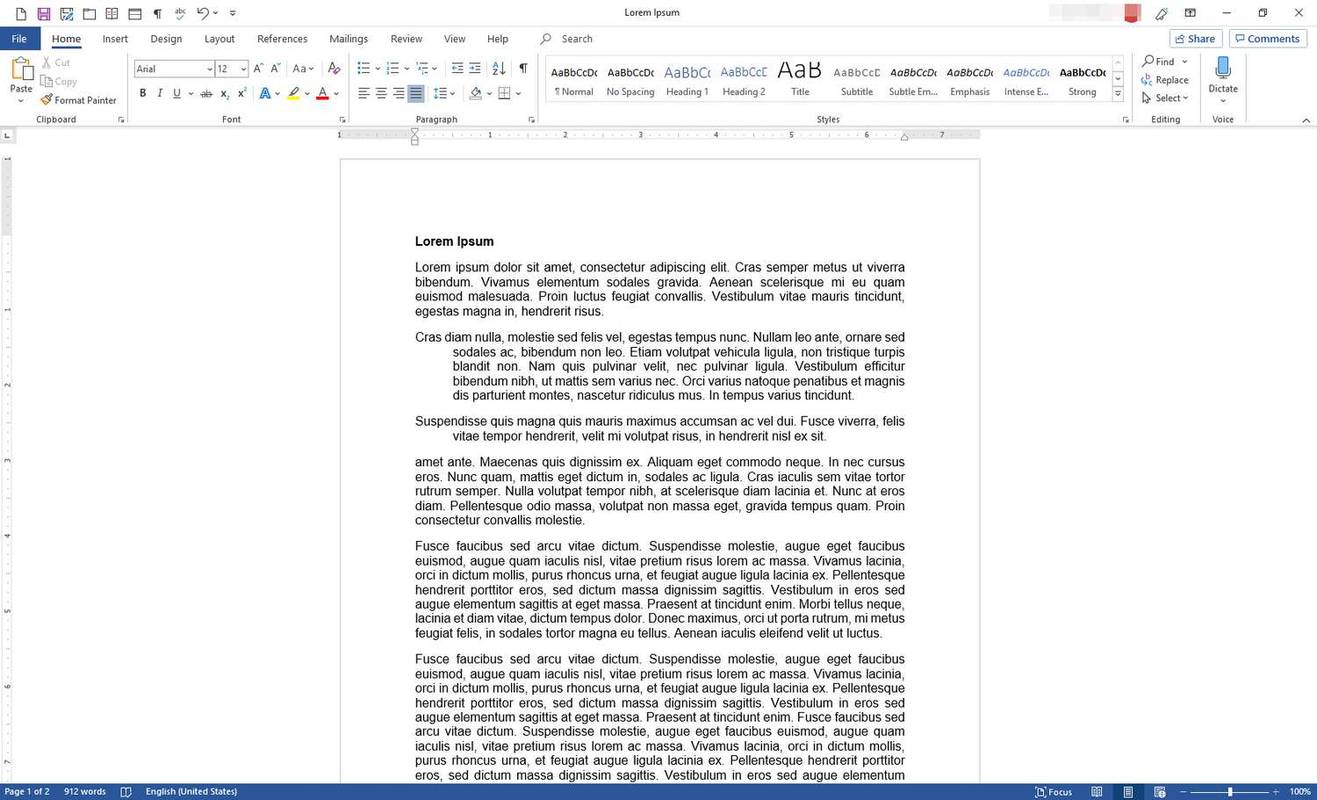
-
หรือคุณสามารถตั้งค่าการเยื้องแบบแขวนได้โดยใช้ไม้บรรทัด (อยู่ใต้ Ribbon) หากไม่เห็นให้ไปที่ ดู แท็บ
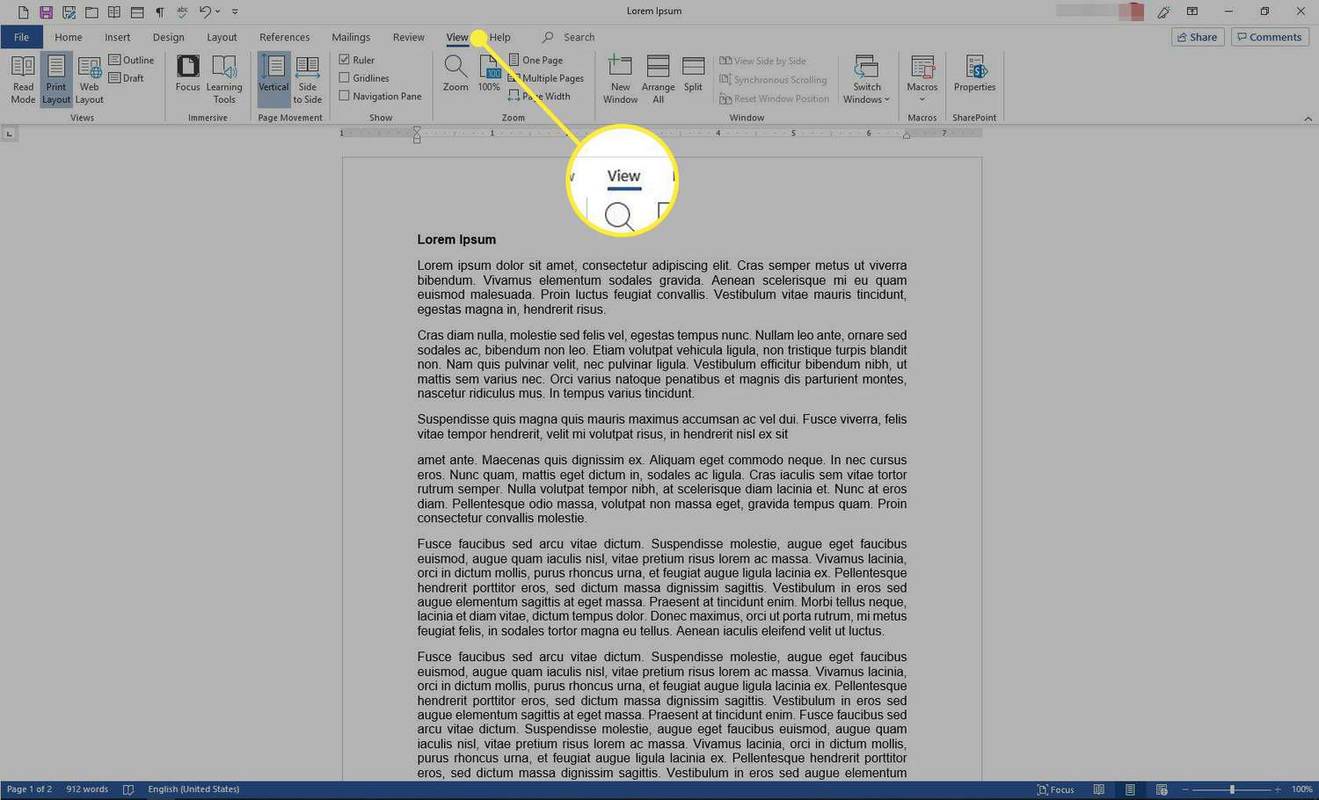
-
ใน แสดง กลุ่ม ให้เลือก ไม้บรรทัด .
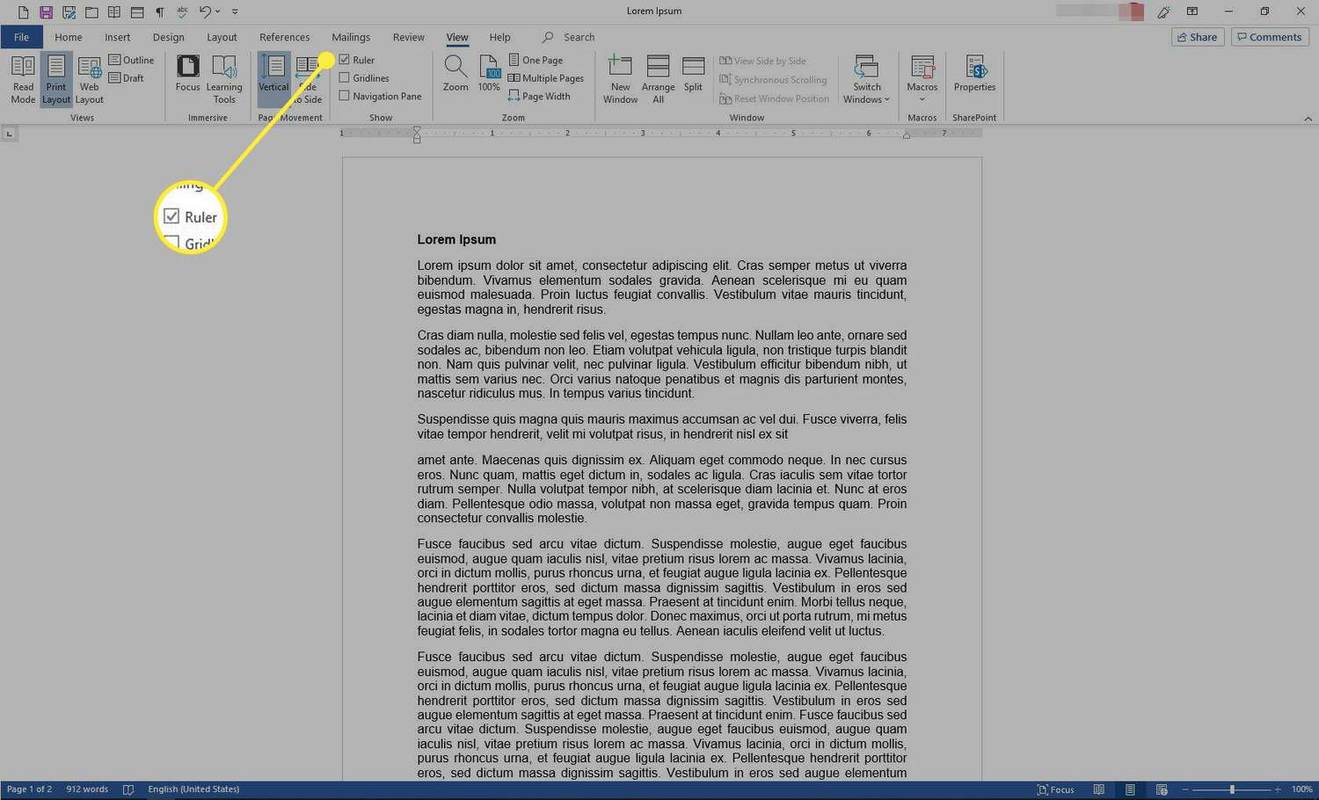
-
เลือกย่อหน้าที่จะมีการเยื้องลอย เลื่อนแถบเลื่อนด้านล่าง (ลูกศรขึ้น) บนไม้บรรทัดเพื่อเลื่อนข้อความในแถวที่สองและด้านล่าง
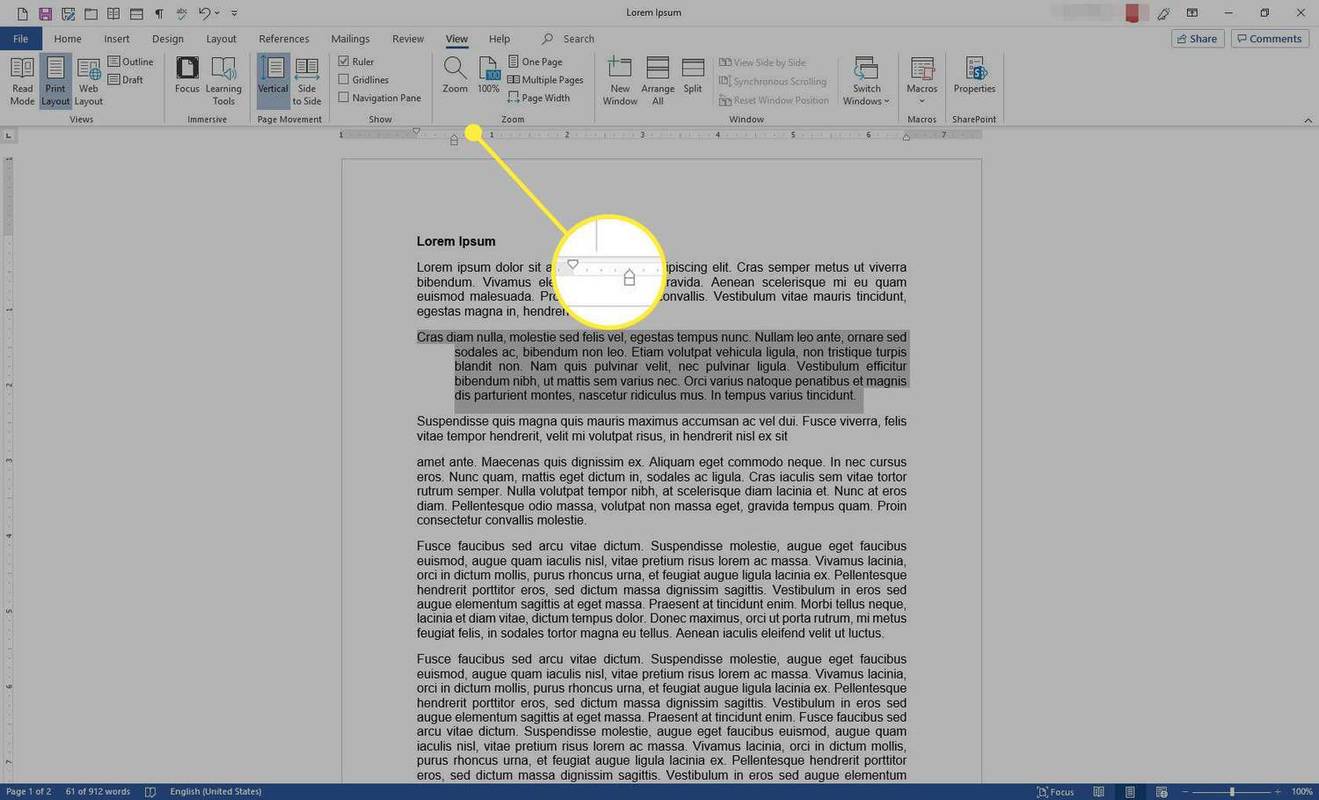
ใช้การเยื้องแบบแขวนสำหรับการอ้างอิง งานที่อ้างถึง หรือรายการบรรณานุกรม
การเยื้องทั้งหมดยกเว้นบรรทัดแรกของย่อหน้าเป็นรูปแบบทั่วไปสำหรับการอ้างอิงทางบรรณานุกรมและการอ้างอิงอื่นๆ ต่อไปนี้เป็นวิธีการสร้าง
-
เน้นรายการอย่างน้อยหนึ่งรายการที่คุณต้องการให้มีการเยื้องค้าง
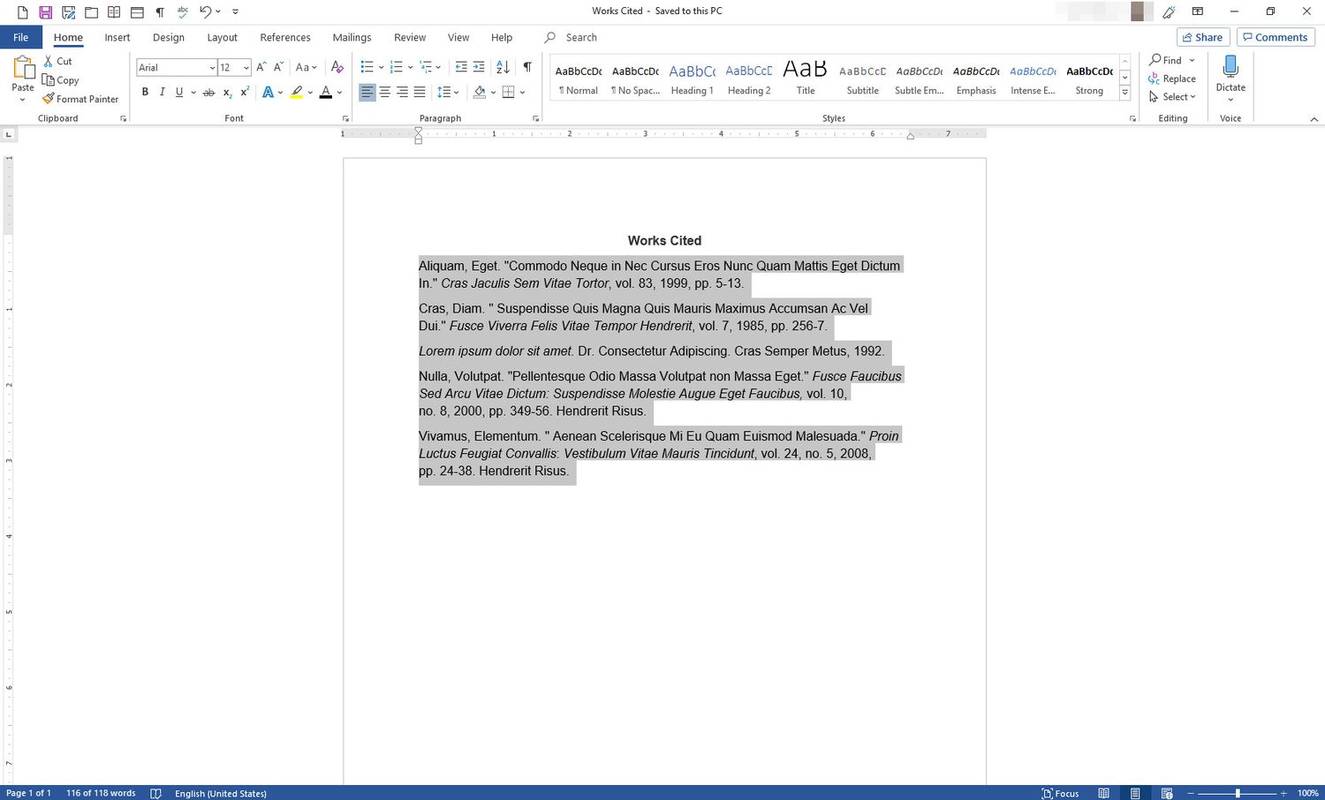
-
คลิกขวาที่ข้อความที่ไฮไลท์ จากนั้นเลือก ย่อหน้า .
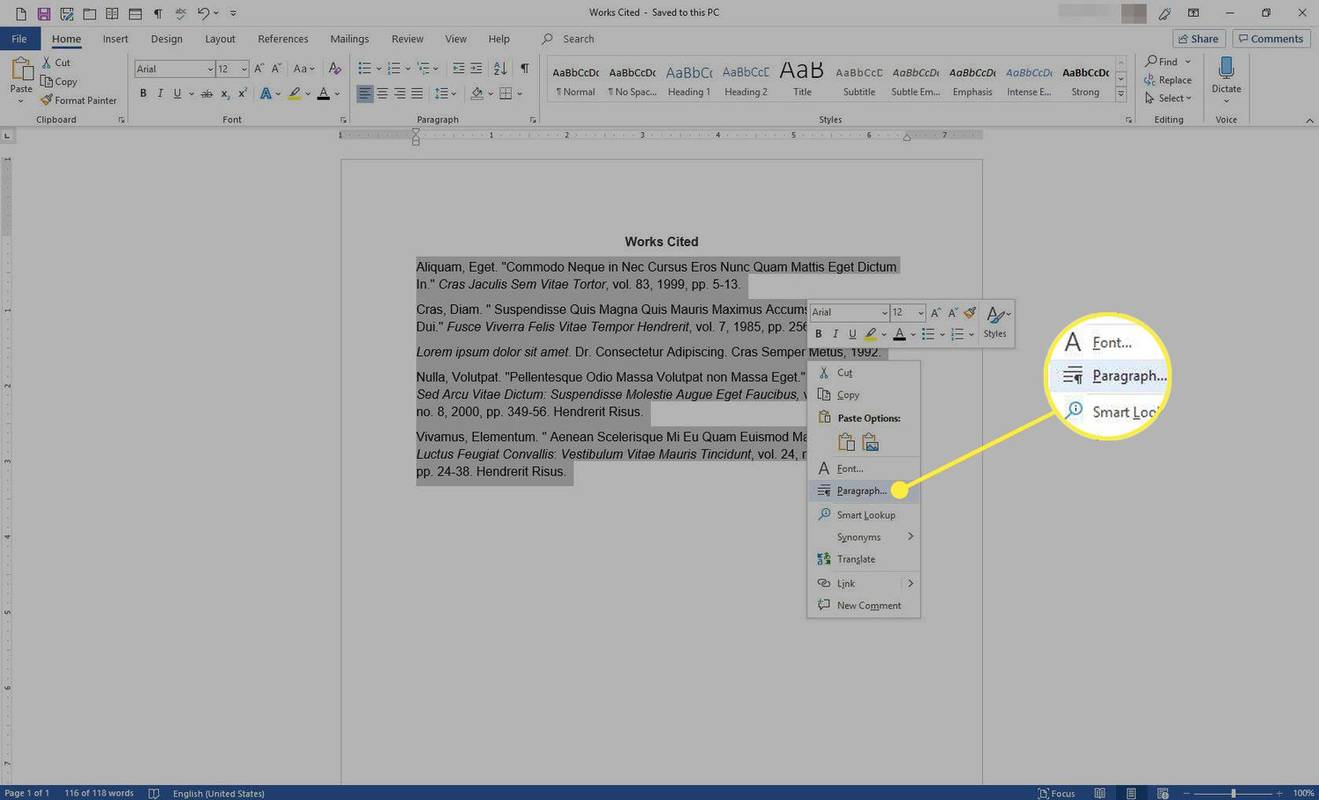
-
ใน ย่อหน้า กล่องโต้ตอบ ไปที่ การเยื้อง ส่วน ให้เลือก พิเศษ ลูกศรดรอปดาวน์ จากนั้นเลือก แขวน .
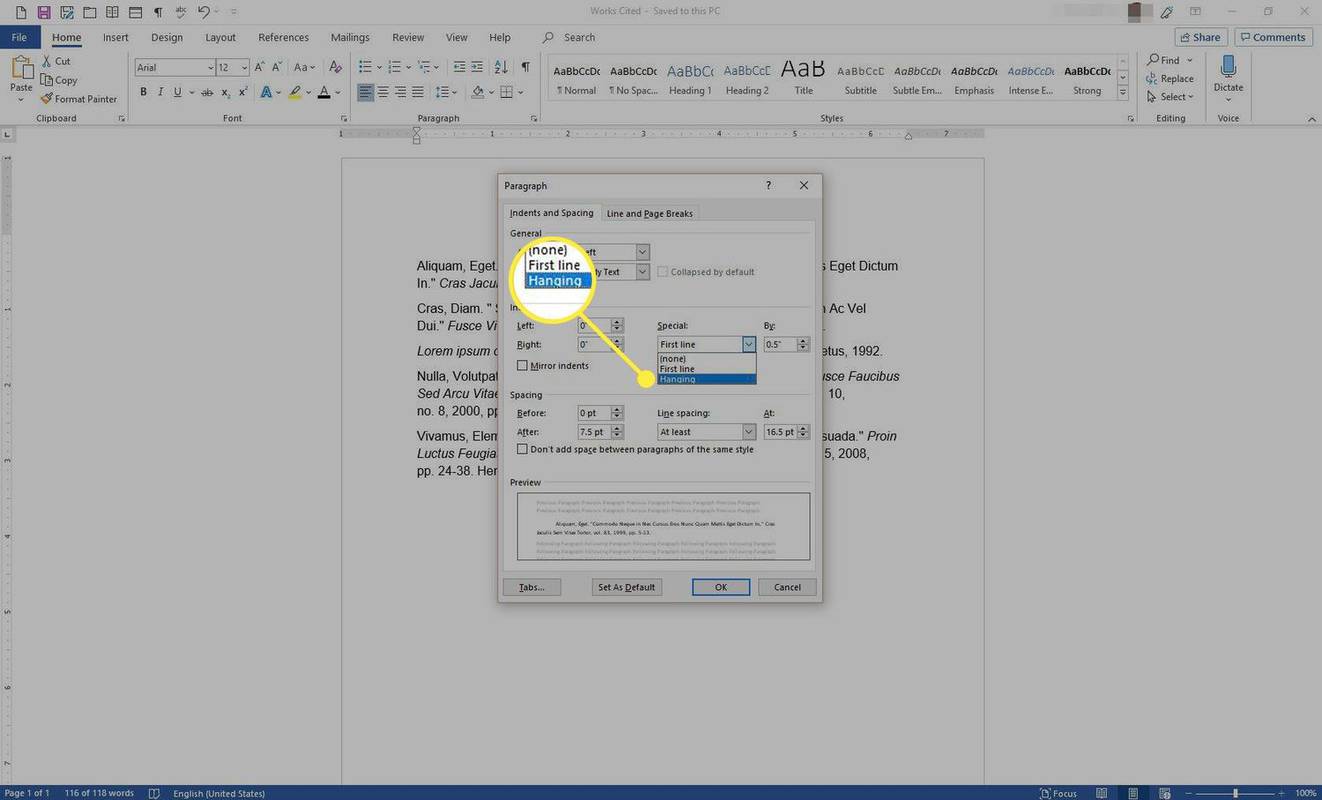
-
ใน โดย กล่องข้อความ ให้ป้อนจำนวนบวกโดยเพิ่มทีละสี่นิ้ว
วิธีสร้างเกมบนroblox

-
เลือก ตกลง .

-
รายการที่คุณเลือกสะท้อนถึงการเยื้องแบบแขวน
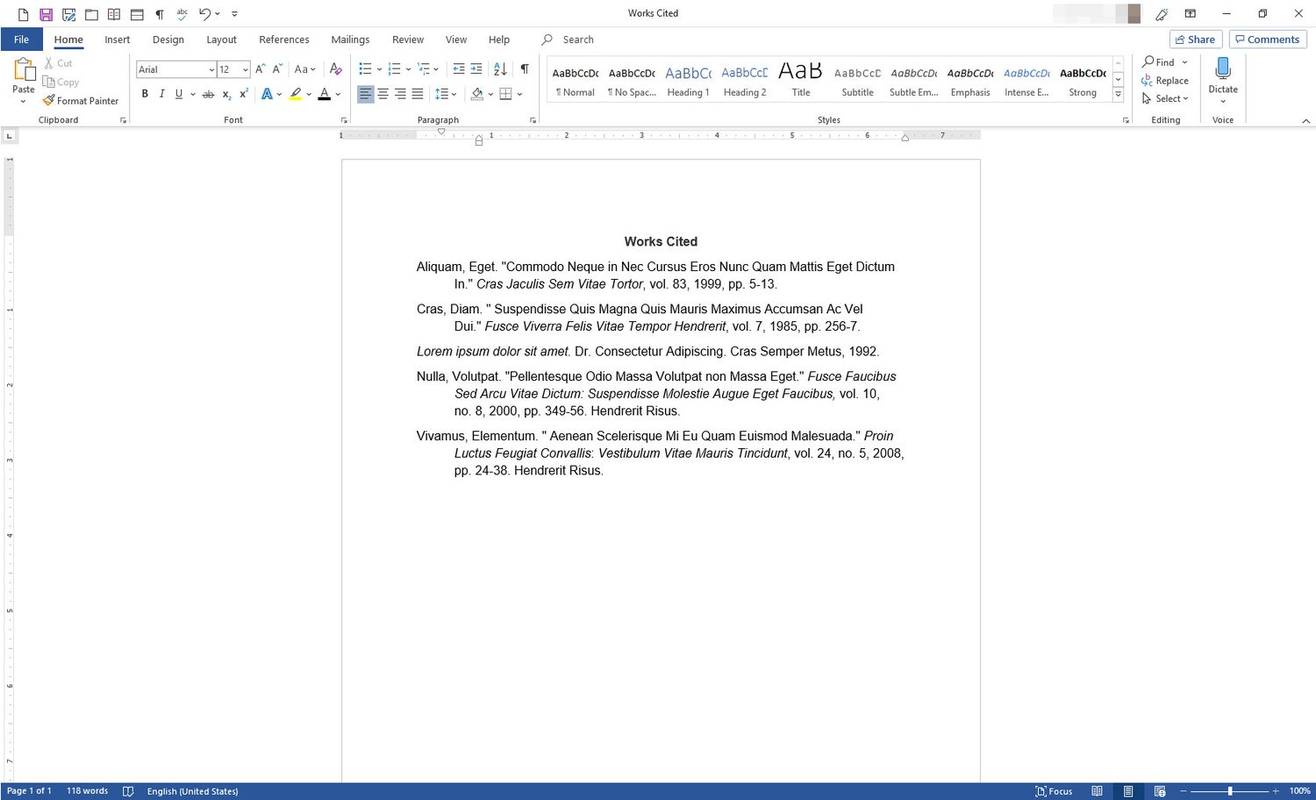
ใช้การเยื้องแบบแขวนกับสไตล์
สไตล์คือคอลเลกชันของคุณสมบัติการจัดรูปแบบ เช่น ตัวหนา ตัวเอียง การเว้นวรรคคู่ สี และขนาด คุณสามารถเพิ่มการเยื้องแบบลอยให้กับสไตล์ ซึ่งคุณสามารถใช้ในภายหลังแทนการดำเนินการตามกระบวนการข้างต้นในแต่ละครั้งที่คุณต้องการสร้างการเยื้องแบบลอย ต่อไปนี้เป็นวิธีดำเนินการ:
-
เปิดเอกสาร จากนั้นไปที่ Ribbon แล้วเลือก บ้าน .

-
ใน สไตล์ กลุ่มให้คลิกขวาที่ ปกติ สไตล์.
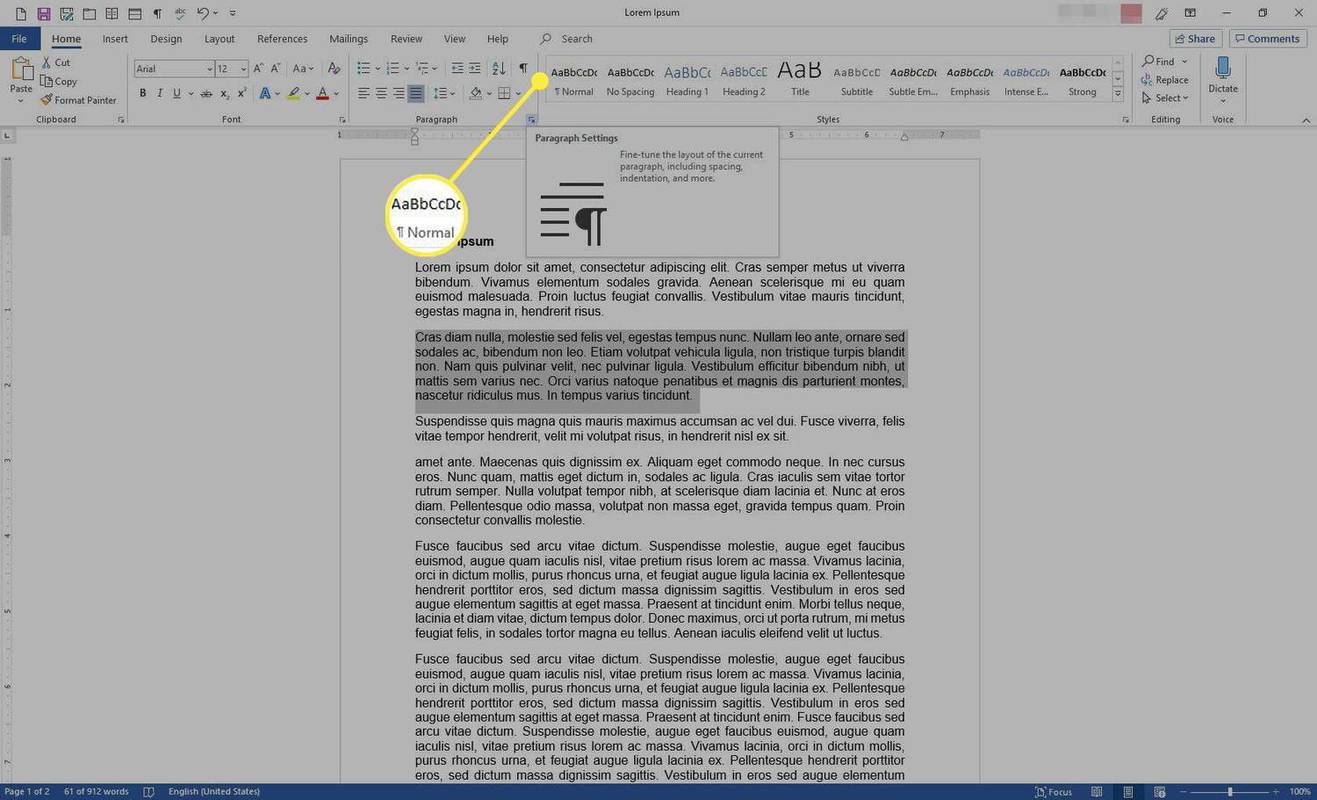
-
จากเมนู ให้เลือก แก้ไข .
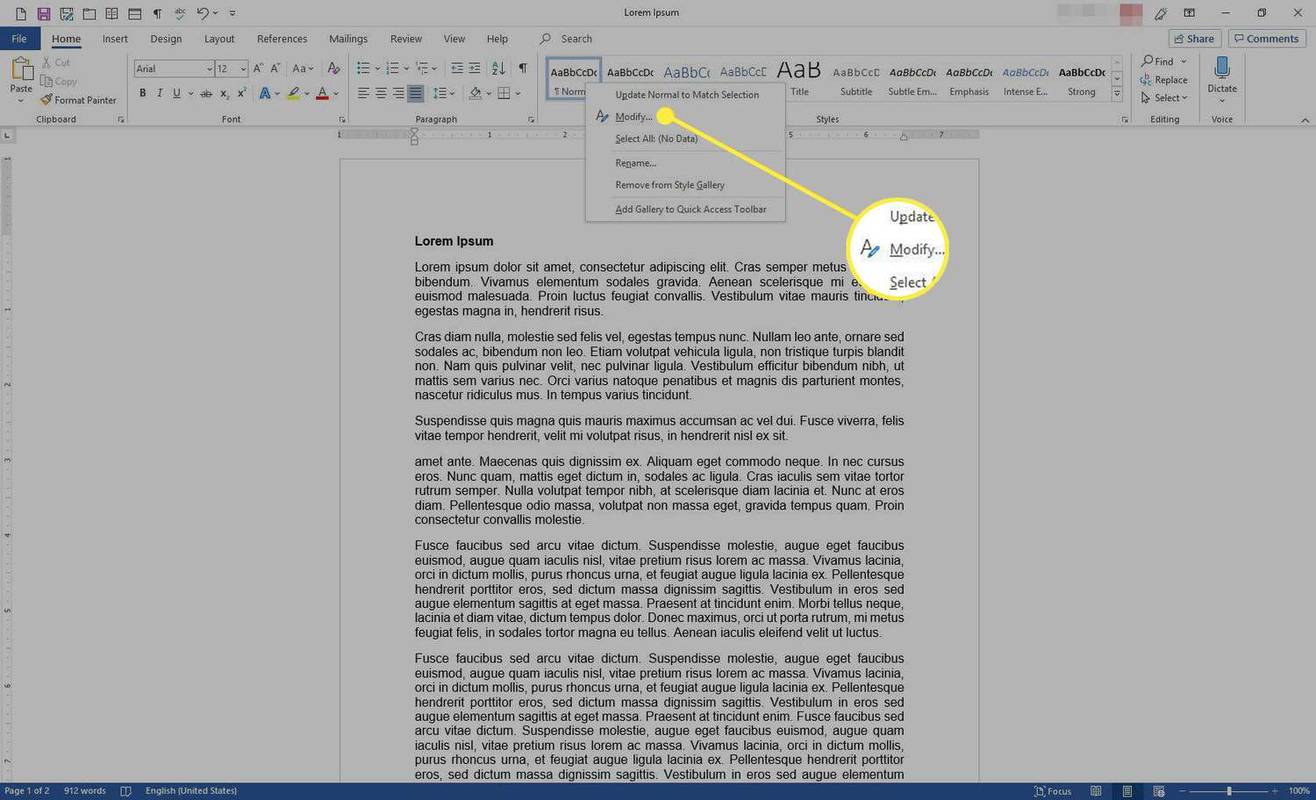
-
ใน ปรับเปลี่ยนสไตล์ กล่องโต้ตอบ ไปที่ ชื่อ กล่องข้อความแล้วป้อนชื่อใหม่สำหรับสไตล์
-
เลือก รูปแบบ ลูกศรแบบเลื่อนลงแล้วเลือก ย่อหน้า .
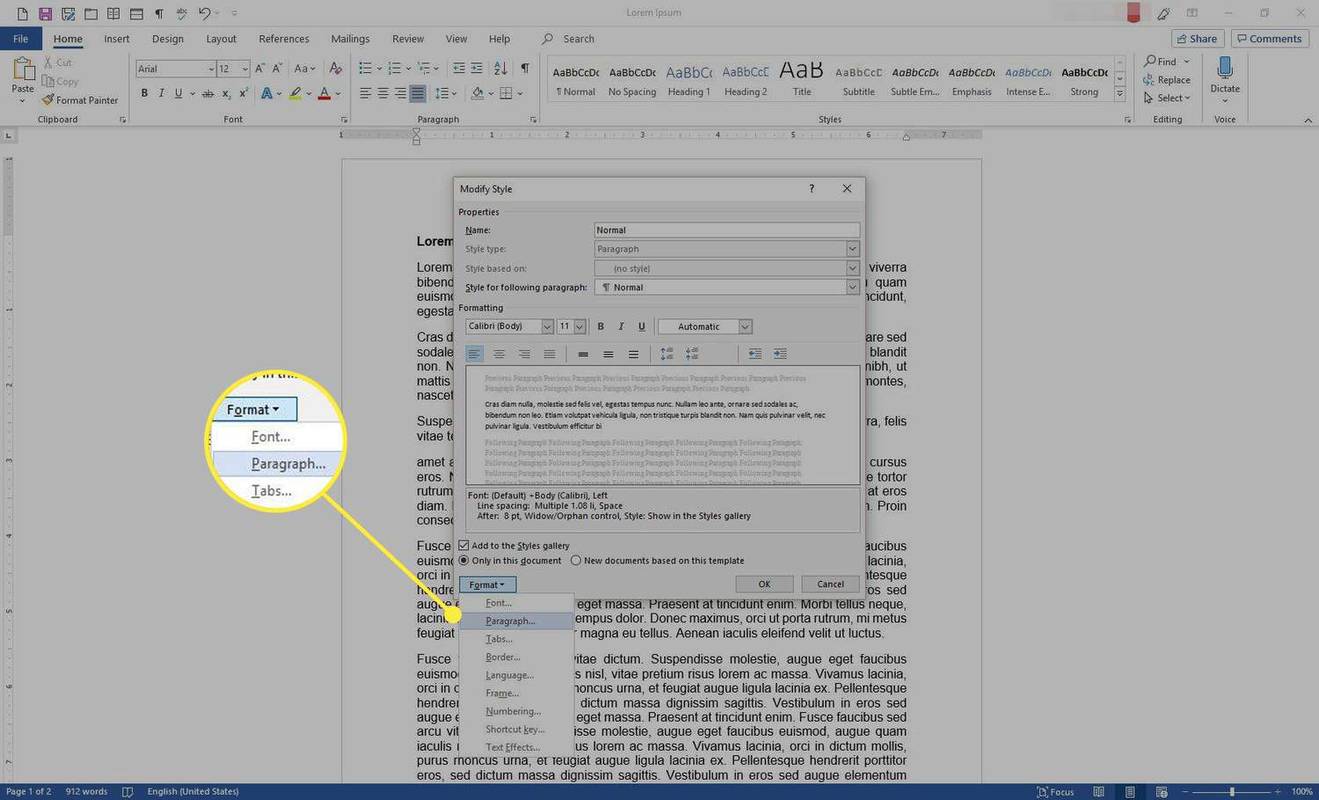
-
ใน ย่อหน้า กล่องโต้ตอบ ให้เลือก พิเศษ ลูกศรแบบเลื่อนลงแล้วเลือก แขวน . จากนั้นจึงกำหนดระยะห่างสำหรับการเยื้อง
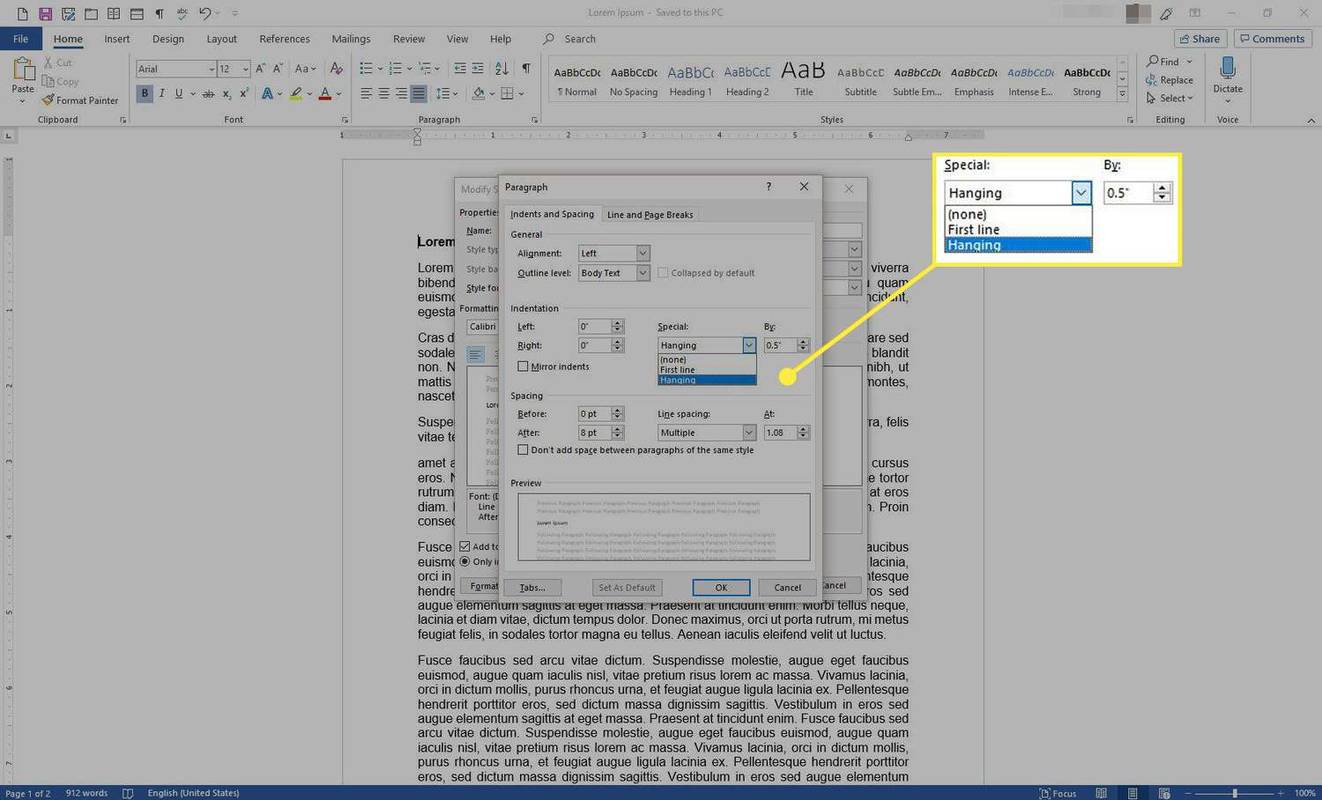
-
เลือก ตกลง ในแต่ละกล่องโต้ตอบที่เปิดอยู่เพื่อบันทึกการเปลี่ยนแปลงของคุณและปิดกล่องโต้ตอบ
วิธีกำจัดบอทใน cs go

-
การเยื้องแบบลอยจะถูกนำไปใช้กับข้อความทั้งหมดที่ใช้สไตล์ที่เลือก