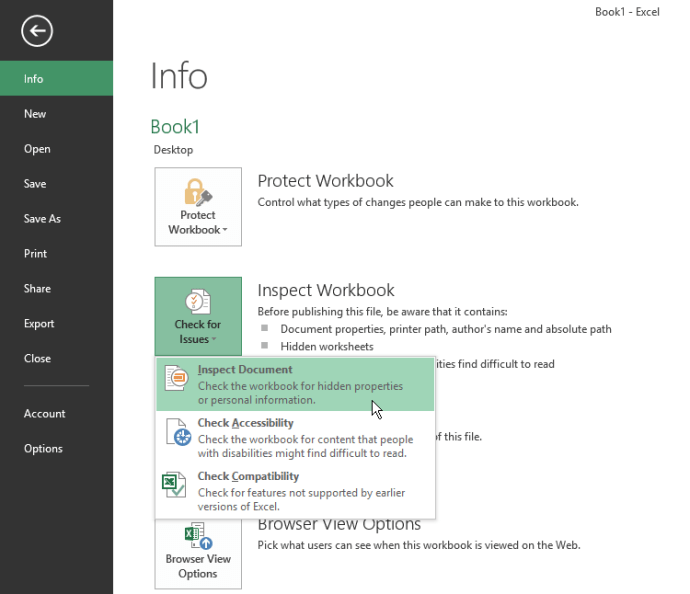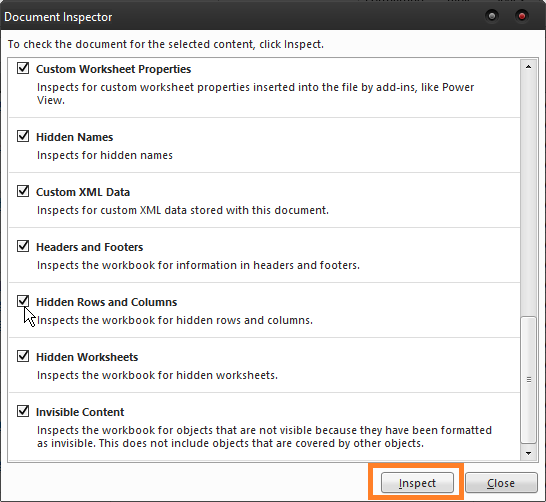การเรียนรู้ Excel ต้องใช้เวลาและความพยายามอย่างมาก หากคุณไม่เชี่ยวชาญ การใช้คุณลักษณะขั้นสูงอาจเป็นกระบวนการที่น่ากลัว ขออภัย คำสั่งบางคำสั่งไม่สามารถมองเห็นได้ชัดเจนภายในอินเทอร์เฟซ

การลบแถวที่ซ่อนอยู่เป็นตัวอย่างที่สมบูรณ์แบบ ใน Excel เวอร์ชันเก่า สิ่งนี้เป็นไปไม่ได้ด้วยซ้ำ โชคดีที่ Microsoft ตัดสินใจเพิ่มลงในเวอร์ชัน 2007 และใหม่กว่า ถึงกระนั้นวิธีการทำงานก็ยังเป็นเรื่องลึกลับสำหรับหลาย ๆ คน
มีสองวิธีในการลบแถวที่ซ่อนอยู่ใน Excel ไปกันเถอะ
ฉันจะเปลี่ยน ok google เป็นคำอื่นได้อย่างไร
การใช้ฟังก์ชันตรวจสอบเอกสาร
ฟีเจอร์ตัวตรวจสอบเอกสารมีอยู่ใน Excel, Word, PowerPoint และ Visio เป็นวิธีที่ดีที่สุดที่จะเปิดเผยและลบข้อมูลที่ซ่อนอยู่ซึ่งอาจมีอยู่ในเอกสาร สิ่งนี้มีประโยชน์เมื่อคุณต้องแชร์เอกสารกับบุคคลอื่นและต้องการให้แน่ใจว่าจะไม่มีอะไรที่น่าประหลาดใจในเอกสาร
ใน Excel การลบแถวและคอลัมน์ที่ซ่อนอยู่เป็นเรื่องง่าย นี่คือสิ่งที่คุณต้องทำ:
เปิดเวิร์กบุ๊ก แล้วไปที่ ไฟล์ > ข้อมูล
คลิกที่ปุ่ม ตรวจสอบปัญหา จากนั้นเลือก ตรวจสอบเอกสาร
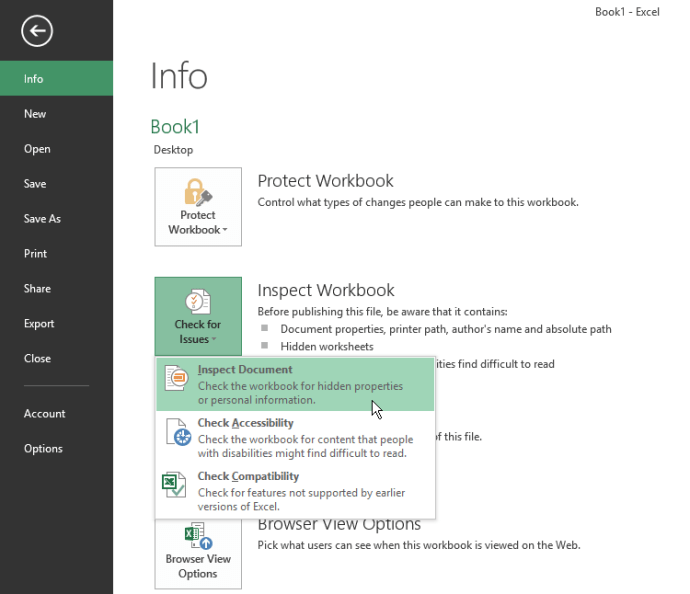
ภายในกล่องโต้ตอบตัวตรวจสอบเอกสาร ตรวจสอบให้แน่ใจว่าได้เลือกแถวและคอลัมน์ที่ซ่อนอยู่
คลิกตรวจสอบ
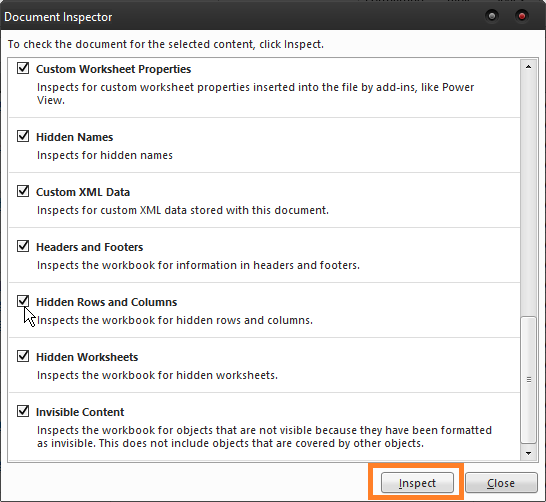
ตัวตรวจสอบเอกสารจะแสดงรายงานซึ่งจะแสดงให้คุณเห็นว่ามีแถวและคอลัมน์ที่ซ่อนอยู่หรือไม่ หากมี ให้ไปที่ ลบทั้งหมด แล้วคลิก ยกเลิก

ฟีเจอร์นี้สามารถพบได้ในที่เดียวกันใน Excel 2013 และ 2016 อินเทอร์เฟซของเวอร์ชัน 2010 ดูแตกต่างออกไปเล็กน้อย แต่เส้นทางไปยัง Document Inspector จะเหมือนกัน หากคุณกำลังใช้ Excel 2007 คุณจะพบตัวเลือกนี้โดยคลิกที่ปุ่ม Office จากนั้นไปที่ เตรียม > ตรวจสอบเอกสาร
วิธีเปลี่ยนชื่อเกมที่เล่นบน discord

ฟีเจอร์นี้ไม่มีความแตกต่างกัน ดังนั้น การทำเช่นนี้จะตรวจสอบให้แน่ใจว่าไม่มีแถวและคอลัมน์ที่ซ่อนอยู่ โดยไม่คำนึงถึงเวอร์ชันของ Excel
การใช้โค้ด VBA
วิธีนี้เป็นวิธีที่สะดวกมากหากคุณต้องการลบเฉพาะแถวและคอลัมน์ที่ซ่อนอยู่ออกจากแผ่นงานเดียว แทนที่จะเป็นทั้งเวิร์กบุ๊ก อาจไม่มีความสามารถเท่าฟีเจอร์ตรวจสอบเอกสาร แต่เป็นวิธีที่ง่ายและรวดเร็วในการลบแถวออกจากเวิร์กชีต วิธีการทำมีดังนี้
เปิดไฟล์ Excel แล้วกด Alt + F11 เพื่อเปิด VBA Editor
ไปที่ แทรก > โมดูล
เมื่อหน้าต่างโมดูลปรากฏขึ้น ให้วางโค้ดต่อไปนี้ลงไป:
Sub deletehidden()
For lp = 256 To 1 Step -1
If Columns(lp).EntireColumn.Hidden = True Then Columns(lp).EntireColumn.Delete Else
Next
For lp = 65536 To 1 Step -1
If Rows(lp).EntireRow.Hidden = True Then Rows(lp).EntireRow.Delete Else
Next
End Sub
กด F5 เพื่อเรียกใช้รหัส

การดำเนินการนี้จะลบแถวและคอลัมน์ที่ซ่อนอยู่ทั้งหมดออกจากแผ่นงานที่คุณกำลังทำงานอยู่ หากมีไม่มาก คุณสามารถทำขั้นตอนนี้ซ้ำเพื่อล้างเวิร์กบุ๊กทั้งหมดได้อย่างรวดเร็ว
ปัญหาเดียวที่อาจเกิดขึ้นคือถ้ามีสูตรในแถวและคอลัมน์ที่ซ่อนอยู่ หากส่งผลต่อข้อมูลภายในแผ่นงาน การลบอาจทำให้ฟังก์ชันบางอย่างทำงานไม่ถูกต้อง และคุณอาจได้รับการคำนวณที่ไม่ถูกต้อง
การใช้ซอฟต์แวร์ของบุคคลที่สาม
มีโซลูชันของบริษัทอื่นมากมายที่สามารถช่วยคุณลบแถวและคอลัมน์ที่ซ่อนอยู่ในทันที โดยปกติแล้วจะทำหน้าที่เป็นส่วนขยายของ Excel โดยเพิ่มตัวเลือกเพิ่มเติมให้กับแถบเครื่องมือ นอกจากนี้ ยังมีคุณสมบัติเพิ่มเติมที่อาจหาได้ยาก เช่น:
- กล่องกาเครื่องหมายลบแบทช์
- ปุ่มตัวเลือกการลบแบทช์
- ลบแถวว่าง
- แบทช์ลบแมโครทั้งหมด
พวกเขาอาจพิสูจน์ได้ว่ามีประโยชน์มากหากคุณเป็นผู้ใช้ Excel จำนวนมากและกำลังมองหาวิธีแก้ไขปัญหาทั่วไปที่ Microsoft ยังไม่ได้จัดการอย่างเหมาะสมอย่างรวดเร็ว
คำสุดท้าย
ความจริงที่ว่า Excel มาพร้อมกับความสามารถในการค้นหาและลบแถวและคอลัมน์ที่ซ่อนอยู่ทำให้ใช้งานได้สะดวกยิ่งขึ้น ต้องขอบคุณ Document Inspector ที่คุณไม่จำเป็นต้องกังวลเกี่ยวกับข้อมูลที่ซ่อนอยู่
หากคุณพบว่าการเขียนโค้ดเป็นเรื่องสนุก การรันโค้ด VBA เป็นวิธีที่สะดวกกว่า ซึ่งคุณสามารถทำได้แม้ว่าคุณจะไม่มีประสบการณ์ในการเขียนโค้ดก็ตาม สิ่งที่คุณต้องทำคือตัดและวางคำสั่งที่ถูกต้อง
จ่ายเงินสดกับ grubhub ได้ไหม
สุดท้ายนี้ คุณสามารถเลือกโซลูชันของบริษัทอื่นที่จะช่วยให้คุณได้รับประโยชน์สูงสุดจาก Excel พวกเขาสามารถอัพเกรดซอฟต์แวร์ที่ยอดเยี่ยมและทำให้ใช้งานง่ายขึ้นมาก