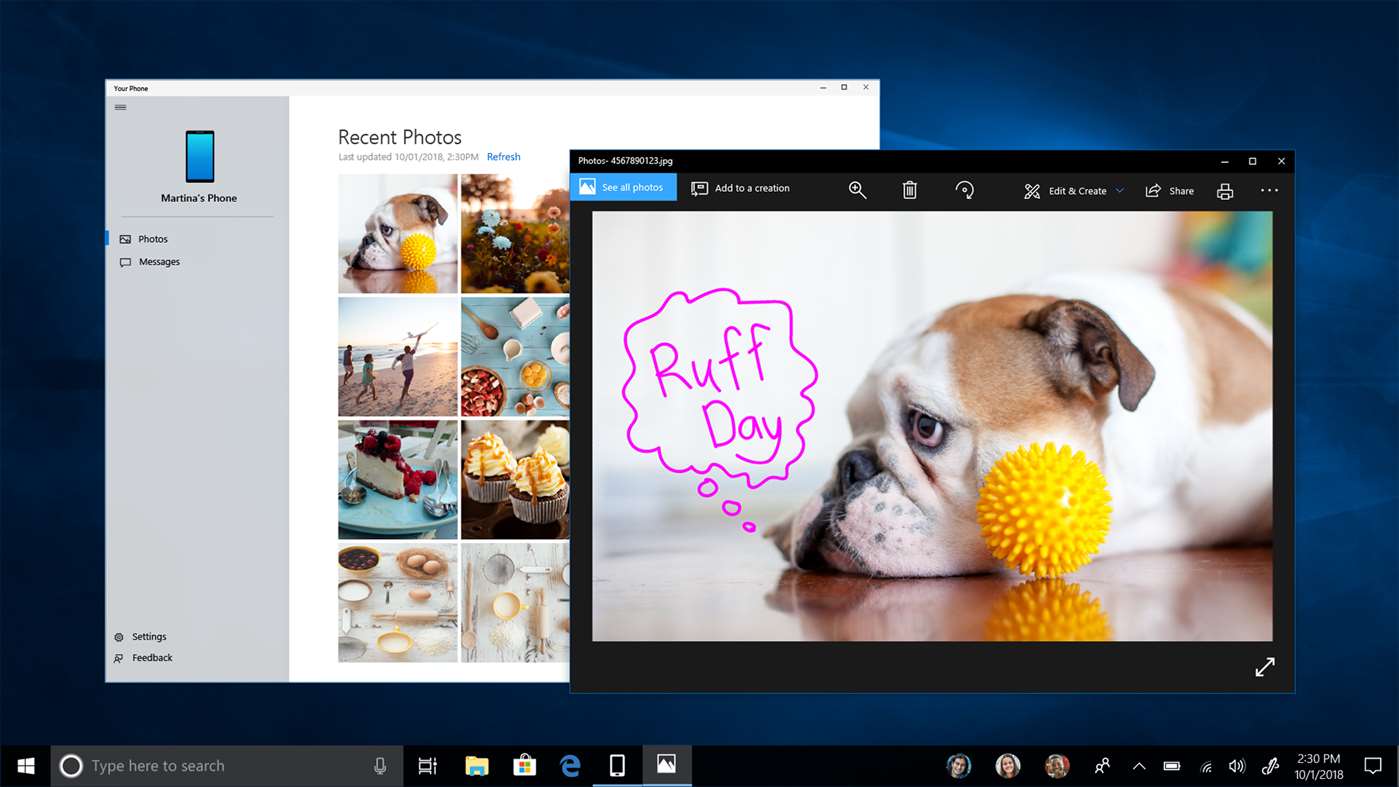นักเล่นเกมบนพีซีหลายคนชื่นชอบ Steam เนื่องจากช่วยให้พวกเขาจัดระเบียบเกมของตนในแอปเดียวเพื่อความสะดวก บริการนี้ยังสำรองไฟล์เกมของคุณไปยังระบบคลาวด์ ทำให้สามารถเล่นเกมเหล่านี้บนคอมพิวเตอร์เครื่องใดก็ได้ อย่างไรก็ตาม คลาวด์ไม่มีพื้นที่ไม่จำกัด และจะเต็มในหนึ่งวัน

วิธีแก้ปัญหานี้คือการลบบันทึก Steam Cloud ของคุณ เมื่อเสร็จแล้ว คุณสามารถเพิ่มเกมใหม่ได้ อ่านต่อเพื่อดูว่ากระบวนการทำงานอย่างไร
Steam: ลบบันทึกบนคลาวด์ทั้งหมด
ก่อนที่เราจะพูดถึงวิธีการ เรามาคุยกันว่าระบบสำรองข้อมูลบนคลาวด์ของ Steam ทำงานอย่างไร การเรียนรู้เกี่ยวกับเรื่องนี้จะช่วยให้คุณเข้าใจถึงเหตุผลที่อยู่เบื้องหลังการลบการบันทึกระบบคลาวด์ นอกจากนี้ คุณจะได้เรียนรู้วิธีเปิดใช้งานการสำรองข้อมูลด้วย
ps4 ซ่อนเกมจากผู้ใช้รายอื่น
Steam Cloud คืออะไร?
Steam Cloud เป็นบริการที่อนุญาตให้ผู้ใช้ Steam บันทึกไฟล์เกมไปยังเซิร์ฟเวอร์ของบริษัท ใครก็ตามที่มี Steam Cloud สามารถดาวน์โหลดเกมของตนบนคอมพิวเตอร์เครื่องอื่นและดำเนินการต่อจากครั้งสุดท้ายที่เข้าสู่ระบบบนแพลตฟอร์ม ตัวอย่างเช่น คุณสามารถเล่น Portal 2 บนพีซีสำหรับเล่นเกมหลักของคุณ และดำเนินการบันทึกไฟล์เดียวกันบนแล็ปท็อปสำหรับการเดินทางได้หากต้องการ
เนื่องจากคุณต้องเปิดใช้งานการซิงโครไนซ์ Steam Cloud เพื่อให้เล่นการบันทึกแบบเดียวกันได้ ต่อไปนี้คือวิธีเปิดใช้งาน เกมบางเกมไม่รองรับ Steam Cloud และคุณจะต้องตรวจสอบแต่ละเกมที่คุณเป็นเจ้าของ
- เปิด Steam บนพีซีของคุณ

- ค้นหาเกมที่คุณต้องการสำรองข้อมูลไปยัง Steam Cloud

- คลิกขวาที่เกม
- เลือกคุณสมบัติ

- คลิกทั่วไป

- ย้ายไปที่ด้านล่างของหน้าต่างและเลือกเปิดใช้งาน Steam Cloud Synchronization สำหรับเกม

เมื่อเปิดใช้งานตัวเลือกนี้แล้ว คุณสามารถเล่นเกมบนคอมพิวเตอร์หลายเครื่องและยังคงดำเนินการต่อไป พื้นที่จัดเก็บมีจำกัด และจะเป็นการดีที่สุดหากคุณสำรองข้อมูลเฉพาะเกมโปรดไปยัง Steam Cloud
กำลังลบบันทึกคลาวด์บน Steam
เมื่อคุณเปิดใช้งานการซิงโครไนซ์ Steam Cloud แล้ว Steam จะสำรองไฟล์ไปยังเซิร์ฟเวอร์โดยอัตโนมัติ หากคุณไม่ล้างที่เก็บข้อมูลของคุณเป็นประจำ คุณจะจบลงด้วยไฟล์ที่ไม่ต้องการและการสำรองข้อมูลจำนวนมากที่ใช้พื้นที่ หากไม่มีพื้นที่เพียงพอ คุณอาจไม่ต้องบันทึกเกมใหม่ไปยังเซิร์ฟเวอร์อีกต่อไป
ขั้นตอนที่ซับซ้อนต่อไปนี้จะล้างไฟล์ที่บันทึกไว้ของคุณโดยสมบูรณ์ ตรวจสอบให้แน่ใจว่าคุณได้สำรองเกมของคุณไว้ในฮาร์ดไดรฟ์หรือที่เก็บข้อมูลอื่น ๆ ก่อนดำเนินการต่อ คุณสามารถกู้คืนได้บนพีซีของคุณในภายหลัง
ต่อไปนี้คือวิธีการลบระบบคลาวด์ทั้งหมดที่บันทึกไว้และล้างพื้นที่เก็บข้อมูลให้สะอาด:
ตรวจสอบว่าคุณเปิดใช้งาน Steam Cloud Synchronization หรือไม่
- เปิด Steam

- ไปที่การตั้งค่า

- คลิกที่คลาวด์

- ยืนยันว่าเปิดใช้งานการซิงโครไนซ์ Steam Cloud สำหรับแอปพลิเคชันที่รองรับซึ่งเปิดใช้งานอยู่หรือไม่

- ไปที่คลัง Steam ของคุณ

- คลิกขวาที่เกม
- เลือกคุณสมบัติ

- ไปที่ ทั่วไป.

- ตรวจสอบว่าเปิดใช้งานการซิงโครไนซ์ Steam Cloud อยู่หรือไม่

หากคำตอบคือใช่ เกมของคุณจะถูกสำรองข้อมูลไว้บนคลาวด์อย่างแน่นอน จากนั้นคุณสามารถดำเนินการเช็ดทำความสะอาดได้
วิธีถ่ายโอนรูปภาพจาก iphone ไปยังพีซีผ่านบลูทู ธ
ลบโฟลเดอร์ AppID
- ขั้นแรก คุณต้องไปที่ไดเร็กทอรีของ Steam บนพีซีของคุณ
- เปิดข้อมูลผู้ใช้
- ค้นหาโฟลเดอร์ที่ตรงกับ Steam ID ของคุณ
- ค้นหา AppID ของเกมที่คุณต้องการลบ
- ลบโฟลเดอร์เกมที่สำรองข้อมูลไปยัง Steam Cloud
- รีสตาร์ทพีซีของคุณ
- เปิด Steam และเล่นเกมสำหรับแต่ละโฟลเดอร์ที่ถูกลบ
- ตรวจสอบว่าโฟลเดอร์ AppID กลับมาหรือไม่
- ถ้าใช่ คุณก็ไปต่อได้
ทริกเกอร์กล่องโต้ตอบความขัดแย้งบนคลาวด์บน Steam
- เปิดตัวจัดการงานของคุณ
- ยุติกระบวนการใดๆ ที่เกี่ยวข้องกับ Steam
- ไปที่โฟลเดอร์ของ Steam และเปิดข้อมูลผู้ใช้
- เปิดโฟลเดอร์ที่ตรงกับ Steam ID ของคุณ จากนั้นเปิดโฟลเดอร์ที่ตรงกับเกมที่คุณต้องการลบ
- คลิกขวาที่รีโมท
- เลือกเปิดหน้าต่าง PowerShell ที่นี่
- คัดลอกและวาง clc –path C:Program Files (x86)SteamuserdataSteamIDAppID emote* โดยไม่มีเครื่องหมายอัญประกาศตัวแรกและตัวสุดท้าย
- กด Enter เพื่อดำเนินการ
- เปิด Steam และเปิดเกม
- คุณจะได้รับข้อความแสดงข้อผิดพลาด แต่อย่าเพิ่งทำอะไรกับมัน
ลบไฟล์คลาวด์ที่เก็บไว้
- กลับไปที่โฟลเดอร์ของเกม
- ลบ remote และ remotecache.vdf ในโฟลเดอร์
- กลับไปที่หน้าต่างข้อขัดแย้ง
- เลือกอัปโหลดไปยัง Steam Cloud
- Steam จะซิงค์ไฟล์เปล่ากับคลาวด์ เพื่อลบไฟล์ของคุณที่นั่นอย่างมีประสิทธิภาพ
- เกมจะเริ่มทันที
- หากคุณไม่ต้องการให้ Steam สำรองข้อมูลเกมไปยังคลาวด์อีกต่อไป ให้ไปที่ Steam Launcher
- ไปที่การตั้งค่า
- เลือกคลาวด์
- ยกเลิกการเลือกตัวเลือกที่เปิดใช้งานการซิงโครไนซ์ Steam Cloud
- ปิดเกมและ Steam ของคุณ
- ลบโฟลเดอร์ของเกมนั้นอีกครั้ง
คุณจะต้องทำซ้ำขั้นตอนถ้าคุณมีเกมหลายเกมที่สำรองไว้บนคลาวด์ เมื่อคุณทำเช่นนั้น Steam Cloud จะพร้อมสำหรับการสำรองข้อมูลใหม่ หากคุณไม่ต้องการใช้ Steam Cloud อีกต่อไป คุณสามารถยกเลิกการเลือกการซิงโครไนซ์ได้
อย่างไรก็ตาม ผู้ที่ต้องการสำรองข้อมูลเกมของตนไปยังระบบคลาวด์ต้องคอยตรวจสอบอยู่เสมอ คุณสามารถเปิดใช้งานการซิงโครไนซ์ Steam Cloud สำหรับแต่ละเกมได้ การทำเช่นนี้จะป้องกันไม่ให้เกมอื่นๆ ใช้พื้นที่เก็บข้อมูลอันมีค่าบนเซิร์ฟเวอร์
เหตุใดฉันจึงต้องลบบันทึก Steam Cloud ของฉัน
นอกเหนือจากการเพิ่มพื้นที่ว่างบน Steam Cloud แล้ว เหตุผลอื่นๆ ที่ทำให้การลบระบบคลาวด์มีความจำเป็น ต่อไปนี้คือตัวอย่างที่พบบ่อยที่สุด:
- ไฟล์เกมเสียหาย
บางครั้ง ไฟล์เกมอาจเสียหาย หาก Steam สำรองไฟล์เหล่านี้ไปยังคลาวด์ คุณจะไม่สามารถเล่นเกมได้เลย วิธีเดียวที่จะแก้ปัญหานี้คือการลบ Cloud saves
- สูญเสียความก้าวหน้า
หากมีความขัดแย้งของไฟล์ เป็นไปได้ว่าคอมพิวเตอร์เครื่องล่าสุดที่คุณเล่นเกมไม่สามารถซิงค์กับคลาวด์ได้ คุณสามารถลบไฟล์ที่เก่ากว่าบนคลาวด์และเลือกอัปโหลดความคืบหน้าล่าสุดได้ การดำเนินการนี้อาจใช้ไม่ได้กับเกมรุ่นเก่าหรือหากคุณไม่สามารถเข้าถึงเครื่องรุ่นเก่าได้
คำถามที่พบบ่อยเพิ่มเติม
มีวิธีปิดการใช้งาน Steam Cloud Save ของฉันหรือไม่?
หากคุณไม่ต้องการใช้ประโยชน์จากการซิงโครไนซ์ Steam Cloud คุณสามารถปิดใช้งานได้อย่างถาวร โดยทำตามคำแนะนำเหล่านี้:
1. เปิด Steam
2. ไปที่การตั้งค่าที่มุมบนซ้าย
3. ที่ด้านซ้ายของหน้าจอ ให้คลิกที่ Cloud
4. ยกเลิกการเลือกช่องทำเครื่องหมาย Enable Steam Cloud Synchronization for Applications that Support It
5. เมื่อคุณเลือกตัวเลือกนี้ Steam จะไม่สำรองไฟล์ของคุณไปยังคลาวด์อีกต่อไป
คลาวด์ Steam ของฉันอยู่ที่ไหน
การบันทึกบนคลาวด์ของคุณอยู่บนเซิร์ฟเวอร์ของ Valve ในการเข้าถึงไฟล์เหล่านี้ คุณสามารถเข้าสู่ระบบ Steam บนเบราว์เซอร์ที่คุณต้องการได้ นี่คือสิ่งที่เกิดขึ้นต่อไป:
1. ไปที่บัญชีของคุณ
ฉันจะเพิ่มบอทใน discord ได้อย่างไร
2. เลือก ดู Steam Cloud
3. ที่นี่ คุณจะเห็นเกมทั้งหมดที่มีไฟล์บนคลาวด์
4. คุณสามารถคลิกที่แสดงไฟล์เพื่อดูไฟล์ของแต่ละชื่อ
ถึงเวลาทำความสะอาดสิ่งของ
การลบ Steam Cloud ไม่เพียงแต่จะกำจัดไฟล์ที่ไม่ต้องการและการบันทึกที่ไม่มีประโยชน์เท่านั้น แต่คุณยังสามารถหลีกเลี่ยงไฟล์ที่เสียหายได้อีกด้วย เมื่อ Steam Cloud ของคุณว่างเปล่า คุณสามารถอัปโหลดเกมใหม่และเล่นเกมบนคอมพิวเตอร์เครื่องใดก็ได้ แน่นอน คุณจะต้องดาวน์โหลดก่อน
คุณมีเกมบน Steam Cloud กี่เกม? คุณล้างไฟล์ที่บันทึกไว้บ่อยหรือไม่? แจ้งให้เราทราบในส่วนความคิดเห็นด้านล่าง