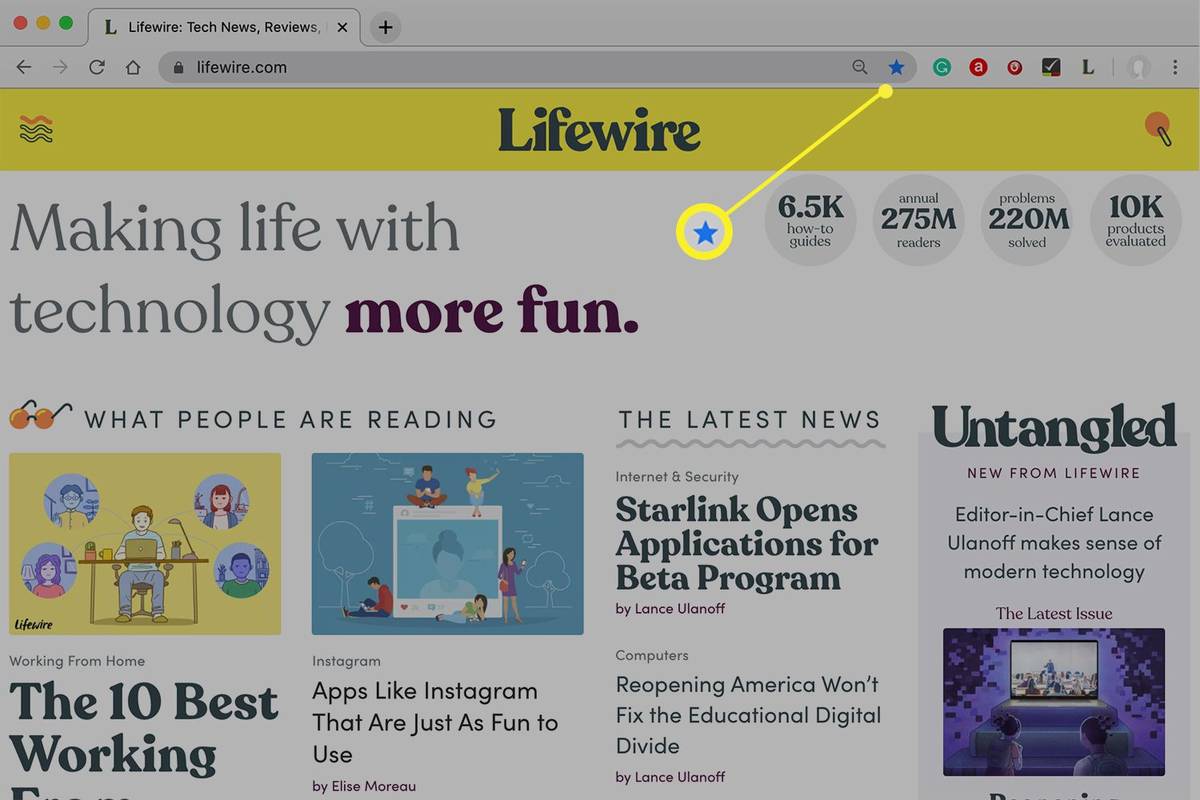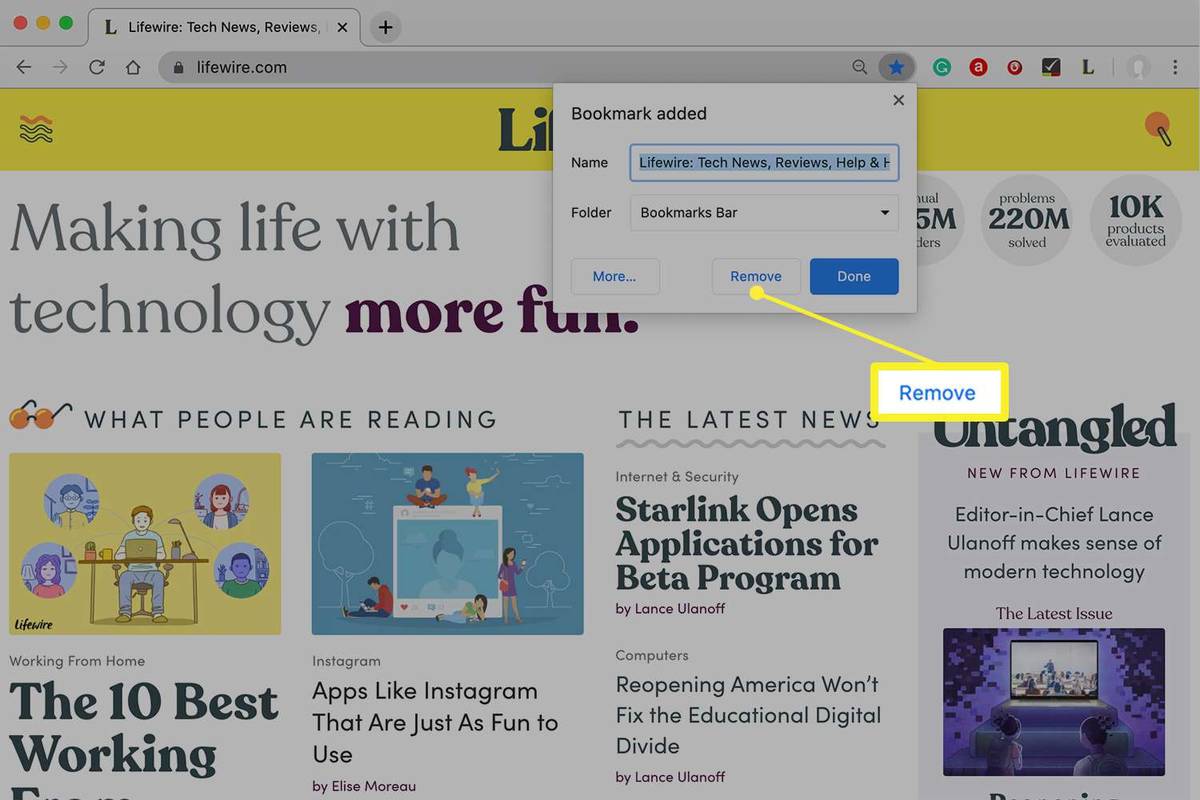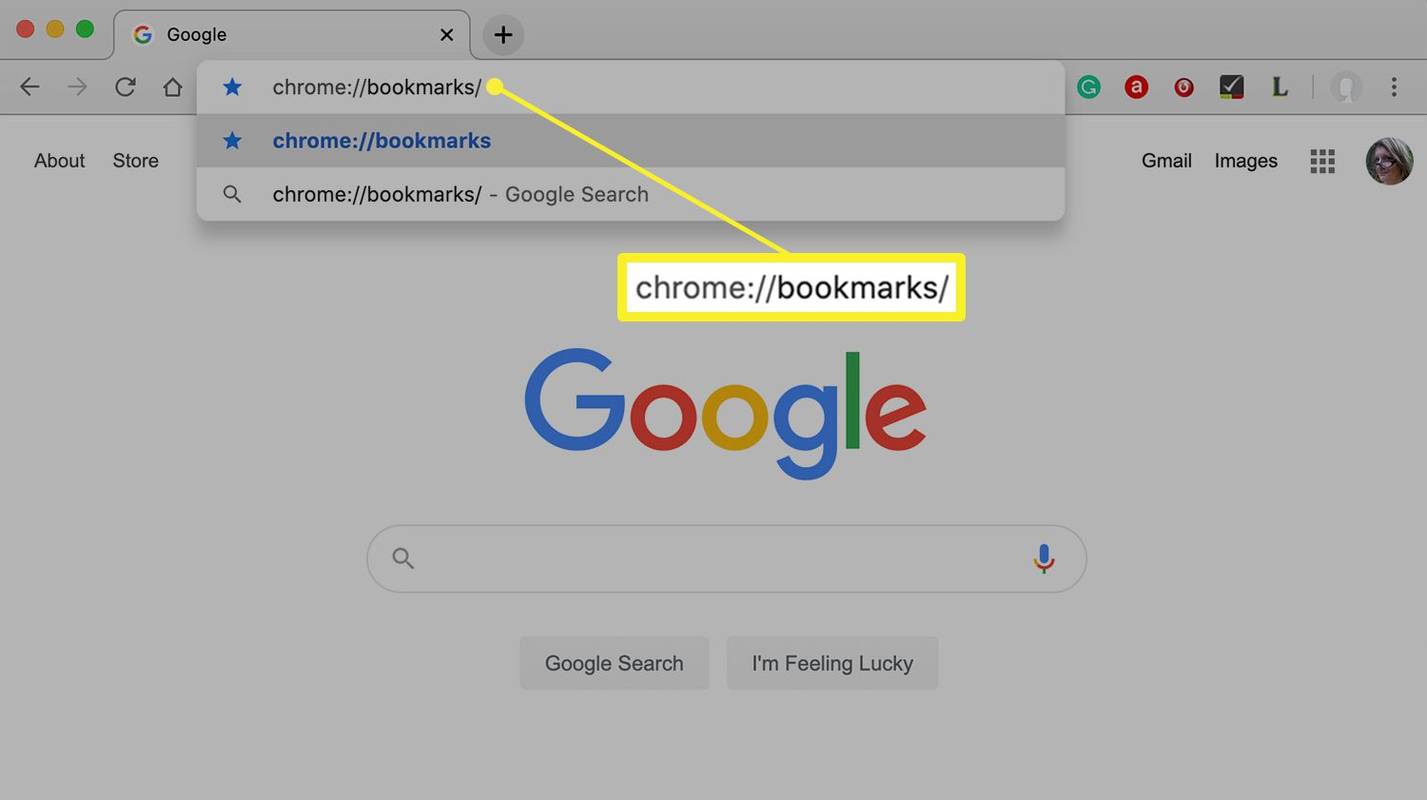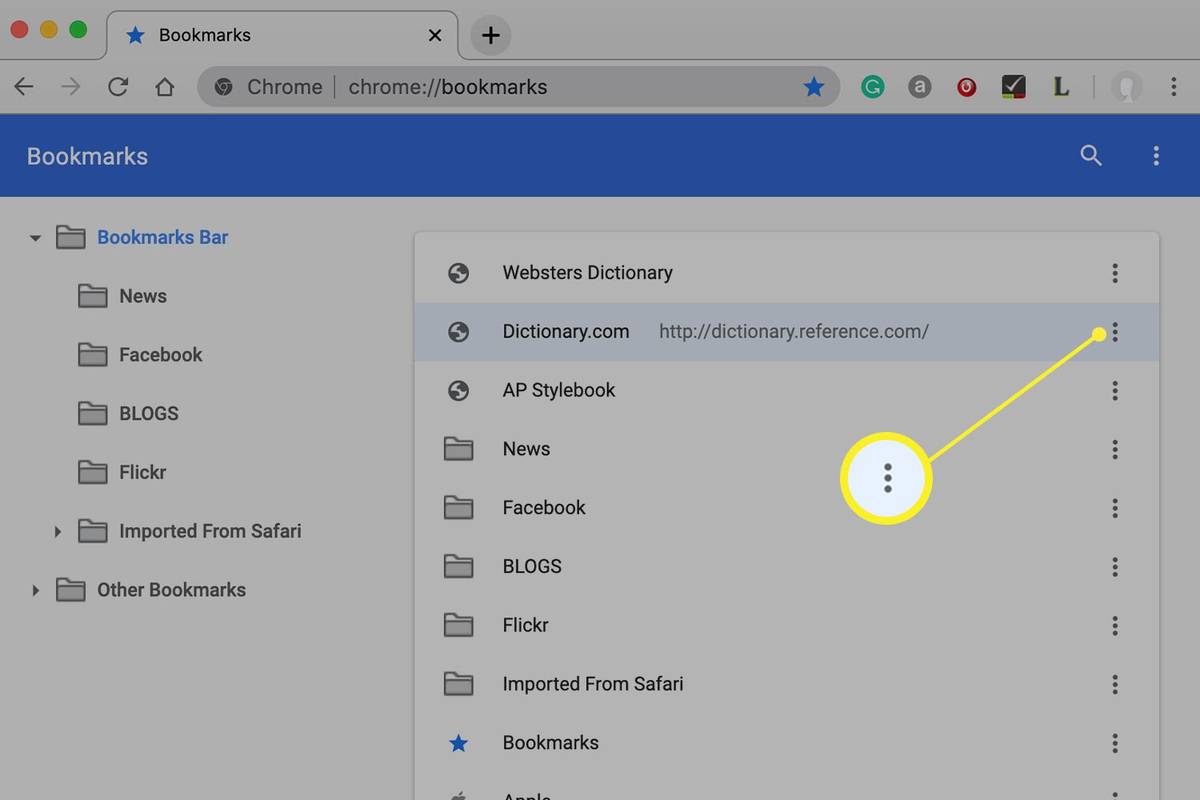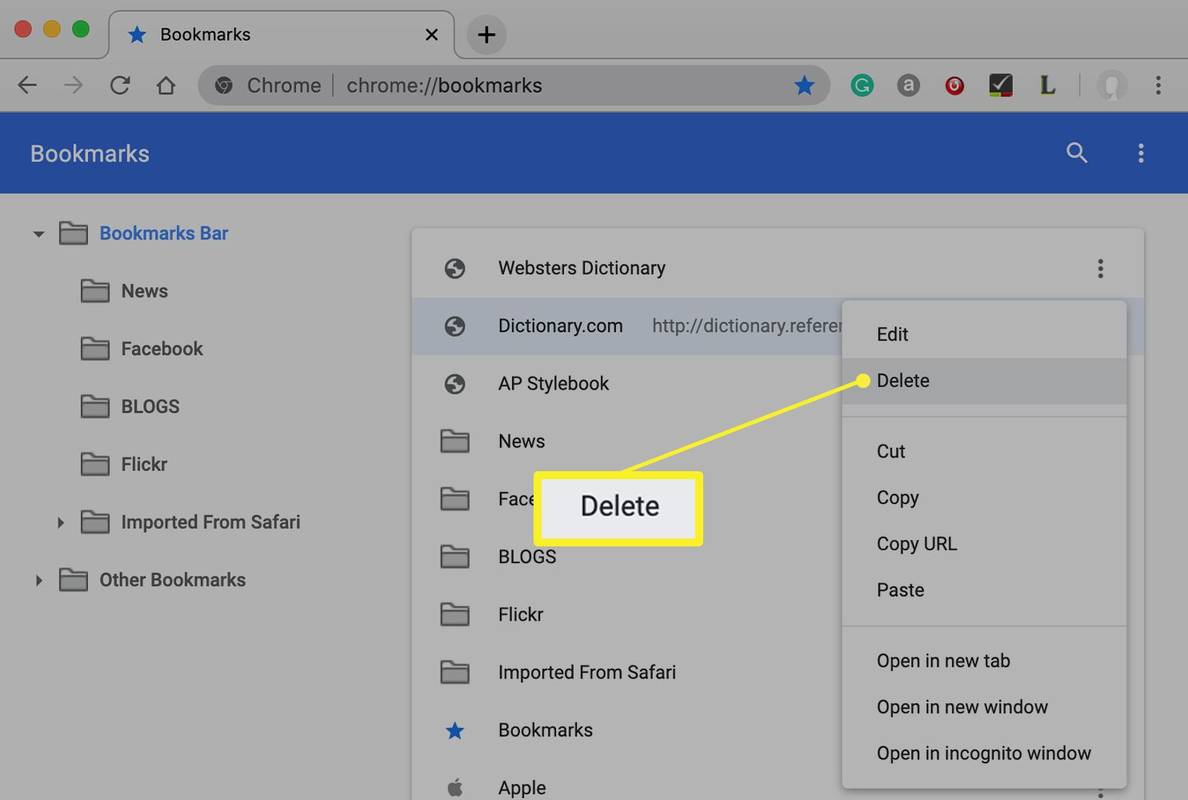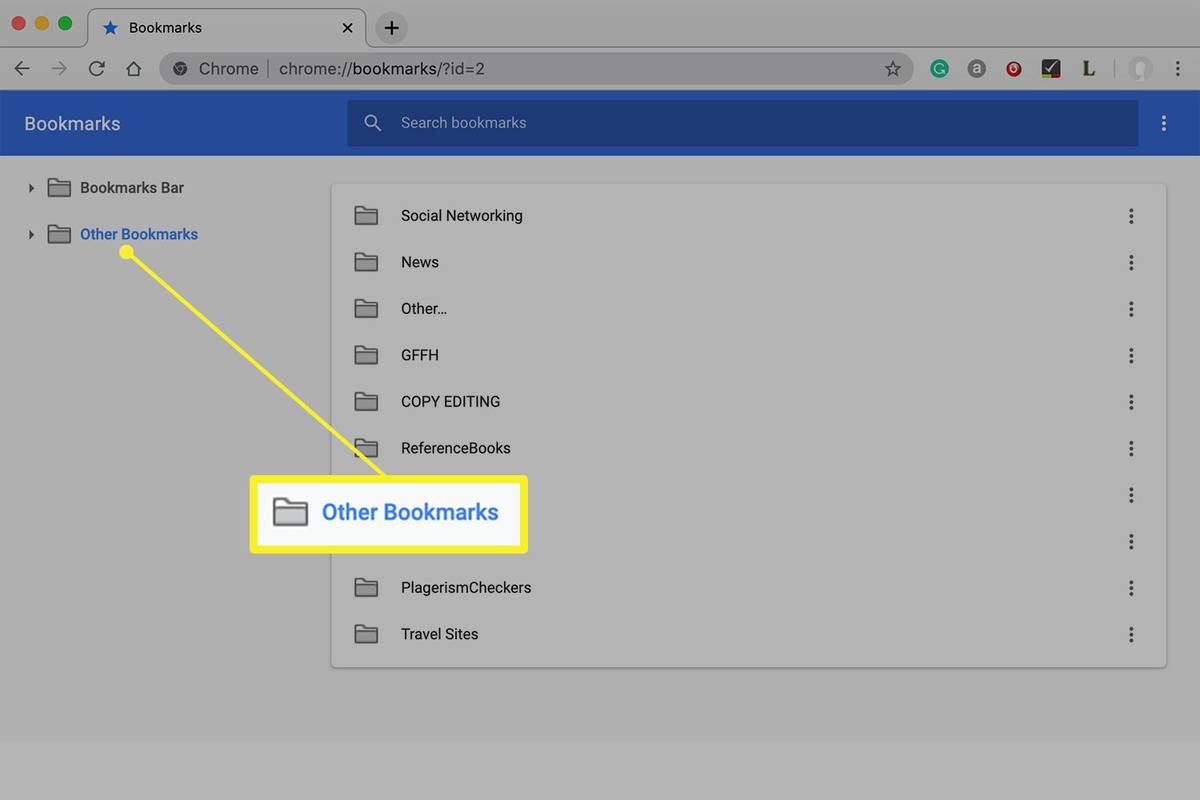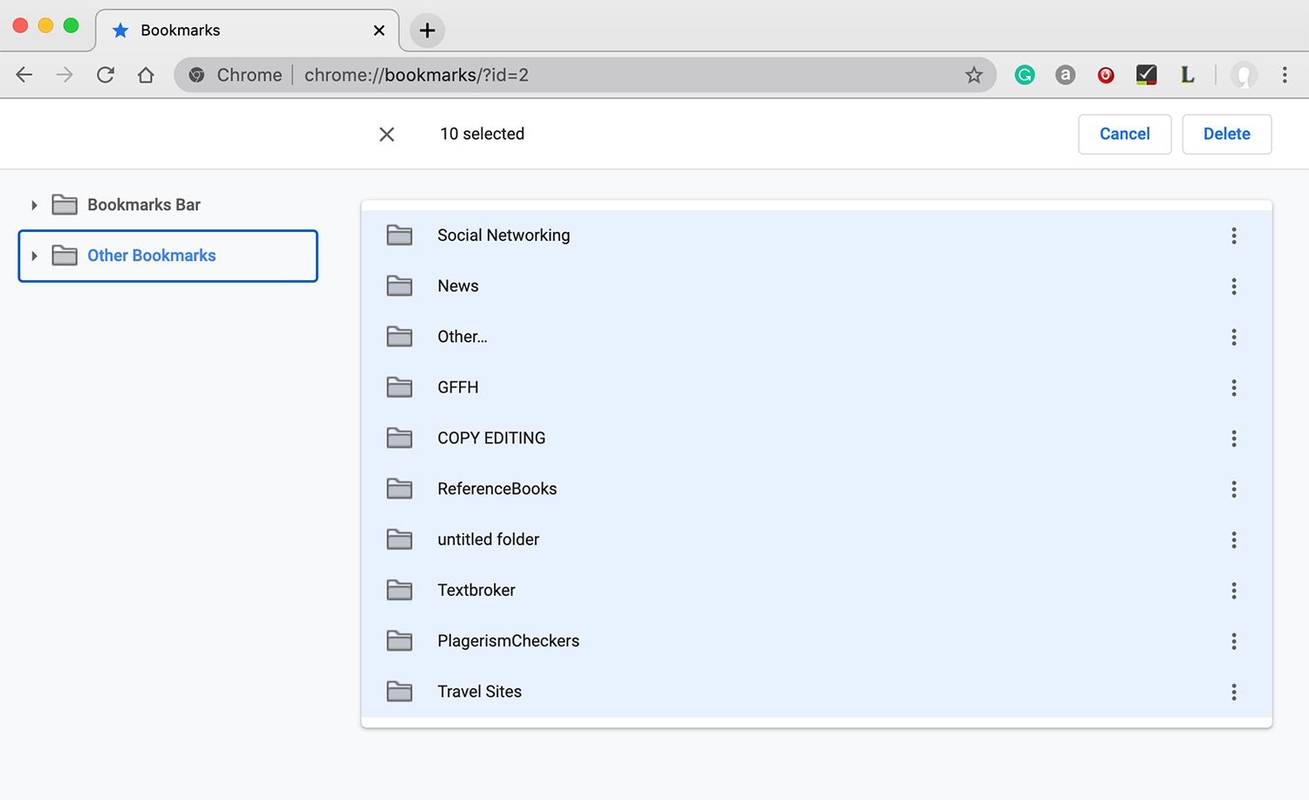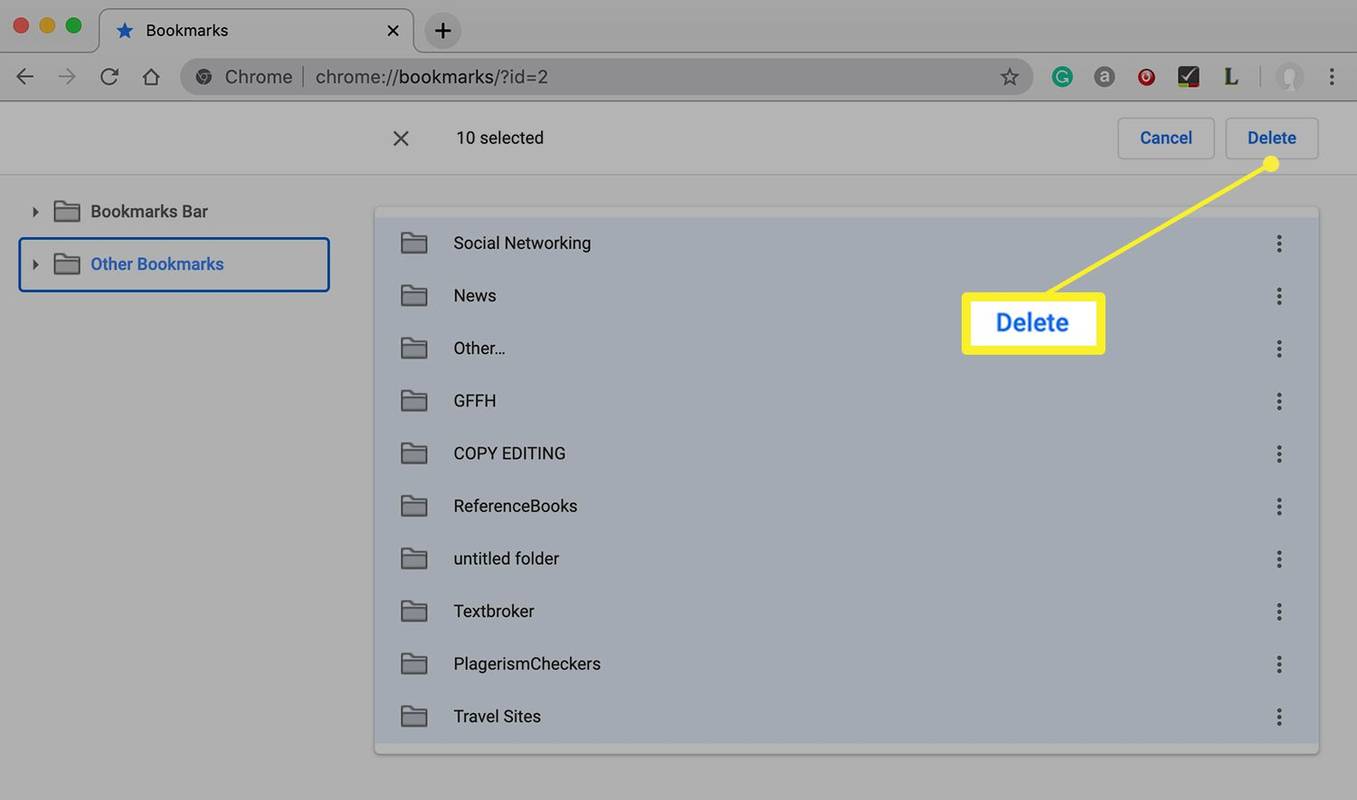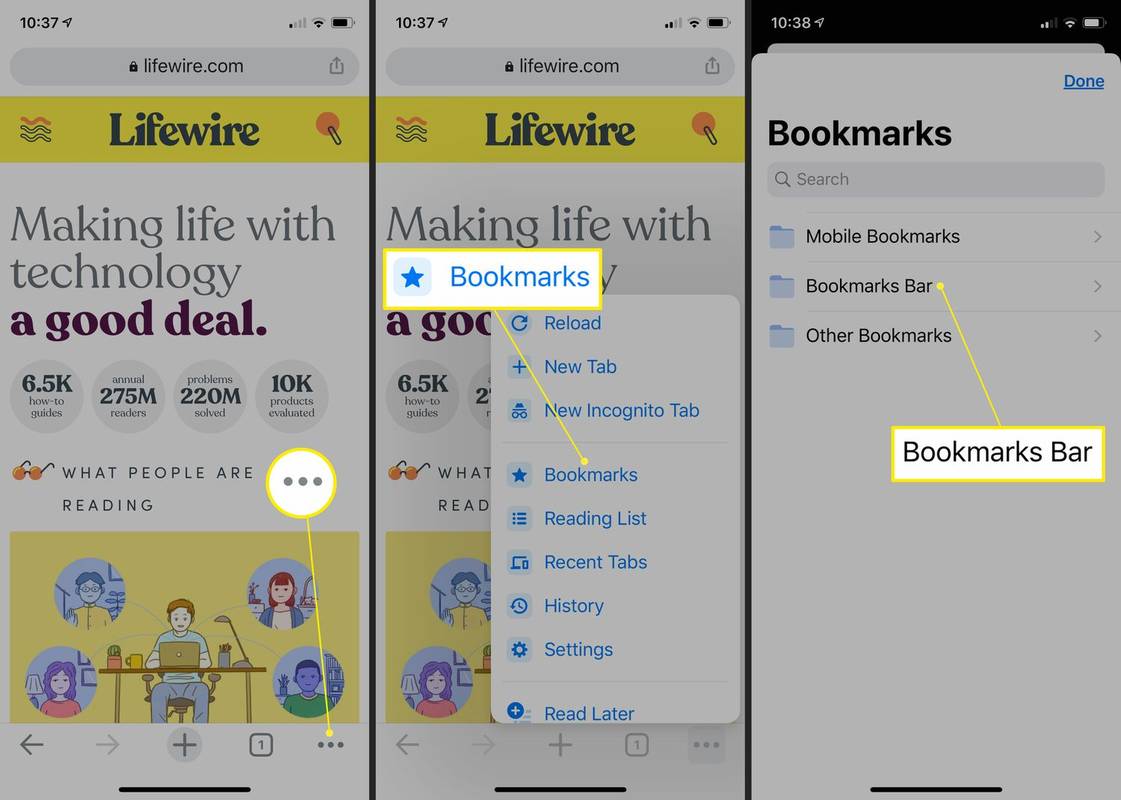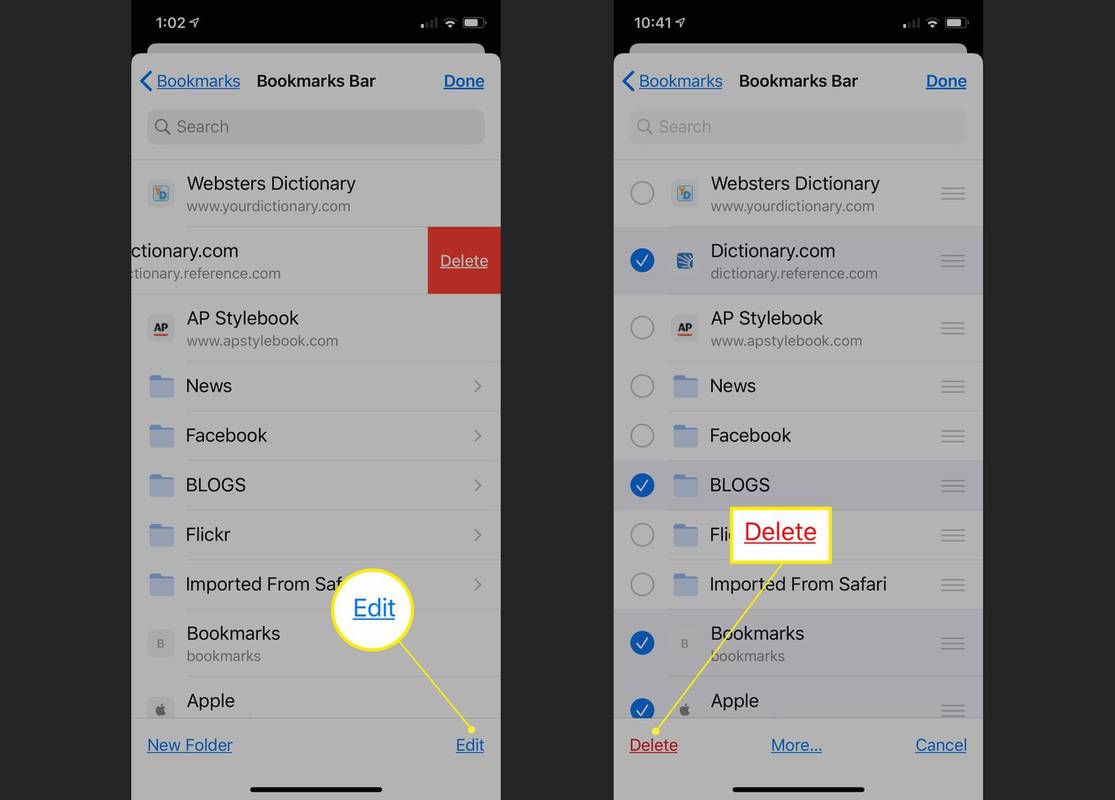สิ่งที่ต้องรู้
- ลงมือง่ายที่สุด: ไปที่หน้าคลิก ดาวที่มั่นคง ในแถบ URL แล้วเลือก ลบ .
- หากต้องการใช้ตัวจัดการบุ๊กมาร์ก ให้ไปที่ chrome://bookmarks/ > ⋮ ทางด้านขวาของบุ๊กมาร์กที่คุณต้องการลบ > ลบ .
- หากต้องการลบบุ๊กมาร์กทั้งหมด ให้ไปที่ตัวจัดการบุ๊กมาร์ก เลือกทั้งหมดแล้วคลิก ลบ .
บทความนี้จะอธิบายวิธีลบหน้าบุ๊กมาร์กหน้าเดียวหรือบุ๊กมาร์ก Chrome ทั้งหมดในคราวเดียวบนคอมพิวเตอร์หรือด้วยแอป Chrome บนอุปกรณ์เคลื่อนที่
บุ๊กมาร์ก Chrome คืออะไร?
การบุ๊กมาร์กเป็นระบบที่เว็บเบราว์เซอร์ เช่น Chrome ใช้เพื่อทำให้ค้นหาหน้าเว็บที่ต้องการได้ง่ายขึ้น แทนที่จะจด Universal Resource Locator (URL) ยาวๆ หรือค้นหาหน้าเว็บทุกครั้ง คุณสามารถคลิกปุ่มเดียวใน Chrome เพื่อบุ๊กมาร์กหน้าเว็บใดๆ ไว้เพื่อเข้าถึงได้ในภายหลัง
หากคุณมีบุ๊กมาร์กจำนวนมากเกินกว่าจะจัดการได้ คุณสามารถจัดระเบียบบุ๊กมาร์กเหล่านั้นลงในโฟลเดอร์หรือลบบุ๊กมาร์กที่คุณไม่ได้ใช้บ่อยออกได้

ปราศ บุญวงศ์ / อายเอม
เหตุใดจึงลบบุ๊กมาร์ก Chrome
บุ๊กมาร์ก Chrome สร้างขึ้นได้ง่าย ไม่ว่าจะโดยตั้งใจหรือโดยไม่ได้ตั้งใจ คุณอาจบุ๊กมาร์กหน้าไว้โดยไม่ตั้งใจเมื่อพยายามพิมพ์ URL ใหม่ เปิดแท็บใหม่ หรือโต้ตอบกับหนึ่งในแท็บของคุณ ปลั๊กอิน . เมื่อเกิดเหตุการณ์เช่นนี้ เป็นความคิดที่ดีที่จะลบบุ๊กมาร์กออกเพื่อหลีกเลี่ยงความยุ่งเหยิงในทันที
อีกเหตุผลหนึ่งในการลบบุ๊กมาร์กก็คือ มันสะสมอยู่ตลอดเวลา และคุณอาจจบลงด้วยบุ๊กมาร์กเก่าๆ ที่คุณไม่ต้องการอีกต่อไป หากคุณพร้อมสำหรับการเริ่มต้นใหม่ ให้ลบบุ๊กมาร์กทั้งหมดออกในคราวเดียว
วิธีลบบุ๊กมาร์ก Chrome ออกจากเว็บเพจ
มีสองวิธีในการลบบุ๊กมาร์ก Chrome: จากหน้าเว็บที่บุ๊กมาร์กไว้และการใช้ตัวจัดการบุ๊กมาร์กของ Chrome
การไปที่หน้าเว็บที่บุ๊กมาร์กไว้เป็นวิธีที่เร็วที่สุดในการลบบุ๊กมาร์ก หากคุณมีเพียงหนึ่งหรือสองสามรายการที่จะลบ มีวิธีดังนี้:
-
เปิด โครเมียม เว็บเบราว์เซอร์บนคอมพิวเตอร์ของคุณ และไปที่หน้าเว็บที่คุณต้องการลบออกจากบุ๊กมาร์กของคุณ
จะรู้ได้อย่างไรว่า bootloader ถูกปลดล็อค
-
เมื่อหน้าเปิดขึ้นให้คลิกหรือกดปุ่ม แข็ง ดาว ที่ด้านขวาสุดของแถบ URL
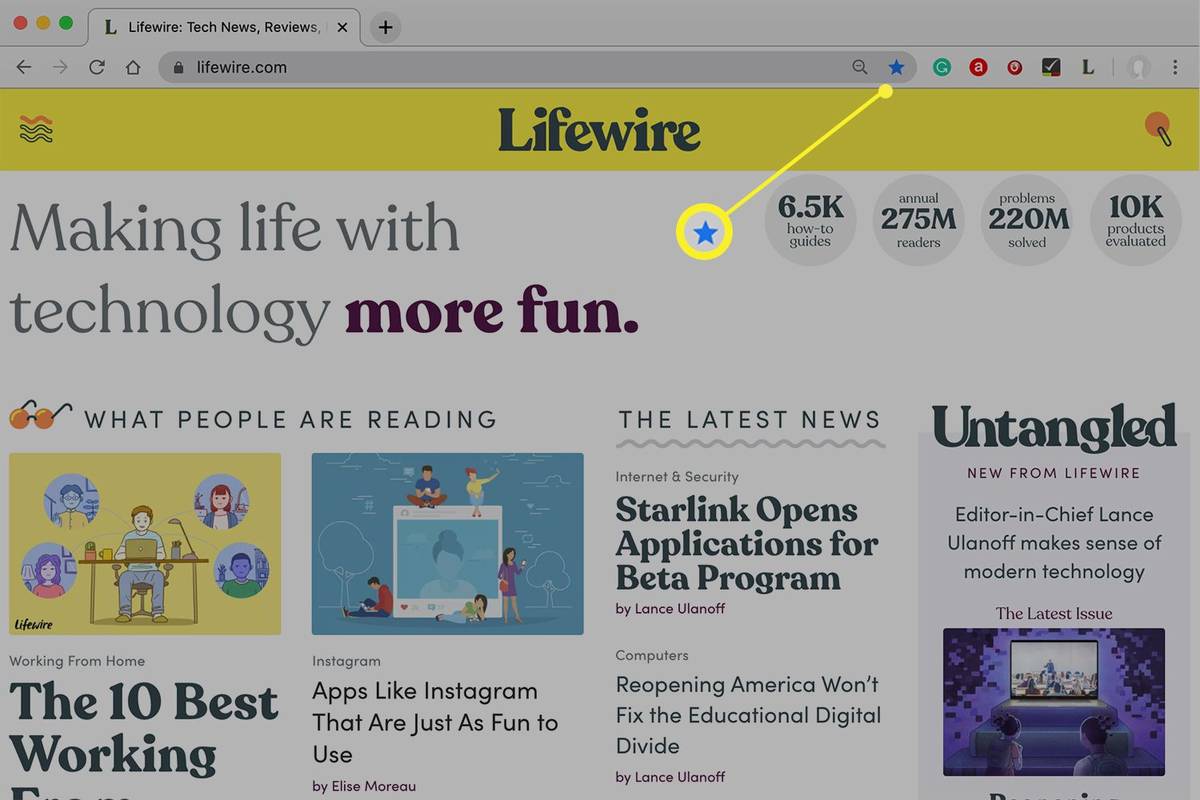
ดาวนั้นมั่นคงบนหน้าเว็บที่บุ๊กมาร์กไว้ หากดาวกลวงแทนที่จะเป็นทึบ แสดงว่าหน้าเว็บนั้นไม่ได้บุ๊กมาร์กไว้ ในกรณีนั้น การคลิกดาวจะบุ๊คมาร์คหน้าเว็บ
-
คลิก ลบ ในเมนูแบบเลื่อนลงเพื่อลบบุ๊กมาร์กไปยังหน้าเว็บ
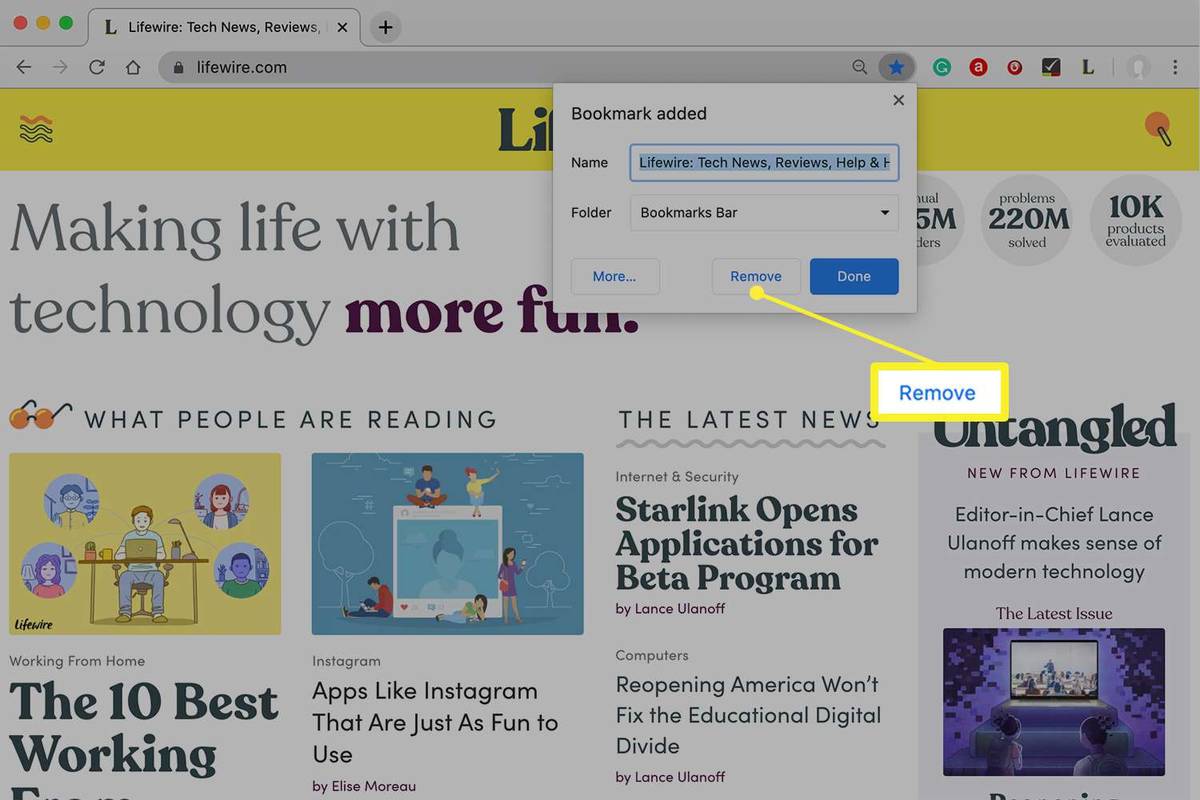
วิธีลบบุ๊กมาร์กโดยใช้ Chrome Bookmark Manager
หากคุณจำ URL ของบุ๊กมาร์กที่คุณต้องการลบไม่ได้ คุณสามารถค้นหาได้ในตัวจัดการบุ๊กมาร์กของ Chrome มีวิธีดังนี้:
-
เปิด Chrome แล้วเข้าไป chrome://bookmarks/ ในช่อง URL
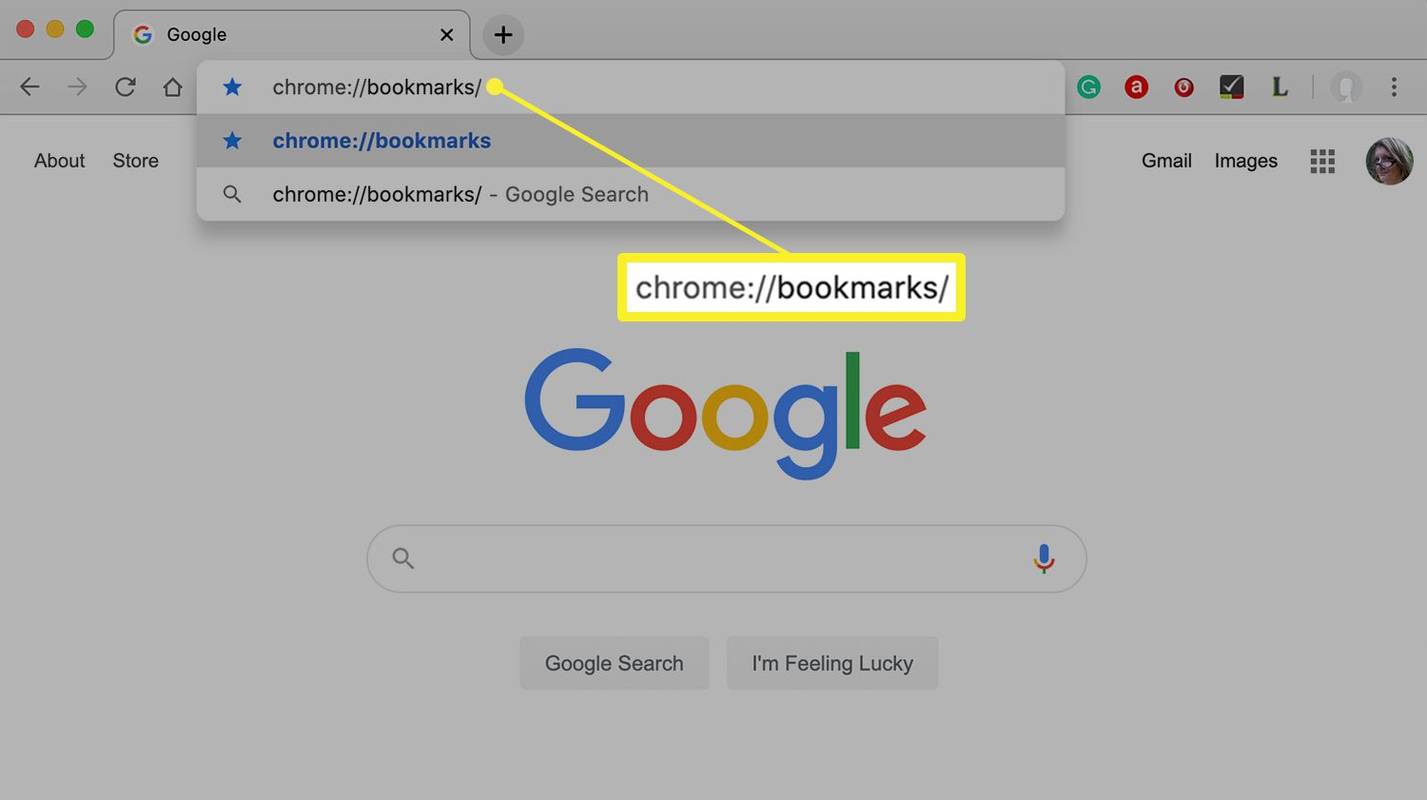
-
ค้นหาบุ๊กมาร์กที่คุณต้องการลบ หากคุณมีหลายโฟลเดอร์แสดงอยู่ในแถบด้านข้าง คุณอาจต้องค้นหามากกว่าหนึ่งโฟลเดอร์เพื่อค้นหา
หากคุณไม่เห็นบุ๊กมาร์กขณะเลื่อนดูรายการ ให้ใช้ช่องค้นหาที่ด้านบนของตัวจัดการบุ๊กมาร์กเพื่อค้นหา
-
คลิกหรือแตะ ⋮ ไอคอน (สามจุด) ทางด้านขวาของบุ๊กมาร์กที่คุณต้องการลบ
ปุ่มเริ่ม windows 10 ไม่ตอบสนอง
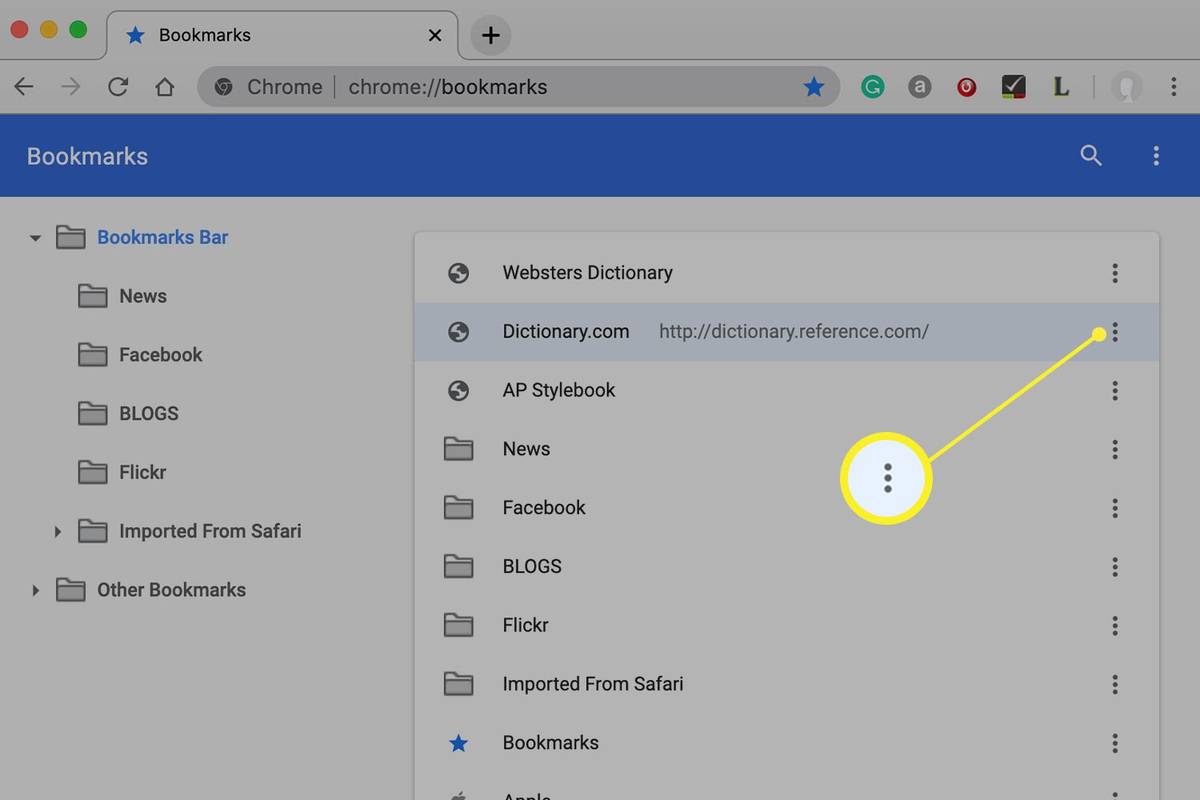
คุณยังสามารถคลิกขวาที่บุ๊กมาร์กแล้วลบออกแทนการคลิกได้ ⋮ ไอคอน.
-
คลิกหรือแตะ ลบ ในเมนูป๊อปอัป
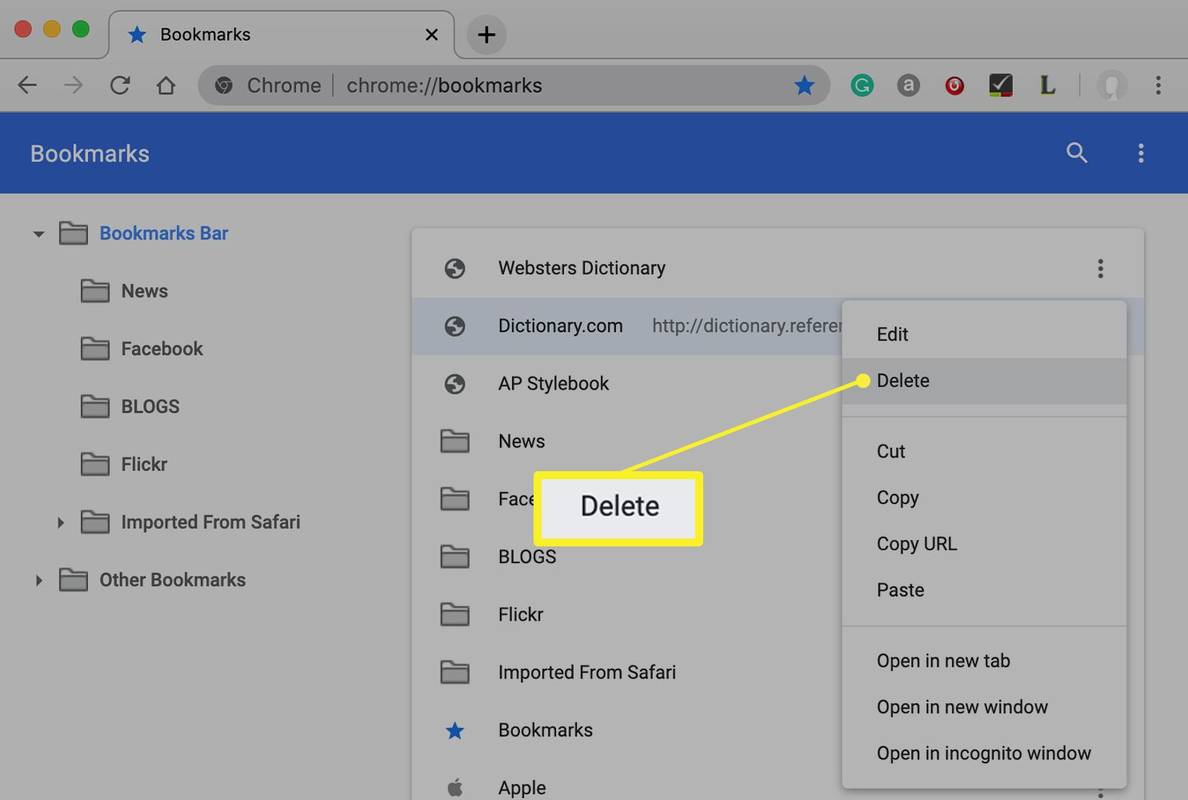
-
ทำซ้ำขั้นตอนนี้กับบุ๊กมาร์กเพิ่มเติมแต่ละรายการที่คุณต้องการลบ
วิธีลบบุ๊กมาร์ก Chrome ทั้งหมดของคุณ
หากคุณต้องการลบบุ๊กมาร์ก Chrome ทั้งหมดและเริ่มต้นใหม่ ให้ใช้ตัวจัดการบุ๊กมาร์ก ต่อไปนี้เป็นวิธีลบบุ๊กมาร์ก Chrome ทั้งหมดของคุณในคราวเดียว:
-
เปิด Chrome แล้วไปที่ตัวจัดการบุ๊กมาร์กโดยเข้าไป chrome://bookmarks/ ในช่อง URL
-
หากคุณมีมากกว่าหนึ่งโฟลเดอร์แสดงอยู่ในแถบด้านข้าง ให้เลือกโฟลเดอร์ที่มีที่คั่นหน้าที่คุณต้องการลบ
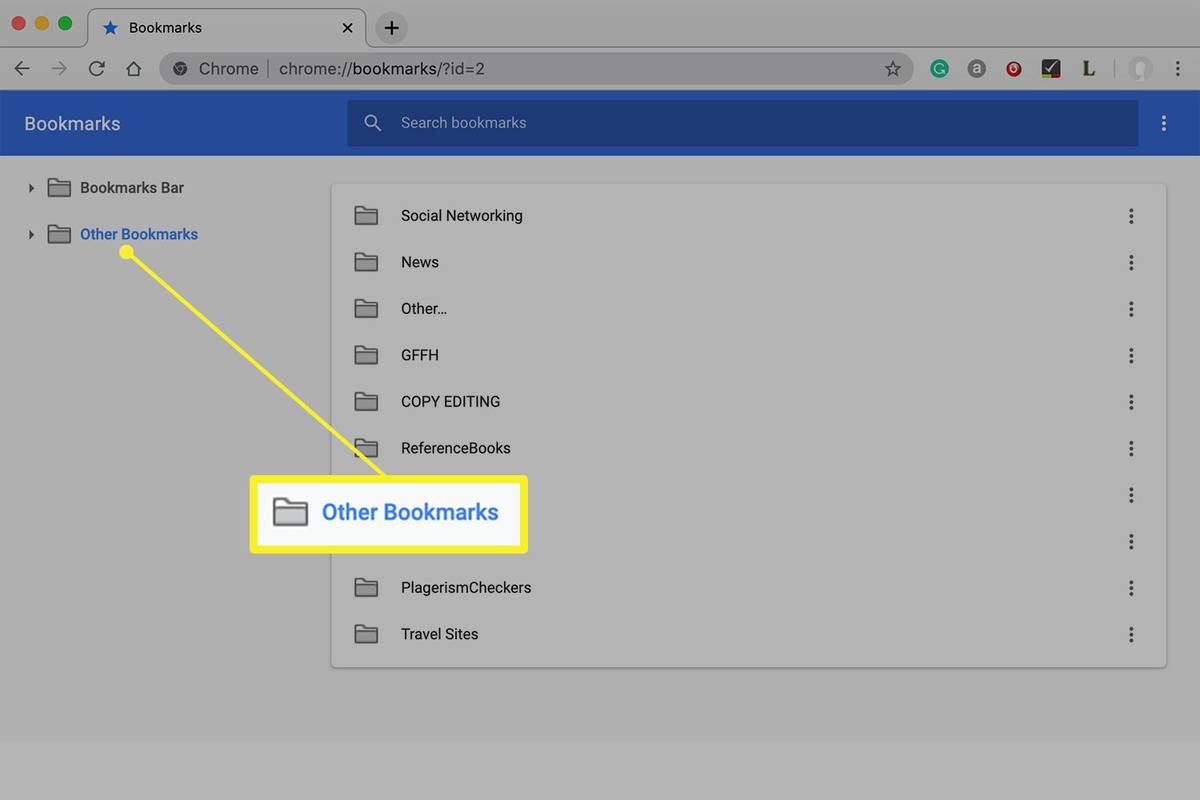
โฟลเดอร์ในแถบด้านข้างมีความเป็นอิสระจากกัน ดังนั้นคุณจึงต้องลบแต่ละโฟลเดอร์แยกกัน หากคุณต้องการลบที่คั่นหน้าทั้งหมดของคุณ
-
คลิกในรายการบุ๊กมาร์กแล้วพิมพ์ CTRL + ก ( สั่งการ + ก บน Mac) บนแป้นพิมพ์เพื่อเลือกบุ๊กมาร์กทุกรายการในโฟลเดอร์ พวกเขาทั้งหมดควรได้รับการเน้น
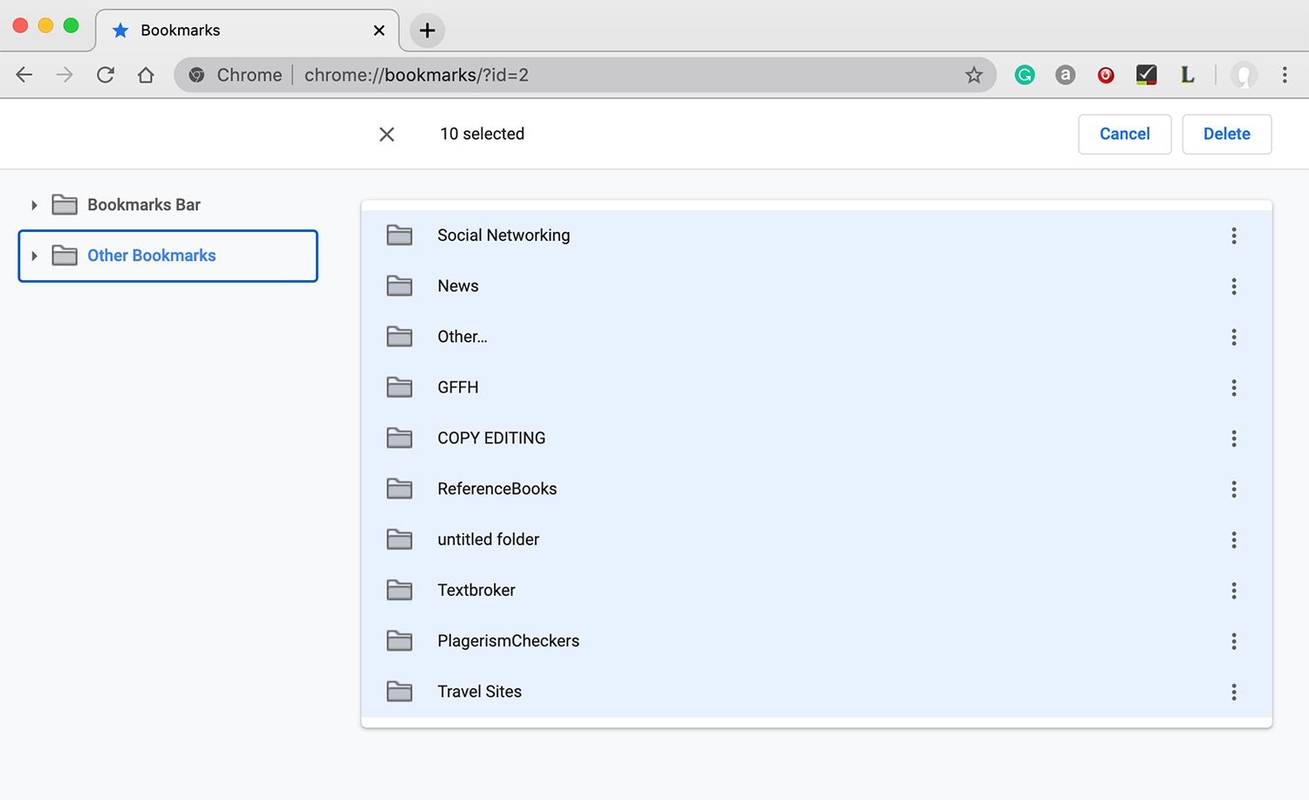
-
คลิก ลบ.
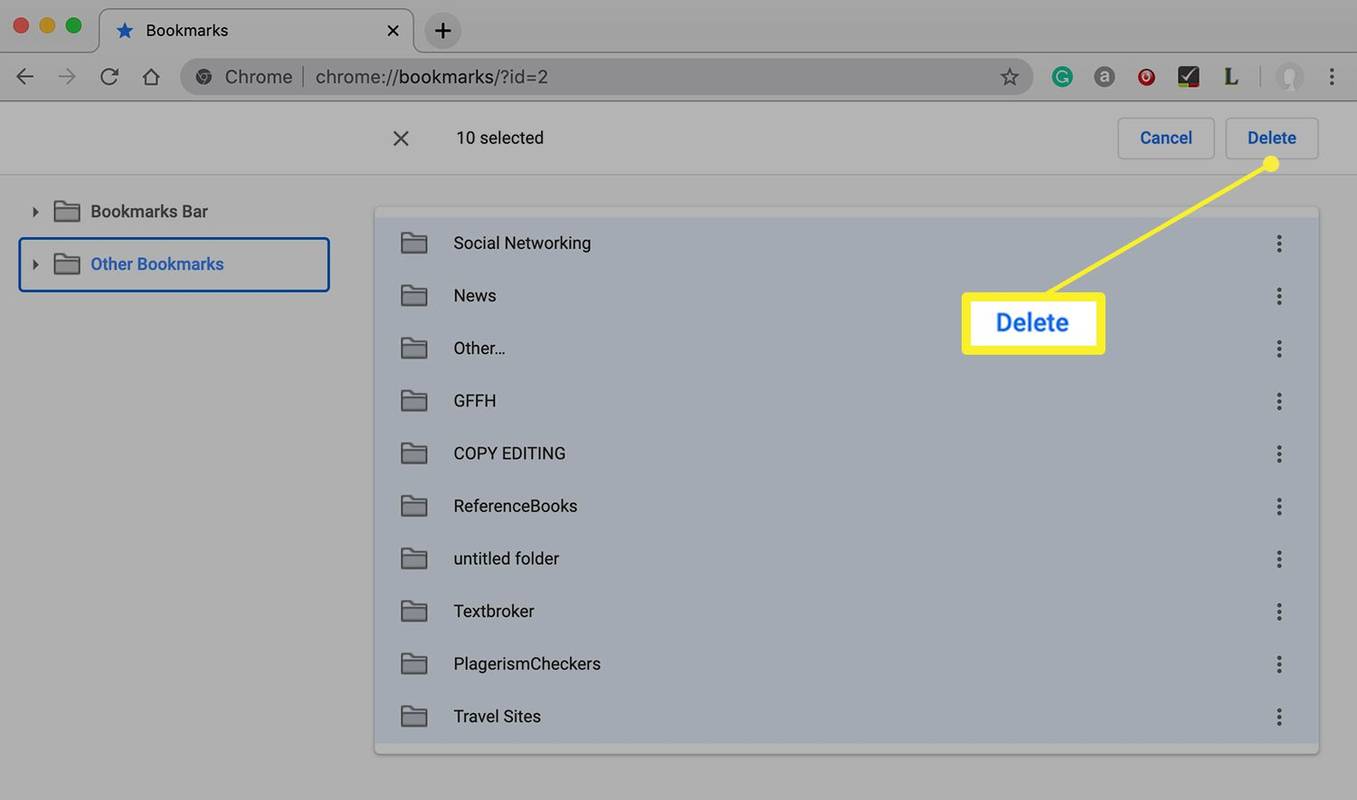
กระบวนการนี้ไม่สามารถยกเลิกได้
-
หากคุณมีโฟลเดอร์บุ๊กมาร์กอื่นๆ ที่จะลบ ให้คลิกโฟลเดอร์ถัดไปในแถบด้านข้างแล้วทำซ้ำขั้นตอนนี้
วิธีลบบุ๊กมาร์กในแอป Chrome
กระบวนการลบบุ๊กมาร์กจะแตกต่างกันไปในแอป Chrome บนอุปกรณ์เคลื่อนที่
-
เปิด โครเมียม แอพบนอุปกรณ์มือถือของคุณ แตะที่ ไอคอนสามจุด เพื่อเปิดเมนู
วิน 10 เมนูเริ่มไม่เปิด
-
แตะ บุ๊กมาร์ก ในเมนู
-
หากคุณมีหลายโฟลเดอร์ ให้แตะโฟลเดอร์เพื่อเปิดและแสดงบุ๊กมาร์กที่อยู่ในนั้น
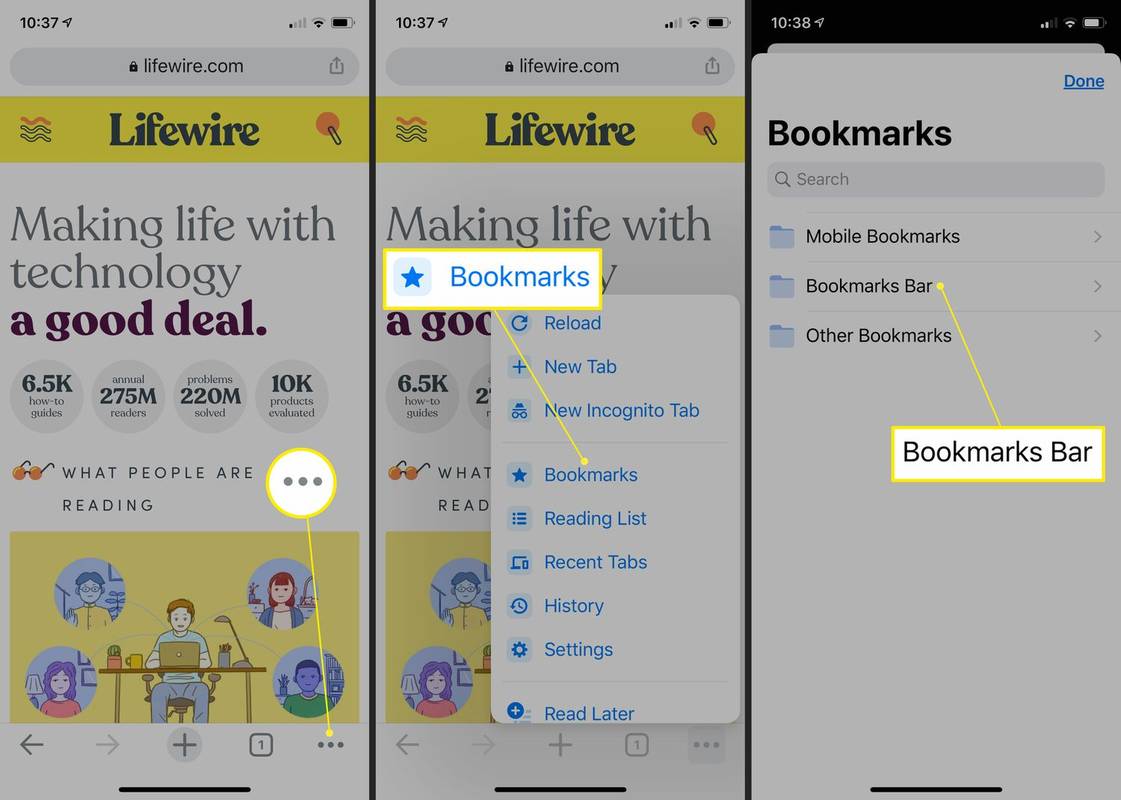
-
ลบบุ๊กมาร์กเพียงรายการเดียวโดยปัดไปทางซ้ายแล้วแตะ ลบ . หากต้องการลบบุ๊กมาร์กหลายรายการ ให้แตะ แก้ไข แล้วแตะแต่ละรายการที่คุณต้องการลบ
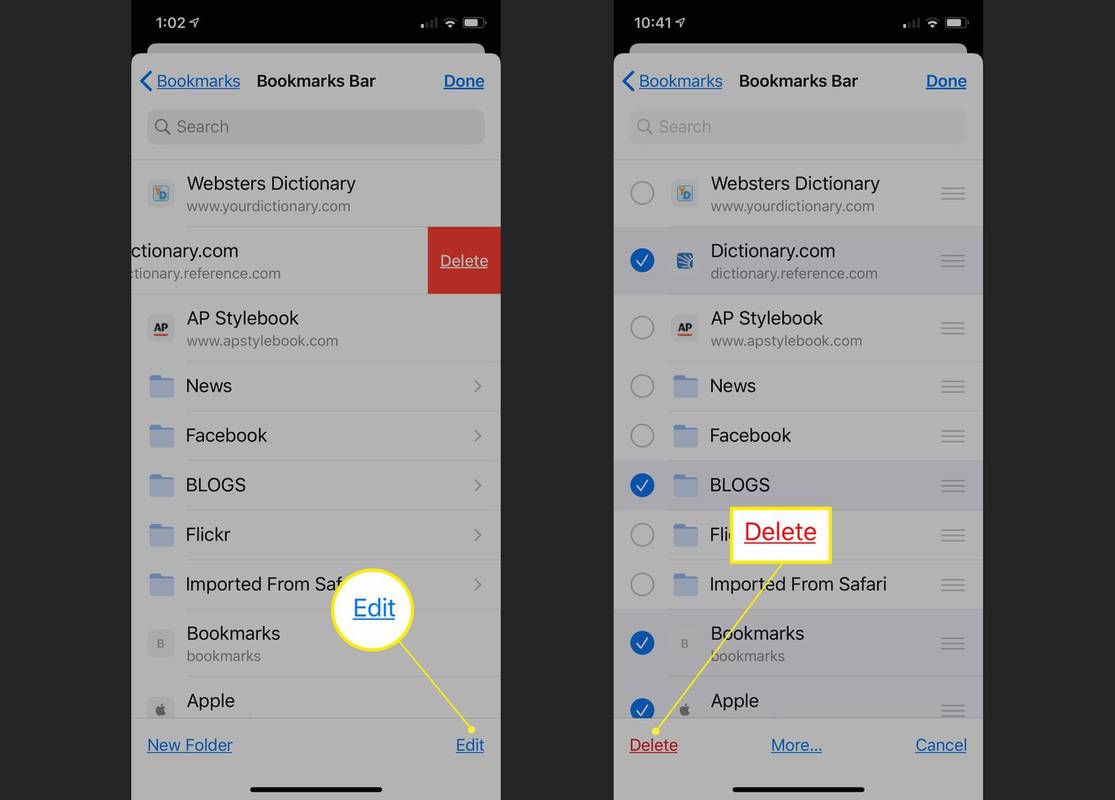
-
แตะ ลบ .
- ฉันจะแก้ไขบุ๊กมาร์กบน Chrome ได้อย่างไร
หากต้องการแก้ไขบุ๊กมาร์ก Chrome บนคอมพิวเตอร์ ให้คลิก เมนูสามจุด ที่มุมขวาบนของหน้าจอแล้วเลือก บุ๊กมาร์ก > ผู้จัดการบุ๊กมาร์ก . เลือก สามจุด หรือ ลูกศรลง ทางด้านขวาของบุ๊กมาร์กแล้วคลิก แก้ไข . บน iPhone ให้แตะบุ๊กมาร์กค้างไว้แล้วแตะ แก้ไขบุ๊กมาร์ก . บน Android ให้แตะ มากกว่า > แก้ไข ถัดจากบุ๊กมาร์ก
- ฉันจะซิงค์บุ๊กมาร์กบน Chrome ได้อย่างไร
ถึง ซิงค์บุ๊กมาร์ก Chrome , คลิก เมนูสามจุด ที่มุมขวาบนของหน้าจอแล้วเลือก การตั้งค่า > ซิงค์ และบริการของ Google > จัดการสิ่งที่คุณซิงค์ . เลือก ปรับแต่งการซิงค์ และเปิดใช้งาน บุ๊กมาร์ก .
- ฉันจะซ่อนบุ๊กมาร์กใน Chrome ได้อย่างไร
หากต้องการซ่อนแถบบุ๊กมาร์กใน Chrome ให้ใช้ คำสั่ง + Shift + B แป้นพิมพ์ลัดบน macOS หรือ Ctrl+Shift+B บนคอมพิวเตอร์ Windows ใช้แป้นพิมพ์ลัดเดียวกันเพื่อแสดงแถบบุ๊กมาร์กอีกครั้ง