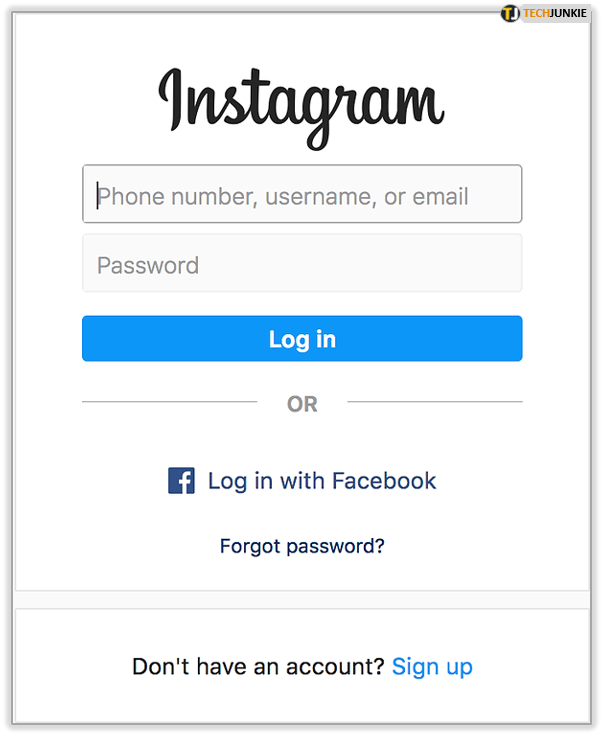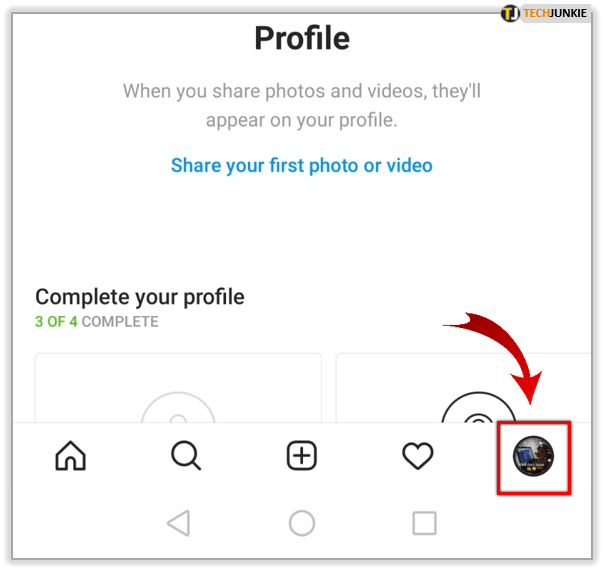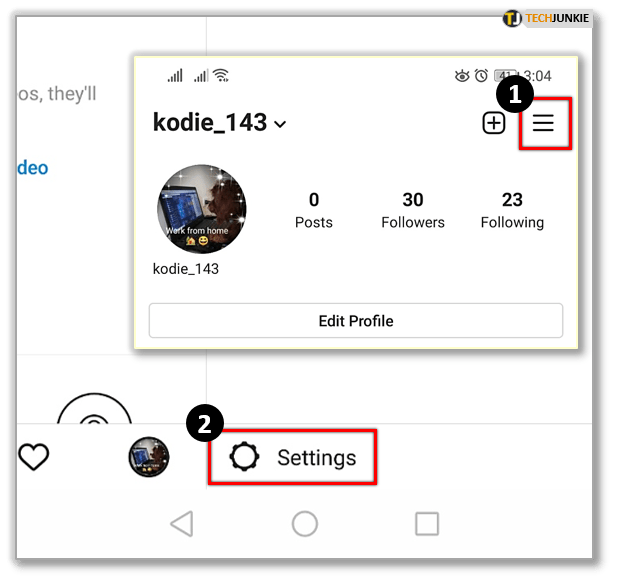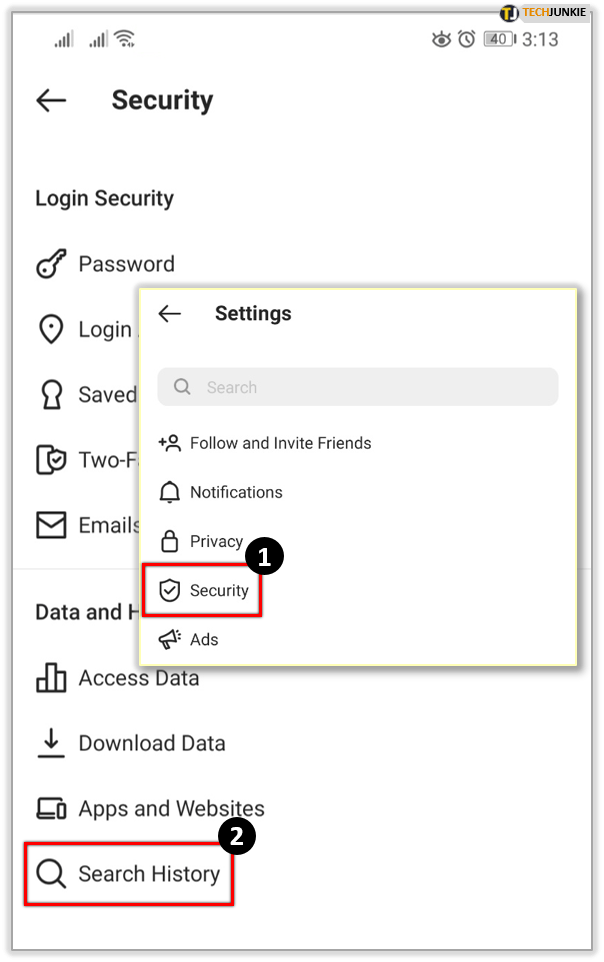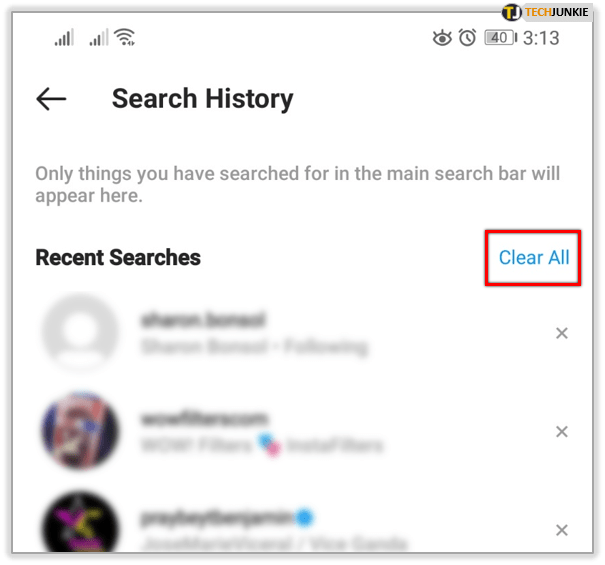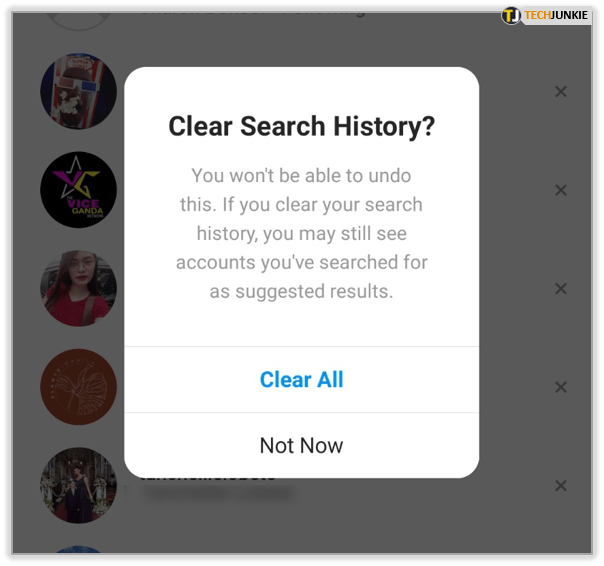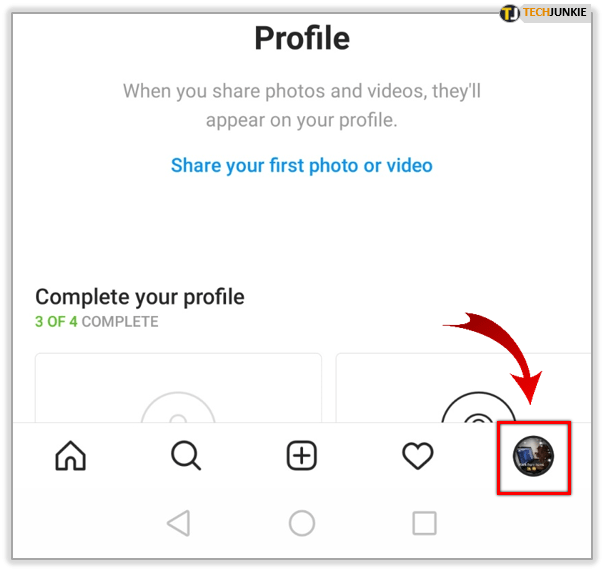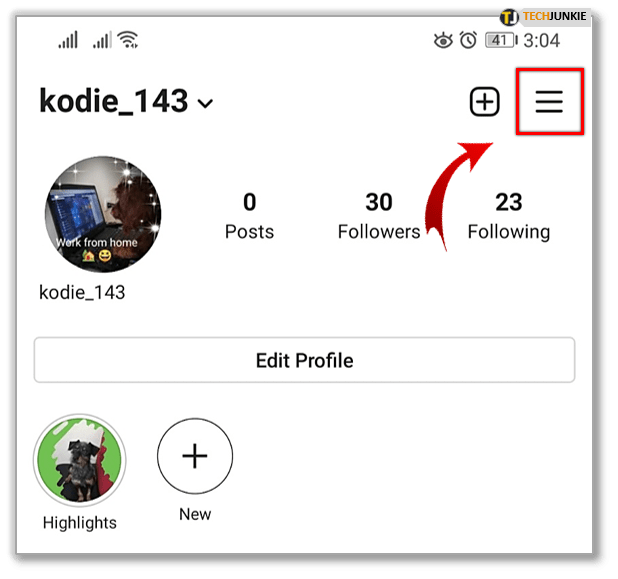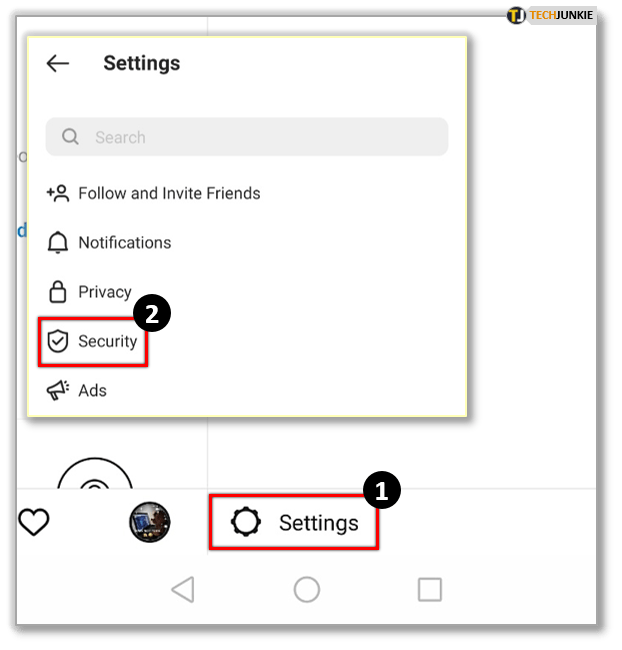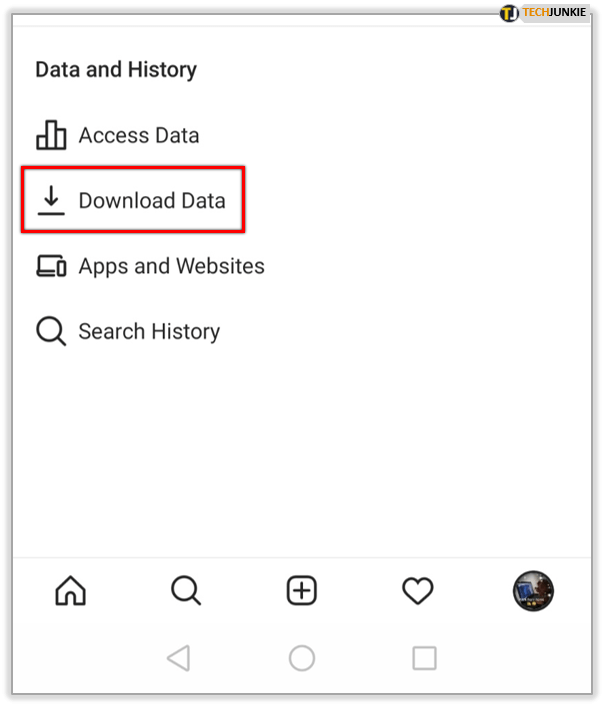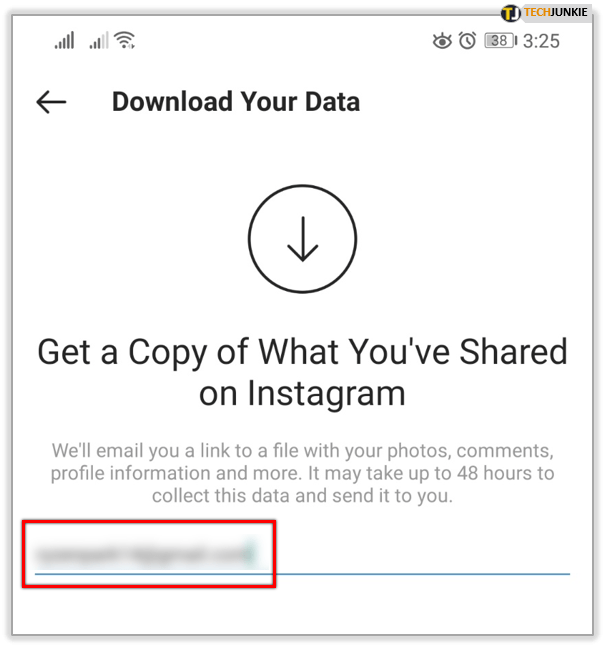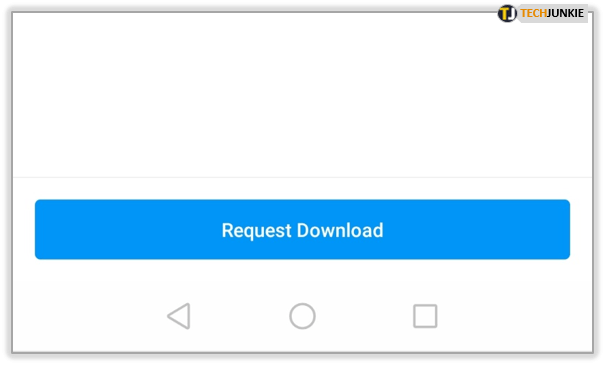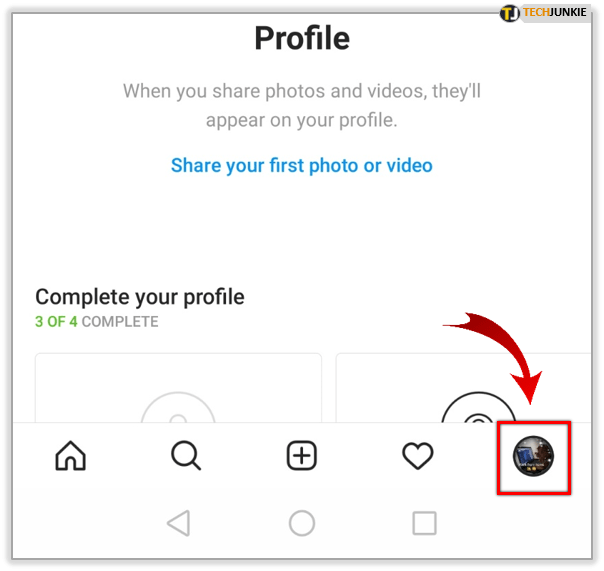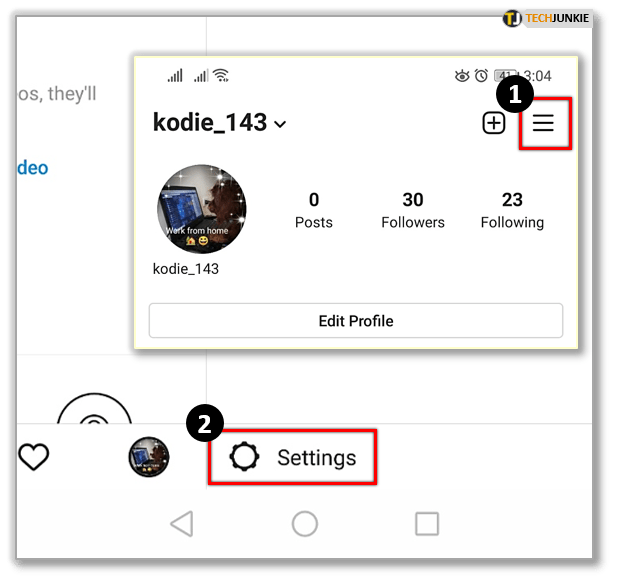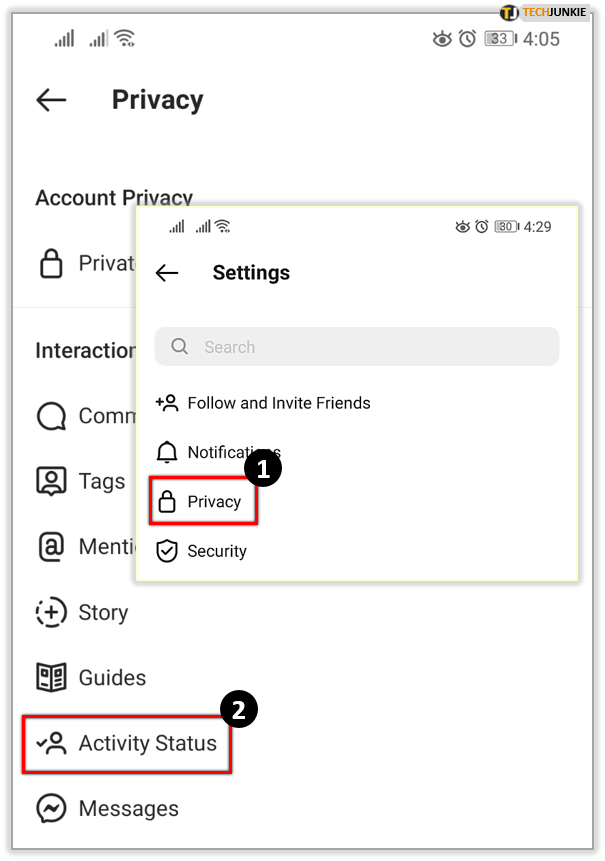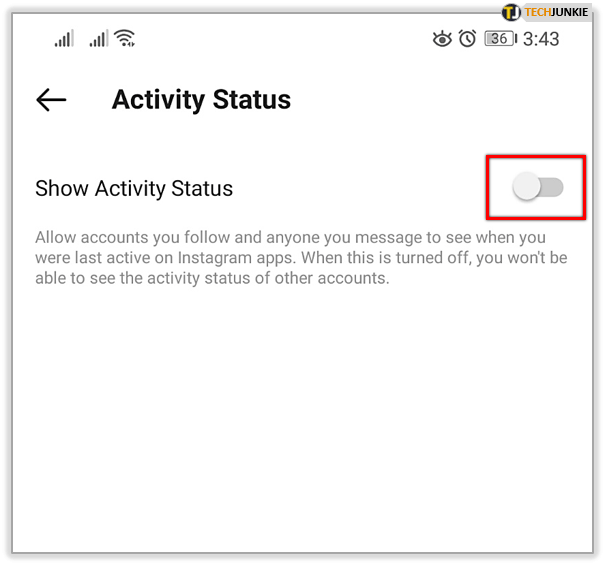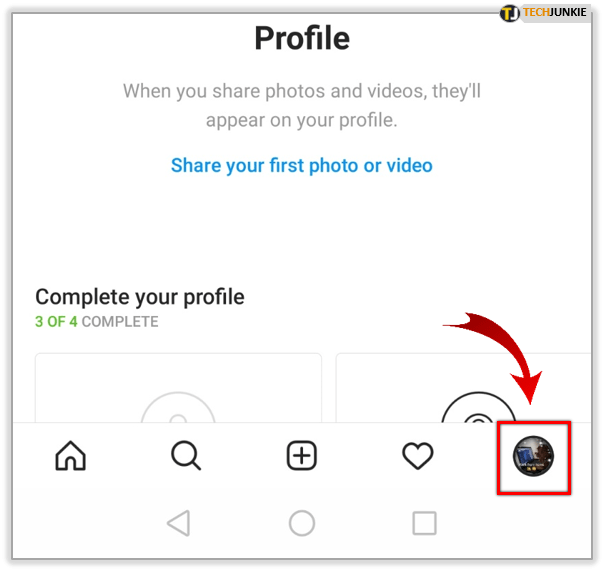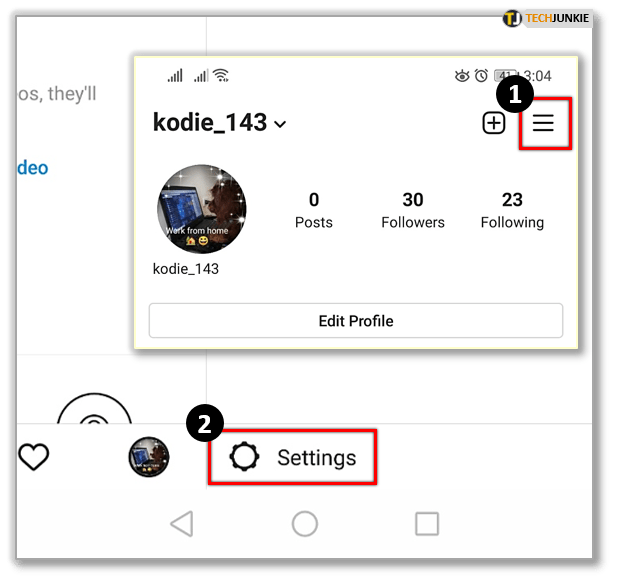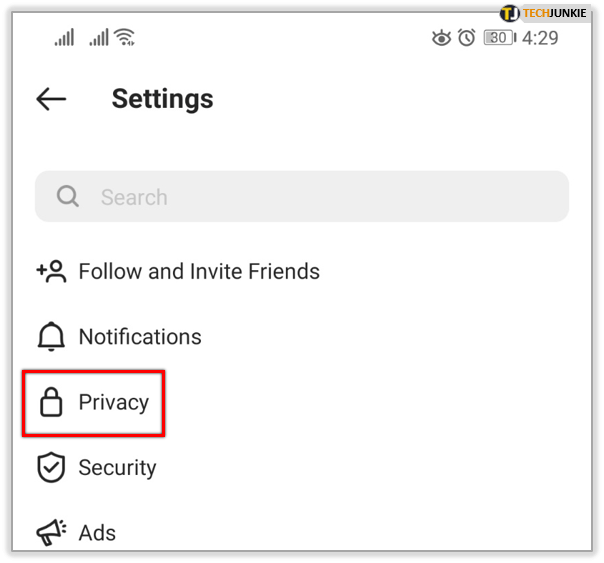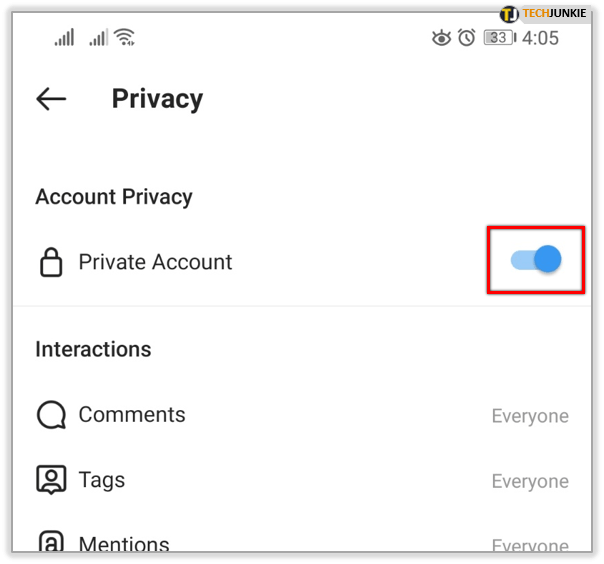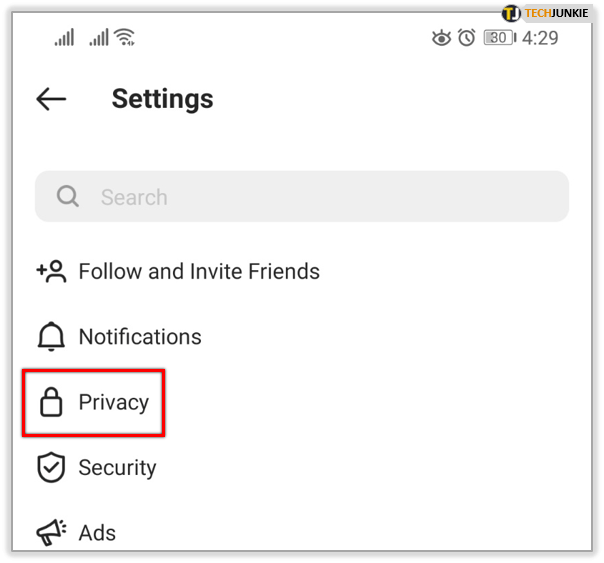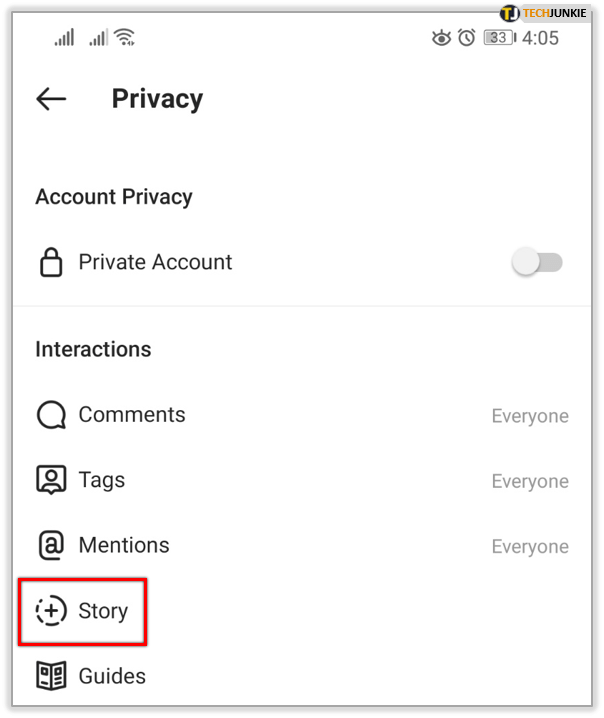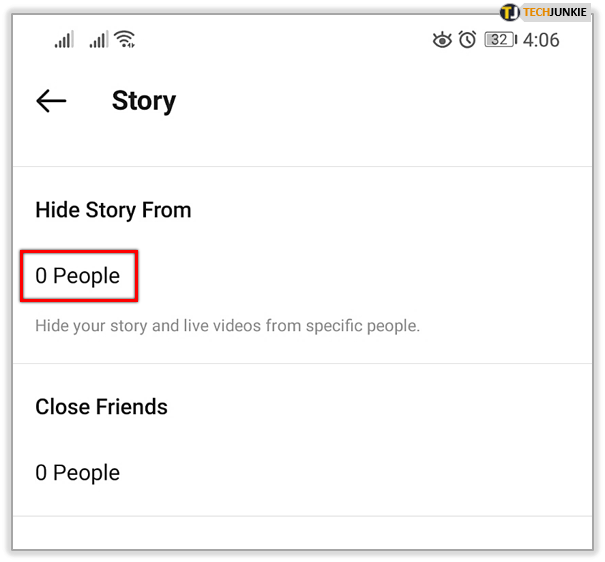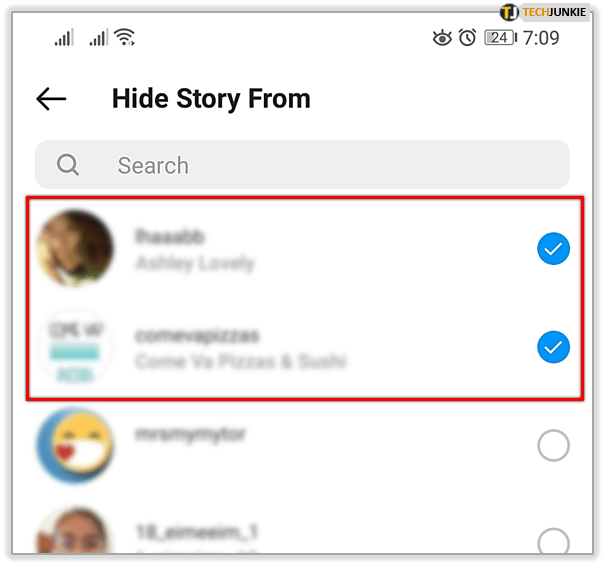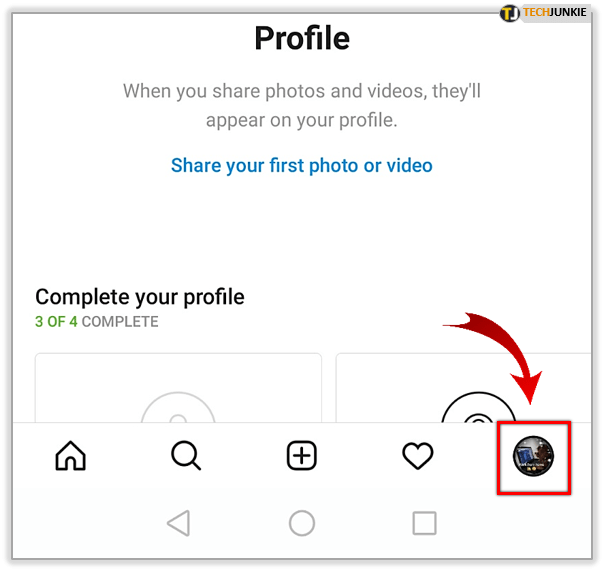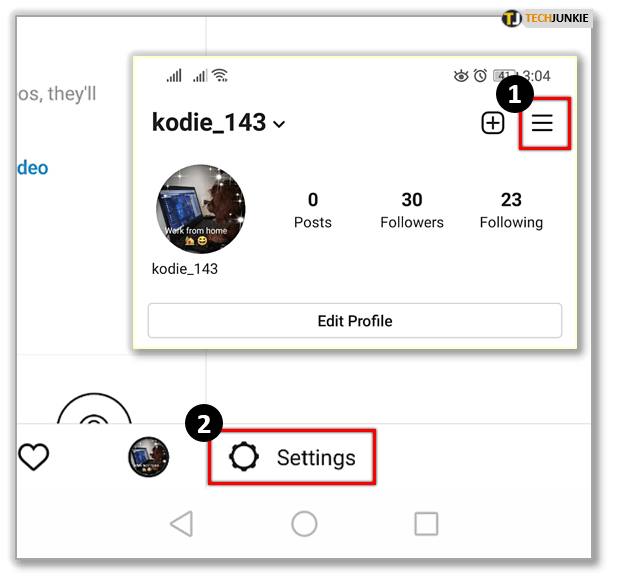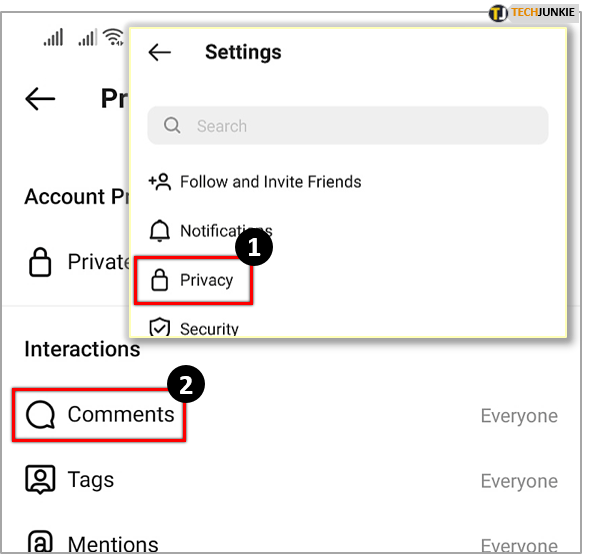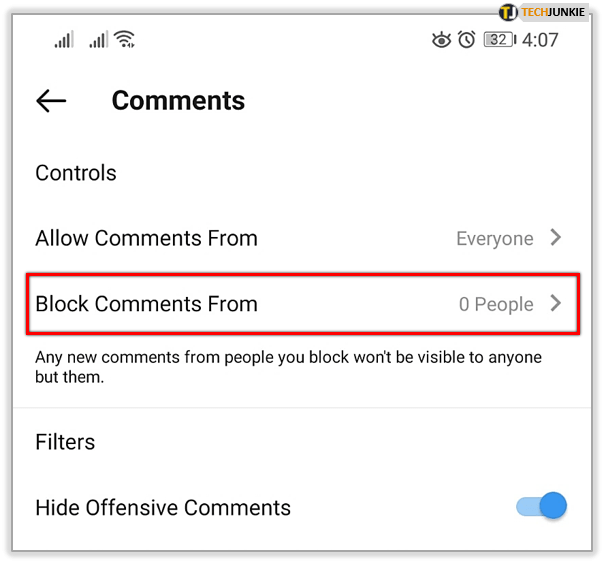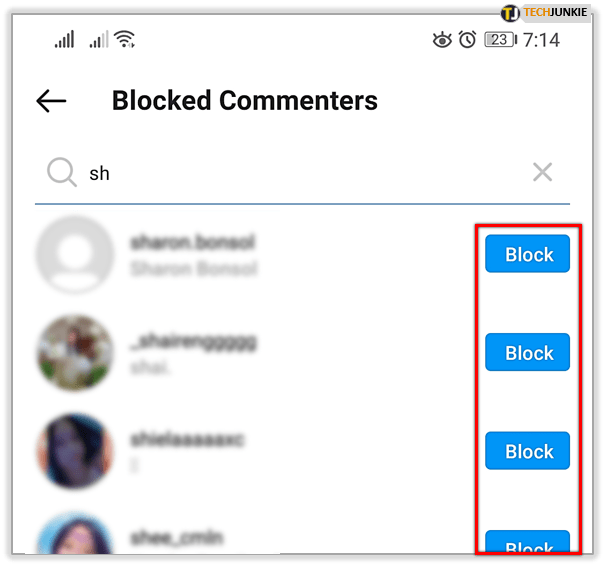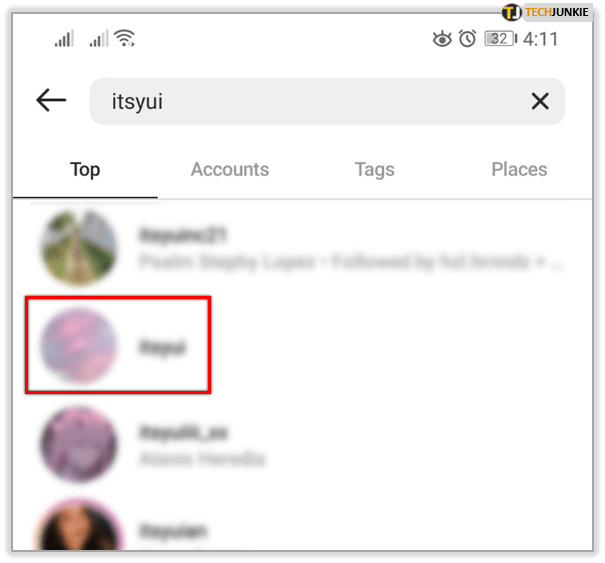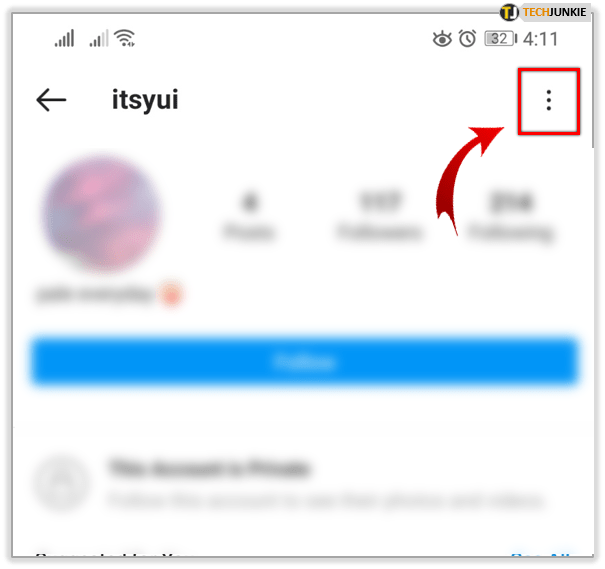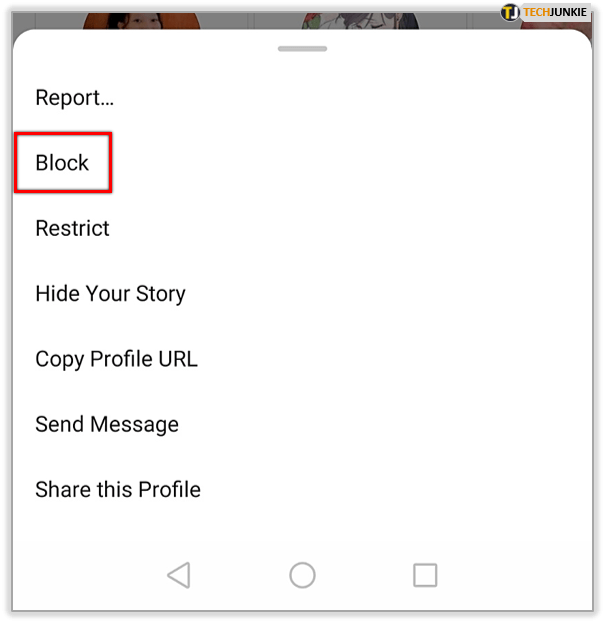พวกเราที่ TechJunkie ไม่ตัดสิน หากคุณต้องการค้นหาสิ่งแปลกใหม่บน Instagram นั่นก็ขึ้นอยู่กับคุณ หากคุณต้องการล้างแทร็กของคุณหลังจากดื่มสุราบน Instagram นั่นก็ขึ้นอยู่กับคุณเช่นกัน นั่นคือสิ่งที่กวดวิชานี้เป็นข้อมูลเกี่ยวกับ วิธีล้างประวัติการค้นหา Instagram ของคุณ
สื่อสังคมออนไลน์โดยธรรมชาติแล้วถือว่าความเป็นส่วนตัวเป็นสิ่งที่สร้างความรำคาญให้กับผู้ใช้บริการมากกว่าที่จะเป็นสิทธิมนุษยชน ผู้ใช้ต้องจัดการเรื่องนี้เองหากต้องการรักษาความเป็นส่วนตัวและนั่นคือสิ่งที่เราจะทำในวันนี้ ความเป็นส่วนตัวเป็นสิ่งหนึ่ง แต่การจัดการว่าใครสามารถแสดงความคิดเห็นหรือติดตามคุณได้เป็นอีกเรื่องหนึ่ง ฉันจะแสดงเคล็ดลับเกี่ยวกับวิธีการจัดการกับสิ่งเหล่านั้นด้วย
ประวัติการค้นหาบน Instagram ไม่เพียงแต่สามารถแสดงให้คนที่สงสัยว่าคุณกำลังค้นหาอะไรอยู่ แต่ยังสามารถมีอิทธิพลต่อผู้คนที่แนะนำให้คุณได้ เช่นเดียวกับเครือข่ายโซเชียลอื่น ๆ ยิ่งคุณใช้มากเท่าไร เอกสารของคุณก็จะยิ่งสมบูรณ์มากขึ้นเท่านั้น ลองเอาบางส่วนกลับมา

ล้างประวัติการค้นหา Instagram ของคุณ
- เปิดแอพ Instagram และเข้าสู่ระบบหากต้องการ
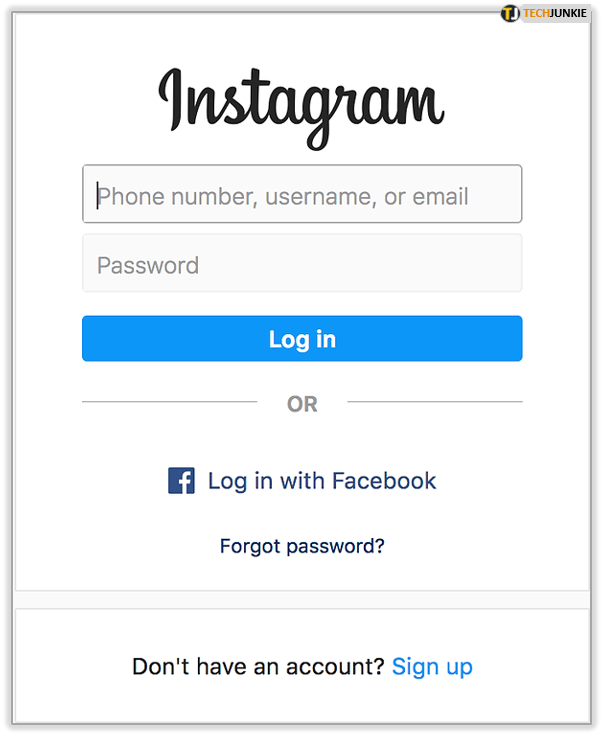
- เลือกบัญชีของคุณที่ด้านบนขวาหรือด้านล่างขวาของหน้าจอ
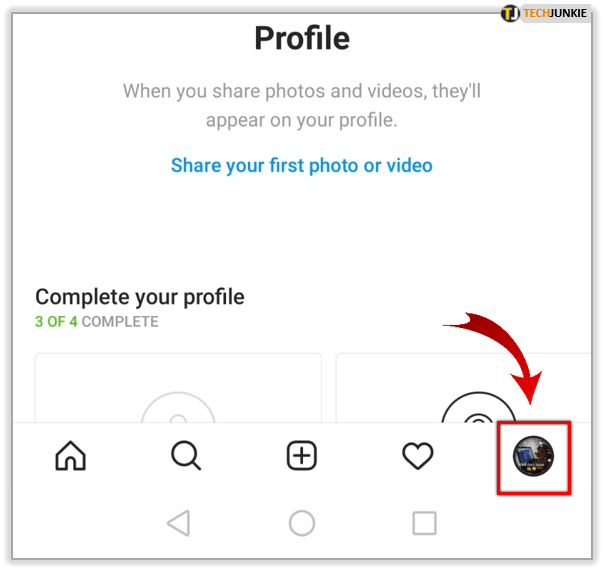
- เลือกไอคอนเส้นสามเส้นที่ด้านบนของหน้า จากนั้นแตะการตั้งค่าที่ด้านล่าง
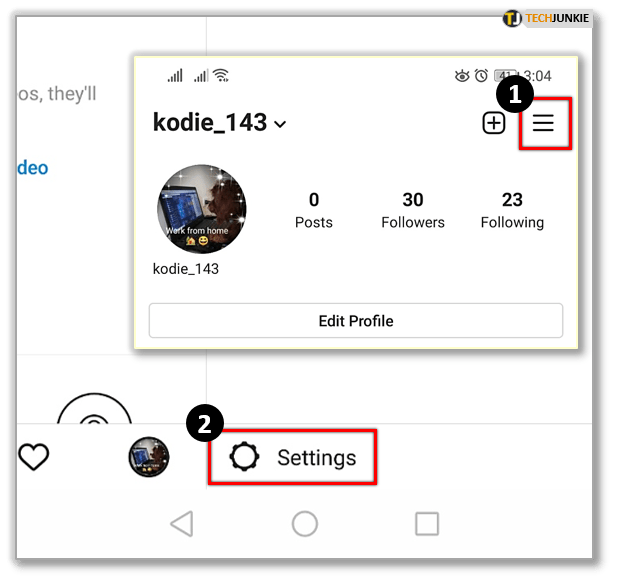
- เลือกความปลอดภัยตามด้วยประวัติการค้นหา
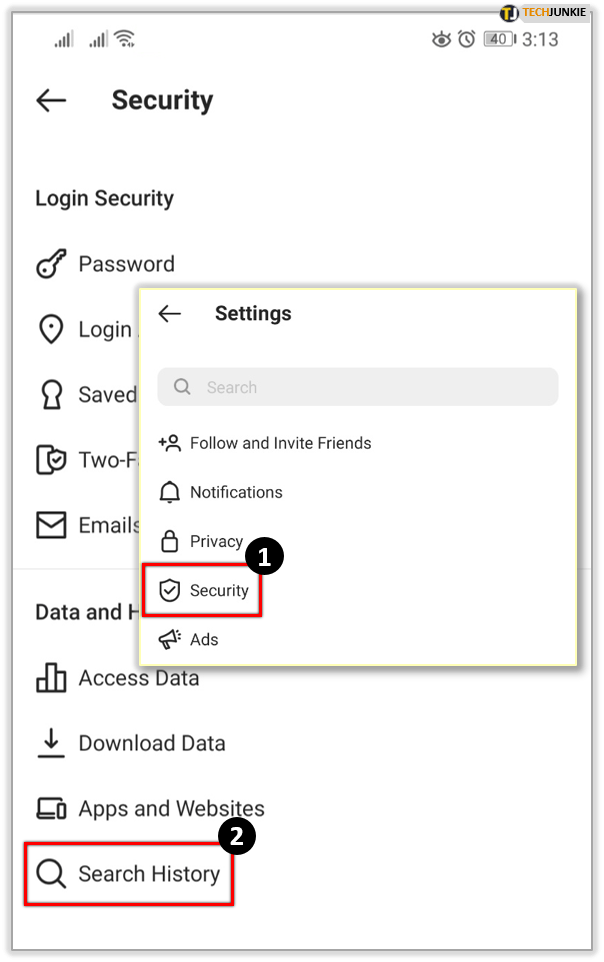
- แตะที่ล้างทั้งหมด
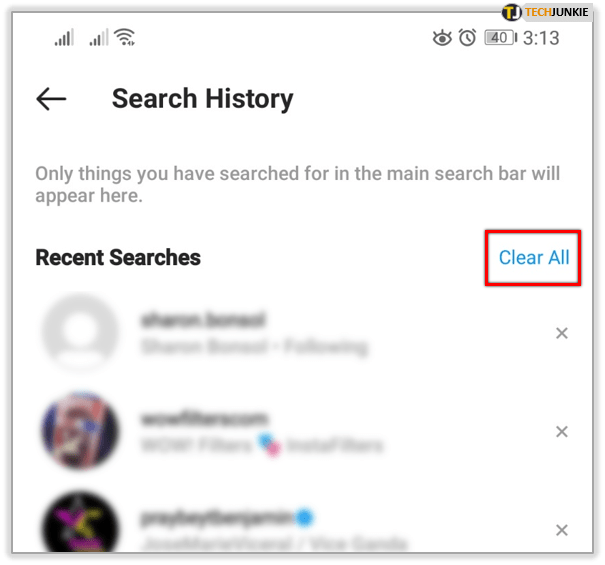
- ยืนยันว่าคุณต้องการล้างเมื่อได้รับแจ้ง
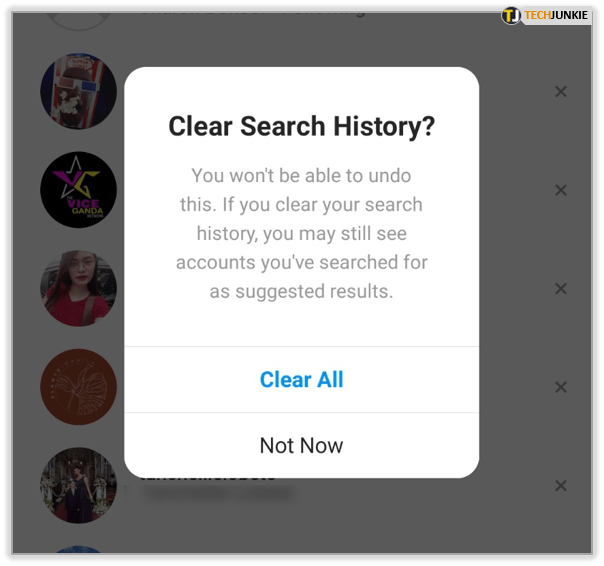
ประวัติการค้นหาของคุณจะถูกล้างและจะไม่ปรากฏเมื่อคุณเปิดแถบค้นหา คนที่คุณแนะนำจะถูกรีเซ็ตด้วย
วิธีดูแผนที่ snapchat
ดาวน์โหลดโปรไฟล์ Instagram ของคุณ
ดังที่กล่าวไว้ ยิ่งคุณใช้โซเชียลเน็ตเวิร์กมากเท่าไหร่ โปรไฟล์ที่พวกเขาสร้างขึ้นบนตัวคุณก็ยิ่งสมบูรณ์มากขึ้นเท่านั้น หากคุณต้องการทราบว่า Instagram รู้อะไรเกี่ยวกับคุณบ้าง คุณสามารถค้นหาได้ คุณสามารถขอการถ่ายโอนข้อมูลจาก Instagram ที่จะจัดส่งภายใน 48 ชั่วโมงผ่านไฟล์ .zip ภายในอีเมล
- เข้าสู่ระบบ Instagram และเลือกบัญชีของคุณ
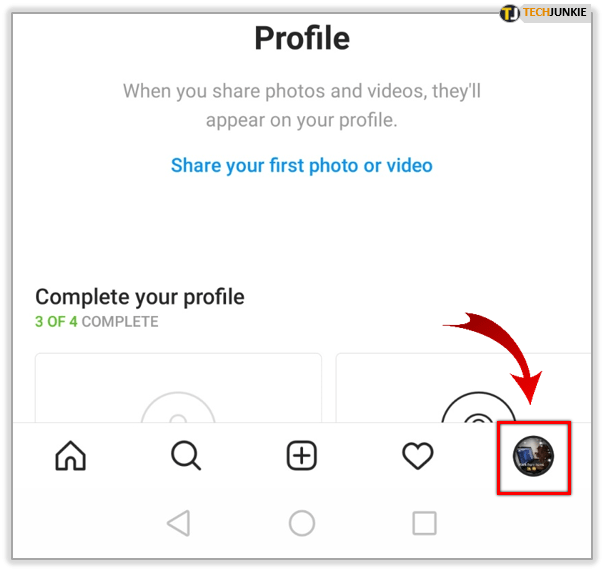
- เลือกเมนูหรือไอคอนสามเส้นที่ด้านบนขวาของหน้าเพื่อเข้าถึงตัวเลือก
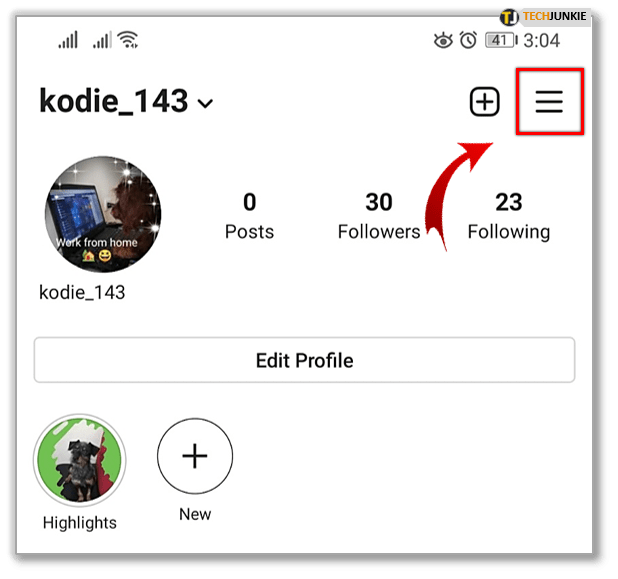
- แตะที่การตั้งค่าตามด้วยความปลอดภัย
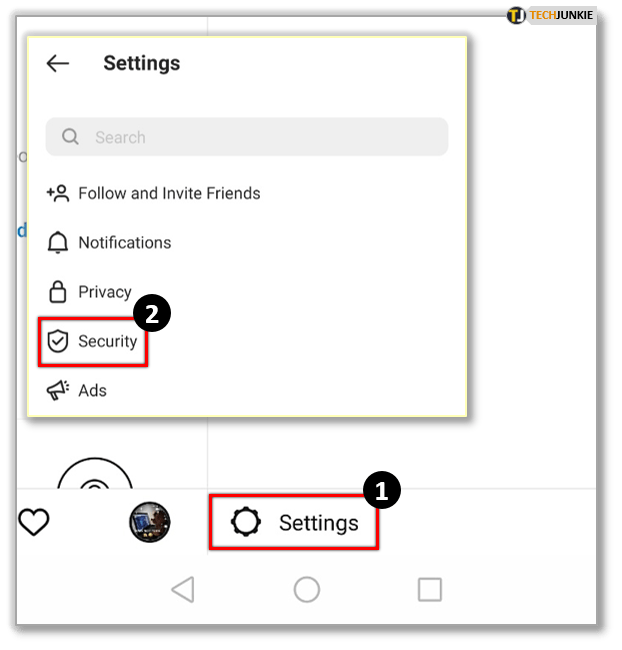
- ภายใต้ ข้อมูลและประวัติ ให้เลือก ดาวน์โหลดข้อมูล
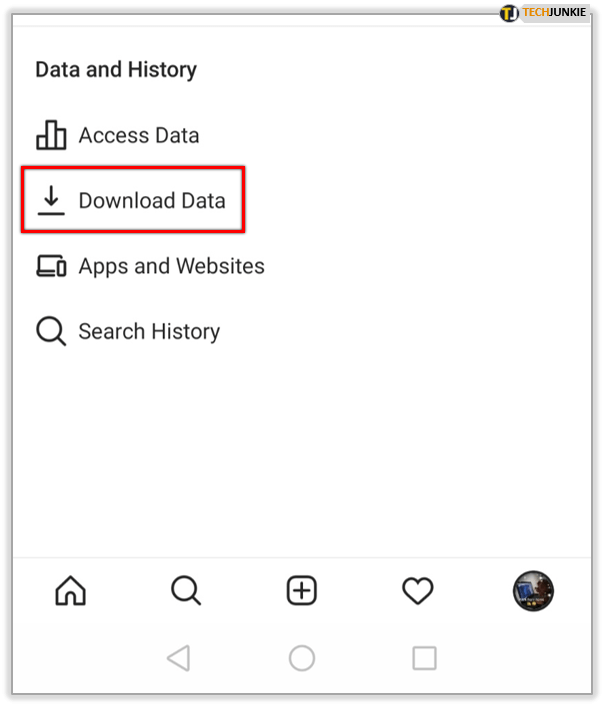
- ป้อนที่อยู่อีเมลที่คุณต้องการส่งข้อมูลไป
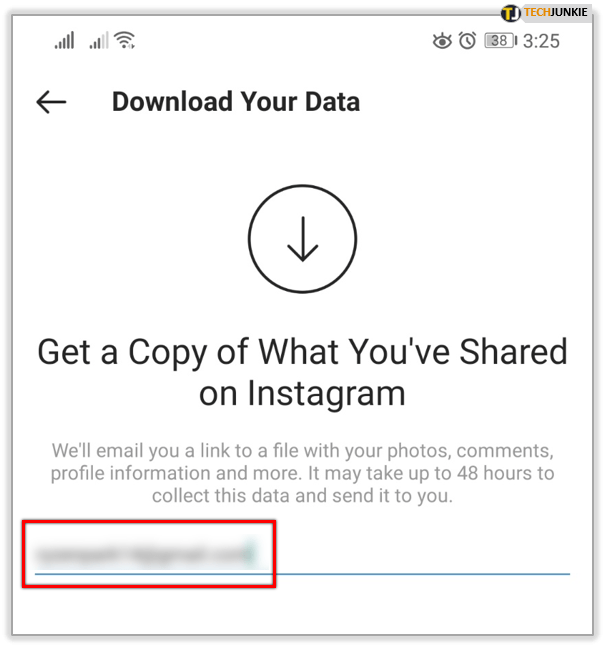
- แตะที่ ขอดาวน์โหลด ที่ด้านล่างของหน้าจอและป้อนรหัสผ่าน Instagram ของคุณเมื่อได้รับแจ้ง
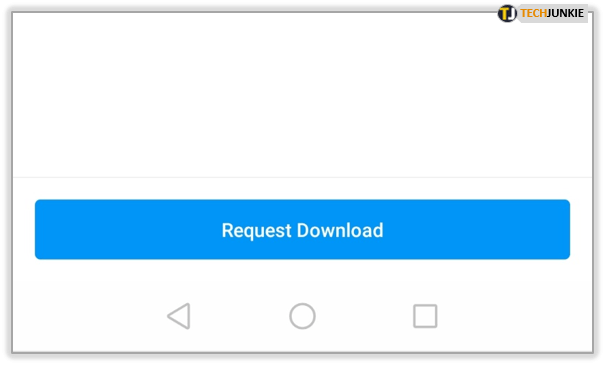
เมื่ออีเมลมาถึง อีเมลนั้นจะมีไฟล์เก็บถาวร ZIP คุณจะต้องคลายการบีบอัดข้อมูลนี้ที่ใดที่หนึ่งบนคอมพิวเตอร์ของคุณจึงจะสามารถอ่านได้ จากนั้นคุณสามารถเปิดด้วยโปรแกรมแก้ไขข้อความเพื่อดูว่าเครือข่ายรวบรวมข้อมูลเกี่ยวกับคุณมากน้อยเพียงใด
ซ่อนสถานะออนไลน์ของคุณบน Instagram
หากคุณต้องการเวลาในการท่องเว็บโดยไม่ถูกรบกวนหรือต้องการให้กิจกรรม Instagram ของคุณอยู่ภายใต้เรดาร์ คุณสามารถซ่อนสถานะออนไลน์ของคุณได้ นี่เป็นโหมดไม่ระบุตัวตนสำหรับเครือข่ายโซเชียลที่ซ่อนการแสดงตนของคุณในขณะที่คุณทำสิ่งที่คุณต้องทำ
- เข้าสู่ระบบ Instagram และเลือกบัญชีของคุณ
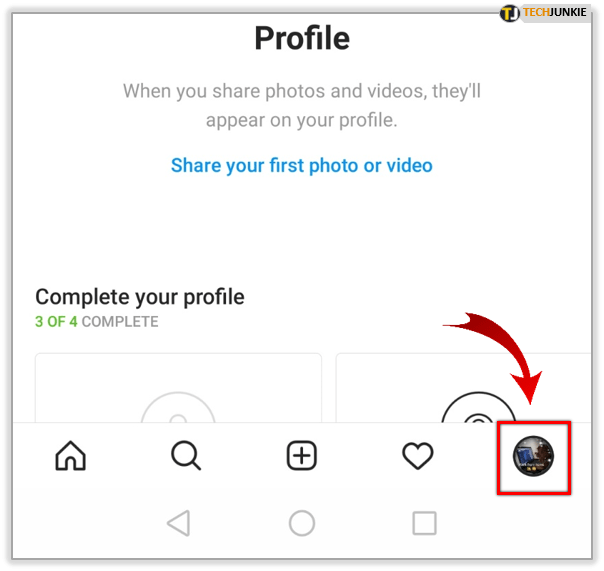
- เลือกไอคอนเมนูจากนั้นแตะที่การตั้งค่า
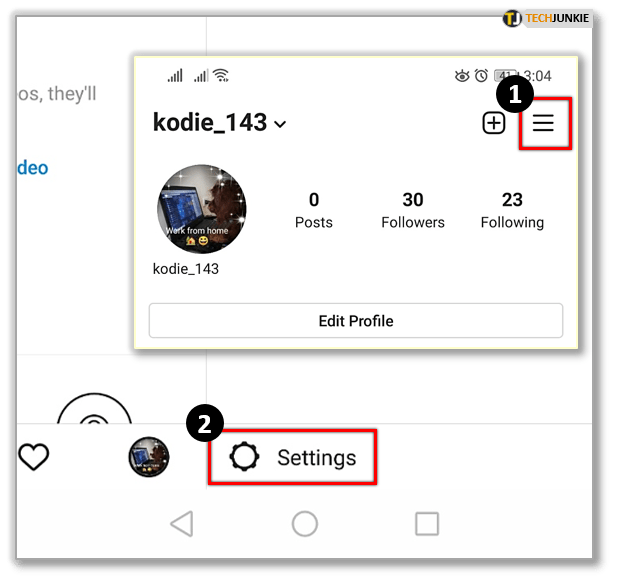
- แตะที่ความเป็นส่วนตัวและเลือกสถานะกิจกรรม
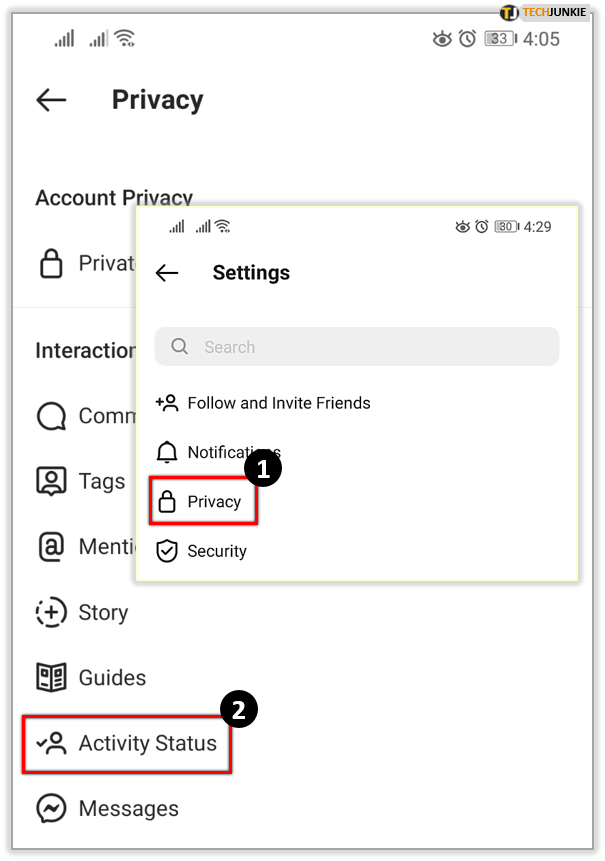
- สลับปิดแสดงสถานะกิจกรรม
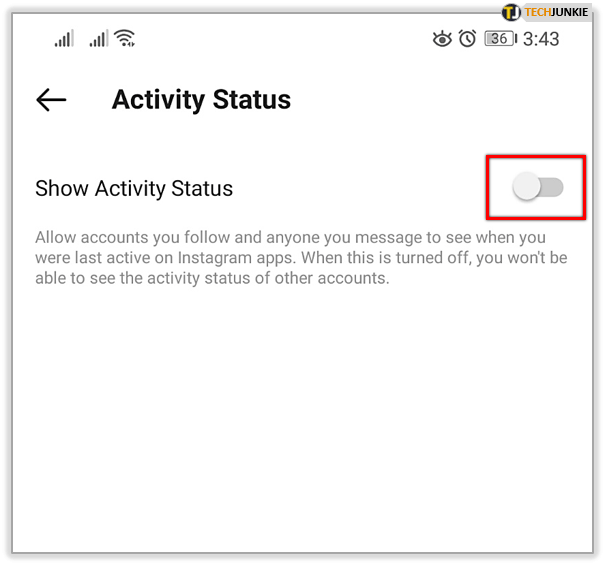
ตอนนี้คุณไม่ควรแสดงเป็นออนไลน์เมื่อคุณใช้แอพ คุณสามารถเปิดอีกครั้งเมื่อพร้อมโดยทำซ้ำด้านบนและสลับสถานะกิจกรรมกลับไปเป็นเปิดอีกครั้ง
ทำให้บัญชี Instagram ของคุณเป็นส่วนตัว
มีเงื่อนงำในชื่อโซเชียลเน็ตเวิร์ก ออกแบบมาให้เข้ากับสังคมและส่งเสริมการแบ่งปันและการมีปฏิสัมพันธ์ หากคุณต้องการรักษาตัวเองให้อยู่กับตัวเองหรือต้องการหยุดให้คนอื่นติดตามคุณ คุณสามารถทำให้บัญชี Instagram ของคุณเป็นแบบส่วนตัวได้ สิ่งนี้ทำให้โพสต์ของคุณเป็นส่วนตัวและบังคับให้ผู้ใช้ขอติดตามคุณ
- เข้าสู่ระบบ Instagram และเลือกบัญชีของคุณ
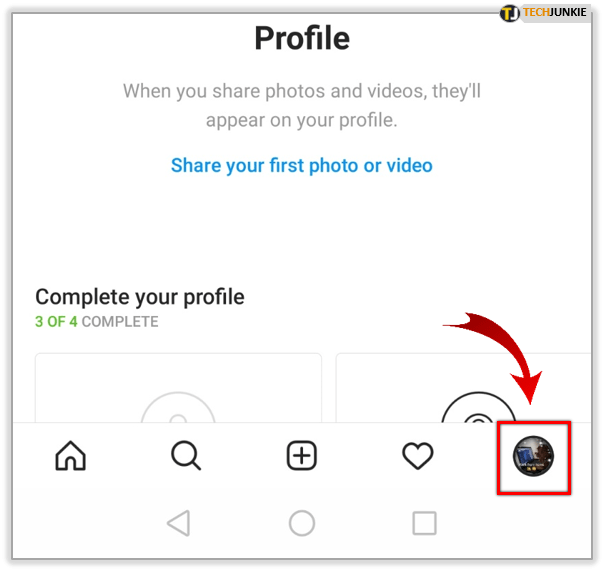
- เลือกไอคอนเมนูจากนั้นแตะที่การตั้งค่า
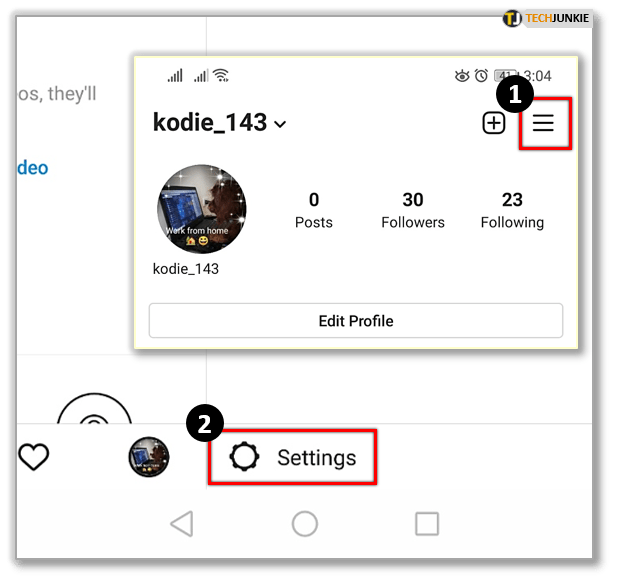
- แตะที่ความเป็นส่วนตัว
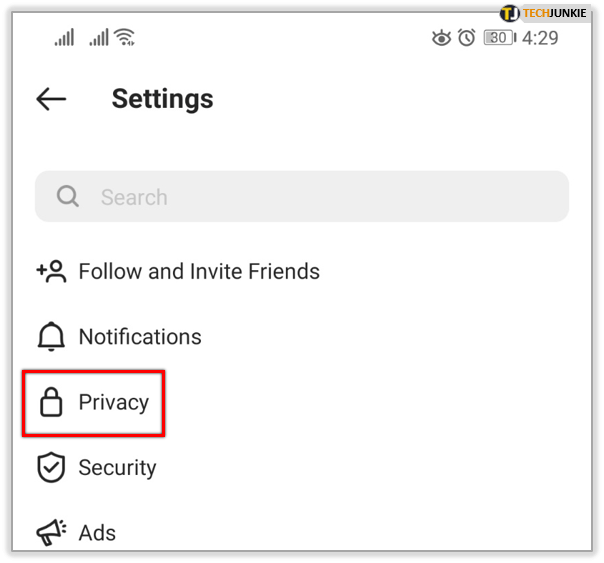
- เลือกบัญชีส่วนตัวและสลับเป็นเปิด
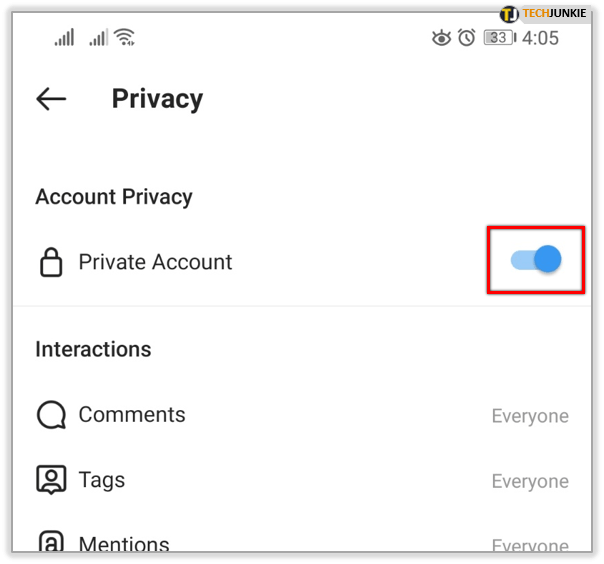
หยุดเฉพาะบางคนที่ดูเรื่องราวของคุณ
หากคุณมีปัญหากับคนดูเรื่องราวที่คุณไม่ต้องการให้พวกเขาเห็น คุณสามารถกรองพวกเขาออกได้ คุณไม่จำเป็นต้องหยุดติดตามพวกเขาหรือหยุดพวกเขาตามคุณ มีการตั้งค่าในเรื่องราวที่ให้คุณกรองผู้ใช้บางรายได้ นี่คือวิธีการทำ
วิธีดาวน์โหลด apk ไปยังพีซี
- เข้าสู่ระบบ Instagram และเลือกบัญชีของคุณ
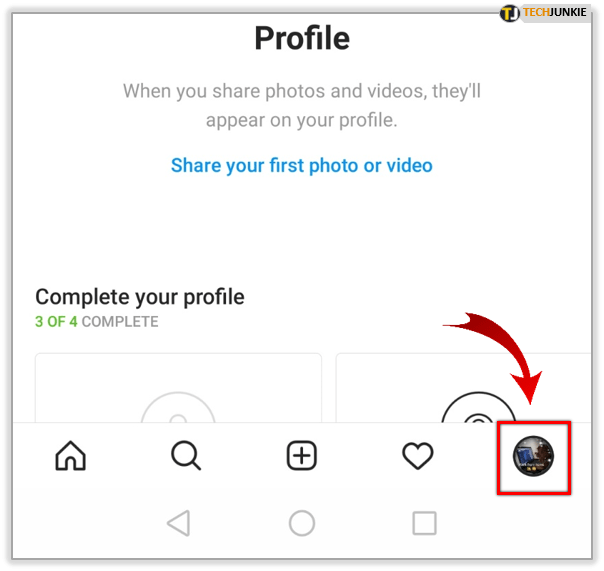
- เลือกไอคอนเมนูจากนั้นแตะที่การตั้งค่า
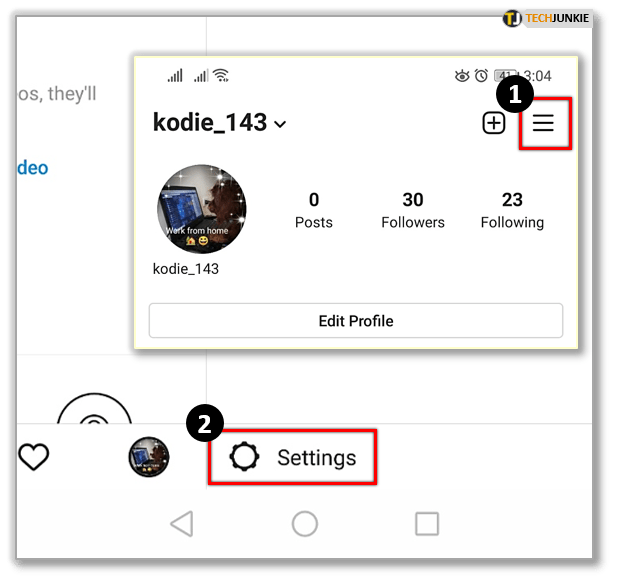
- แตะความเป็นส่วนตัว
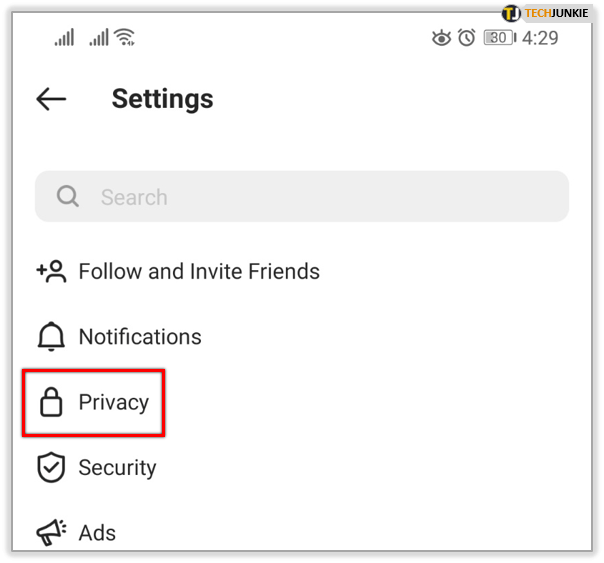
- ภายใต้ การโต้ตอบ เลือก เรื่องราว
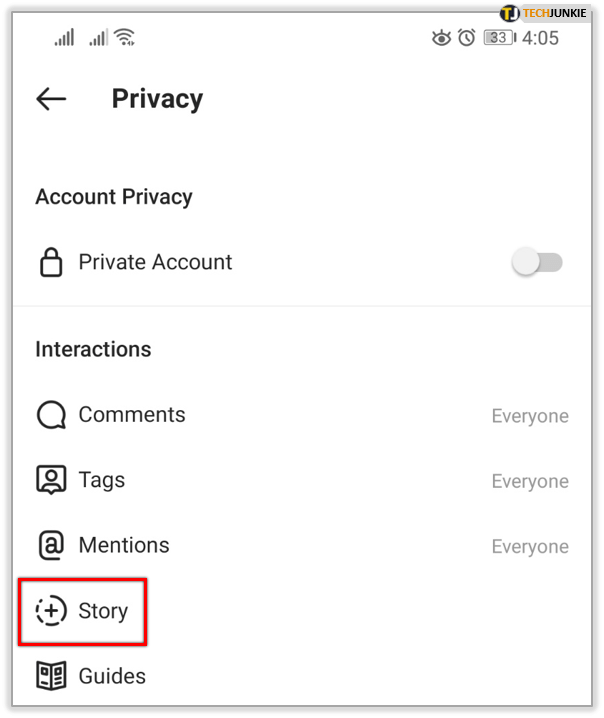
- มองหา Hide Story From และแตะที่ People
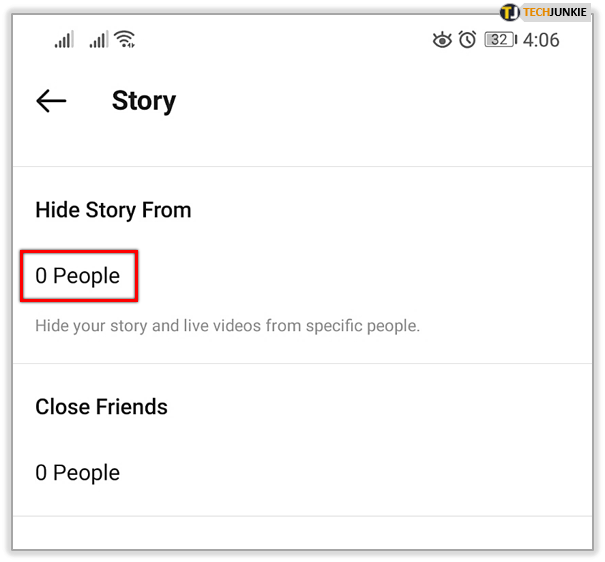
- เลือกบัญชีของบุคคล
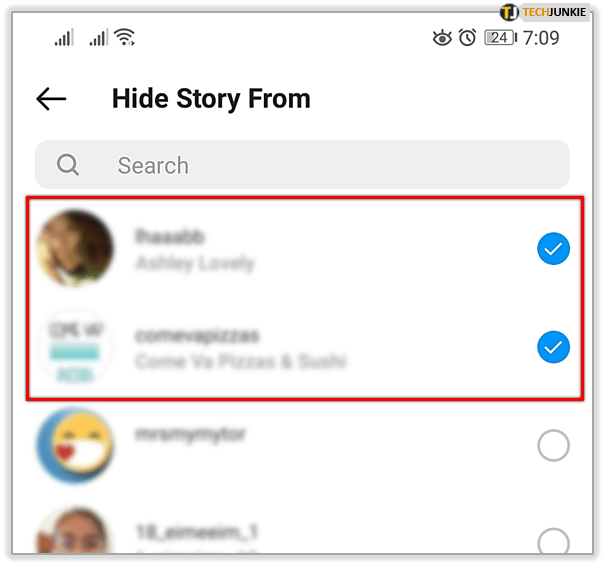
นับจากนั้นเป็นต้นไป ผู้ใช้ที่คุณเพิ่มในส่วนสุดท้ายนั้นจะไม่เห็นเรื่องราวของคุณ
หยุดบุคคลที่แสดงความคิดเห็นในโพสต์ของคุณ
คุณสามารถใช้องค์ประกอบของการควบคุมความคิดเห็นได้เช่นกัน หากคุณกำลังทุกข์ทรมานจากการรบกวนของโทรลล์หรือบุคคลที่พูดเรื่องไร้สาระ คุณสามารถหยุดพวกเขาแสดงความคิดเห็นได้
- เลือกโปรไฟล์ของคุณจากภายใน Instagram
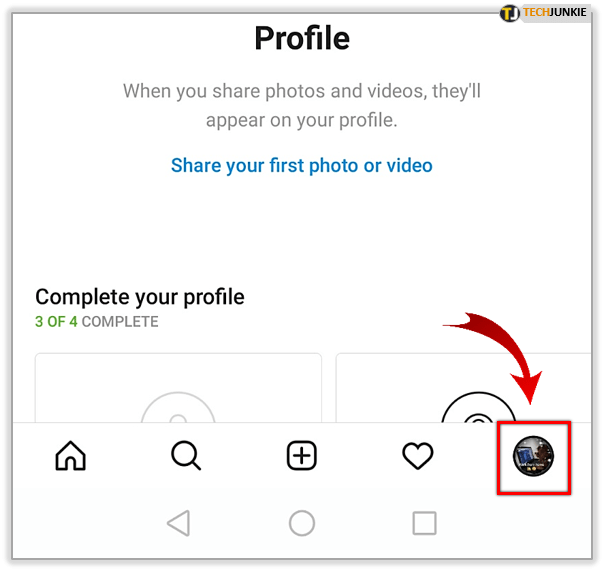
- เลือกไอคอนเมนูจากนั้นแตะที่การตั้งค่า
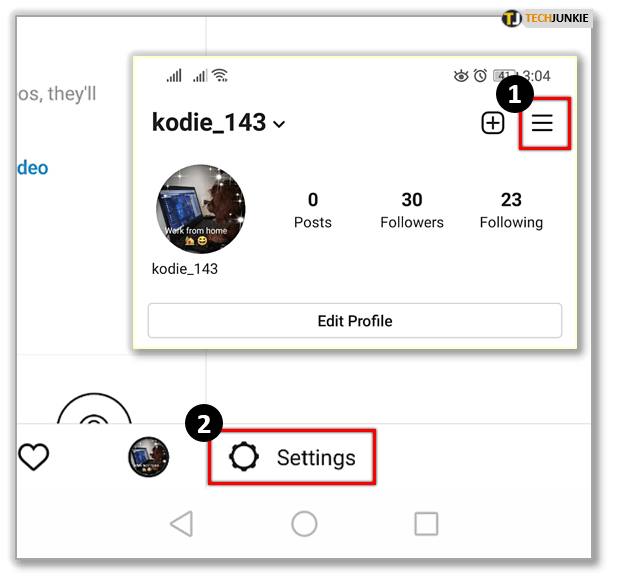
- แตะที่ความเป็นส่วนตัว จากนั้นเลือกความคิดเห็น
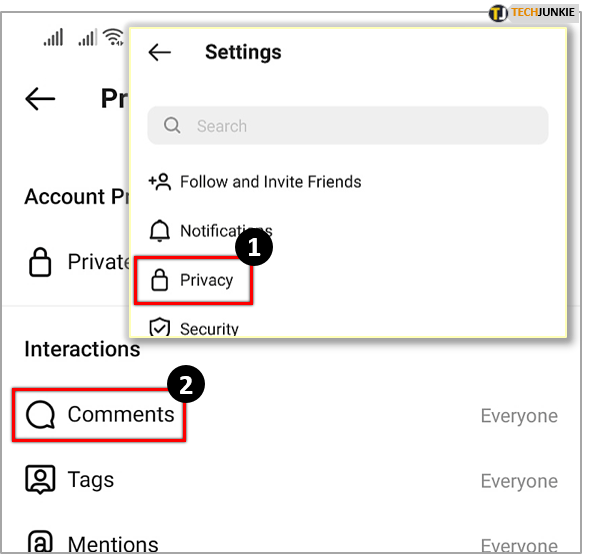
- เลือกบล็อกความคิดเห็นจากและเลือกบุคคล
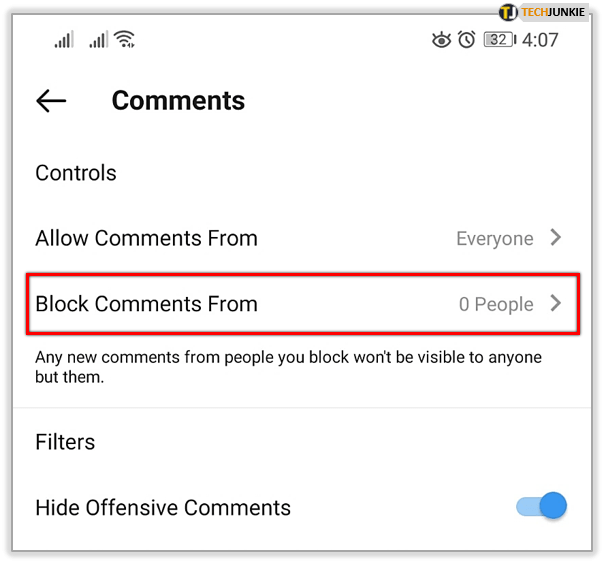
- เลือกชื่อผู้ใช้ของบุคคลที่คุณต้องการบล็อกแล้วเลือกบล็อก
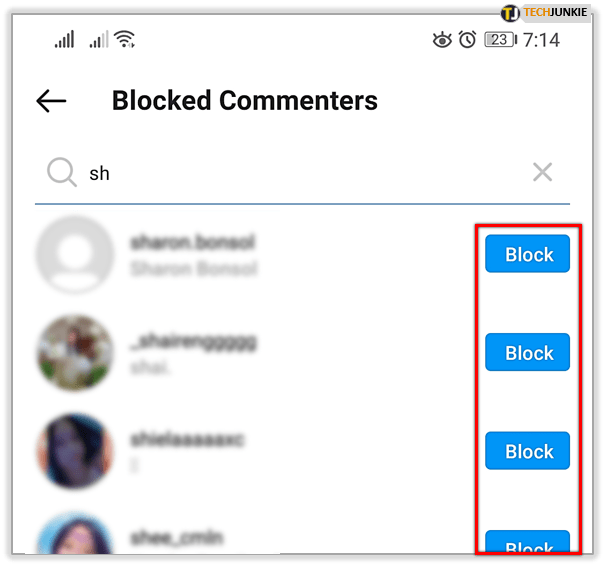
บล็อกผู้ใช้บน Instagram
หากทุกอย่างล้มเหลวและคุณยังคงมีปัญหากับบุคคลบน Instagram คุณสามารถบล็อกพวกเขาได้ นี่เป็นวิธีสุดท้าย เนื่องจากอาจนำไปสู่ปฏิสัมพันธ์ทางสังคมที่น่าอึดอัดใจกับพวกเขา หากคุณเห็นพวกเขาในโลกแห่งความเป็นจริง แต่บางครั้งก็ไม่มีทางเลือกอื่น
- เลือกชื่อผู้ใช้จากภายใน Instagram
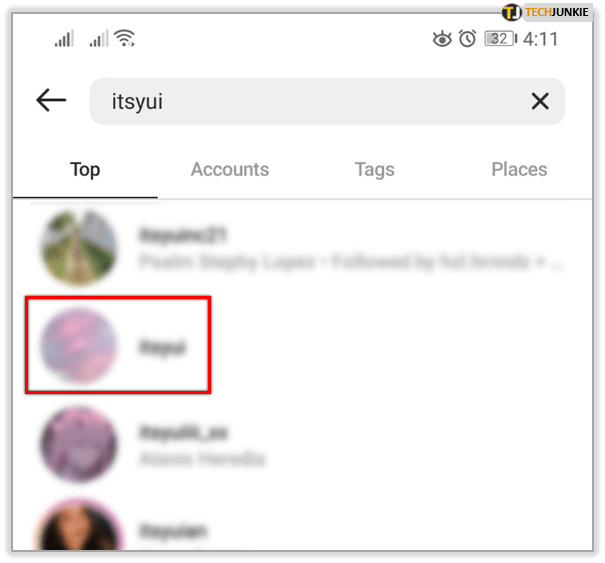
- เลือกไอคอนเมนูเพื่อเข้าถึงการตั้งค่า
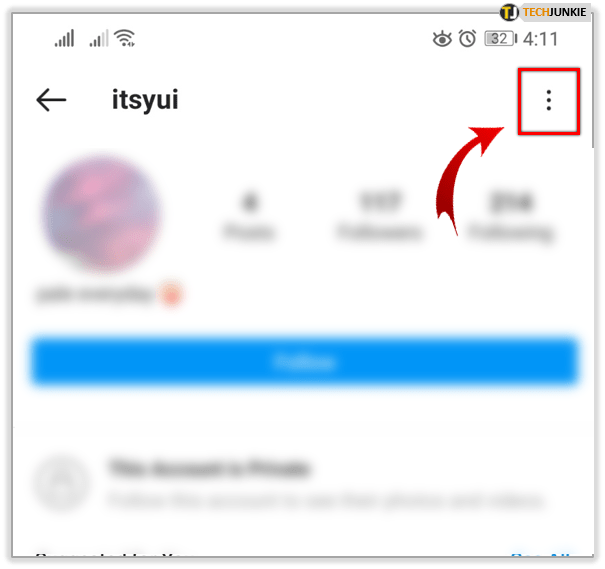
- เลือกบล็อก
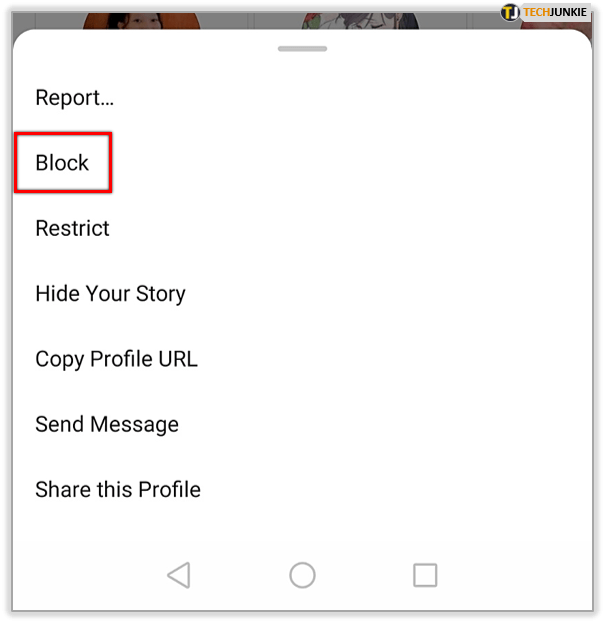
เมื่อบล็อกแล้ว คุณอาจต้องลบความคิดเห็นใดๆ ที่พวกเขาทำกับโพสต์ของคุณออกด้วยตนเอง แต่พวกเขาจะแสดงความคิดเห็นในโพสต์ในอนาคตไม่ได้อีกต่อไป
ผู้ใช้ Instagram ส่วนใหญ่สบายดี แต่ทุกหมู่บ้านมีความงี่เง่าและส่วนใหญ่ใช้ Instagram อย่างน้อยตอนนี้คุณก็รู้วิธีจัดการกับมันแล้ว!
วิธีค้นหาความคิดเห็น youtube ของฉัน