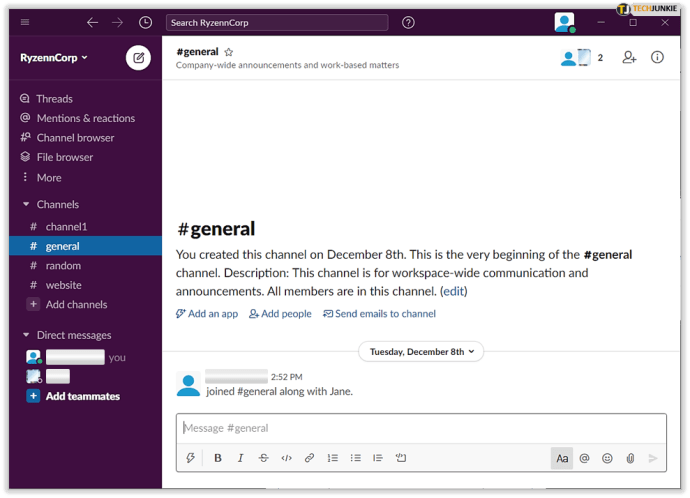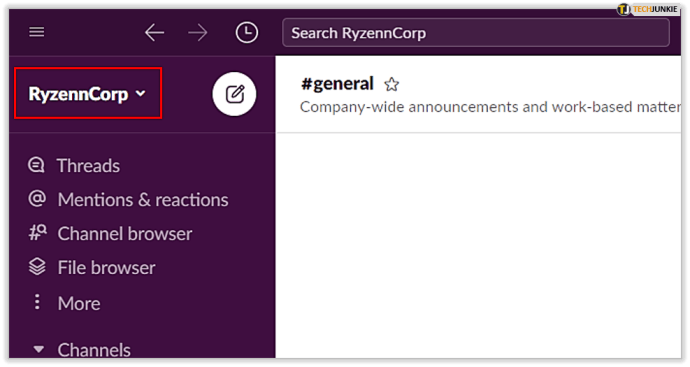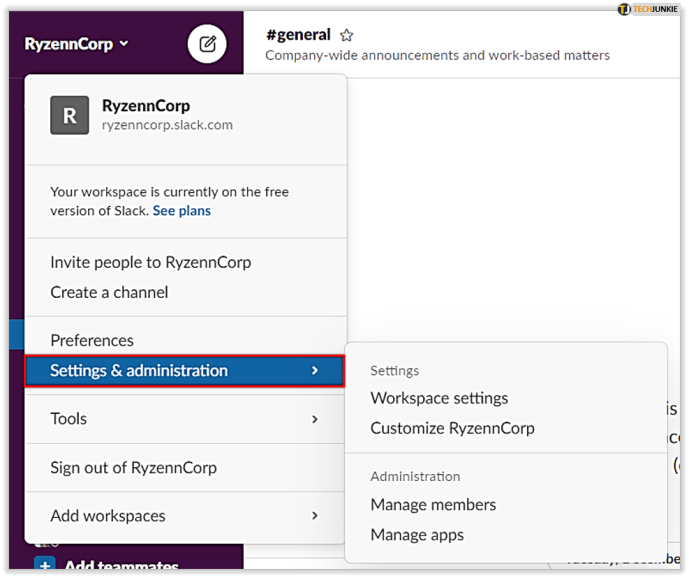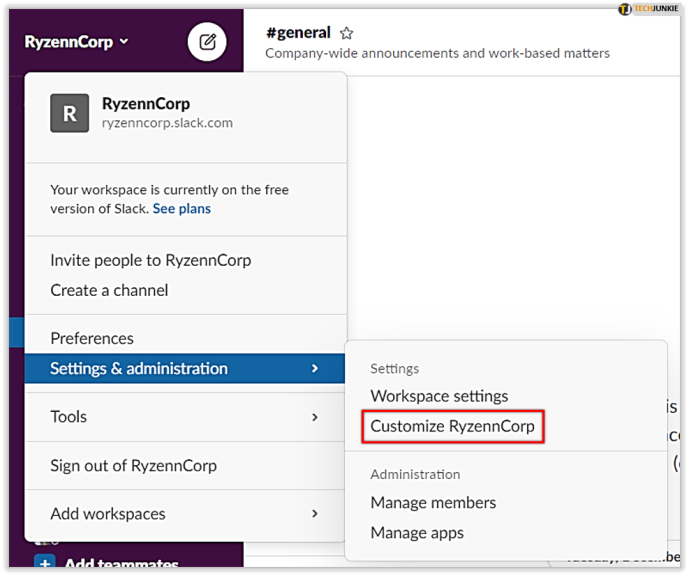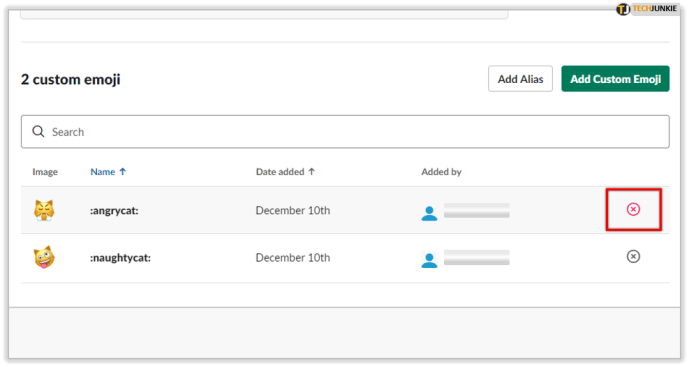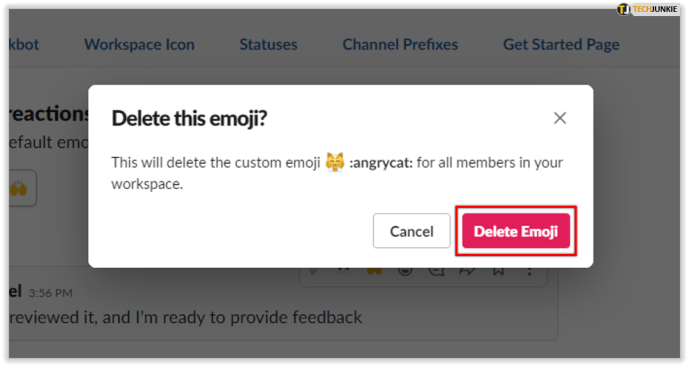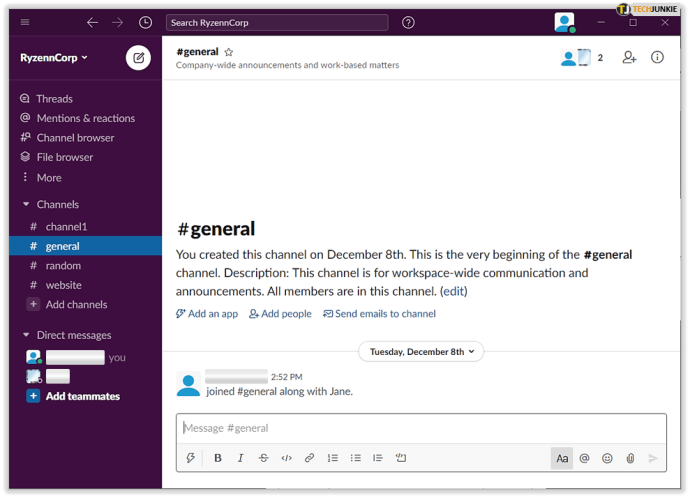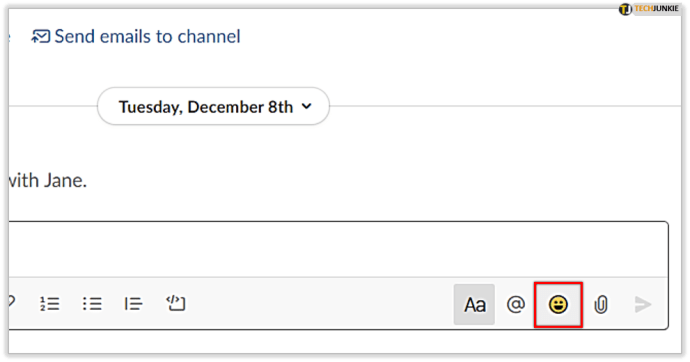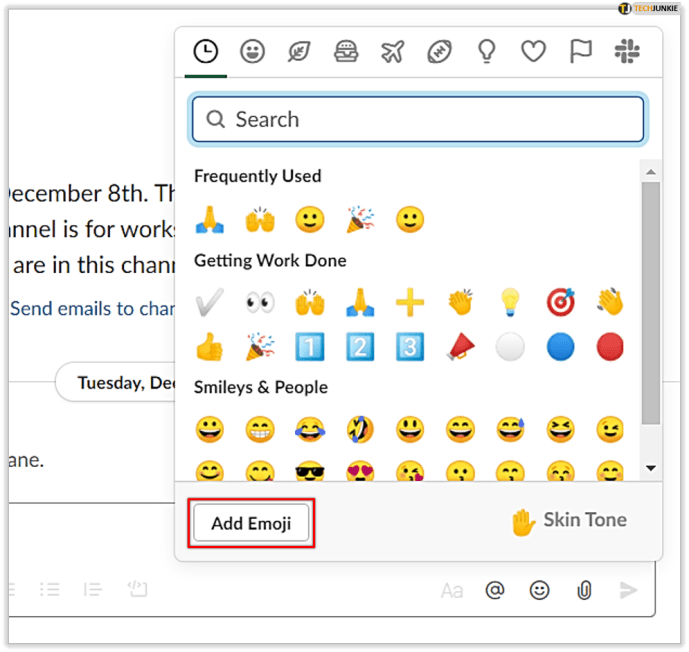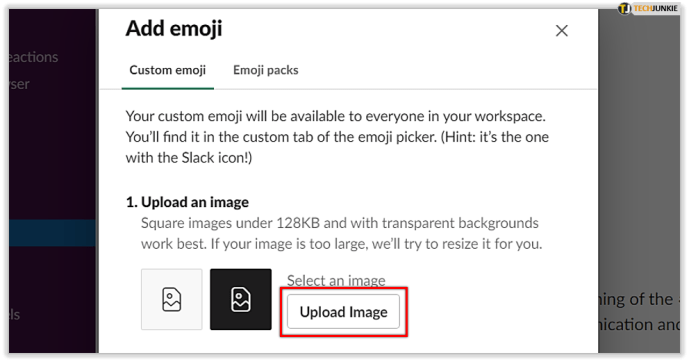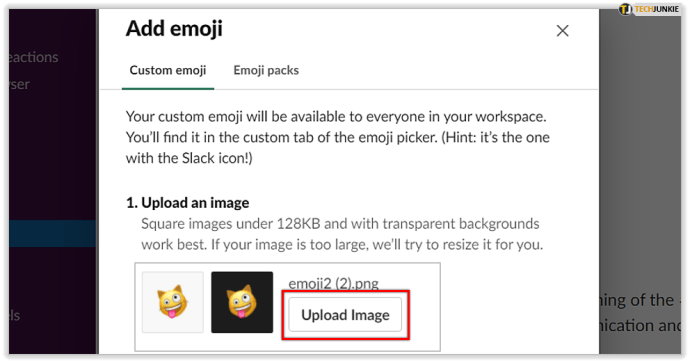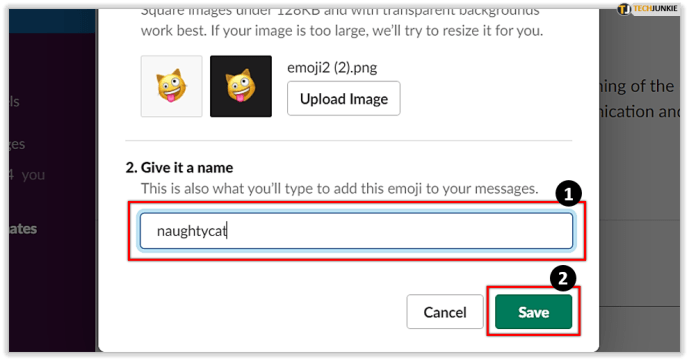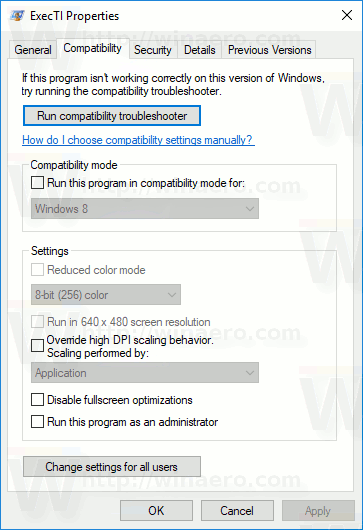Slack เป็นสำนักงานเสมือนยอดนิยมพร้อมเครื่องมือที่จำเป็นทั้งหมดเพื่อช่วยให้ทีมระยะไกลทำงานได้อย่างมีประสิทธิภาพ คุณมีทุกสิ่งที่มืออาชีพอาจต้องการในการจัดระเบียบโครงการและแจ้งข้อมูลสำคัญให้สมาชิกในทีมทราบ อย่างไรก็ตาม Slack ยังช่วยให้คุณมีความสนุกสนานในขณะทำงาน

อิโมจิสามารถเพิ่มสีสันให้กับวันที่มืดมนของเราได้ และการใช้พวกมันในสภาพแวดล้อมแบบมืออาชีพก็ไม่ใช่เรื่องที่ผิด จึงเป็นเรื่องดีที่จะสร้างอีโมจิที่กำหนดเองสำหรับพื้นที่ทำงานของคุณ และหากคุณเบื่อกับมัน คุณสามารถลบออกได้อย่างรวดเร็ว นี่คือวิธีการ
วิธีลบอีโมจิที่กำหนดเอง
เมื่อคุณต้องการลบอีโมจิแบบกำหนดเองออกจากสำนักงานเสมือนของคุณ คุณสามารถทำได้ในไม่กี่ขั้นตอนง่ายๆ โปรดจำไว้ว่า หากคุณเป็นสมาชิกประจำทีม คุณสามารถลบได้เฉพาะอีโมจิที่คุณสร้างขึ้นเท่านั้น อย่างไรก็ตาม เจ้าของและผู้ดูแลระบบสามารถลบอีโมจิที่เลือกได้
- เปิดเว็บเบราว์เซอร์ของคุณ จากนั้นไปที่พื้นที่ทำงาน Slack ของคุณ คุณไม่สามารถลบหรือสร้างอิโมจิที่กำหนดเองภายในแอพมือถือ แต่คุณสามารถใช้ที่นั่นได้
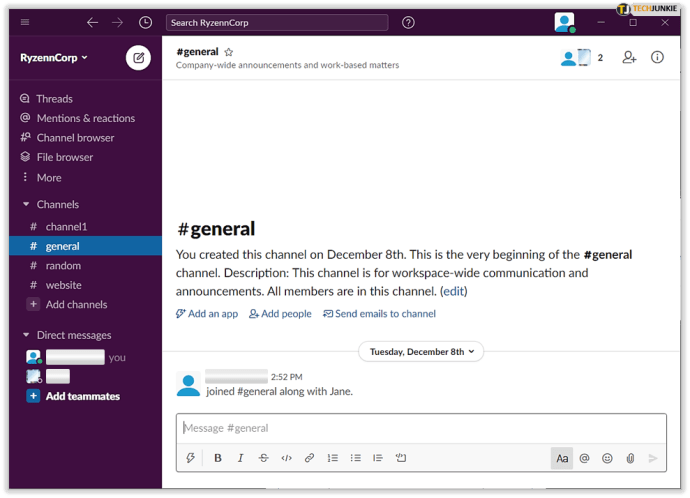
- เลือกชื่อพื้นที่ทำงานที่มุมบนซ้าย
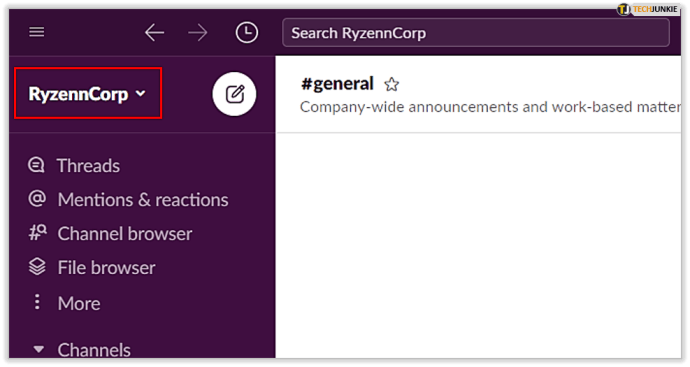
- เลื่อนเพื่อค้นหาการตั้งค่าและการดูแลระบบภายในเมนูแบบเลื่อนลง
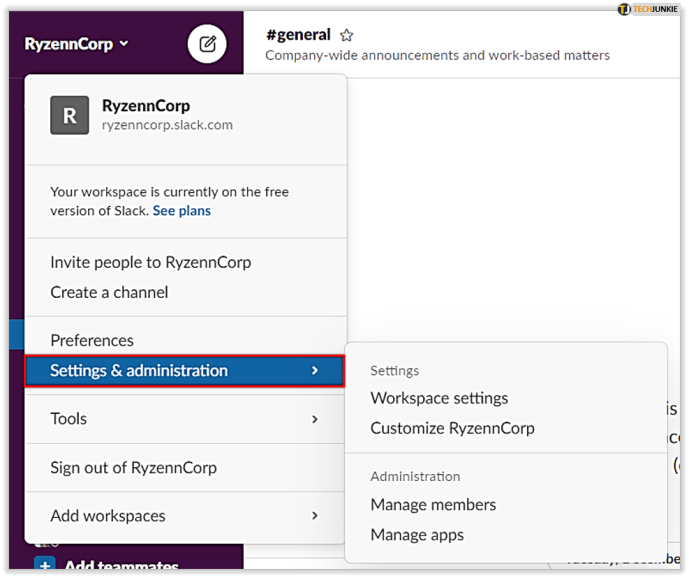
- จากการตั้งค่าและการดูแลระบบ เลือกปรับแต่ง (ชื่อพื้นที่ทำงาน)
โปรดทราบว่าคุณสามารถทำได้โดยใช้แอปเดสก์ท็อป แต่เมื่อคุณคลิกที่กำหนดเอง คุณจะถูกเปลี่ยนเส้นทางไปยังเบราว์เซอร์ของคุณ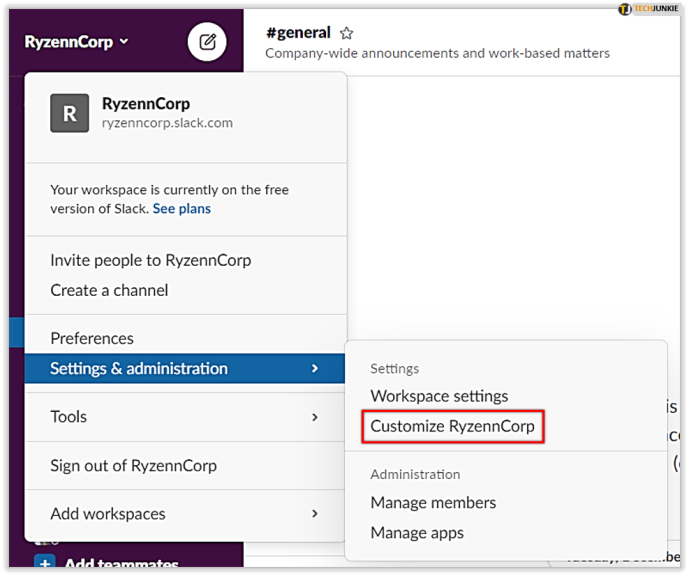
- คุณจะเห็นรายการอีโมจิที่กำหนดเองและผู้แต่ง เลือกรายการที่คุณต้องการลบและคลิกที่ไอคอนข้างๆ
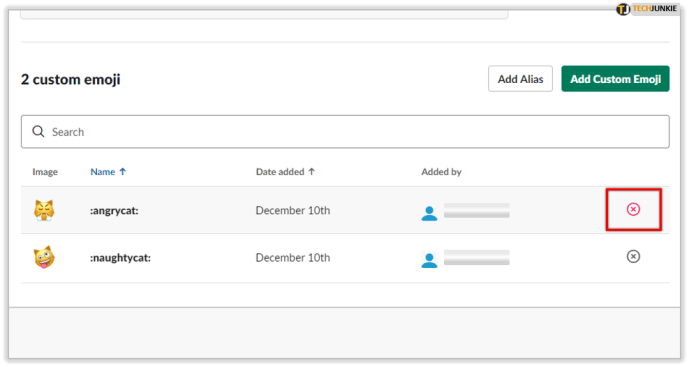
- คลิกที่ลบอีโมจิ
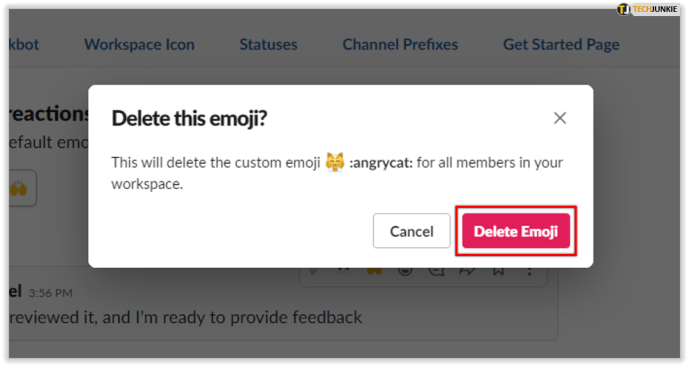
ถ้าคุณไม่มีสิทธิ์ลบอีโมจิ คุณจะเห็นไอคอนแม่กุญแจและข้อความต่อไปนี้:

วิธีเพิ่มอีโมจิที่กำหนดเอง
หากคุณไม่ทราบวิธีเพิ่มอีโมจิตั้งแต่แรก ให้ทำตามคำแนะนำ:
- เปิด Slack ในเว็บเบราว์เซอร์
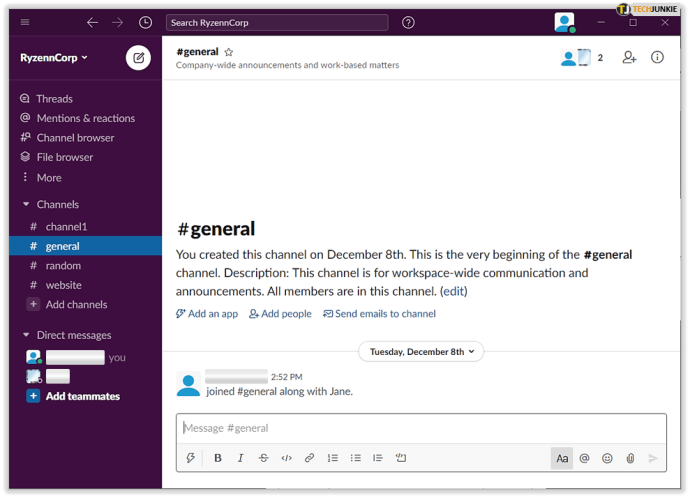
- ไปที่ช่องข้อความแล้วคลิกหน้ายิ้มเพื่อเปิดตัวเลือกอีโมจิ
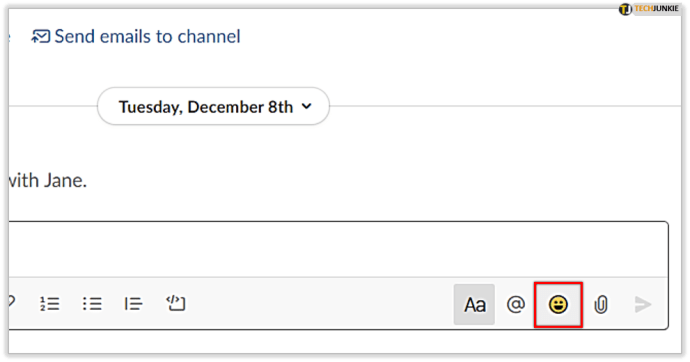
- เลือกเพิ่มอีโมจิที่มุมล่างซ้าย
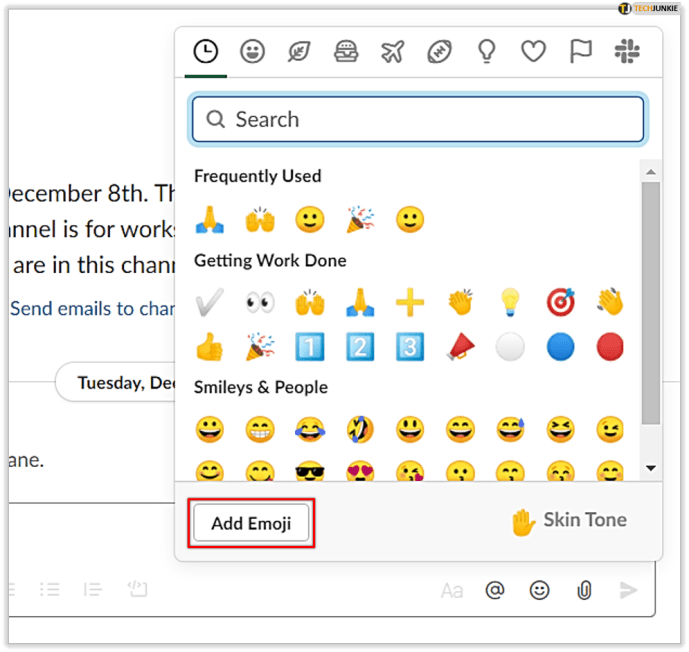
- เลือกอัปโหลดรูปภาพแล้วคลิกไฟล์ที่ต้องการ
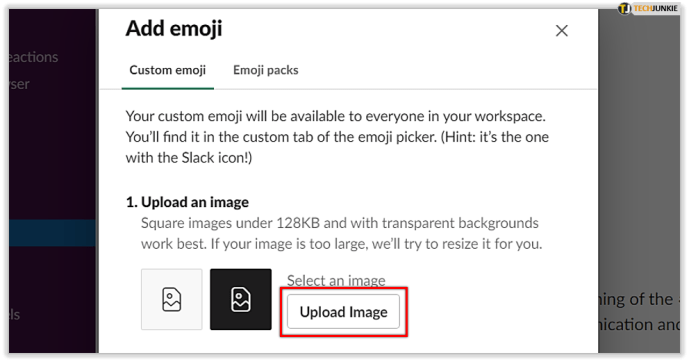
โปรดทราบว่าไฟล์ต้องอยู่ในรูปแบบ JPG, PNG หรือ GIF และอย่าลืมว่า Slack จะปรับขนาดภาพของคุณ ดังนั้นตรวจสอบให้แน่ใจว่าเหมาะสม รูปภาพขนาดเล็กและสี่เหลี่ยมจัตุรัสทำงานได้ดีที่สุด
- คลิกที่อัปโหลดรูปภาพ
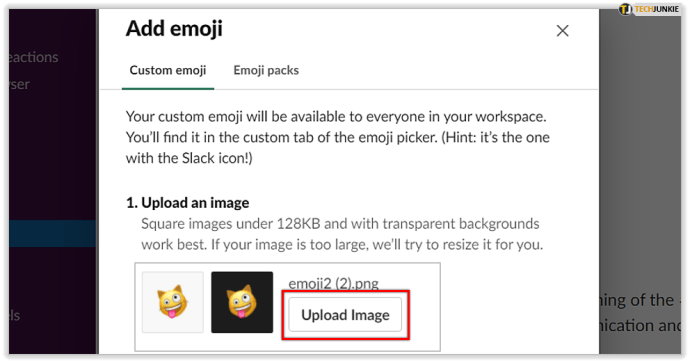
- ตั้งชื่ออีโมจิใหม่ของคุณแล้วเลือกบันทึก
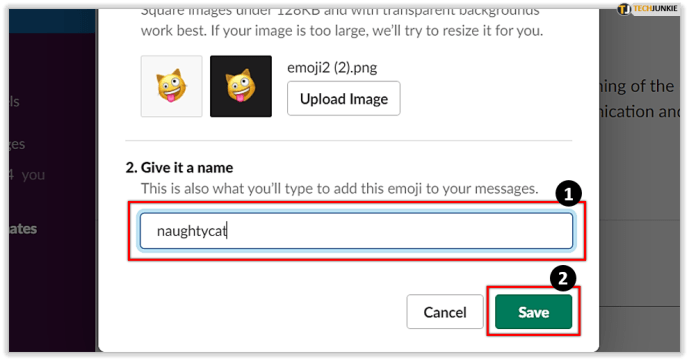
หากต้องการดูอีโมจิแบบกำหนดเองทั้งหมด สมาชิกในทีมของคุณได้เพิ่มลงในพื้นที่ทำงานแล้ว เปิดตัวเลือกอีโมจิ จากนั้นเลือกไอคอน Slack ที่มุมบนขวา

วิธีใช้อีโมจิแบบกำหนดเอง
มีหลายวิธีในการใช้อีโมจิที่กำหนดเอง คุณสามารถเพิ่มลงในข้อความ โต้ตอบกับข้อความของสมาชิกในทีมคนอื่น หรือทำให้การคัดลอกข้อความจากช่องทางหนึ่งไปยังอีกช่องทางหนึ่งทำได้ง่ายขึ้น
ปรับปรุงข้อความที่หย่อนของคุณ Your
Emojis ทำให้ข้อความมีชีวิตชีวาขึ้นเล็กน้อย หากคุณกำลังแชทกับเพื่อนร่วมงานหรือทีมของคุณมีช่องทางสนุก ๆ สำหรับการแชทด้วยเครื่องทำน้ำเย็น ทำไมไม่ นั่นเป็นที่ที่เหมาะสำหรับอีโมจิ
เมนูอีโมจิ
หากคุณใช้ Slack บนคอมพิวเตอร์เดสก์ท็อป ให้ไปที่ช่องข้อความที่ด้านล่างของหน้าจอ แล้วคลิกไอคอนหน้ายิ้มที่มุมขวา คุณสามารถใช้ไอคอนที่ด้านบนหรือช่องค้นหาเพื่อค้นหาอิโมจิที่ต้องการ รายการที่คุณใช้บ่อยจะปรากฏขึ้นทันทีที่คุณเปิดเมนูนี้ หากต้องการเพิ่มอิโมจิลงในข้อความของคุณ ให้คลิกที่อิโมจิ
หากคุณกำลังใช้แอพ Slack บนโทรศัพท์ของคุณ คุณสามารถใช้อิโมจิจากคีย์บอร์ดของคุณได้ คุณยังสามารถเปิดเมนูอีโมจิได้โดยแตะที่ไอคอนหน้ายิ้มภายในกล่องข้อความ เพิ่มอิโมจิที่เลือกลงในข้อความของคุณอีกครั้งโดยเพียงแค่แตะที่ข้อความนั้น

รหัสอีโมจิ
คุณยังสามารถใช้รหัสอีโมจิมาตรฐานเพื่อส่งอิโมจิบน Slack ได้อีกด้วย คุณไม่จำเป็นต้องเปิดเมนูอีโมจิเพื่อเข้าถึงโดยพิมพ์ : และเริ่มพิมพ์รหัส เช่น :tada: หรือ :taxi: เพื่อดูอีโมจิที่เกี่ยวข้องเหนือกล่องข้อความ หากนั่นคือสิ่งที่คุณกำลังมองหา ให้คลิกหรือแตะเพื่อเพิ่มลงในข้อความของคุณ
หากคุณไม่ทราบรหัสของอีโมจิที่คุณต้องการเพิ่มในข้อความ ให้ป้อน : และตัวอักษรที่คุณคิดว่าอาจขึ้นต้นด้วยรหัส อย่างไรก็ตาม เมื่อคุณไม่ทราบรหัส การค้นหาอีโมจิตามหมวดหมู่อาจง่ายกว่า
วิธีลบบุ๊คมาร์คทั้งหมดบน chrome

เพิ่มปฏิกิริยา
คุณสามารถใช้อีโมจิเพื่อตอบสนองต่อข้อความของสมาชิกในทีมคนอื่นๆ บางครั้งก็เป็นวิธีที่รวดเร็วที่สุดในการตอบสนองและทำให้บทสนทนาเรียบร้อยและรัดกุม พิมพ์ตกลง! รู้สึกซ้ำซากหากคุณสามารถเพิ่มปฏิกิริยา เช่น ยกนิ้วให้หรืออิโมจิที่คล้ายกันซึ่งส่งข้อความที่ถูกต้อง
หากคุณกำลังเพิ่มปฏิกิริยาจากเดสก์ท็อป ให้ไปที่ข้อความแล้วคลิกไอคอนเพิ่มปฏิกิริยาที่ปรากฏขึ้น คลิกที่อิโมจิที่ต้องการ เท่านี้ก็เรียบร้อย
หากคุณกำลังเพิ่มปฏิกิริยาจากอุปกรณ์เคลื่อนที่ ให้แตะข้อความที่คุณต้องการโต้ตอบและกดค้างไว้ แตะที่เพิ่มปฏิกิริยาและเลือกอีโมจิที่คุณต้องการเพิ่ม

สร้าง Reacji
หากคุณเชื่อมต่อแอป Reacji Channeler กับ Slack ปฏิกิริยาอิโมจิยังช่วยให้คุณสามารถคัดลอกข้อความจากช่องหนึ่งไปยังอีกช่องหนึ่งได้ เพียงจำไว้ว่าช่องต้องเป็นสาธารณะ
ขอแนะนำให้สร้างอีโมจิที่กำหนดเองเพื่อการนี้ ทีมของคุณจะได้รับแจ้งว่าคุณได้ตั้งค่า reacji ใหม่ และพวกเขาจะสามารถใช้งานได้
เมื่อคุณติดตั้ง Reacji Channeler จาก Slack Directory และเพิ่มไปยังแอป Slack คุณจะต้องป้อนข้อมูลต่อไปนี้: /reacji-channeler:emojicode:#channelname และคุณพร้อมแล้ว ครั้งถัดไปที่มีคนตอบสนองต่อข้อความด้วยอีโมจิที่คุณเลือก ข้อความนั้นจะปรากฏในช่องที่กำหนดโดยอัตโนมัติ

ภาษาที่ใครๆ ก็เข้าใจ
อิโมจิเป็นเหมือนภาษาสากลที่ทุกคนเข้าใจ มีอยู่ในแอพปัจจุบันเกือบทั้งหมดและมีวัตถุประสงค์มากมาย เช่นเดียวกับ Slack - อิโมจิสามารถคัดลอกข้อความของคุณผ่านช่องทางต่างๆ ได้ หากคุณน่าจะสร้างแบบกำหนดเองสำหรับสิ่งนี้ เพื่อหลีกเลี่ยงคัดลอกข้อความที่ไม่เกี่ยวข้องมากเกินไป
บทความนี้ช่วยให้คุณเรียนรู้วิธีลบหรือสร้างอีโมจิที่กำหนดเองหรือไม่ คุณรู้อยู่แล้วว่าคุณสามารถใช้อีโมจิที่กำหนดเองเป็น reacji ได้? แจ้งให้เราทราบในส่วนความคิดเห็นด้านล่าง