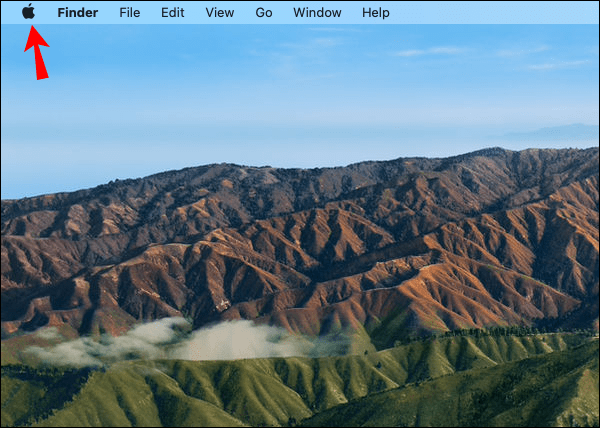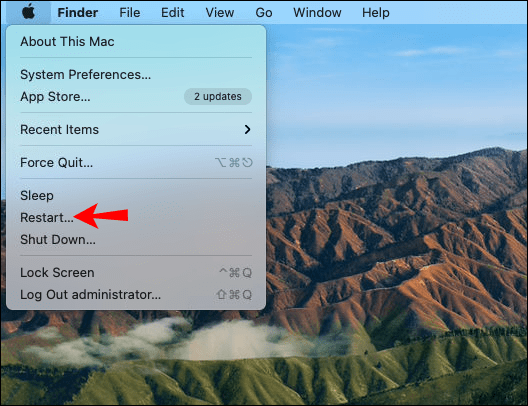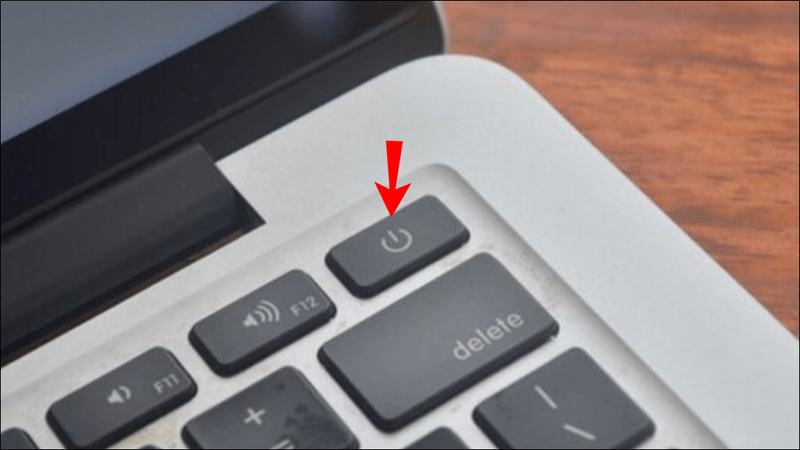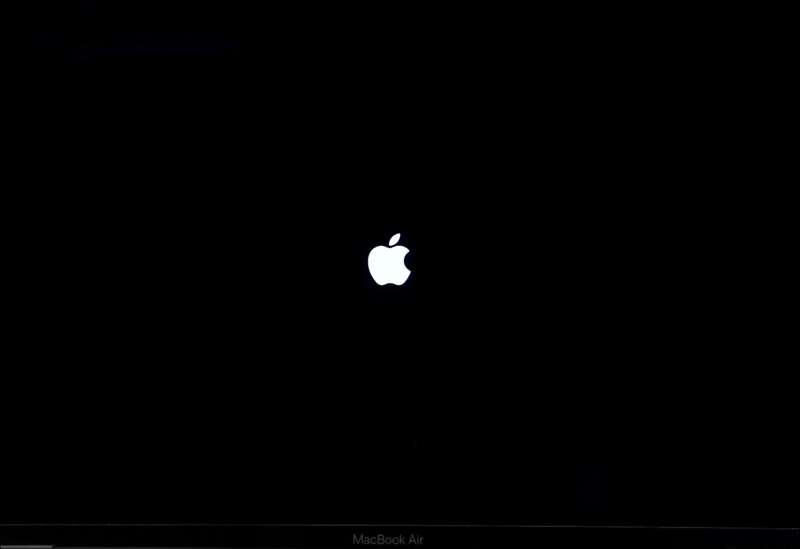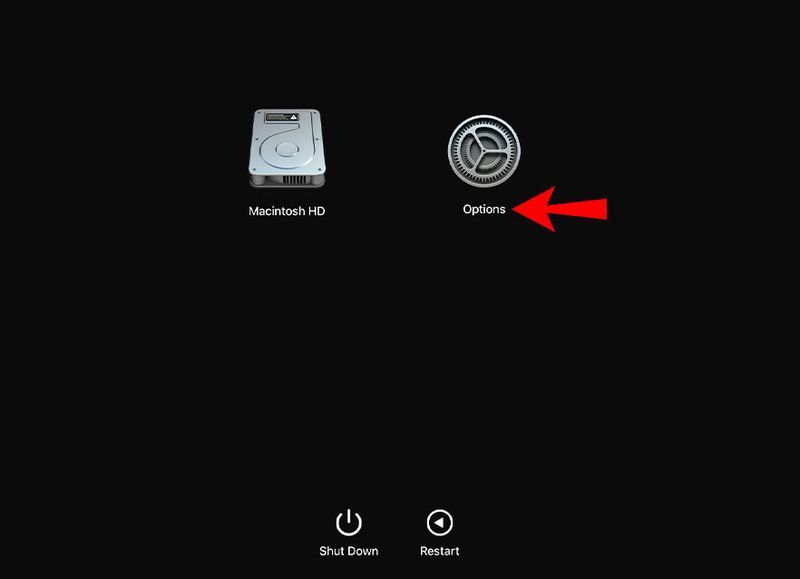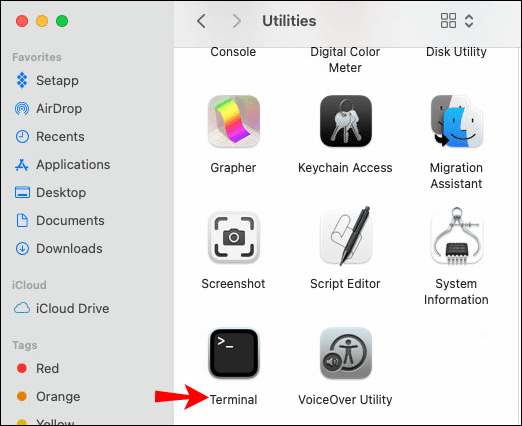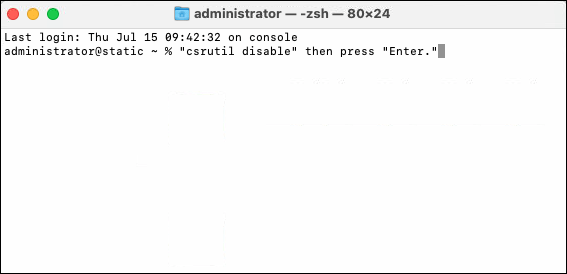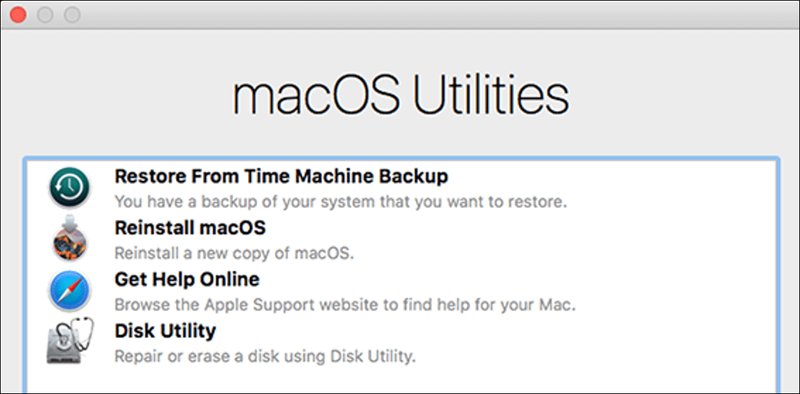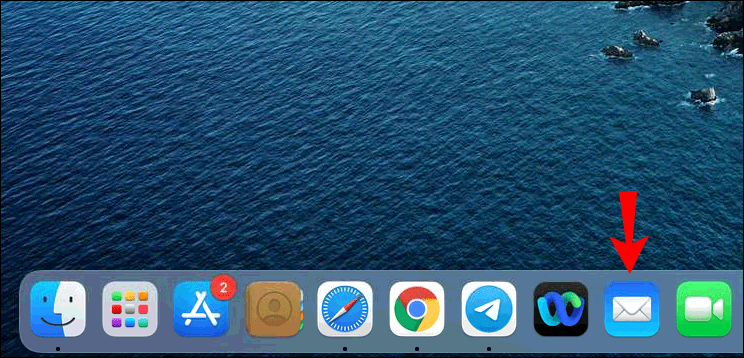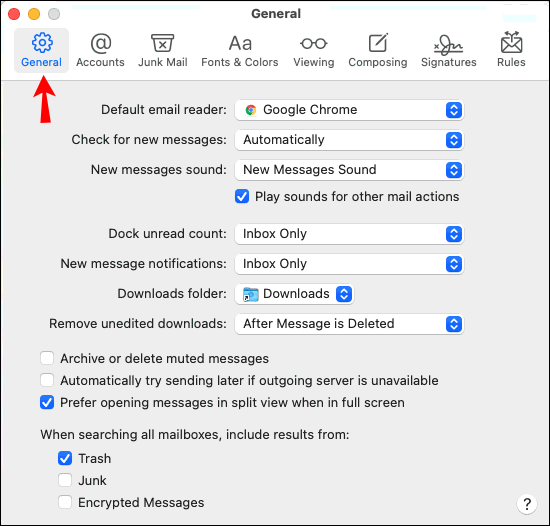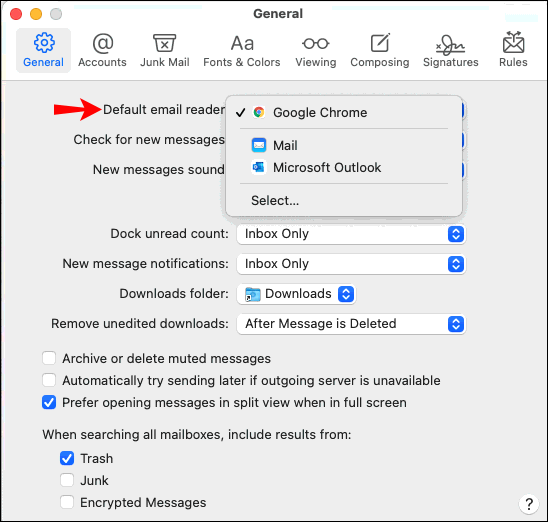Mail (หรือ Apple Mail) เป็นผู้ให้บริการอีเมลเริ่มต้นที่รวมอยู่ในอุปกรณ์ Apple ทั้งหมด ช่วยให้คุณสามารถแลกเปลี่ยนอีเมลกับทุกคนที่ใช้ Mail

การลบแอพ Mail บน Mac
เนื่องจากแอป Mail เป็นแอปพลิเคชันระบบ การลบจึงไม่เร็วเท่ากับการลบแอปอื่นๆ ของบริษัทอื่น ก่อนนำแอปออก คุณจะต้องปิดใช้งาน System Integrity Protection (SIP) กลไกนี้เปิดใช้งานบน macOS 10.12 ขึ้นไปเพื่อป้องกันไม่ให้แอประบบถูกลบ เมื่อคุณทำเช่นนี้ คุณจะสามารถเข้าถึงโหมดการกู้คืน และป้อนไวยากรณ์บางอย่างในเทอร์มินัลเพื่อปิดใช้งาน SIP
ดูด้านล่างสำหรับขั้นตอนโดยละเอียดเกี่ยวกับวิธีการบรรลุเป้าหมายนี้
ใช่คุณสามารถ. ขั้นแรก คุณจะต้องปิดใช้งาน System Integrity Protection (SIP) หากต้องการปิดใช้งาน SIP คุณจะต้องเข้าสู่โหมดการกู้คืน ต่อไปนี้เป็นวิธีดำเนินการกับโปรเซสเซอร์ของ Intel:
- จากด้านบนซ้ายของหน้าจอ ให้คลิกที่โลโก้ Apple
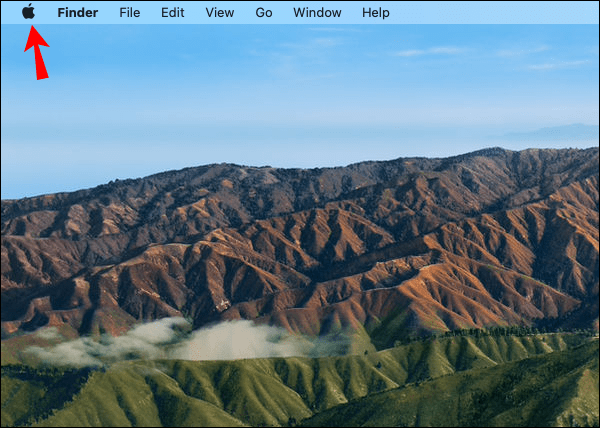
- เลือกรีสตาร์ท
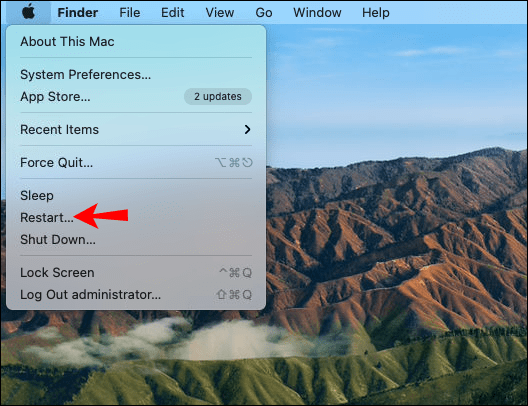
- กดปุ่ม Command และ R ค้างไว้ทันทีจนกระทั่งโลโก้ Apple หรือลูกโลกหมุนปรากฏขึ้น
- Mac ของคุณจะแสดงหน้าต่าง Recovery Mode Utilities ในที่สุด
นี่คือวิธีการเข้าสู่ Recovery โดยใช้ Apple Processor:
- ปิดเครื่อง Mac ของคุณ
- กดปุ่มเปิดค้างไว้
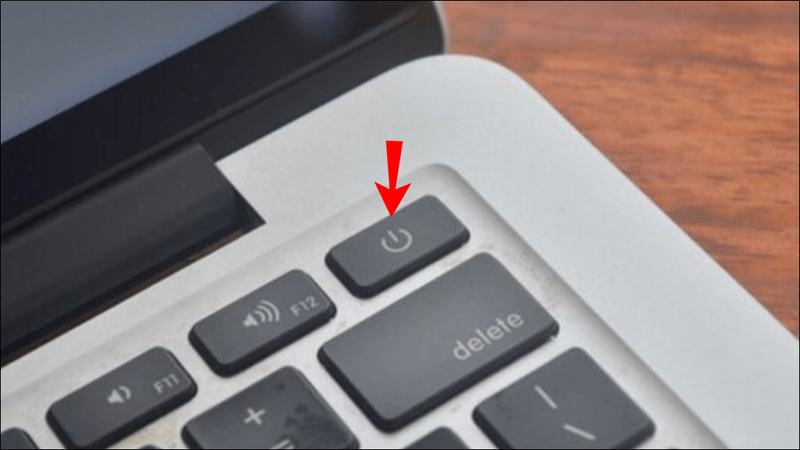
- โลโก้ Apple จะปรากฏขึ้นในที่สุด ด้านล่างนั้นจะมีข้อความแจ้งให้คุณกดปุ่มเปิด/ปิดค้างไว้เพื่อเข้าถึงตัวเลือกการเริ่มต้นระบบ กดต่อไป.
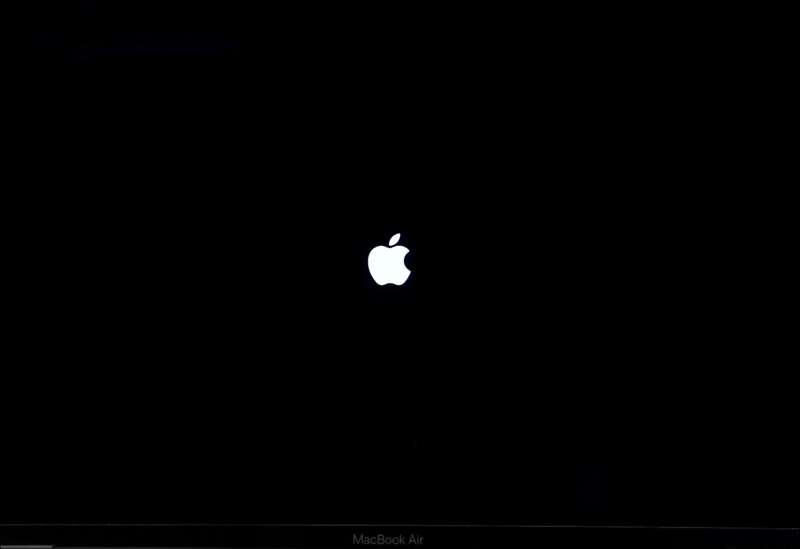
- เลือกตัวเลือก ดำเนินการต่อ จากนั้นโหมดการกู้คืนจะเปิดขึ้น
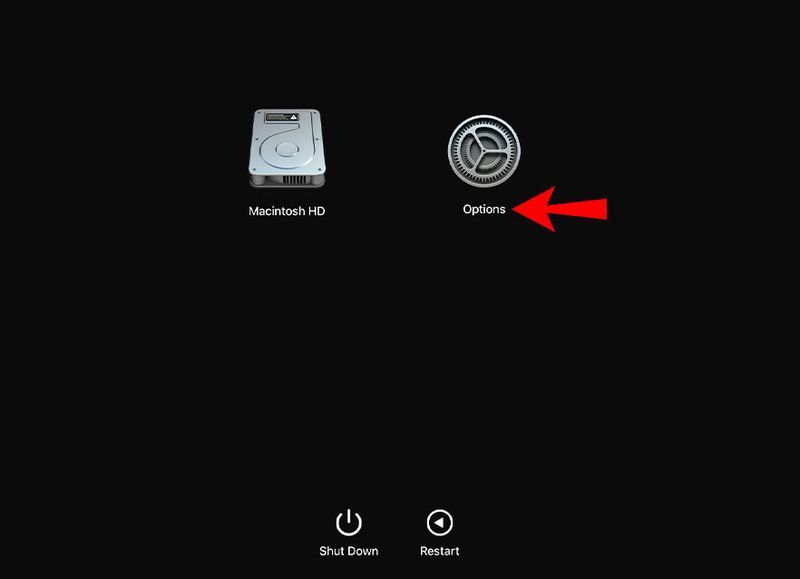
ในการปิดใช้งาน SIP:
- เลือกยูทิลิตี้เพื่อเปิดเทอร์มินัล
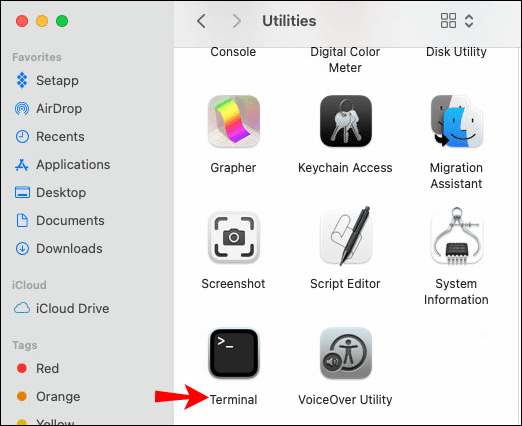
- ในหน้าต่างเทอร์มินัล ให้ป้อนคำสั่ง|_+_|
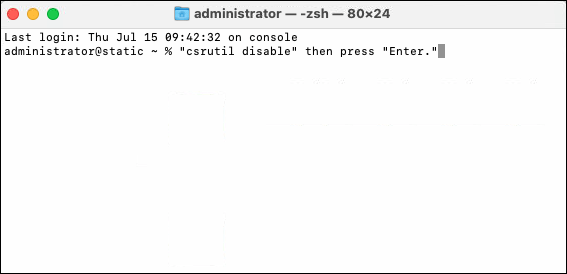
- ตอนนี้รีสตาร์ท Mac ของคุณ
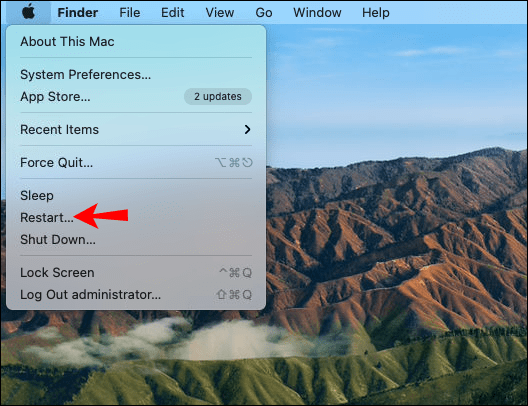
ตอนนี้เพื่อปิดการใช้งาน Mail:
- เปิดแอป Terminal
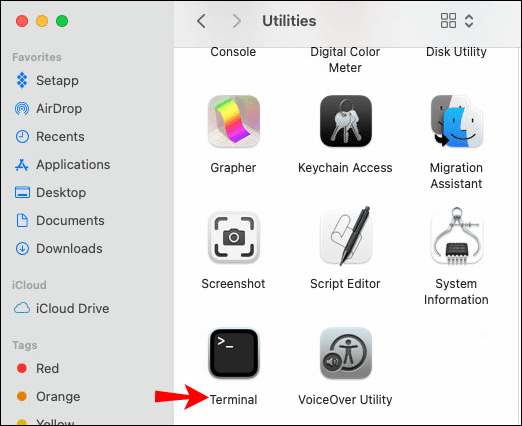
- ป้อนคำสั่ง|_+_|ไดเรกทอรีของแอปพลิเคชันจะปรากฏขึ้น
- จากนั้นป้อนคำสั่ง |_+_|
ควรถอนการติดตั้งแอป Mail สำเร็จ
จากนั้นเพื่อเปิดใช้งาน SIP อีกครั้ง:
- เข้าสู่โหมดการกู้คืน
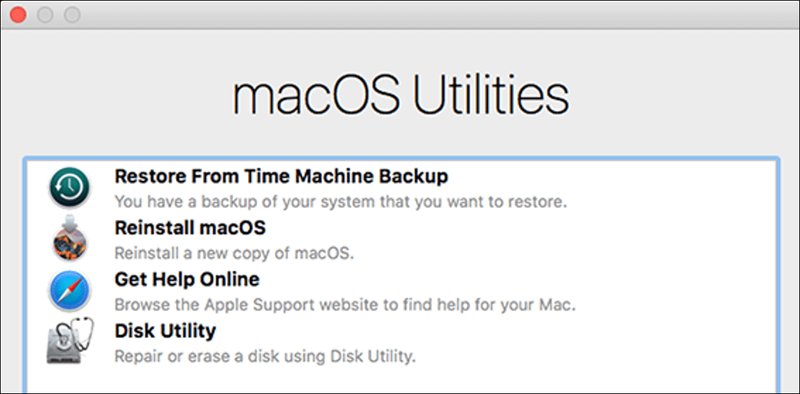
- เลือกยูทิลิตี้เพื่อเปิดเทอร์มินัล
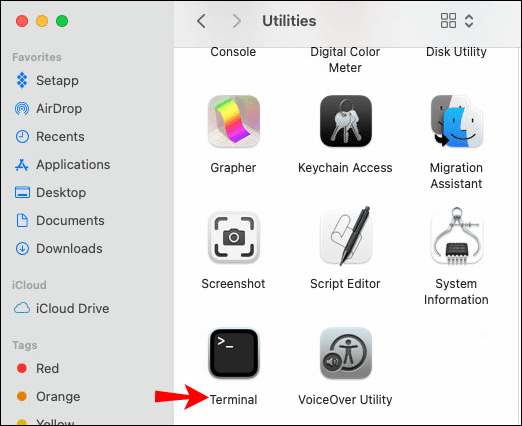
- ในเทอร์มินัลให้ป้อนคำสั่ง|_+_|
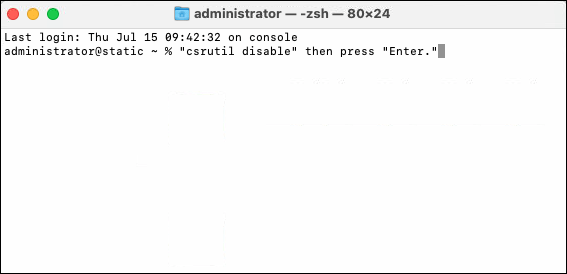
- ตอนนี้รีสตาร์ท Mac ของคุณ
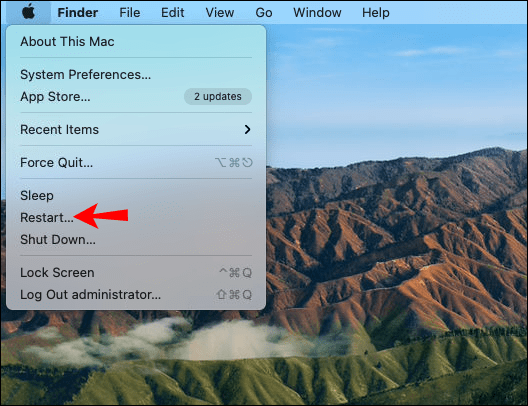
ปัญหาในการลบแอพ Mail อาจทำให้
ก่อนถอนการติดตั้ง Mail ตรวจสอบให้แน่ใจว่าคุณได้ติดตั้งแอปอีเมลอื่นเพื่อให้เป็นค่าเริ่มต้น
การไม่มีแอปพลิเคชันอีเมลติดตั้งไว้จะทำให้เกิดปัญหากับไฮเปอร์ลิงก์ที่ต้องเชื่อมต่อกับโปรแกรมรับส่งเมล ในการกำหนดให้แอปอีเมลใหม่ของคุณเป็นค่าเริ่มต้น:
- เปิดเมล
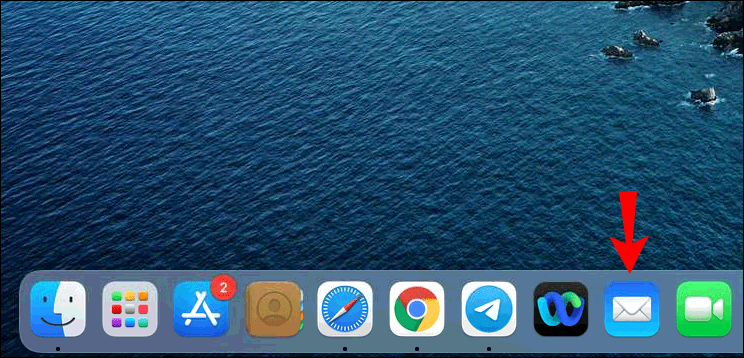
- เลือก เมล ค่ากำหนด แล้วเลือก ทั่วไป
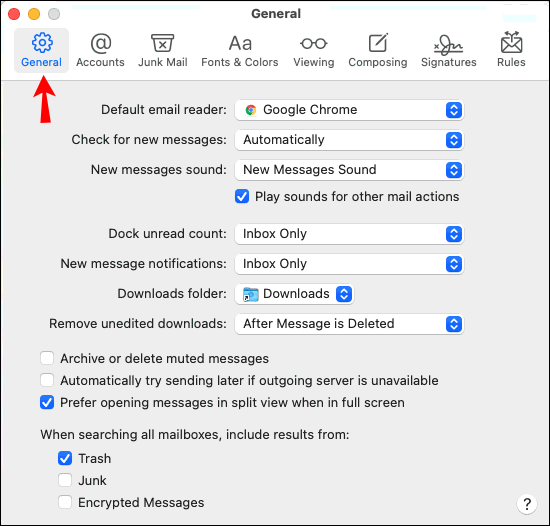
- จากโปรแกรมอ่านอีเมลเริ่มต้น เลือกแอปอีเมลใหม่
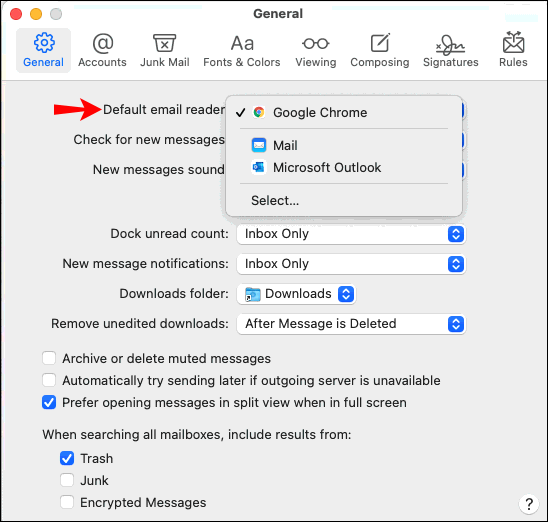
วิธีตั้งค่าแอปอีเมลเริ่มต้นใหม่
ในการแทนที่ Mail ด้วยแอปอีเมลเริ่มต้นอื่น:
- ตรวจสอบให้แน่ใจว่าคุณได้ติดตั้งแอปอีเมลอื่นแล้ว
- เปิดเมล
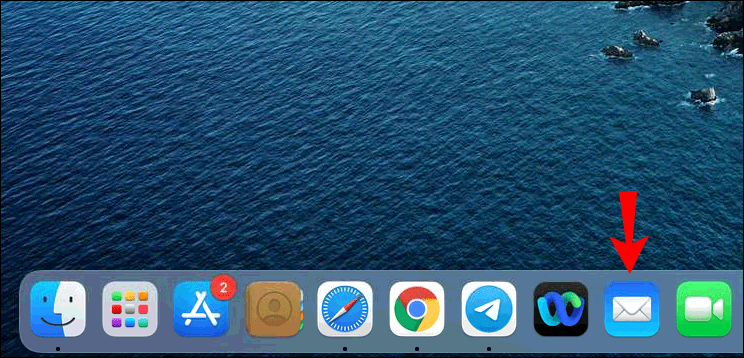
- เลือก เมล ค่ากำหนด แล้วเลือก ทั่วไป
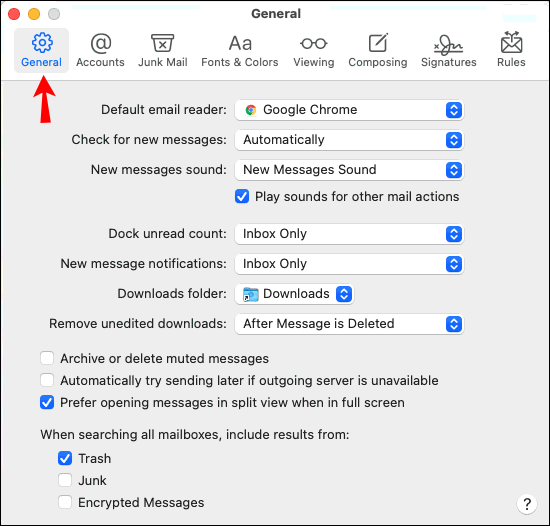
- จากเมนูตัวอ่านอีเมลเริ่มต้น เลือกแอปพลิเคชันอีเมล
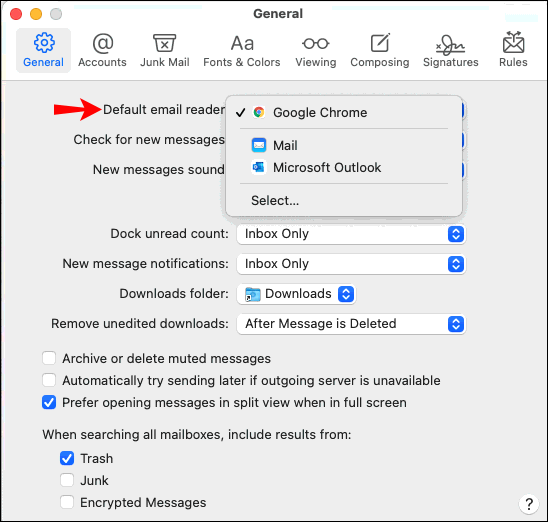
คำถามที่พบบ่อยเพิ่มเติม
ฉันจะลดจำนวนพื้นที่ที่แอพ Mail ใช้ได้อย่างไร
คุณสามารถลดจำนวนเนื้อที่ที่แอพเมลใช้โดยการย้ายหรือลบข้อความที่มีไฟล์แนบขนาดใหญ่ไปยังโฟลเดอร์ถังขยะของคุณ ขั้นแรก ให้พิจารณาว่า Mail ใช้พื้นที่ดิสก์เท่าใด เพื่อให้คุณสามารถเปรียบเทียบได้ดังนี้:
1. เปิดตัวค้นหา

2. กดปุ่มตัวเลือกค้างไว้

3. เลือก Go, Library จากนั้นคลิกขวาที่โฟลเดอร์ Mail

4. เลือกรับข้อมูล คุณจะเห็นขนาดและพื้นที่ที่ใช้

ในการย้ายอีเมลไปยังเมลบ็อกซ์อื่น:
1. เปิดเมล
2. เลือกข้อความที่คุณต้องการย้าย
3. ถัดไป ลากข้อความ [s] ไปยังกล่องเมลอื่นผ่านแถบด้านข้างหรือแถบรายการโปรด
4. หรือเลือกตัวเลือก ย้ายไปที่ ผ่านแถบเครื่องมือ
หากคุณดาวน์โหลดไฟล์แนบอีเมลแล้ว คุณสามารถลบไฟล์แนบออกจากข้อความได้ วิธีลบข้อความขนาดใหญ่ที่ไม่ได้ใช้งานอีกต่อไป:
1. เลือกข้อความที่คุณต้องการลบไฟล์แนบ
2. เลือก ลบไฟล์แนบ
วิธีนี้จะทำให้ข้อความยังคงอยู่ในกล่องจดหมายของคุณโดยไม่ต้องใช้พื้นที่มาก
ถัดไป ให้ลบโฟลเดอร์ถังขยะของคุณเนื่องจากแอพเมลจะยังคงใช้พื้นที่ว่างจากถังขยะ:
วิธีดูสมาชิกของคุณใน youtube 2019
1. เปิดเมล
2. จากแถบเมนู เลือกกล่องเมล
3. เลือกลบรายการที่ถูกลบ
4. เลือกตัวเลือกกล่องจดหมายจากเมนูบริบท: ในบัญชีทั้งหมดหรือบน Mac ของฉัน
5. เลือก ลบ ในกล่องโต้ตอบการยืนยัน
การแลกเปลี่ยน Apple Mail Exchange
แอพ Apple Mail อนุญาตให้ผู้ใช้ Apple แลกเปลี่ยนอีเมลระหว่างกัน มีการกำหนดค่าเป็นไคลเอนต์อีเมลเริ่มต้นสำหรับผลิตภัณฑ์ Apple ทั้งหมด อย่างไรก็ตาม แม้จะเป็นแอปพลิเคชันระบบ แต่ก็มีวิธีที่จะลบออกได้
ตอนนี้เราได้แสดงวิธีการลบแอพ Mail บน Mac ของคุณแล้ว คุณได้ตัดสินใจใช้โปรแกรมรับส่งเมลอื่นหรือไม่? การลบมันสร้างความแตกต่างอย่างเห็นได้ชัดกับพื้นที่จัดเก็บฮาร์ดดิสก์ของคุณหรือไม่? แจ้งให้เราทราบในส่วนความคิดเห็นด้านล่าง