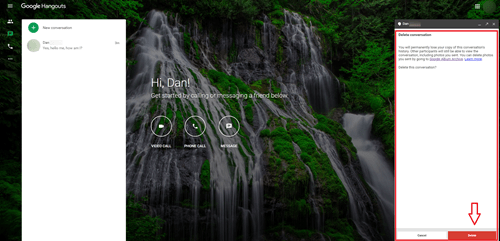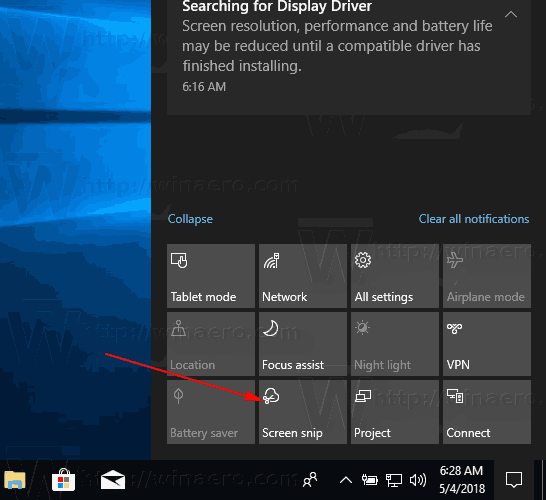บางครั้ง คุณต้องการไม่เพียงแค่กดส่งข้อความสุดท้ายนั้น ไม่ว่าจะเป็นการสะกดผิดที่น่าอับอาย คำพูดที่โกรธเคือง หรือข้อความที่ส่งผิดคน มีเหตุผลหลายประการที่คุณอาจต้องการลบข้อความเดียวที่คุณเพิ่งส่งถึงคนอื่น คุณสามารถทำได้ใน Google แฮงเอาท์?

คุณได้สิ่งที่คุณจ่ายไป
แม้ว่าแอปและบริการแชทจำนวนมากจะอนุญาตให้คุณลบข้อความได้ แต่น่าเสียดายที่ Google แฮงเอาท์ไม่ทำเช่นนั้น กล่าวคือ เว้นแต่คุณจะใช้เวอร์ชัน 'องค์กร' แบบชำระเงินที่เรียกว่า Hangouts Chat ซึ่งเป็นส่วนหนึ่งของบริการ G Suite ที่ Google มอบให้กับธุรกิจและโรงเรียน
แม้ว่าคุณลักษณะนี้จะได้รับการร้องขอตั้งแต่แฮงเอาท์เปิดตัวในปี 2559 Google ได้ปฏิเสธที่จะอนุญาตให้ผู้อื่นลบข้อความเดียว อย่างไรก็ตาม เมื่อพิจารณาว่าบริการนี้จะปิดตัวลงภายในเดือนตุลาคม 2019 เป็นที่เข้าใจได้ว่าในขั้นตอนนี้ พวกเขาไม่ต้องการเพิ่มฟังก์ชันใหม่ๆ ให้กับแฮงเอาท์
วิธีตั้งค่าแท่งไฟบน xbox one
วิธีแก้ปัญหาเฉพาะสำหรับผู้ใช้เวอร์ชันฟรีคือการลบแฮงเอาท์ทั้งหมด ซึ่งไม่เหมาะ ถ้าคุณลบแฮงเอาท์ออกจากฝั่งของคุณ คนที่คุณคุยด้วยจะยังเห็นข้อความทั้งหมดที่ส่งไปแล้ว
วิธีลบข้อความเดียวใน Hangouts Chat (ผู้ใช้ G Suite เท่านั้น)
- เปิดเว็บเบราว์เซอร์ของคุณ
- ประเภท https://chat.google.com ในแถบเบราว์เซอร์และกด Enter หรือคลิกที่ลิงก์นี้เพื่อเปิด Hangouts Chat
- เลือกผู้ติดต่อที่คุณส่งข้อความถึงและเปิดการแชท
- คลิกที่ข้อความ
- คลิกที่ลบ
ดังที่กล่าวไว้ข้างต้น ใช้ได้เฉพาะใน G Suite เวอร์ชันที่ต้องชำระเงินซึ่งเรียกว่าแชทในแฮงเอาท์ หากคุณไม่แน่ใจว่าคุณกำลังใช้อยู่หรือไม่ เป็นไปได้ว่าไม่ใช่
วิธีเพิ่มบอทใน discord
วิธีลบแฮงเอาท์แชทบนคอมพิวเตอร์
- เปิดเว็บเบราว์เซอร์บนคอมพิวเตอร์ของคุณ (เช่น Chrome, Firefox, Safari, Edge, Opera)
- ประเภท https://hangouts.google.com ลงในแถบเบราว์เซอร์ แล้วกด Enter หรือคลิกที่ลิงค์ที่นี่ การดำเนินการนี้จะพาคุณไปที่ Google แฮงเอาท์
- คลิกที่ปุ่มรูปลูกโป่งคำพูดที่ด้านซ้ายมือของหน้าต่างเบราว์เซอร์เพื่อเข้าถึงรายการแชทปัจจุบันของคุณ
จากนั้น คุณสามารถใช้หนึ่งในสองวิธีต่อไปนี้:
วิธีที่ 1
- เลือกแชทที่คุณต้องการลบโดยคลิกที่แชทในรายการทางด้านซ้ายของหน้าจอ จะเป็นการเปิดการสนทนาทางด้านขวาของหน้าจอ
- คลิกที่ปุ่มการตั้งค่ารูปฟันเฟืองที่ด้านบนขวาของหน้าต่างแชท ซึ่งจะเป็นการเปิดตัวเลือกสำหรับการแชท
- คลิกที่ลบการสนทนา การสนทนาจะถูกแทนที่ด้วยหน้าจอยืนยัน
- คลิก ลบ ที่ด้านล่างขวาของหน้าต่างเพื่อลบแชททั้งหมด
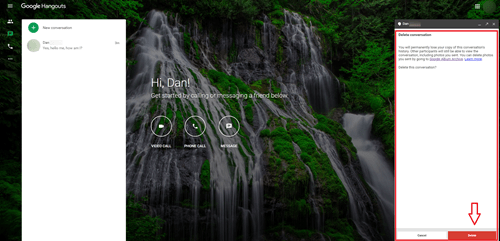
วิธีที่ 2
- วางเคอร์เซอร์เหนือแชทที่คุณต้องการลบ
- คลิกที่ปุ่ม ⁝ สามจุดที่ด้านขวาของชื่อแชท
- คลิกที่ลบ
- หน้าต่างใหม่จะปรากฏขึ้นพร้อมกล่องโต้ตอบการยืนยัน คลิกปุ่มลบสีแดงที่ด้านล่างขวาของหน้าต่างนี้เพื่อลบแชท
ทั้งสองวิธีนี้จะใช้ได้เฉพาะการลบประวัติการสนทนาส่วนตัวระหว่างคุณกับผู้ติดต่อรายเดียว คุณไม่สามารถลบการแชทเป็นกลุ่ม คุณสามารถออกจากกลุ่มเท่านั้น อีกครั้ง การดำเนินการนี้จะไม่ลบการสนทนาออกจากการแชทด้านผู้ติดต่อของคุณ
วิธีลบแฮงเอาท์แชทบนอุปกรณ์มือถือ
- แตะที่ไอคอนสำหรับ Google แฮงเอาท์ ซึ่งดูเหมือนลูกโป่งแชทสีเขียวที่มีเครื่องหมายคำพูดสีขาวอยู่
- แตะที่การแชทที่คุณต้องการกำจัด
- แตะที่ปุ่ม ⁝ สามจุด หรือ ≡ สามบรรทัด ที่ด้านบนขวาของหน้าจอเพื่อไปที่เมนูการตั้งค่า
- แตะที่ตัวเลือก หากมี หรือไปยังขั้นตอนถัดไป
- แตะที่ลบการสนทนาที่ด้านล่างของรายการ
- เมื่อกล่องโต้ตอบการยืนยันปรากฏขึ้น ให้แตะเพื่อลบการสนทนาให้เสร็จสิ้น
ประวัติการแชทจะถูกลบออกจากอุปกรณ์ทั้งหมดของคุณที่เชื่อมต่อกับ Google แฮงเอาท์
คุณคือประวัติศาสตร์
แม้จะเป็นเรื่องที่น่าหงุดหงิด แต่น่าเสียดายที่ไม่สามารถลบข้อความใดข้อความหนึ่งออกจากการแชทในแฮงเอาท์ปกติได้ สิ่งที่ดีที่สุดที่คุณสามารถทำได้คือโยนทารกออกไปในอ่าง แม้ว่าคุณต้องการให้ข้อความหายไปจากคนที่คุณส่งถึงด้วยเหตุผลใดก็ตาม คุณจะต้องขอให้พวกเขาลบข้อความนั้นออกจากจุดสิ้นสุด
netflix บนทีวีที่ไม่ใช่สมาร์ท
คุณเคยส่งข้อความแฮงเอาท์ที่คุณเสียใจไหม คุณชอบแพลตฟอร์มการส่งข้อความที่การลบเป็นตัวเลือกหรือไม่? แจ้งให้เราทราบในความคิดเห็นด้านล่าง