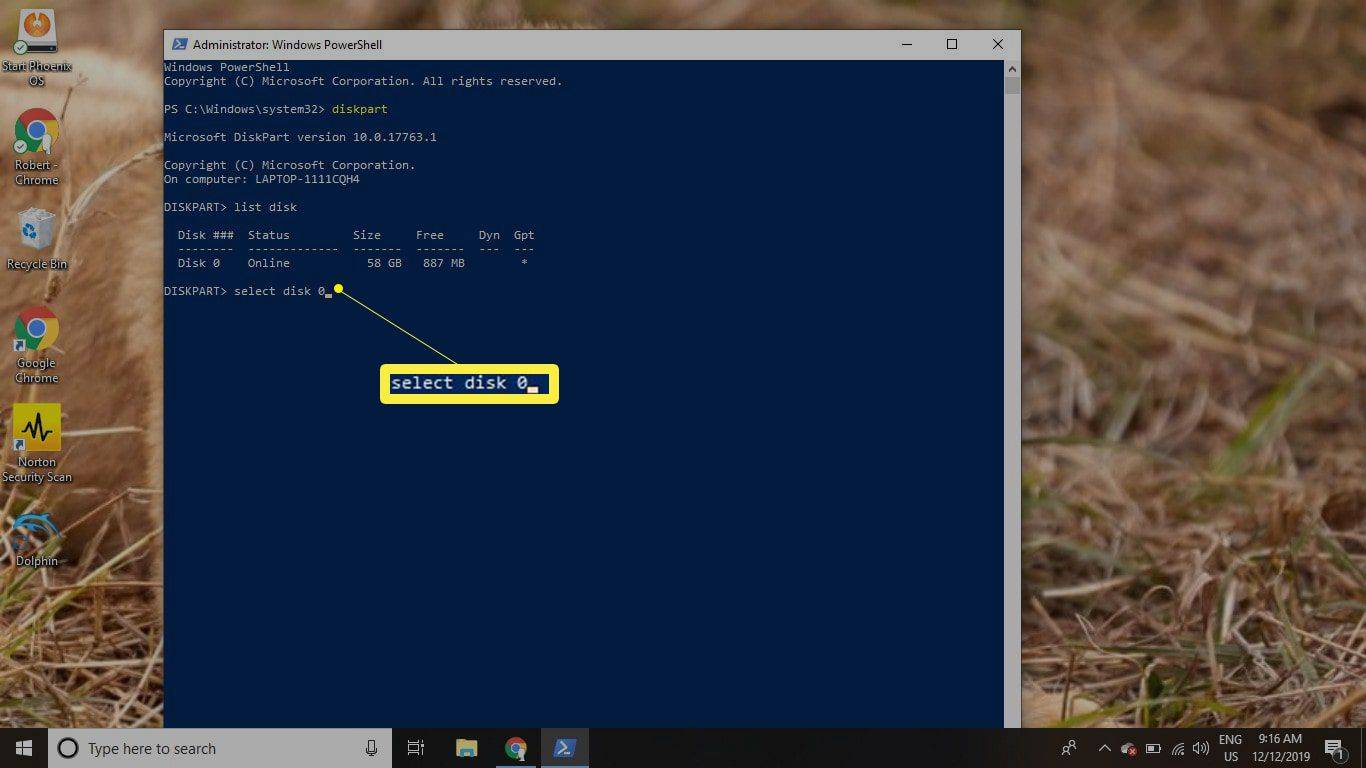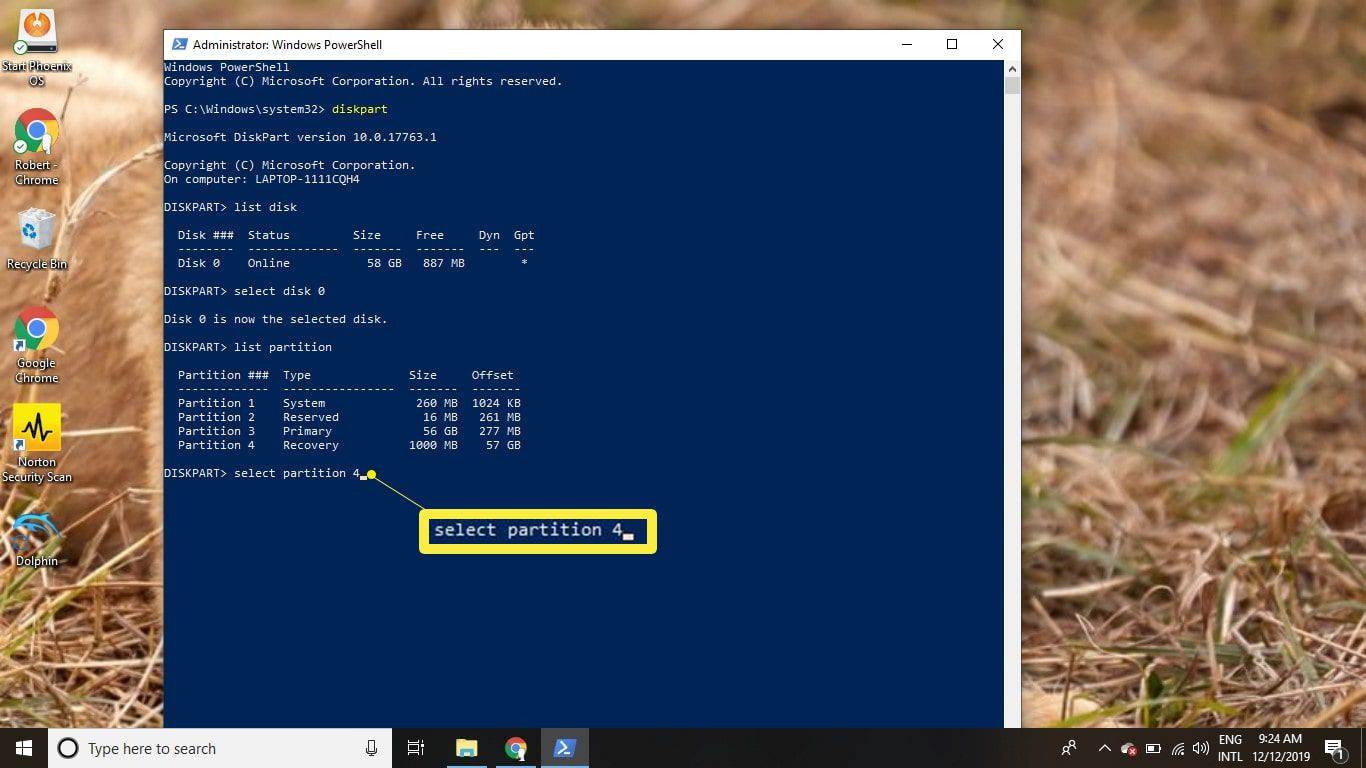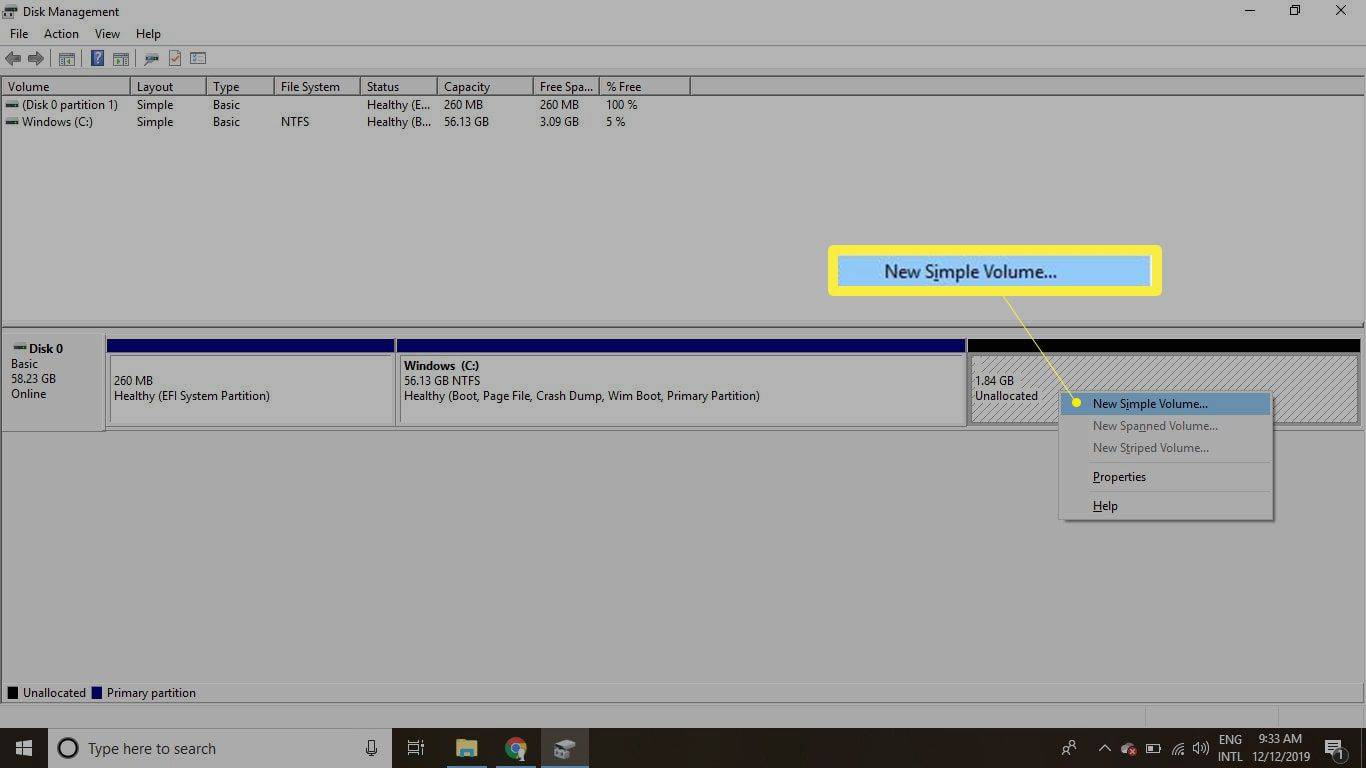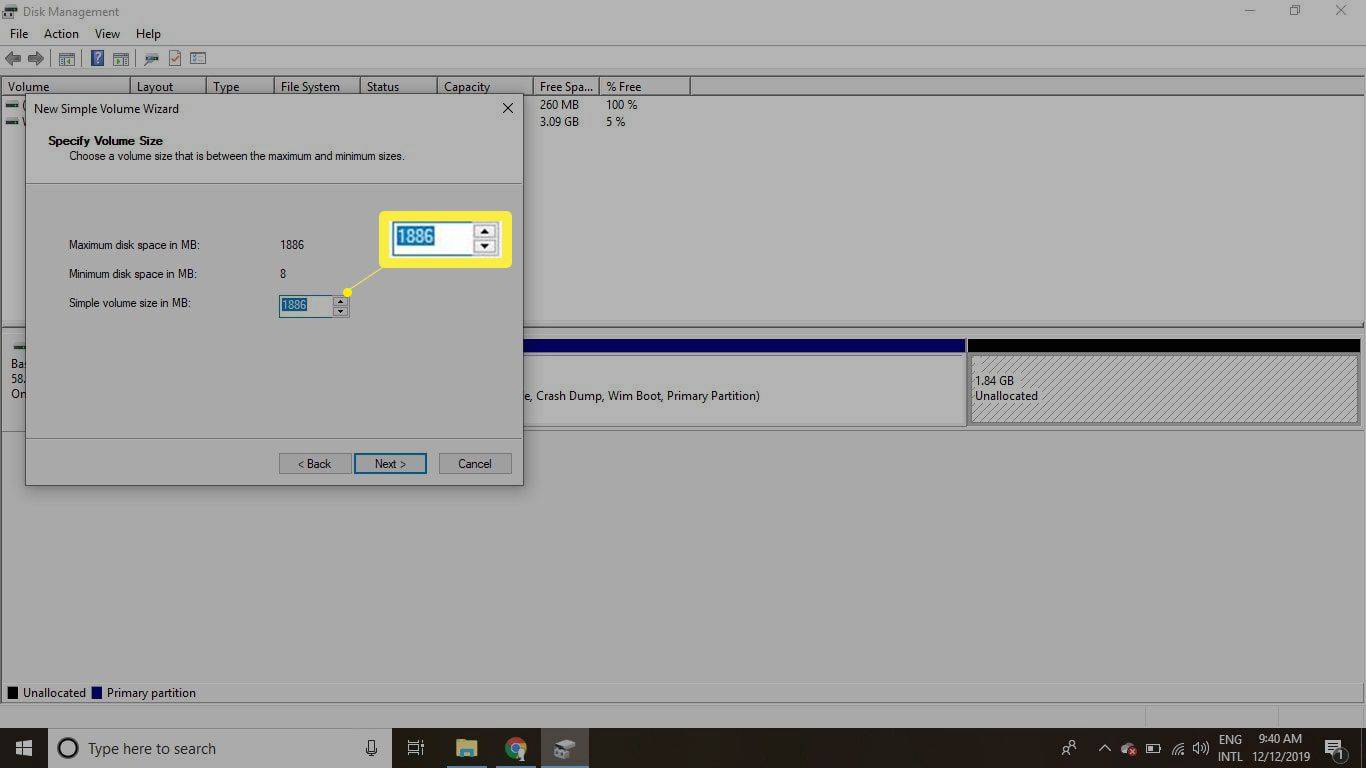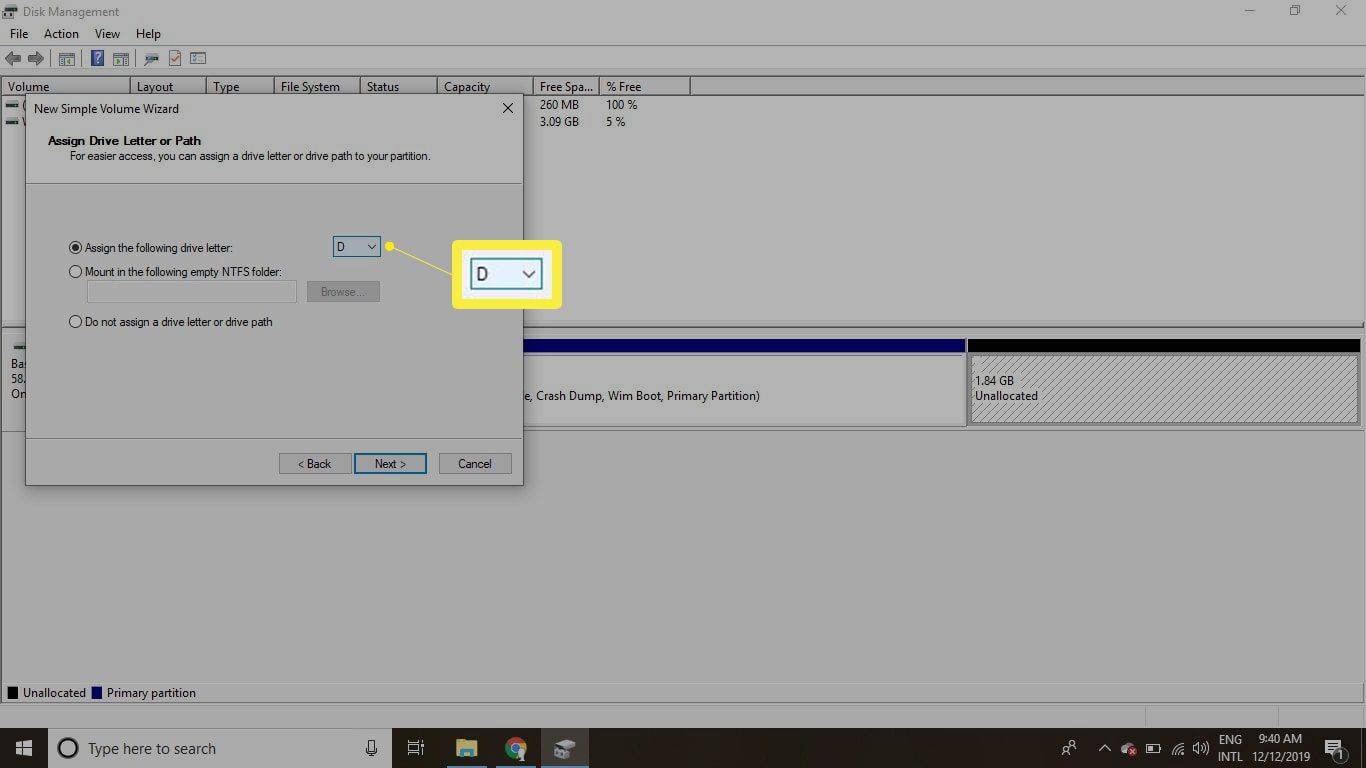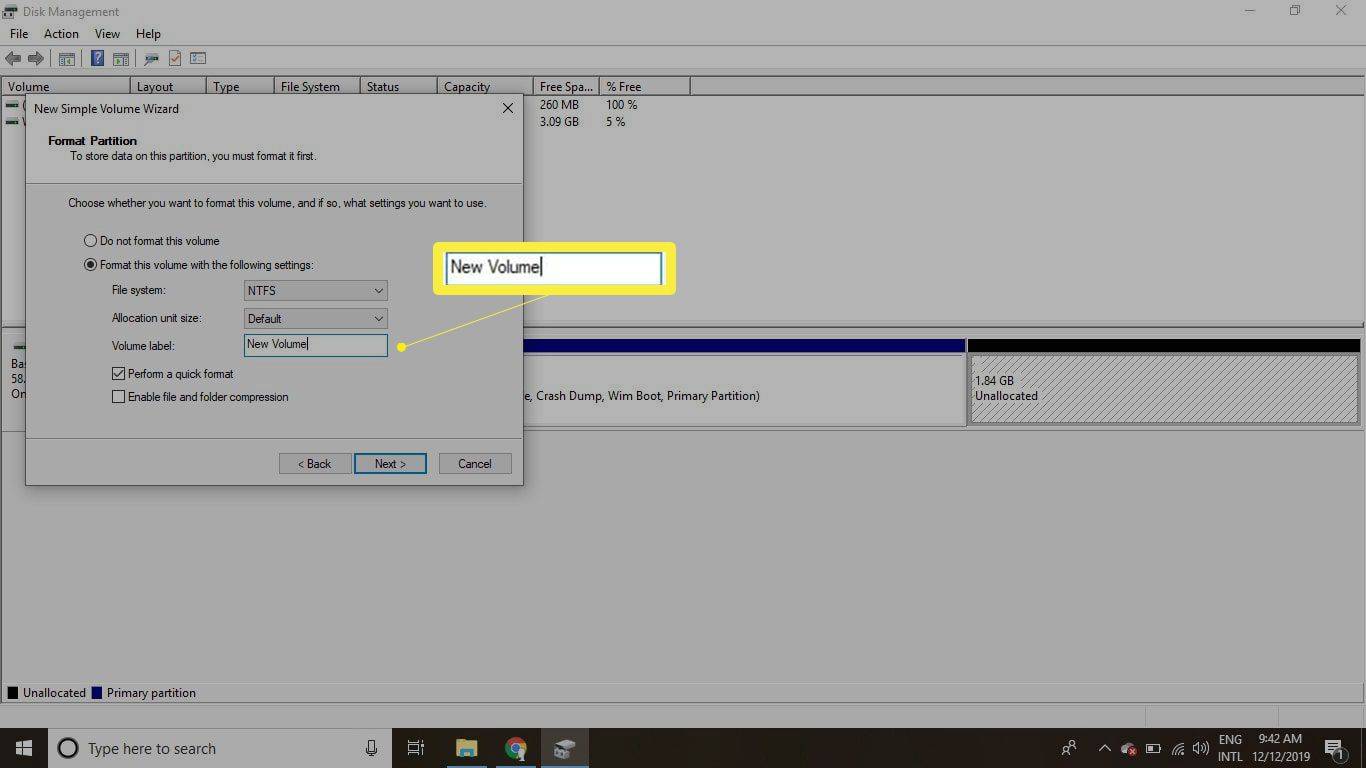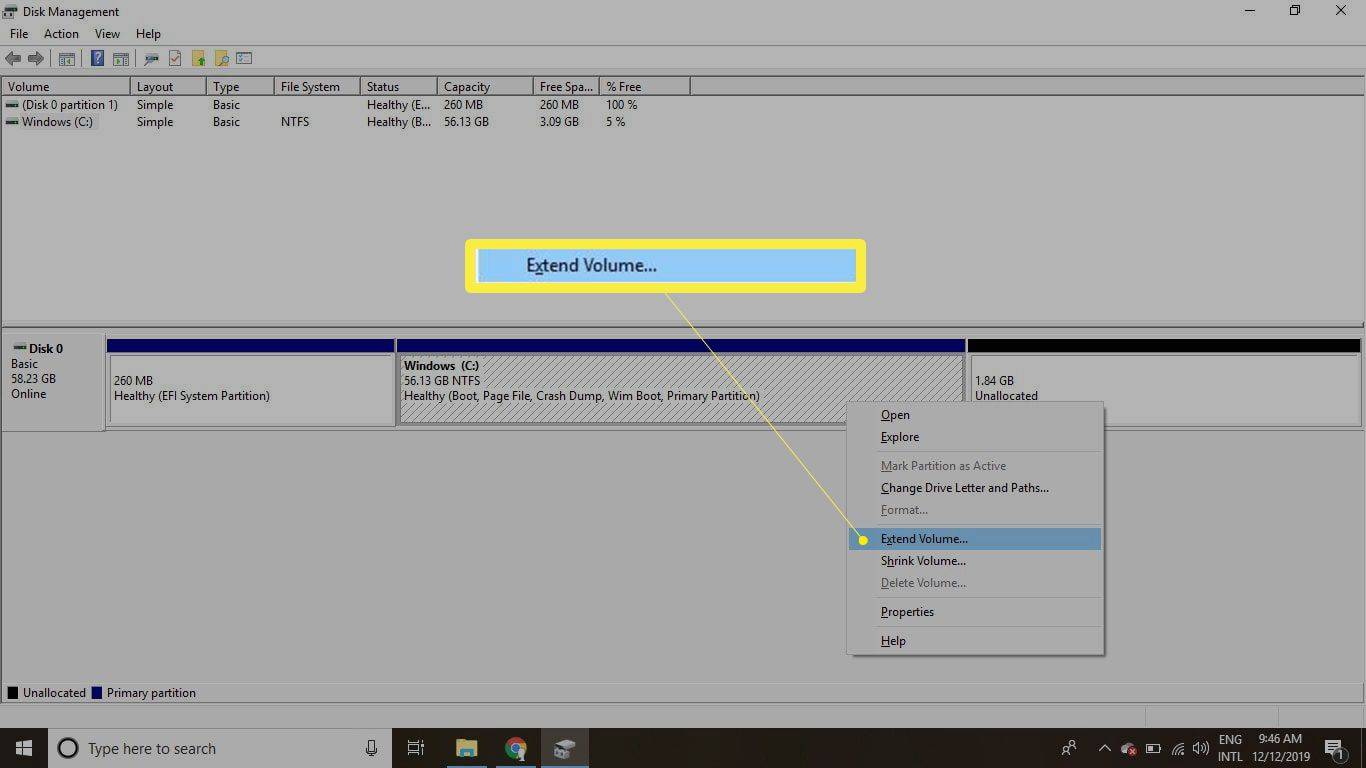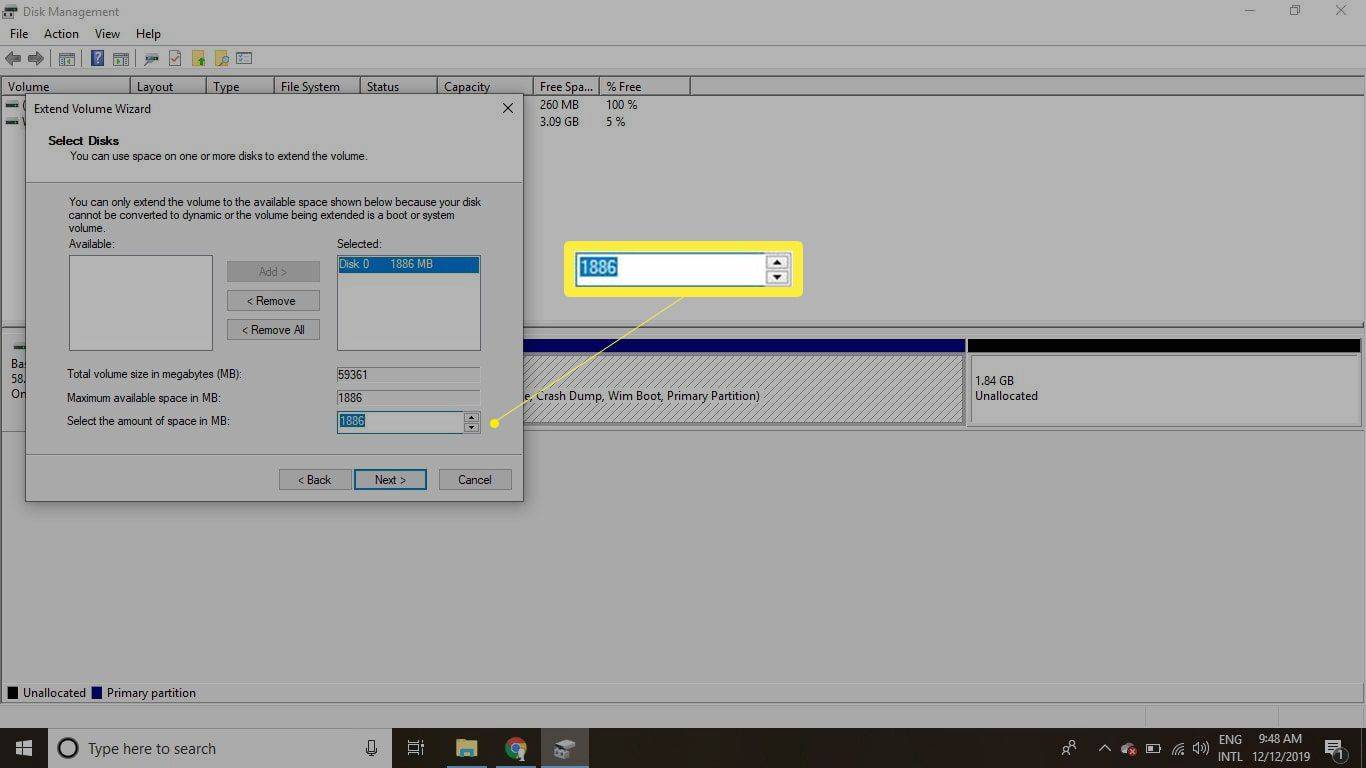สิ่งที่ต้องรู้
- ใน PowerShell หรือพร้อมท์คำสั่ง: ดิสก์พาร์ท > ดิสก์รายการ > เลือกดิสก์ # > พาร์ทิชันรายการ > เลือกพาร์ติชัน # > ลบการแทนที่พาร์ติชัน .
- หากต้องการฟอร์แมตพาร์ติชัน: คลิกขวา เริ่ม > การจัดการดิสก์ > คลิกขวา ไม่ได้จัดสรร > ใหม่ วอลุ่มเรียบง่าย > ทำตามตัวช่วยสร้าง
บทความนี้จะอธิบายวิธีการลบพาร์ติชั่นการกู้คืนใน Windows 10, Windows 8 และ Windows 7 และยังอธิบายวิธีการฟอร์แมตและขยายพาร์ติชั่นเพื่อใช้พื้นที่ที่ไม่ได้ถูกจัดสรรอีกด้วย

ไลฟ์ไวร์ / บรูค เพลซินสกี้
วิธีการลบพาร์ติชั่นการกู้คืนใน Windows
เนื่องจากพาร์ติชันการกู้คืนได้รับการป้องกัน ขั้นตอนในการลบพาร์ติชันจึงแตกต่างจากการลบพาร์ติชันปกติ
เมื่อคุณสร้างพาร์ติชั่นการกู้คืนสำหรับ Windows ทางที่ดีที่สุดคือจัดเก็บไว้ในไดรฟ์ภายนอกเผื่อว่ามีอะไรเกิดขึ้นกับคอมพิวเตอร์ของคุณ หลังจากบันทึกไว้ที่อื่นแล้ว คุณสามารถลบพาร์ติชันการกู้คืนออกจากพีซีของคุณเพื่อเพิ่มพื้นที่ว่างได้
-
คลิกขวาที่เมนู Start แล้วเลือก Windows PowerShell (ผู้ดูแลระบบ) หรือ พร้อมรับคำสั่ง (ผู้ดูแลระบบ) .
หากคุณใช้ Windows 7 หรือเก่ากว่า คุณจะต้องทำ เปิดพร้อมรับคำสั่ง อีกวิธีหนึ่ง เช่น ผ่านเมนู Start หรือกล่องโต้ตอบ Run
-
พิมพ์ ดิสก์พาร์ท และกด เข้า แล้วพิมพ์ ดิสก์รายการ และกด เข้า .
-
รายการดิสก์จะปรากฏขึ้น พิมพ์ เลือกดิสก์# (ที่ไหน#คือหมายเลขของดิสก์ที่มีพาร์ติชันการกู้คืน) แล้วกด เข้า .
หากคุณไม่แน่ใจว่าอันไหนเปิดอยู่ ให้ค้นหาโดยเปิดเครื่องมือการจัดการดิสก์
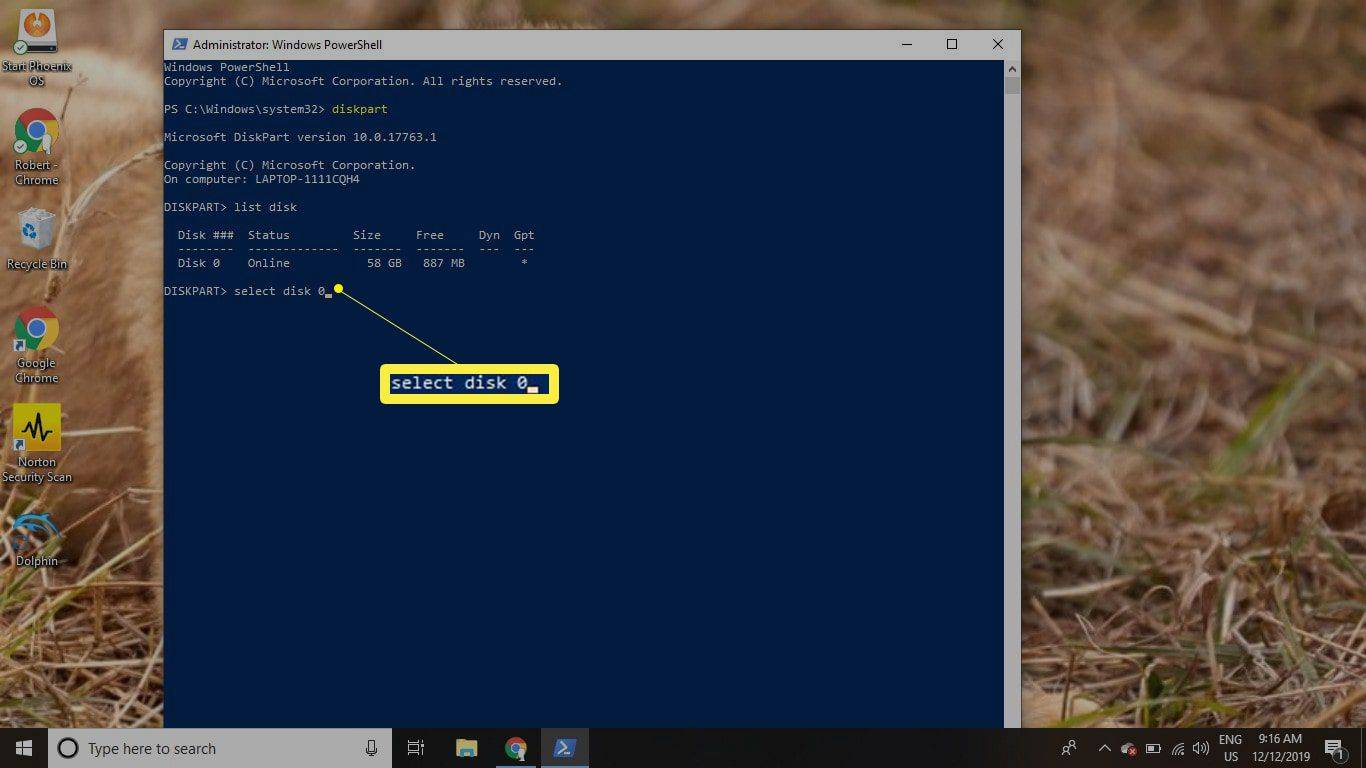
-
พิมพ์ พาร์ทิชันรายการ และกด เข้า . รายการพาร์ติชันจะปรากฏขึ้น พิมพ์ เลือกพาร์ติชัน # (ที่ไหน#คือหมายเลขของพาร์ติชั่นการกู้คืน) แล้วกด เข้า .
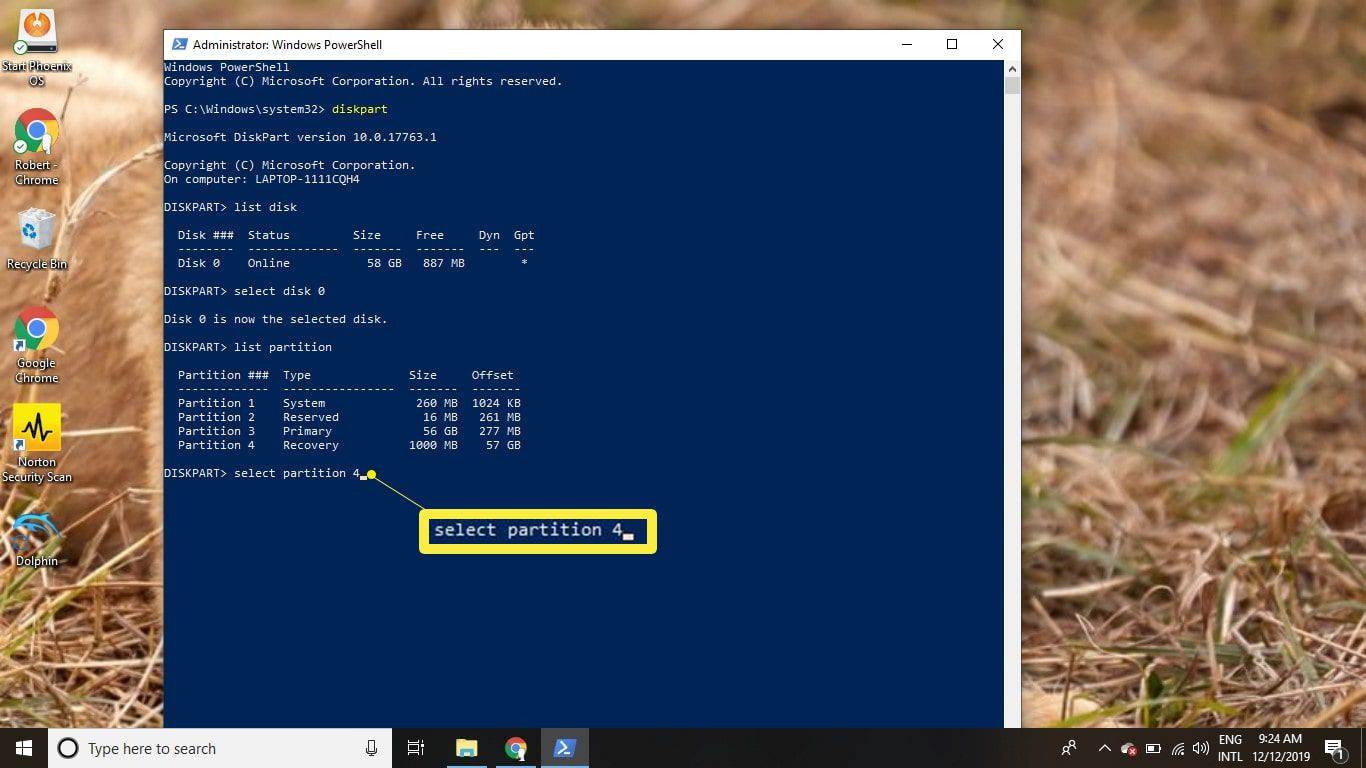
-
พิมพ์ ลบการแทนที่พาร์ติชัน และกด เข้า .
หลังจากคุณเห็นข้อความยืนยัน คุณสามารถปิด PowerShell/Command Prompt ได้

วิธีการฟอร์แมตพาร์ติชั่น
การลบพาร์ติชันการกู้คืนจะสร้างส่วนของพื้นที่ที่ไม่ได้ถูกจัดสรรในไดรฟ์ของคุณ หากต้องการใช้พื้นที่ที่ไม่ได้จัดสรร คุณต้องฟอร์แมตพาร์ติชัน:
-
คลิกขวาที่ เริ่ม เมนูและเลือก การจัดการดิสก์ .
หากใช้ Windows 7 หรือเก่ากว่า ให้คลิกที่ เริ่ม เมนูและประเภท diskmgmt.msc ในช่องค้นหาเพื่อค้นหาการจัดการดิสก์ เครื่องมือ.
-
นอกจากหมายเลขดิสก์สำหรับฮาร์ดไดรฟ์ของคุณ คุณจะเห็นหลายพาร์ติชั่น รวมถึงพาร์ติชั่นที่มีชื่อด้วย ไม่ได้จัดสรร . คลิกขวาที่ ไม่ได้จัดสรร พาร์ติชันและเลือก ใหม่ วอลุ่มเรียบง่าย .
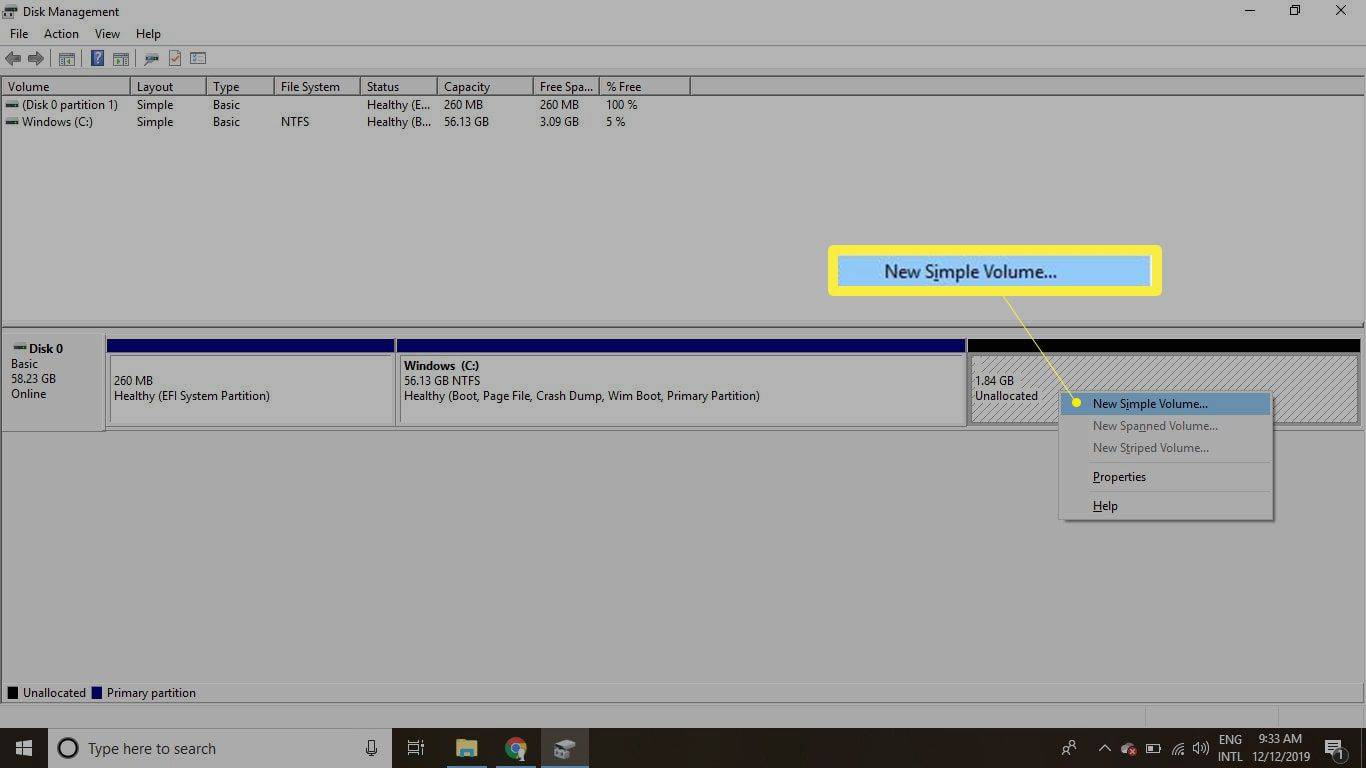
-
เลือก ต่อไป เพื่อดำเนินการตัวช่วยสร้างต่อไป
วิธีปิดการเล่นวิดีโออัตโนมัติใน chrome
-
ป้อนจำนวนข้อมูลที่พาร์ติชั่นใหม่ควรใช้จากพื้นที่ที่ไม่ได้จัดสรร จากนั้นเลือก ต่อไป .
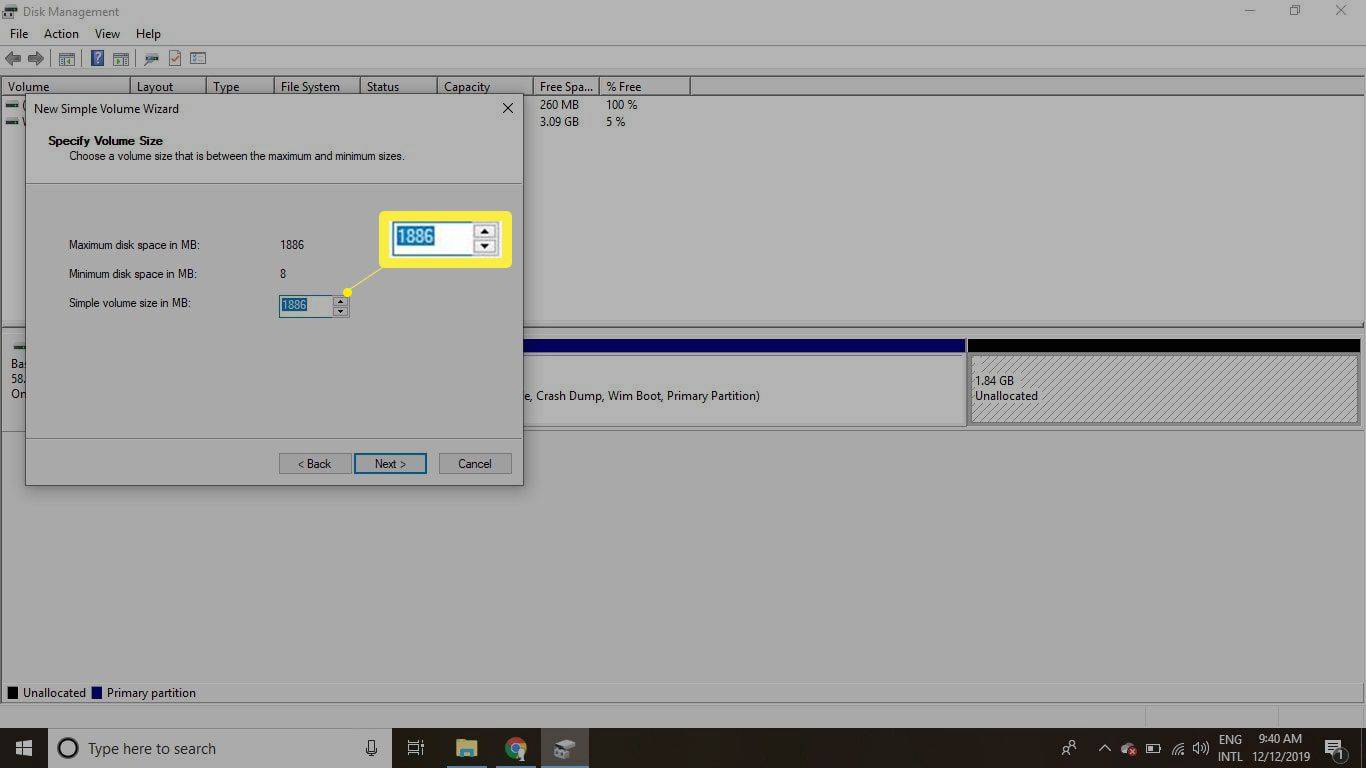
-
เลือกตัวอักษรจากเมนูแบบเลื่อนลงเพื่อกำหนดให้กับพาร์ติชัน จากนั้นเลือก ต่อไป .
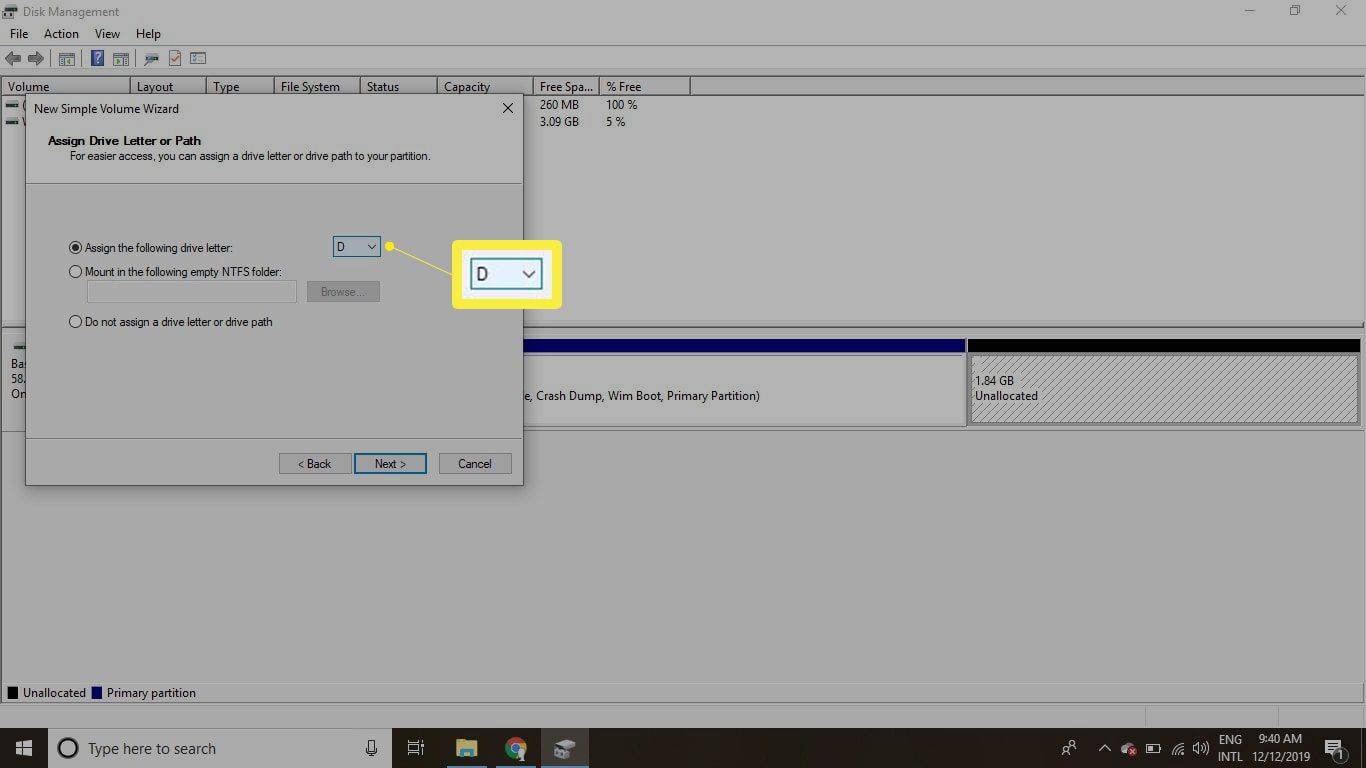
-
ป้อนชื่อสำหรับพาร์ติชันในไฟล์ ป้ายกำกับปริมาณ ช่อง จากนั้นเลือก ต่อไป .
ระบบไฟล์เริ่มต้นคือ เอ็นทีเอฟเอส แต่คุณสามารถเปลี่ยนเป็น FAT32 หรือระบบไฟล์อื่นได้หากต้องการ
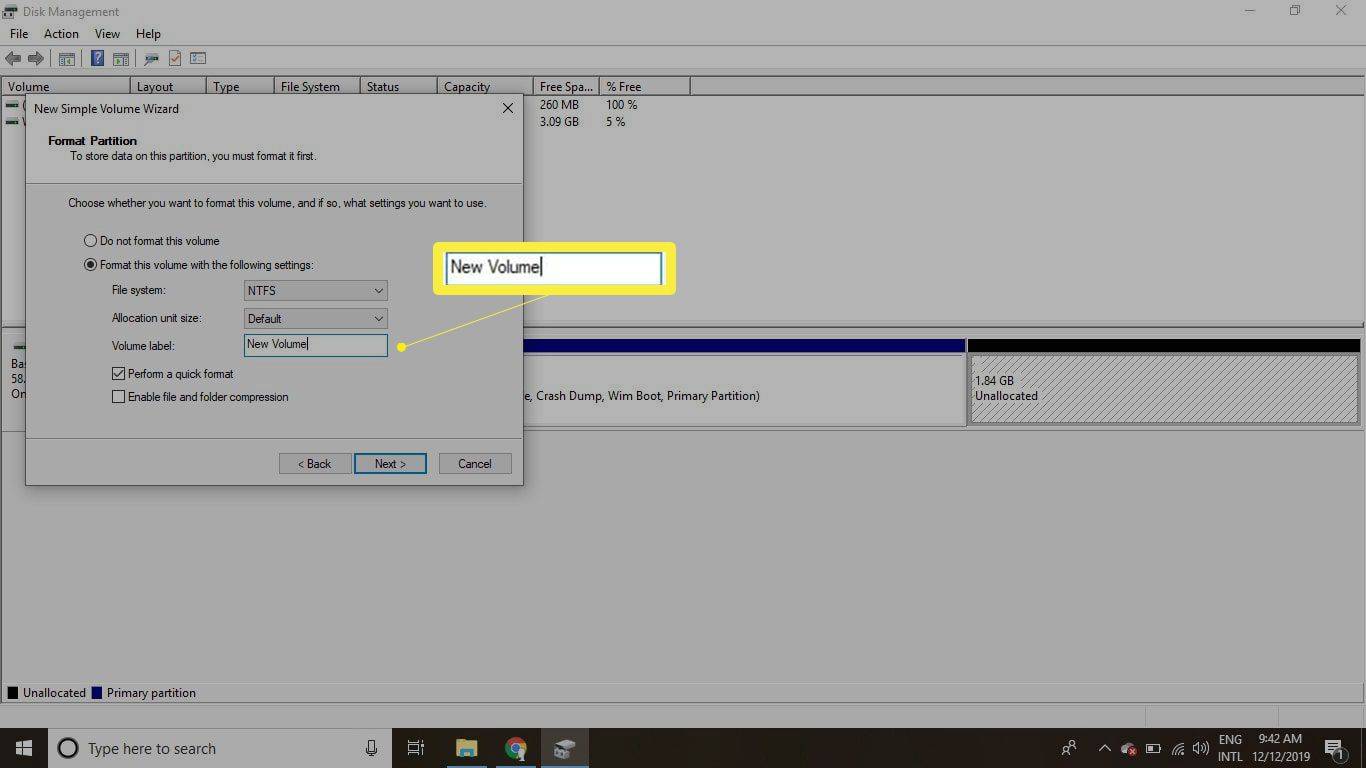
-
เลือก เสร็จ เพื่อปิดวิซาร์ด
วิธีขยายพาร์ติชันเพื่อใช้พื้นที่ที่ไม่ได้ปันส่วน
หากคุณต้องการขยายพาร์ติชันอื่นเพื่อใช้พื้นที่เพิ่มเติม พื้นที่ที่ไม่ได้ถูกจัดสรรจะต้องปรากฏทางด้านขวาของพาร์ติชันนั้นในเครื่องมือการจัดการดิสก์ หากต้องการขยายพาร์ติชัน:
-
คลิกขวาที่พาร์ติชันที่คุณต้องการขยายและเลือก ขยายระดับเสียง .
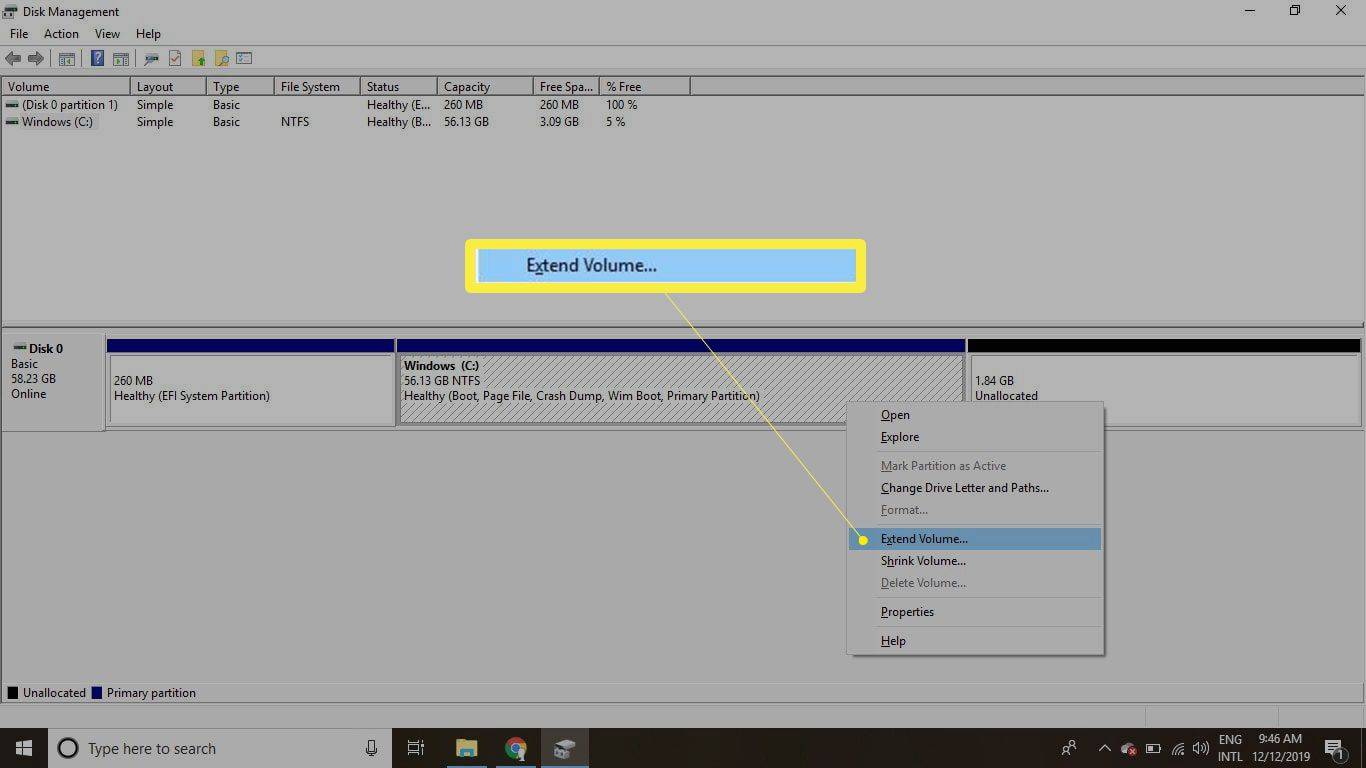
-
เลือก ต่อไป เพื่อดำเนินการตัวช่วยสร้างต่อไป
-
ป้อนจำนวนพื้นที่ที่ไม่ได้จัดสรรที่คุณต้องการใช้ จากนั้นเลือก ต่อไป .
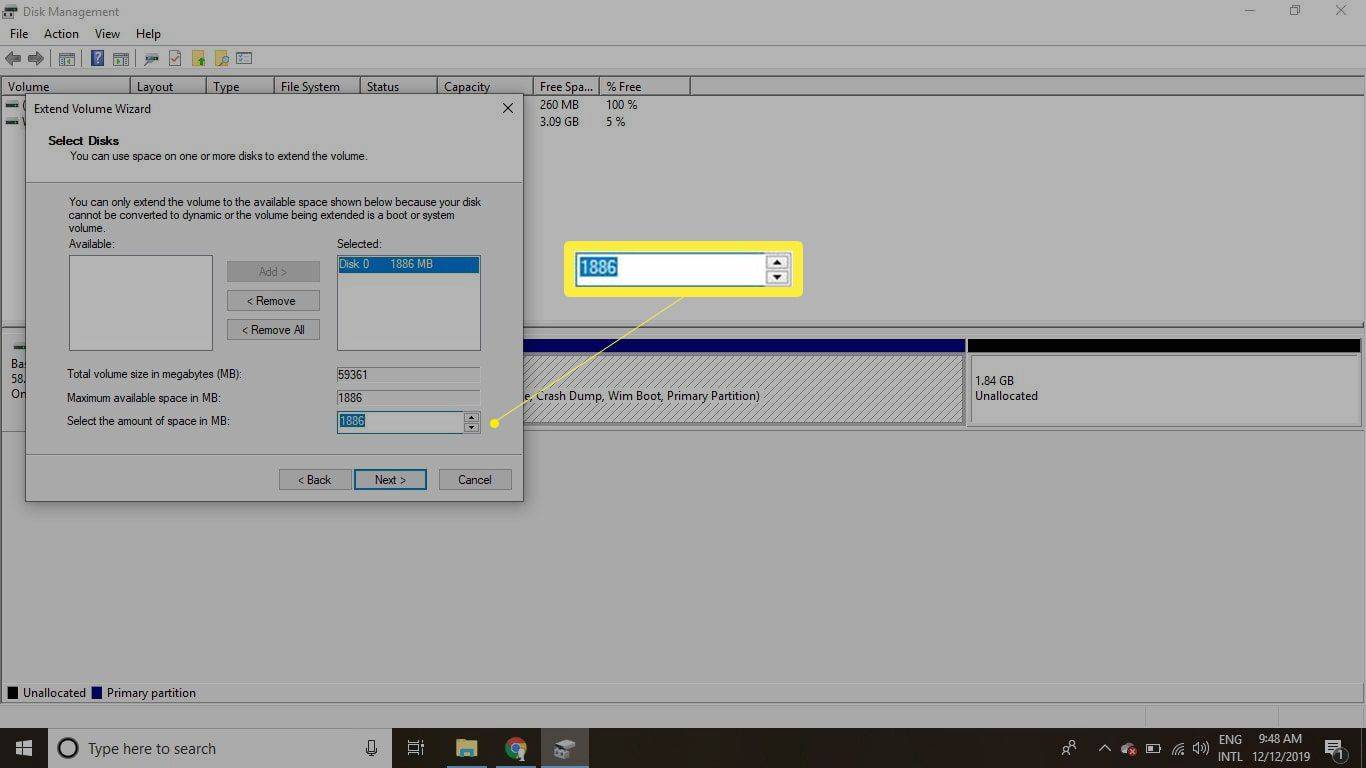
-
เลือก เสร็จ เพื่อยุติวิซาร์ด พาร์ติชัน Windows จะถูกปรับขนาดเพื่อให้รวมพื้นที่เพิ่มเติม
- การลบพาร์ติชันการกู้คืนใน Windows ปลอดภัยหรือไม่
ใช่. การถอดพาร์ติชันการกู้คืนจะไม่ส่งผลต่อระบบปฏิบัติการ Windows
- ฉันจะคืนค่าพาร์ติชั่นการกู้คืน Windows ที่ถูกลบได้อย่างไร
ในการกู้คืนพาร์ติชั่นการกู้คืนที่ถูกลบ สร้างไดรฟ์การกำหนดค่าการบูต Windows ใหม่ ใช้เครื่องมือของบริษัทอื่น หรือติดตั้ง Windows ใหม่
- ฉันจะรีเซ็ต Windows เป็นค่าเริ่มต้นจากโรงงานโดยไม่มีพาร์ติชั่นการกู้คืนได้อย่างไร
ใช้ รีเซ็ตพีซีเครื่องนี้ เพื่อคืนค่าพีซี Windows ของคุณเป็นการตั้งค่าจากโรงงาน ใน Windows 8 ให้ใช้ Refresh Your PC เพื่อสำรองไฟล์ของคุณก่อน
- ฉันจะสร้างไดรฟ์กู้คืนข้อมูลใน Windows ได้อย่างไร
ใน Windows 11 หรือ 10 ให้ค้นหา สร้างไดรฟ์กู้คืน และทำเครื่องหมายที่ช่องด้านข้าง สำรองไฟล์ระบบไปยังไดรฟ์กู้คืน . ถัดไป เชื่อมต่อไดรฟ์ USB จากนั้นเลือก ต่อไป . คุณยังสามารถสร้างไดรฟ์กู้คืนข้อมูลใน Windows 8 ได้อีกด้วย