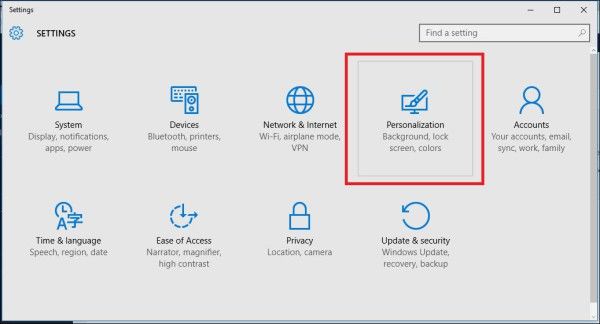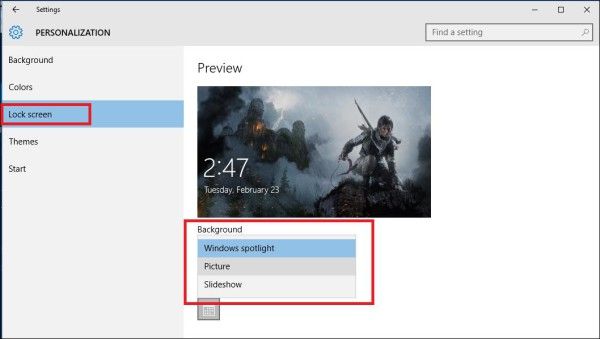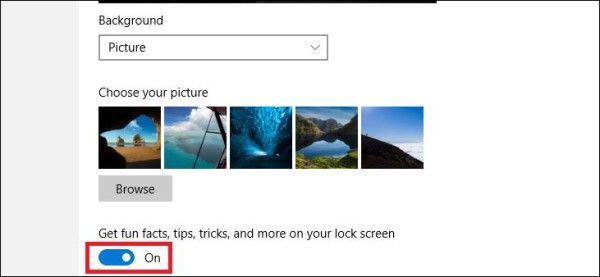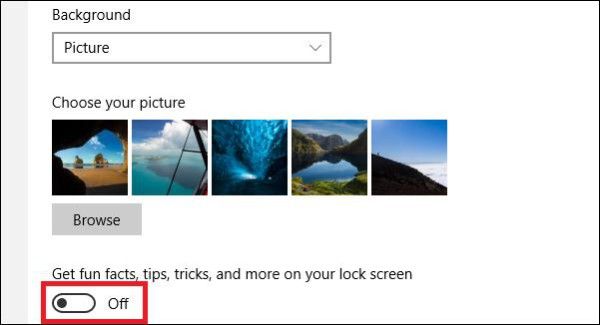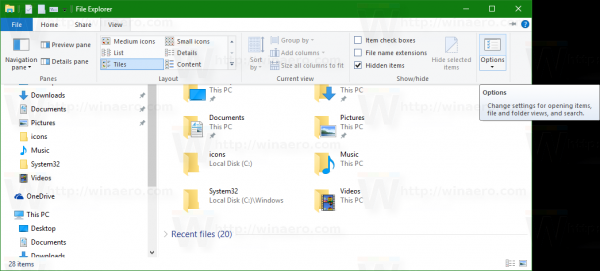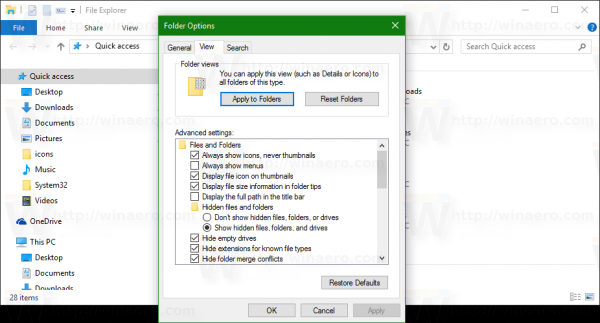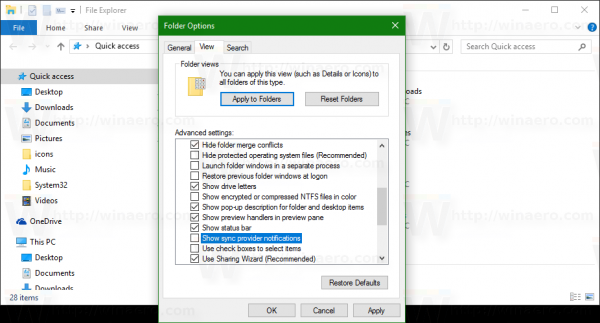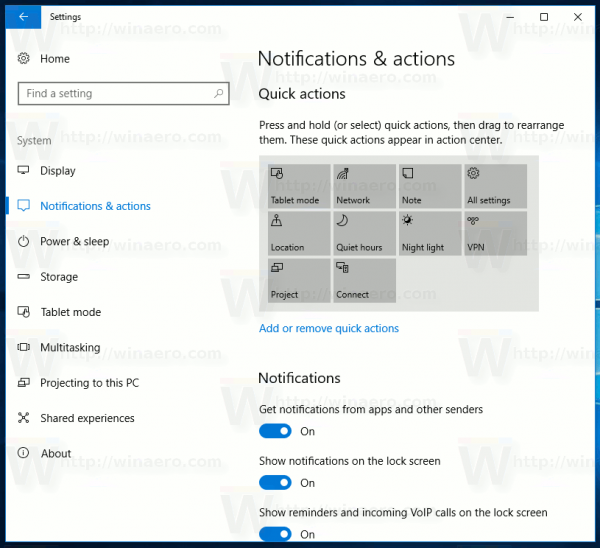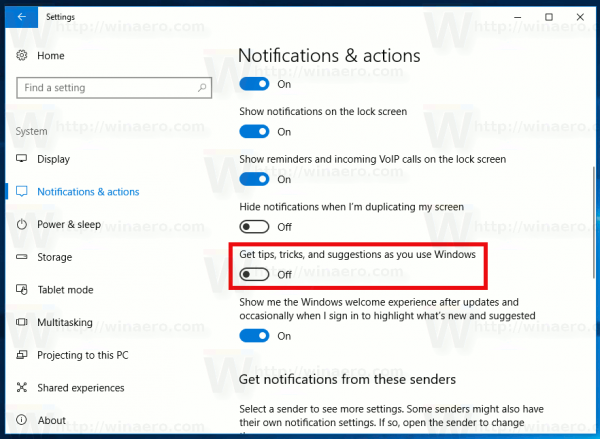ที่ผ่านมาเราได้กล่าวถึงวิธีปิดการใช้งานโฆษณาประเภทต่างๆใน Windows 10 วันนี้ผมขอเสนอภาพรวมโดยสรุป หลังจากอ่านแล้วคุณจะสามารถปิดใช้งานโฆษณาทุกประเภทใน Windows 10 ได้โดยไม่ต้องใช้เครื่องมือของบุคคลที่สาม
การโฆษณา
นี่คือรายการโฆษณาที่มาพร้อมกับระบบปฏิบัติการของ Microsoft เวอร์ชันล่าสุด มาดูวิธีการ ปิดการใช้งานโฆษณาทั้งหมดใน Windows 10 .
ปิดโฆษณาบนหน้าจอล็อค
เมื่อ คุณสมบัติเด่น เปิดใช้งานอาจโปรโมตแอปและผลิตภัณฑ์ของบุคคลที่สามจาก Store ในขณะที่สปอตไลท์ควรจะดาวน์โหลดและหมุนเวียนภาพที่สวยงาม แต่พฤติกรรมนี้อาจไม่เป็นที่ต้องการ นี่คือวิธีที่คุณสามารถปิดใช้งานโฆษณาที่โปรโมตบนหน้าจอล็อก
- เปิดแอปการตั้งค่า .
- ไปที่หน้าต่อไปนี้:
หน้าจอ Personalization Lock
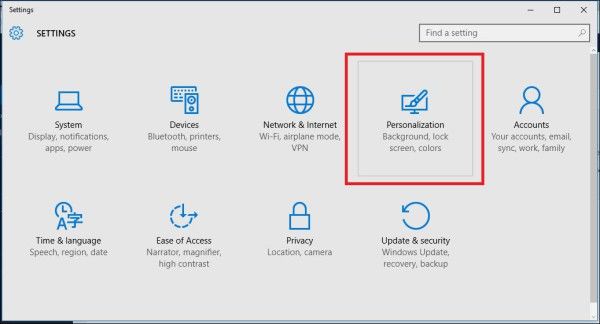
- ภายใต้ตัวเลือกพื้นหลังคุณสามารถปิดใช้งาน Windows Spotlight ได้โดยเลือกตัวเลือกอื่น ๆ เช่น 'รูปภาพ' หรือ 'สไลด์โชว์' การดำเนินการนี้จะปิดใช้งาน Windows Spotlight และโฆษณาโดยสมบูรณ์:
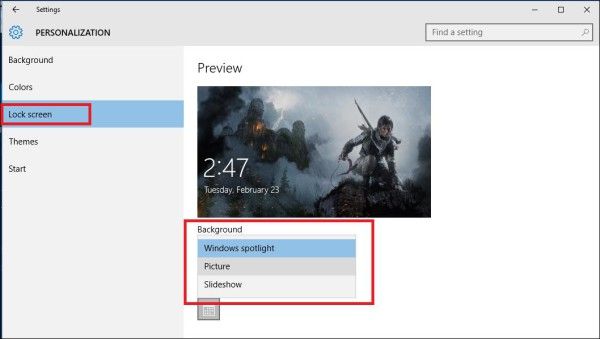
- เมื่อพื้นหลังของหน้าจอล็อกถูกตั้งค่าเป็นรูปภาพคุณจะต้องปิดตัวเลือกที่เรียกว่า 'รับข้อเท็จจริงสนุก ๆ เคล็ดลับเทคนิคและอื่น ๆ บนหน้าจอล็อก':
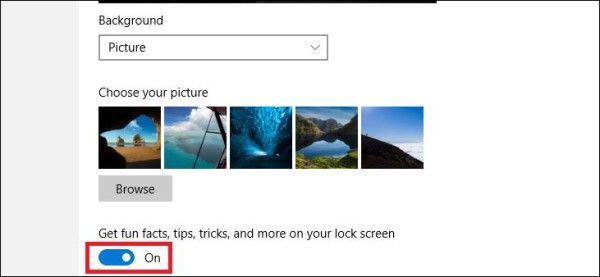
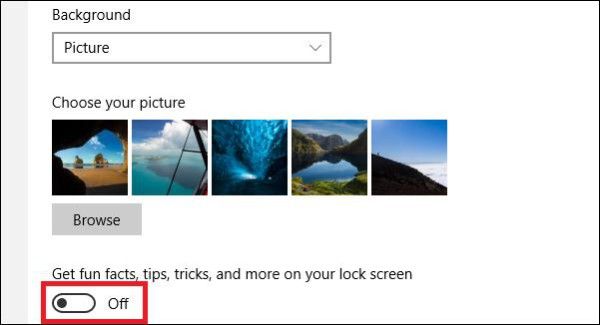
ปิดการติดตั้งแอพที่แนะนำโดยอัตโนมัติ
ด้วยการอัปเดตฉลองครบรอบ Windows 10 Windows 10 เริ่มโปรโมตแอปอย่างจริงจังภายในเมนูเริ่ม โดยที่ผู้ใช้ไม่ต้องเปิด Store หรือขออนุญาตระบบปฏิบัติการจะติดตั้งแอพบางตัวเช่น Candy Crush Soda Saga, Minecraft: Windows 10 edition, Flipboard, Twitter และแอพอื่น ๆ อีกมากมาย

ในการป้องกันไม่ให้ Windows 10 ติดตั้งให้ใช้ Registry tweak ต่อไปนี้:
Windows Registry Editor เวอร์ชัน 5.00 [HKEY_CURRENT_USER Software Microsoft Windows CurrentVersion ContentDeliveryManager] 'SilentInstalledAppsEnabled' = dword: 00000000
หากต้องการเรียนรู้เกี่ยวกับการปรับแต่งนี้โดยละเอียดโปรดดูบทความ: การปรับแต่งเพื่อปิดการติดตั้งแอพที่แนะนำโดยอัตโนมัติใน Windows 10
ปิดคำแนะนำแอพ Ink
ด้วยการอัปเดตผู้สร้าง Windows 10 Microsoft ได้เพิ่มคุณสมบัติใหม่เพื่อแสดงคำแนะนำเกี่ยวกับแอพ Ink และ Pen ระบบปฏิบัติการจะแสดงคำแนะนำเกี่ยวกับแอพ Pen และ Ink ที่เข้ากันได้กับฮาร์ดแวร์ Ink ที่เชื่อมต่อกับพีซีของคุณ ตัวเลือกที่เหมาะสมถูกเพิ่มลงในระบบปฏิบัติการเพื่อแสดงหรือซ่อน หากคุณต้องการปิดการใช้งานคำแนะนำแอพ Ink ใน Windows 10 ให้ไปที่ System -> Devices -> Pen & Windows Ink และปิดใช้งานตัวเลือก 'แสดงคำแนะนำแอพที่แนะนำ' ในบานหน้าต่างด้านขวา

ดูบทความต่อไปนี้: วิธีปิดใช้งานคำแนะนำแอพ Ink ใน Windows 10
ปิดการใช้งานโฆษณาใน File Explorer
ด้วย Windows 10 build 14901 Microsoft ได้เปิดตัวคุณลักษณะใหม่ใน File Explorer ตอนนี้แอปพลิเคชันสามารถแสดงเคล็ดลับเกี่ยวกับการเปลี่ยนแปลงใน Windows 10 ผ่านการแจ้งเตือนซึ่งปรากฏอยู่ด้านบนของแอปโดยตรง คุณลักษณะนี้เรียกว่า Sync Provider Notifications มันสร้างการแจ้งเตือนตามที่แสดงในภาพหน้าจอด้านล่าง:

หากต้องการปิดใช้งานโฆษณาใน File Explorer ใน Windows 10 (Sync Provider Notifications) ให้ทำดังต่อไปนี้
วิธีเปลี่ยนภาษาใน amazon
- เปิด File Explorer .
- ไปที่แท็บ View ของ Ribbon แล้วคลิกปุ่ม 'ตัวเลือก'
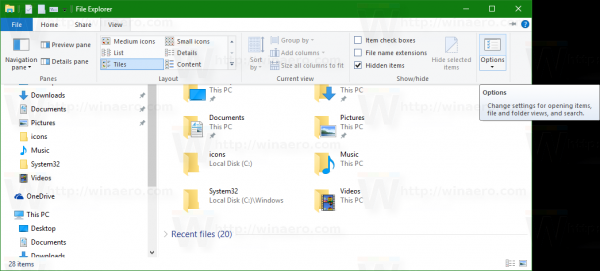
- กล่องโต้ตอบตัวเลือกโฟลเดอร์จะเปิดขึ้น ไปที่แท็บมุมมองที่นั่น:
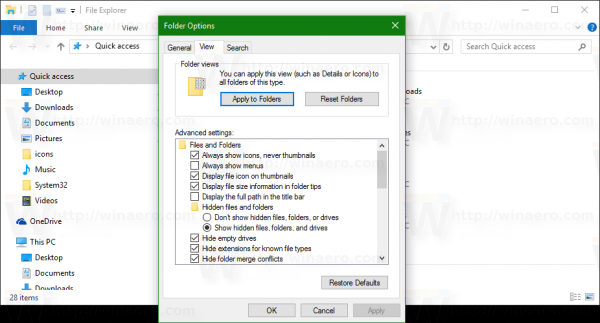
- เลื่อนลงในรายการการตั้งค่าขั้นสูงจนกระทั่งคุณเห็นตัวเลือก 'แสดงการแจ้งเตือนของผู้ให้บริการซิงค์' ยกเลิกการเลือกตามที่แสดงด้านล่างเพื่อปิดการแจ้งเตือน:
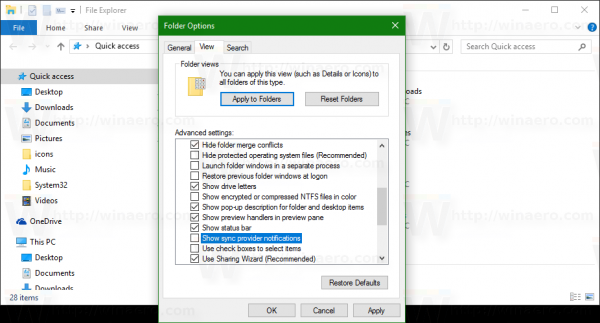
หรือคุณสามารถใช้ Registry tweak ดังที่แสดงในบทความ: ปิดการใช้งานการแจ้งเตือนใน File Explorer ใน Windows 10 (Sync Provider Notifications) .
ปิดการใช้งานคำแนะนำแอพ (โฆษณา) ในเมนูเริ่ม
Windows 10 อาจแสดง 'คำแนะนำ' ในการติดตั้งหรือซื้อแอปภายในเมนู Start ดูเหมือนโฆษณาแอปหรือไทล์ส่งเสริมการขายแบบต่อหน้าซึ่งจะปรากฏในรายการแอปด้านซ้าย แอปเหล่านี้บางแอปอาจไม่ฟรี แต่ยังแสดงอยู่ หากคุณไม่พอใจที่จะเห็นพวกเขานี่คือวิธีปิดการใช้งานแอพที่แนะนำ
นี่คือลักษณะของโฆษณาเหล่านั้น:

หากต้องการปิดใช้งานโฆษณาประเภทนี้ใน Windows 10 โปรดดูบทความ ปิดการใช้งานคำแนะนำแอพ (โฆษณา) ในเมนูเริ่มของ Windows 10 .
ปิดการใช้งานโฆษณาในบานหน้าต่างแบ่งปัน
อย่างที่คุณทราบกันดีอยู่แล้วว่า Share UI แบบใหม่ถูกนำมาใช้ใน Windows 10 Creators Update มีให้ใช้งานในระบบปฏิบัติการที่เริ่มต้นด้วยบิลด์ 14971 เป็นที่ทราบกันดีว่านอกจากแอพที่ติดตั้งแล้วเมนูแชร์บินใหม่ยังแสดงโปรโมชั่นจากแอพอื่นใน Store นี่คือลักษณะ:

หากคุณไม่พอใจที่จะเห็นให้คลิกขวาในบานหน้าต่างแบ่งปันบนไอคอนแอพที่แนะนำ เมนูบริบทเล็ก ๆ จะปรากฏขึ้น:
ที่นั่นให้ยกเลิกการเลือกรายการ 'แสดงคำแนะนำแอป' การดำเนินการนี้จะปิดใช้งานแอพที่แนะนำในบานหน้าต่างแชร์ ดูบทความต่อไปนี้: ปิดใช้งานแอพที่แนะนำในบานหน้าต่างแบ่งปันใน Windows 10
ปิดใช้งานเคล็ดลับเทคนิคและคำแนะนำ
พีซีเครื่องนี้รองรับโหมดเกม
Windows 10 สามารถแสดงคำแนะนำคำแนะนำหรือเคล็ดลับได้โดยตรงบนเดสก์ท็อป ดูเหมือนขนมปังปิ้งแจ้งเตือนปกติ ดูภาพหน้าจอต่อไปนี้:

หากต้องการปิดเคล็ดลับเหล่านี้ให้ทำดังต่อไปนี้
- เปิดแอปการตั้งค่า .
- ไปที่ระบบ - การแจ้งเตือนและการดำเนินการ
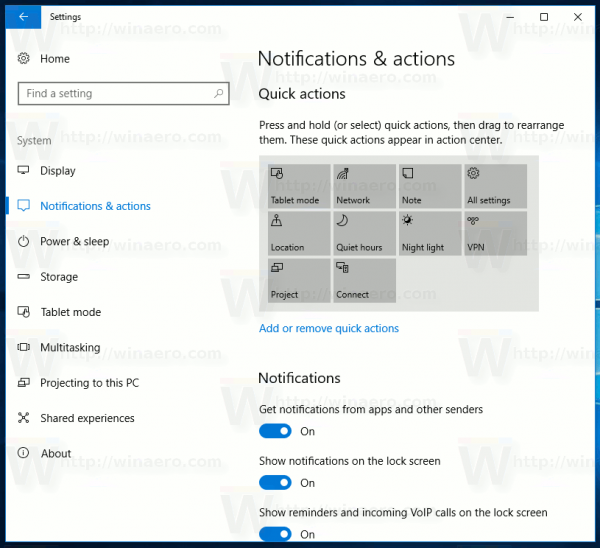
- ทางด้านขวาให้ปิดใช้งานตัวเลือก 'รับคำแนะนำคำแนะนำและคำแนะนำเมื่อคุณใช้ Windows'
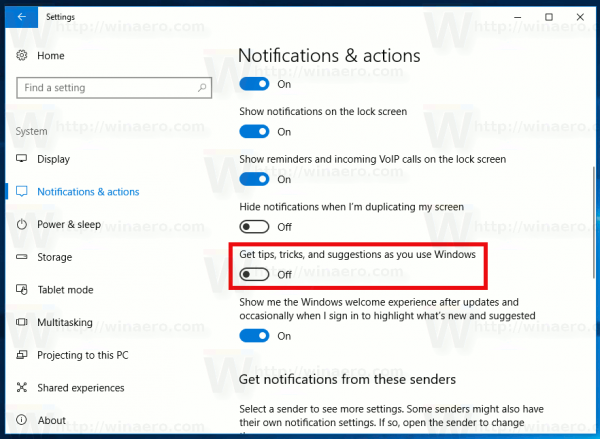
นอกจากนี้โปรดดูบทความ ปิดใช้งานเคล็ดลับเกี่ยวกับ Windows 10 .
ปิดการใช้งาน Welcome Experience

หากคุณไม่พอใจที่จะเห็นมันหรือหากคุณต้องการปรับใช้ Windows 10 บนพีซีหลายร้อยหรือหลายพันเครื่องที่ไม่มี เห็นหน้ายินดีต้อนรับ สามารถปิดการใช้งานได้ใน Windows 10 เมื่อคุณปิดใช้งานคุณจะไม่เห็น Welcome Experience อีกต่อไป
เปิด การตั้งค่า แล้วไปที่ระบบ - การแจ้งเตือนและการดำเนินการ

ในส่วนการแจ้งเตือนให้ปิดตัวเลือก 'แสดงประสบการณ์การต้อนรับ Windows ให้ฉันเห็นหลังการอัปเดตและบางครั้งเมื่อฉันลงชื่อเข้าใช้เพื่อเน้นว่ามีอะไรใหม่และที่แนะนำ'
ดูบทความ ปิดใช้งานหน้าต้อนรับใน Windows 10 (Welcome Experience)
ถอนการติดตั้งแอพที่แนะนำซึ่งสามารถแสดงโฆษณาได้
รายการแอปที่สามารถแสดงโฆษณา ได้แก่
- Age of Empires: Castle Siege
- Asphalt 8: Airborne
- Candy Crush Soda Saga
- FarmVille2: Country Escape
- ฟลิปบอร์ด
- Minecraft: รุ่น Windows 10
- Netflix
- แพนโดร่า
- ทวิตเตอร์
- World of Tanks: สายฟ้าแลบ
- รับสำนักงาน
แอพเหล่านี้อาจแตกต่างกันไปขึ้นอยู่กับภูมิภาคของคุณ
ไปที่การตั้งค่า - แอพ - แอพและคุณสมบัติ
เลือกแอพที่คุณต้องการถอนการติดตั้งในรายการทางด้านขวาและคลิกปุ่ม 'ถอนการติดตั้ง'
โฆษณาในการตั้งค่า
ตั้งแต่ Windows 10 Fall Creators Update โฆษณาจะปรากฏในแอปการตั้งค่า นี่คือลักษณะ:

หากต้องการปิดใช้งานโปรดดูบทความต่อไปนี้:
วิธีปิดการใช้งานโฆษณาในการตั้งค่าใน Windows 10
นอกจากนี้แอปการตั้งค่ายังแสดงเคล็ดลับต่างๆลิงก์ไปยังบทเรียนออนไลน์และวิดีโอสำหรับหน้าที่คุณเปิดใน Windows 10 เวอร์ชันล่าสุด

หากต้องการปิดใช้งานโปรดดูโพสต์
ปิดเวลาหน้าจอยังไงคะ
วิธีปิดการใช้งานเคล็ดลับออนไลน์ในการตั้งค่าใน Windows 10
อัปเดต. คุณสามารถประหยัดเวลาและใช้ Winaero Tweaker ไปที่Behavior Ads และไม่ต้องการ แอพเพื่อปิดใช้งานโฆษณาและแอพที่ไม่ต้องการอย่างรวดเร็ว

คุณสามารถดาวน์โหลด Winaero Tweaker ได้ที่นี่:
ดาวน์โหลด Winaero Tweaker
อัปเดต 2. ตามคำขอของผู้ใช้นี่คือการปรับแต่งที่ปิดใช้งานโฆษณาส่วนใหญ่ใน Windows 10:
Windows Registry Editor เวอร์ชัน 5.00 [HKEY_CURRENT_USER Software Microsoft Windows CurrentVersion ContentDeliveryManager] 'SilentInstalledAppsEnabled' = dword: 00000000 [HKEY_CURRENT_USER SOFTWARE Microsoft Windows CurrentVersion ContentDeliveryManager] 'SystemPaneSuggestions]' SystemPaneSuggestions Microsoft Windows CurrentVersion Explorer Advanced] 'ShowSyncProviderNotifications' = dword: 00000000 [HKEY_CURRENT_USER SOFTWARE Microsoft Windows CurrentVersion ContentDeliveryManager] 'SoftLandingEnabled' = dword: 00000000 ปัจจุบัน HKEY_CURRENT_Vivery Microsoft 'RotatingLockScreenEnabled' = dword: 00000000 [HKEY_CURRENT_USER SOFTWARE Microsoft Windows CurrentVersion ContentDeliveryManager] 'RotatingLockScreenOverlayEnabled' = dword: 00000000 [HKEY_CURRENT_USER SOFTWARE Microsoft Windows CurrentVersion ContentDeliveryManager] 'RotatingLockScreenOverlayEnabled' = dword: 00000000 [HKEY_CURRENT_USER SOFTWARE00 Microsoft Windows Current Current
คุณสามารถดาวน์โหลด Registry tweak ที่พร้อมใช้งานได้จากที่นี่:
ดาวน์โหลดไฟล์ Registry
การปรับแต่งจะปิดใช้งานสิ่งต่อไปนี้:
- แอพที่โปรโมต
- คำแนะนำเมนูเริ่ม
- โฆษณาใน File Explorer
- คำแนะนำเกี่ยวกับ Windows
- Windows Spotlight และโฆษณาบนหน้าจอล็อค
- ประสบการณ์การต้อนรับ