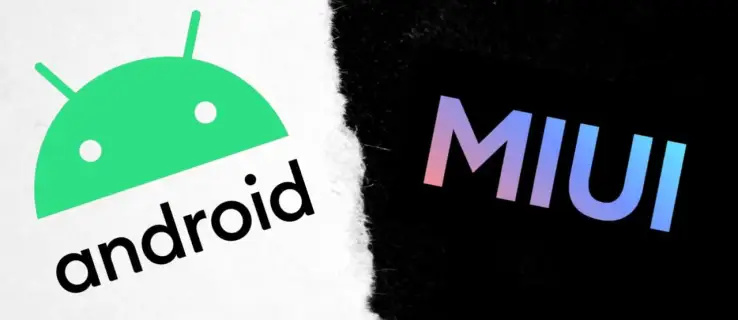สิ่งที่ต้องรู้
- เปิด คอร์ทาน่า > เลือก เมนู > การตั้งค่า > ปิด แป้นพิมพ์ลัด > รีบูต> เปิด Cortana อีกครั้ง
- จากนั้นเลือก การตั้งค่า > การเปิดใช้งานด้วยเสียง > สิทธิ์การเปิดใช้งานด้วยเสียง .
- ในที่สุดก็ปิด ให้ Cortana ตอบสนองต่อคำสำคัญ 'Cortana' .
บทความนี้จะอธิบายวิธีปิดใช้งาน Cortana ใน Windows 10 ชั่วคราวและถาวร ข้อมูลเพิ่มเติมครอบคลุมถึงวิธีป้องกันไม่ให้ Cortana บันทึกและจัดเก็บพฤติกรรมการค้นหาและประวัติของคุณ
เกิดอะไรขึ้นกับ Cortana ใน Windows 11วิธีปิดการใช้งาน Cortana ชั่วคราว
หากบางครั้ง Cortana เปิดใช้งานโดยที่คุณไม่ต้องการ แต่คุณยังคงต้องการเปิดใช้งานด้วยตนเอง ขั้นตอนแรกคือตรวจสอบให้แน่ใจว่า Cortana จะไม่ตอบสนองต่อเสียงของคุณ:
-
ในแถบงาน ให้เลือก คอร์ทาน่า ไอคอน (วงกลมเล็ก) เพื่อเปิด

-
ที่มุมซ้ายบนของแอป Cortana ให้เลือก จุดแนวตั้งสามจุด .

-
เลือก การตั้งค่า .
หูฟังตัดเสียงรบกวนราคาประหยัดที่ดีที่สุด 2018

-
เลือก แป้นพิมพ์ลัด .

-
ปิด แป้นพิมพ์ลัด . คุณจะต้องรีสตาร์ทพีซีเพื่อใช้การเปลี่ยนแปลง

-
หลังจากรีบูตแล้ว ให้ทำซ้ำขั้นตอนที่ 1-3 เลือก การเปิดใช้งานด้วยเสียง .

-
เลือก สิทธิ์การเปิดใช้งานด้วยเสียง .

-
ปิด ให้ Cortana ตอบสนองต่อคำสำคัญ 'Cortana' .

สำหรับผู้ใช้ส่วนใหญ่ การปิดใช้งานความสามารถของ Cortana ในการตอบสนองต่อคำสั่งเสียงหรือแป้นพิมพ์ลัดโดยอัตโนมัติก็เพียงพอแล้ว วิธีนี้จะป้องกันไม่ให้ Cortana เปิดใช้งานโดยไม่ได้ตั้งใจ แต่จะไม่ส่งผลกระทบต่อประสบการณ์การค้นหาของคุณ และทุกอย่างจะยังคงทำงานตามปกติ
วิธีปิดการใช้งาน Cortana อย่างถาวรโดยใช้ Windows Registry
Cortana ได้รับการผสานรวมเข้ากับฟังก์ชันการค้นหาของ Windows 10 อย่างมาก ดังนั้นการปิดใช้งานโดยสมบูรณ์อาจส่งผลต่อประสบการณ์ผู้ใช้ของคุณ อย่างไรก็ตาม ผู้ใช้ Windows 10 Home Edition สามารถปิดการใช้งาน Cortana ได้ด้วยเครื่องมือ Registry Editor ผู้ใช้ Windows 10 Pro และ Enterprise สามารถใช้ Registry Editor หรือ Group Policy Manager ได้
หลังจากที่คุณสร้างจุดคืนค่าระบบแล้ว และคุณแน่ใจอย่างยิ่งว่าต้องการปิดใช้งาน Cortana อย่างถาวร คุณจะต้องเปิดตัวแก้ไขรีจิสทรี:
การปิดใช้งาน Cortana ผ่าน Windows Registry Editor มักจะไม่สามารถย้อนกลับได้ เว้นแต่ว่าคุณจะทำการติดตั้ง Windows 10 ใหม่ทั้งหมด
-
คลิกขวาที่ หน้าต่าง ไอคอนแล้วเลือก วิ่ง เพื่อเปิดพรอมต์คำสั่ง
หรือใช้แป้นพิมพ์ลัด หน้าต่าง + ร .

-
พิมพ์ ลงทะเบียนใหม่ และกด เข้า .
หากหน้าต่างการควบคุมบัญชีผู้ใช้ (UAC) ปรากฏขึ้น ให้เลือก ใช่ เพื่อดำเนินการต่อ.

-
นำทางไปยัง HKEY_Local_Machine > ซอฟต์แวร์ > นโยบาย > ไมโครซอฟต์ > หน้าต่าง จากนั้นคลิกขวาที่ หน้าต่าง ไดเร็กทอรีและเลือก ใหม่ > สำคัญ .

-
ตั้งชื่อโฟลเดอร์ใหม่ ค้นหาวินโดวส์ .
วิธีกู้คืนข้อความที่ถูกลบบน iphone

-
คลิกขวาที่ ค้นหาวินโดวส์ โฟลเดอร์แล้วเลือก ใหม่ > ค่า DWORD (32 บิต) .

-
ตั้งชื่อไฟล์ใหม่ อนุญาต Cortana .

-
ดับเบิลคลิกที่ อนุญาต Cortana ไฟล์ที่ต้องการเปิด ให้ตั้งค่าเป็น 0 จากนั้นเลือก ตกลง .

-
ปิดตัวแก้ไขรีจิสทรีแล้วรีสตาร์ทคอมพิวเตอร์ของคุณ
วิธีปิดการใช้งาน Cortana อย่างถาวรในตัวแก้ไขนโยบายกลุ่ม
แม้ว่าผู้ใช้ Windows 10 Pro และ Windows 10 Enterprise สามารถปิดการใช้งาน Cortana ผ่านทาง Registry Editor ได้ แต่พวกเขามีตัวเลือกอื่นที่ปลอดภัยกว่าเล็กน้อย หากต้องการปิด Cortana โดยใช้ตัวแก้ไขนโยบายกลุ่ม:
ก่อนที่จะใช้วิธี Registry Editor หรือ Group Policy Editor ให้พิจารณาตั้งค่าจุดคืนค่าระบบ ระบบของคุณอาจไม่เสถียรหรือไม่สามารถบู๊ตได้หากคุณทำผิดพลาด
-
กด หน้าต่าง + ร หากต้องการเปิดพรอมต์คำสั่ง ให้พิมพ์ gpedit.msc ลงในบรรทัดคำสั่งแล้วกด เข้า .
หากหน้าต่างการควบคุมบัญชีผู้ใช้ (UAC) ปรากฏขึ้น ให้เลือก ใช่ เพื่อดำเนินการต่อ.

-
นำทางไปยัง การกำหนดค่าคอมพิวเตอร์ > เทมเพลตการดูแลระบบ > ส่วนประกอบของ Windows > ค้นหา จากนั้นดับเบิลคลิก อนุญาตให้ Cortana ในบานหน้าต่างด้านขวา

-
เลือก พิการ จากนั้นเลือก ตกลง .

-
ปิดตัวแก้ไขนโยบายกลุ่มและรีสตาร์ทคอมพิวเตอร์ของคุณ
หากคุณต้องการเปิด Cortana ในอนาคต ให้ทำตามขั้นตอนด้านบน แต่ตั้งค่าเป็น อนุญาตให้ Cortana การตั้งค่าเป็น เปิดใช้งานแล้ว .
วิธีเปิด Cortana อีกครั้งหากคุณปิดการใช้งานผ่าน Regedit
หากคุณเปลี่ยนใจเกี่ยวกับการปิดใช้งาน Cortana หรือหากมีสิ่งผิดปกติเกิดขึ้น วิธีที่ง่ายที่สุดในการเปิด Cortana อีกครั้งคือการใช้จุดคืนค่าระบบ คุณยังสามารถลองกลับเข้าไปใน Registry Editor และลบไฟล์ อนุญาต Cortana ไฟล์ที่คุณสร้างขึ้น
ติดตั้ง play store บนแท่งไฟ
วิธีป้องกันไม่ให้ Cortana บันทึกและจัดเก็บนิสัยการค้นหาและประวัติของคุณ
ผู้ใช้บางรายมีข้อกังวลเกี่ยวกับความเป็นส่วนตัวเกี่ยวกับ Cortana และ Microsoft ที่คอยติดตามประวัติการค้นหาและพฤติกรรมของตนในระบบคลาวด์ การปิดใช้งาน Cortana โดยสมบูรณ์เป็นวิธีหนึ่งในการจัดการกับข้อกังวลนี้ หรือคุณสามารถปิดการตั้งค่าแต่ละรายการที่อนุญาตให้ Cortana บันทึกและจัดเก็บข้อมูลเกี่ยวกับคุณ:
-
พิมพ์ สิทธิ์และประวัติ ในช่องค้นหาของ Windows แล้วกด เข้า .

-
เลื่อนลงไปที่ ประวัติศาสตร์ และปิด ประวัติการค้นหาบนอุปกรณ์นี้ . เลือก ล้างประวัติการค้นหาอุปกรณ์ เพื่อล้างประวัติการค้นหา Cortana

-
ใน ค้นหาการตั้งค่าการค้นหา , เข้าการตั้งค่าความเป็นส่วนตัวของคำพูดและเลือก การตั้งค่าความเป็นส่วนตัวของคำพูด .

-
ปิด ใช้เสียงของคุณเพื่อเขียนตามคำบอกและแอปอื่นๆ โดยใช้เทคโนโลยีการรู้จำคำพูดออนไลน์ของ Microsoft .

Cortana จะยังคงติดตั้งอยู่ในคอมพิวเตอร์ของคุณ แต่จะไม่สามารถรวบรวมข้อมูล รายงานข้อมูลไปยัง Microsoft หรือโต้ตอบกับคุณในทางใดทางหนึ่งได้ หากคุณต้องการใช้ Cortana ในอนาคต ให้เปลี่ยนการตั้งค่าทั้งหมดกลับเป็น บน ตำแหน่ง.
คำถามที่พบบ่อย- ฉันจะเปิดใช้งาน Cortana ใน Windows 10 ได้อย่างไร
หากต้องการเปิดใช้งาน Cortana ใน Windows 10 ให้คลิกใน แถบค้นหา ให้เลือก สมุดบันทึก ไอคอน ให้เลือก การตั้งค่า (ไอคอนรูปเฟือง) แล้วเปิดเครื่อง คอร์ทาน่า .
- ฉันจะปิดการบรรยายสรุปรายวันของ Cortana ได้อย่างไร
หากต้องการยกเลิกอีเมลสรุปส่วนบุคคลของ Cortana ให้ไปที่ส่วนท้ายของข้อความอีเมลแล้วเลือก ยกเลิกการสมัคร . หากบริษัทของคุณใช้การบรรยายสรุปรายวันผ่าน Exchange Server ให้ใช้ PowerShell ใน Exchange Online เพื่อเข้าถึงการตั้งค่าการกำหนดค่าของฟีเจอร์และปิดการทำงาน
- ฉันจะลบ Cortana ออกจากทาสก์บาร์ได้อย่างไร
บนทาสก์บาร์ ให้คลิกขวาที่ คอร์ทาน่า ไอคอน จากนั้นยกเลิกการเลือก แสดงปุ่ม Cortana .