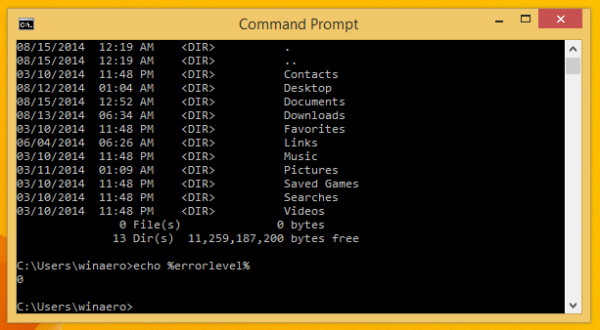Discord เป็นวิธีที่ยอดเยี่ยมในการสื่อสารกับเพื่อนร่วมทีมของคุณในขณะที่เล่นเกมแบบผู้เล่นหลายคน คุณสามารถแลกเปลี่ยนข้อมูลกับทุกคนในกลุ่มได้ทันทีผ่านการแจ้งเตือนด้วยข้อความหรือเสียง อย่างไรก็ตาม มีบางครั้งที่ฟีเจอร์การแจ้งเตือนของ Discord จะทำให้เสียสมาธิมากกว่าความช่วยเหลือ ด้วยเหตุนี้ การรู้วิธีปิดป๊อปอัปที่น่ารำคาญเหล่านั้นจึงเป็นประโยชน์อย่างมากสำหรับผู้ใช้ Discord ทั่วไป
ในบทความต่อไปนี้ เราจะแสดงวิธีปิดใช้งานการแจ้งเตือน Discord สำหรับแพลตฟอร์มทั้งหมดที่มีให้พร้อมกับเคล็ดลับและลูกเล่นที่เป็นประโยชน์อื่น ๆ ของ Discord
วิธีปิดการใช้งานการแจ้งเตือน Discord บน Windows
หากคุณกำลังใช้แอปเดสก์ท็อป Discord บน Windows คุณสามารถปิดใช้งานข้อความแจ้งเตือนได้โดยทำอย่างใดอย่างหนึ่งต่อไปนี้:
ถ่ายโอนไฟล์จาก iphone ไปยัง pc ผ่าน Bluetooth
ปิดการแจ้งเตือนเซิร์ฟเวอร์ Notification
หากคุณต้องการหยุดรับการแจ้งเตือนจากเซิร์ฟเวอร์ Discord ทั้งหมดที่คุณเป็นส่วนหนึ่ง ให้ดำเนินการดังนี้:
- คลิกขวาที่ชื่อเซิร์ฟเวอร์ที่คุณต้องการปิดเสียง ไอคอนเซิร์ฟเวอร์อยู่ที่เมนูทางด้านซ้ายของหน้าจอ Discord

- จากรายการดรอปดาวน์ ให้คลิกที่การตั้งค่าการแจ้งเตือน

- คุณจะเห็นตัวเลือกมากมายให้เลือกซึ่งสามารถกำหนดวิธีปิดเสียงบนเซิร์ฟเวอร์ได้ ตัวเลือกเหล่านี้คือ:
- ปิดเสียงเซิร์ฟเวอร์ – การเลือกตัวเลือกนี้จะหยุดการแจ้งเตือนทั้งหมดสำหรับเซิร์ฟเวอร์ทั้งหมด คุณจะได้รับตัวเลือกให้หยุดการแจ้งเตือนเป็นเวลา 15 นาที หนึ่งชั่วโมง แปดชั่วโมง 24 ชั่วโมง หรือจนกว่าจะปิดเสียงด้วยตนเอง

- การตั้งค่าการแจ้งเตือนของเซิร์ฟเวอร์ – ตัวเลือกเหล่านี้ช่วยให้คุณเลือกประเภทการแจ้งเตือนที่คุณจะได้รับการแจ้งเตือน ข้อความทั้งหมดจะแจ้งให้คุณทราบทุกข้อความบนเซิร์ฟเวอร์ @mentions จะแจ้งให้คุณทราบเฉพาะข้อความที่กล่าวถึงคุณโดยเฉพาะ การเลือกไม่มีอะไรจะบล็อกทุกสิ่ง

- ระงับ @everyone และ @here – การเลือกตัวเลือกนี้จะปิดเสียงการแจ้งเตือนที่มีคำสั่ง @everyone หรือ @here การใช้ @everyone จะส่งการแจ้งเตือนไปยังสมาชิกทุกคนในเซิร์ฟเวอร์ปัจจุบัน การใช้ @here จะส่งการแจ้งเตือนไปยังสมาชิกทุกคนในเซิร์ฟเวอร์ปัจจุบันที่ออนไลน์อยู่ด้วยในขณะนั้น

- ระงับบทบาททั้งหมด @กล่าวถึง – การตั้งค่านี้จะปิดเสียงการแจ้งเตือนทั้งหมดจากบุคคลที่กล่าวถึงผู้ที่มีบทบาทเช่น @admin หรือ @mod ที่ตั้งค่าไว้สำหรับเซิร์ฟเวอร์โดยเฉพาะ

- การแจ้งเตือนแบบพุชบนมือถือ – หากเปิดไว้ ข้อความระบุว่าคุณอนุญาตจะถูกส่งไปยังอุปกรณ์มือถือของคุณด้วยหากคุณเชื่อมต่อโทรศัพท์กับโปรไฟล์ Discord ของคุณ

- การแทนที่การแจ้งเตือน – ตัวเลือกนี้ช่วยให้คุณกำหนดข้อยกเว้นสำหรับการตั้งค่าการปิดเสียงใดๆ ที่คุณใช้สำหรับเซิร์ฟเวอร์ ตัวอย่างเช่น หากคุณปิดเสียงทุกอย่าง การตั้งค่าแทนที่การแจ้งเตือนสำหรับช่องข้อความจะยังอนุญาตให้ช่องนั้นแสดงป๊อปอัปให้คุณได้

- ปิดเสียงเซิร์ฟเวอร์ – การเลือกตัวเลือกนี้จะหยุดการแจ้งเตือนทั้งหมดสำหรับเซิร์ฟเวอร์ทั้งหมด คุณจะได้รับตัวเลือกให้หยุดการแจ้งเตือนเป็นเวลา 15 นาที หนึ่งชั่วโมง แปดชั่วโมง 24 ชั่วโมง หรือจนกว่าจะปิดเสียงด้วยตนเอง
ช่องเดียวหรือหลายช่องปิดเสียง
หากคุณต้องการปิดเสียงแต่ละช่องแทนที่จะเป็นทั้งเซิร์ฟเวอร์ สามารถทำได้ผ่านเมนูหลัก โดยทำตามขั้นตอนด้านล่าง:
- ในรายการช่อง ให้คลิกขวาที่ชื่อช่องที่คุณต้องการปิดเสียง

- วางเมาส์เหนือช่องปิดเสียง

- จากรายการดรอปดาวน์ ให้เลือกระยะเวลาที่คุณต้องการปิดเสียง เช่นเดียวกับการตั้งค่าการแจ้งเตือนของเซิร์ฟเวอร์ ตัวเลือกคือ 15 นาที หนึ่งชั่วโมง แปดชั่วโมง 24 ชั่วโมง หรือจนกว่าคุณจะเปิดใช้งานด้วยตนเอง

หากคุณต้องการปิดช่องทั้งหมวดหมู่ เช่น ช่องข้อความหรือช่องสัญญาณเสียงทั้งหมด ให้ทำตามขั้นตอนเหล่านี้:
- ในรายการช่อง ให้คลิกขวาที่ชื่อหมวดหมู่ที่คุณต้องการปิดเสียง
- วางเมาส์เหนือหมวดหมู่ปิดเสียง

- เลือกระยะเวลาที่คุณต้องการปิดเสียงหมวดหมู่

ปิดเสียงผู้ใช้เฉพาะ
ในบางครั้ง คุณอาจต้องการปิดเสียงผู้ใช้บางราย แทนที่จะปิดเซิร์ฟเวอร์หรือช่องทางทั้งหมด Discord ยังมีคุณสมบัติที่ช่วยให้สิ่งนี้:
วิธีแลกเปลี่ยนตัวเลือกกับ robinhood
- ที่เมนูด้านขวา ให้คลิกขวาที่ไอคอนโปรไฟล์ของผู้ใช้ที่ต้องการ

- จากรายการป๊อปอัป ให้เลือกปิดเสียง ผู้ใช้รายนี้จะยังคงปิดเสียงอยู่จนกว่าคุณจะปิดสวิตช์ปิดเสียงด้วยตนเอง

การตั้งค่าการแจ้งเตือนของ Windows
หากคุณต้องการปิดการแจ้งเตือนโดยไม่ต้องแก้ไขการตั้งค่าแอพ Discord ให้ใช้คำสั่งการแจ้งเตือนของ Window:
บน Windows 10
- บนทาสก์บาร์ของ Windows คลิกที่ไอคอนเริ่ม

- จากเมนูที่ปรากฏขึ้น ให้เลือกการตั้งค่า

- จากรายการไอคอน ให้เลือก ระบบ

- จากเมนูด้านซ้าย ให้คลิกที่การแจ้งเตือนและการดำเนินการ

- ในส่วนการแจ้งเตือน ให้ปิด 'รับการแจ้งเตือนจากแอปและผู้ส่งรายอื่นๆ'

บน Windows 8
- เปิดเมนู Windows Charms โดยคลิกที่ไอคอน windows หรือกด Windows + C บนแป้นพิมพ์
- ค้นหาและคลิกการตั้งค่า
- เลือกและคลิกเปลี่ยนการตั้งค่าพีซี
- ในส่วนการตั้งค่าพีซี ให้คลิกที่การแจ้งเตือน
- ในส่วนการแจ้งเตือน ให้ปิด 'แสดงการแจ้งเตือนของแอป'
บน Windows 7
- คลิกที่ปุ่ม Start บนทาสก์บาร์
- เลือกแผงควบคุมจากรายการ
- เลือกและคลิก ระบบและความปลอดภัย
- มองหา Action Center แล้วปิด
วิธีปิดการใช้งานการแจ้งเตือนความไม่ลงรอยกันบน Mac
หากคุณใช้ Discord บนคอมพิวเตอร์ Mac คำสั่ง Discord ทั้งหมดในการปิดเสียงการแจ้งเตือนจะค่อนข้างเหมือนกัน หากคุณต้องการปรับการตั้งค่าการแจ้งเตือน ให้อ่านคำแนะนำตามรายละเอียดในส่วน Windows ด้านบน
หากคุณต้องการปิดการแจ้งเตือนบน Mac สามารถทำได้โดยทำตามขั้นตอนเหล่านี้:
เพื่อหยุดการแจ้งเตือนชั่วคราว
- เปิดเมนูแอปเปิ้ล

- จากรายการ เลือกการตั้งค่าระบบ

- คลิกที่การแจ้งเตือน

- ภายใต้การตั้งค่าการแจ้งเตือน ให้คลิกที่ห้ามรบกวน เลือกระยะเวลาที่คุณต้องการ

วิธีปิดการใช้งานการแจ้งเตือน
- เปิดเมนูแอปเปิ้ล

- จากรายการ ให้เลือก System Preferences

- เลือกการแจ้งเตือน

- ในส่วนการตั้งค่าการแจ้งเตือน ให้ค้นหาแอป Discord สลับปิดอนุญาตการแจ้งเตือน

- การแจ้งเตือนจะถูกปิดใช้งานจนกว่าคุณจะเปิดใช้งานอีกครั้งด้วยตนเอง
วิธีปิดการใช้งานการแจ้งเตือน Discord บน Android
หากคุณกำลังใช้แอป Discord สำหรับมือถือ คุณสามารถแก้ไขตัวเลือกการแจ้งเตือนได้โดยทำดังนี้:
มีกี่เพลงใน apple music
ปิดเสียงเซิร์ฟเวอร์ทั้งหมด
- ในแอป Discord ของคุณ ให้แตะที่ชื่อไอคอนเซิร์ฟเวอร์ที่ด้านซ้ายของหน้าจอ

- แตะที่ไอคอนเมนู มันคือสัญลักษณ์สามจุด

- แตะที่ไอคอนกระดิ่งเพื่อเปิดการตั้งค่าการแจ้งเตือน

- ตัวเลือกตามที่ระบุจะเหมือนกับตัวเลือกในเวอร์ชันเดสก์ท็อป

ปิดเสียงช่องเฉพาะ
- แตะชื่อช่องค้างไว้

- แตะที่ไอคอนเมนู มันคือสัญลักษณ์สามจุด

- แตะที่ไอคอนกระดิ่งเพื่อเปิดการตั้งค่าการแจ้งเตือน

- จากเมนู แตะที่ปิดเสียงช่อง

- เลือกระยะเวลาที่คุณต้องการปิดเสียงช่อง

- คุณยังสามารถแตะที่การตั้งค่าการแจ้งเตือนและเลือกข้อความที่จะให้การแจ้งเตือน อาจเป็นข้อความทั้งหมด @พูดถึง หรือไม่มีก็ได้
วิธีปิดเสียงแชททางเลือก
- เปิดช่องโดยคลิกที่ชื่อช่อง

- ปัดไปทางซ้ายจนกว่าคุณจะเห็นรายชื่อสมาชิก

- แตะที่ไอคอนระฆัง

- เลือกระยะเวลาในการปิดเสียง หรือคุณสามารถแตะที่การตั้งค่าการแจ้งเตือนและเลือกการแจ้งเตือนที่คุณต้องการเปิดใช้งาน
ปิดเสียงผู้ใช้เฉพาะ
ไม่มีคำสั่งเฉพาะในการปิดเสียงผู้ใช้ในเวอร์ชันมือถือ แม้ว่าคุณยังคงสามารถบล็อกพวกเขาได้หากต้องการ นี่คือวิธีการ:
- เมื่อคุณอยู่บนเซิร์ฟเวอร์ ให้ปัดไปทางซ้ายจนกว่าคุณจะเห็นรายชื่อสมาชิก

- แตะที่ไอคอนโปรไฟล์ของสมาชิก

- ในเมนูป๊อปอัป ให้แตะที่จุดสามจุดที่ด้านขวาบน

- แตะที่บล็อก

- หากต้องการลบบล็อก ให้ทำซ้ำขั้นตอนที่หนึ่งถึงสาม จากนั้นแตะ เลิกบล็อก
ปิดการใช้งานการแจ้งเตือนมือถือ
อุปกรณ์มือถือส่วนใหญ่จะมีการตั้งค่าการแจ้งเตือนของตัวเอง ซึ่งคุณสามารถปิดเพื่อปิดการแจ้งเตือนใดๆ ได้ นี่เป็นวิธีปกติที่จะทำ:
- เปิดเมนูไอคอนระบบทั่วไปของโทรศัพท์แล้วแตะการตั้งค่า

- จากเมนูการตั้งค่า ให้มองหาการแจ้งเตือนหรือแอพและการแจ้งเตือน

- ค้นหา Discord ในรายการแอพและแตะที่มัน

- ปิดการตั้งค่าที่คุณเลือก

วิธีปิดการใช้งานการแจ้งเตือนความไม่ลงรอยกันบน iPhone
แอป Discord Mobile ไม่ได้ขึ้นอยู่กับแพลตฟอร์ม ดังนั้นคำแนะนำทั้งหมดที่มีรายละเอียดเกี่ยวกับเวอร์ชัน Android จะมีผลกับ iPhone ด้วยเช่นกัน หากต้องการปิดใช้งานการแจ้งเตือนบนอุปกรณ์ iOS ของคุณ ให้อ้างอิงขั้นตอนที่ระบุใน Android ด้านบน หากต้องการปิดการแจ้งเตือนบน iPhone ให้ทำตามคำแนะนำเหล่านี้:
- บนอุปกรณ์ iOS ของคุณ ให้เปิดแอปการตั้งค่า

- เลื่อนดูรายการจากนั้นค้นหาและแตะที่การแจ้งเตือน

- ค้นหา Discord จากรายการแอพ

- เลือกประเภทการแจ้งเตือนที่คุณต้องการปิด

วิธีปิดการใช้งานการแจ้งเตือนทางอีเมลที่ไม่ลงรอยกัน
Discord จะส่งข้อความอีเมลที่ลงทะเบียนไว้เพื่อเตือนคุณเกี่ยวกับ DM เฉพาะที่คุณอาจได้รับเมื่อออฟไลน์ แม้ว่าสิ่งเหล่านี้จะค่อนข้างสะดวก แต่ก็อาจสร้างความรำคาญได้บ้าง โดยเฉพาะอย่างยิ่งหากคุณพยายามลดจำนวนอีเมลที่คุณมีในกล่องจดหมาย โชคดีที่สิ่งเหล่านี้สามารถปิดได้โดยทำดังต่อไปนี้:
- เปิดการแจ้งเตือนทางอีเมลที่ส่งโดย Discord
- ในข้อความอีเมลให้ค้นหาลิงก์ปิดการแจ้งเตือน ซึ่งอยู่ในเนื้อหาของข้อความและที่ด้านล่างของอีเมล
- เมื่อคุณยืนยันว่าไม่ต้องการรับการแจ้งเตือนทางอีเมล คุณจะไม่ทำเช่นนั้นอีกต่อไป
จดจ่อกับเกมของคุณ
Discord มีประโยชน์มากมายสำหรับผู้เล่นที่ต้องการสื่อสารกับผู้อื่นในทีม แต่มีเกมบางประเภทที่ไม่จำเป็น การรู้วิธีปิดการแจ้งเตือนที่ไม่ลงรอยกันช่วยให้คุณมีสมาธิกับเกมมากขึ้นเมื่อคุณต้องการ
คุณรู้วิธีอื่น ๆ ในการปิดการใช้งานการแจ้งเตือนความไม่ลงรอยกันหรือไม่? แบ่งปันความคิดของคุณในส่วนความคิดเห็นด้านล่าง