GeForce Experience เป็นคุณสมบัติที่ผู้ใช้กราฟิกการ์ด NVIDIA GTX คุ้นเคย โปรแกรมช่วยให้ผู้ใช้จัดการไดรเวอร์กราฟิกและอัปเดตอยู่เสมอ อย่างไรก็ตามบางคนไม่ต้องการมีคุณสมบัตินี้หรืออาจทำให้เกิดปัญหาได้
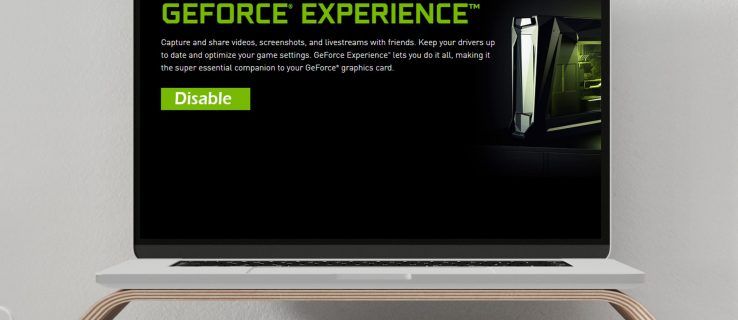
หากคุณต้องการเรียนรู้วิธีปิดใช้งาน GeForce Experience ไม่ต้องมองหาที่ไหนอีกแล้ว เราจะบอกทุกสิ่งที่คุณจำเป็นต้องรู้และตอบคำถามที่เกี่ยวข้องกับหัวข้อนั้น ๆ
วิธีปิดการใช้งาน GeForce Experience
คุณสามารถใช้ Task Manager เพื่อปิดใช้งาน GeForce Experience กระบวนการนี้ต้องคลิกเพียงไม่กี่ครั้ง:
- เปิดตัวจัดการงานโดยคลิกขวาที่แถบงาน

- ไปที่แท็บเริ่มต้น

- เลื่อนไปจนกว่าคุณจะพบ NVIDIA GeForce Experience

- คลิกเพื่อไฮไลต์จากนั้นเลือกปิดการใช้งานที่มุมล่างขวา

- รีสตาร์ทคอมพิวเตอร์เพื่อให้การเปลี่ยนแปลงมีผล
การทำเช่นนี้จะเป็นการป้องกันไม่ให้ GeForce Experience ทำงานเมื่อคุณเปิดคอมพิวเตอร์ สำหรับผู้ใช้บางราย GeForce Experience อาจขัดข้องหรือทำงานผิดพลาด การปิดการใช้งานจะป้องกันไม่ให้สิ่งนี้เกิดขึ้น
วิธีปิดใช้งานการวางซ้อนการเล่นซ้ำทันที
คุณสมบัตินี้ช่วยให้คุณสามารถบันทึกคลิปการเล่นเกมได้ทันทีจากนั้นแชร์กับเพื่อนของคุณ บางคนไม่ต้องการเห็นภาพซ้อนทับที่ปรากฏขึ้นเมื่อบันทึกคลิป หากคุณรู้สึกเช่นนี้คุณสามารถปิดการใช้งานโอเวอร์เลย์ได้ในขณะที่ยังคงคุณสมบัติการเล่นซ้ำทันที
- ป้อน Alt-Z เพื่อเปิดหน้าต่าง NVIDIA GeForce Experience
- เลือกการตั้งค่าที่ด้านขวาบนของหน้าต่าง

- จากเมนูแบบเลื่อนลงให้เลือกภาพซ้อนทับ

- เลือกตัวบ่งชี้สถานะ จากนั้นคุณสามารถเลือกตัวเลือกปิด

ตอนนี้คุณสามารถเล่นเกมบันทึกคลิปที่น่าตื่นเต้นและแชร์ได้โดยไม่ต้องเห็นภาพซ้อนทับปรากฏขึ้น ขั้นตอนนี้ยังสามารถใช้เพื่อปรับตำแหน่งของภาพซ้อนทับได้ หากคุณเปลี่ยนใจที่จะปิดใช้งานคุณสามารถเปิดใช้งานต่อไปได้
วิธีปิดการใช้งาน NVIDIA Overlay of Share Notification
เมื่อคุณเปิดวิดีโอเกมใด ๆ และให้ GeForce Experience ทำงานอยู่เบื้องหลังคุณอาจได้รับการแจ้งเตือน กด Alt-Z เพื่อแบ่งปันการเล่นเกมของคุณเป็นที่คุ้นเคยกับเกมเมอร์หลายคนไม่ว่าจะเป็นแบบสบาย ๆ หรือแข่งขัน หากคุณไม่ต้องการเห็นอีกต่อไปคุณสามารถป้องกันไม่ให้ปรากฏได้เช่นกัน
ไม่จำเป็นต้องดูป๊อปอัปเมื่อเกมของคุณเปิดตัวอีกต่อไป ไม่มีการคลิกอีกต่อไปเพื่อกำจัดมันออกไปเช่นกัน
- เปิดประสบการณ์ GeForce ด้วย Alt-Z หรือทางลัด
- เลือกตัวเลือกแบ่งปันทางด้านซ้ายของตัวเลือกรูปเฟืองที่ด้านขวาบน

- เลือกการตั้งค่าซึ่งเป็นรูปเฟืองด้วย

- จากที่นี่ให้เลื่อนเมนูลงไปจนกว่าคุณจะพบการแจ้งเตือน
- เลือกปิดจาก Open / close share overlay

ตอนนี้เมื่อคุณต้องการเล่นเกมคุณจะไม่เห็นการแจ้งเตือนซ้ำแล้วซ้ำอีก
วิธีปิดการใช้งาน NVIDIA ใน Game Overlay
หากคุณต้องการปิดการซ้อนทับเกมโดยสมบูรณ์คุณสามารถทำได้เช่นกัน บางทีคุณอาจวางแผนที่จะใช้การ์ดจับภาพและ OBS เพื่อสตรีมไปยัง Twitch ไม่ว่าคุณจะมีเหตุผลใดคุณสามารถหยุดฟังก์ชั่นเหล่านี้ไม่ให้ทำงานผ่าน GeForce Experience ได้
- เปิดตัว GeForce Experience

- ไปที่การตั้งค่า - ไอคอนรูปเฟืองทางด้านขวาของหน้าต่าง

- ย้ายไปที่แท็บทั่วไปและค้นหาการวางซ้อนในเกม

- ส่วนนี้ควรอยู่ที่ส่วนล่างของหน้าจอซึ่งคุณสามารถปิดการซ้อนทับได้ด้วยการคลิก

ด้วยคุณสมบัติเหล่านี้คุณจึงไม่ต้องกังวลว่าจะเปิดใช้งานฟังก์ชันใด ๆ โดยไม่ได้ตั้งใจ คุณสามารถมุ่งเน้นไปที่การเล่นเกมและทำงานร่วมกับซอฟต์แวร์อื่น ๆ
sims 4 วิธีแก้ไขคุณสมบัติ
วิธีปิด NVIDIA Overlay
มีอีกวิธีหนึ่งในการปิดการซ้อนทับ NVIDIA ผู้ใช้บางรายรายงานว่าอัตราเฟรมลดลงเมื่อมีการใช้งาน สำหรับเกมเมอร์ที่ต้องการความเร็วและความแม่นยำทั้งหมดจำเป็นต้องปิดการใช้งาน
วิธีที่สองนี้บรรลุวัตถุประสงค์เดียวกันแม้ว่าคุณจะต้องทำงานเพิ่มอีกเล็กน้อย
- คลิกที่เมนู Start และพิมพ์ services.msc เป็นขั้นตอนแรก

- เมื่อโปรแกรมเปิดขึ้นให้ค้นหา NVIDIA Display Container LS

- คลิกขวาแล้วเลือก Properties

- จาก Startup Type เลือก Disabled

- เลือกใช้ก่อนคลิกปุ่มตกลง

- รีสตาร์ทระบบของคุณเพื่อให้การเปลี่ยนแปลงมีผล
หากวิธีที่ง่ายกว่าด้วยตัวจัดการงานไม่ได้ผลตอนนี้คุณก็รู้วิธีอื่นแล้ว เก็บไว้ในใจของคุณในกรณีที่วิธีที่ง่ายกว่านั้นไม่ได้ปิดใช้งาน GeForce Experience ลืมไปเลยว่าประสิทธิภาพลดลง!
วิธีถอนการติดตั้ง GeForce Experience
การถอนการติดตั้ง GeForce Experience ทำได้ดีมากเนื่องจากไม่ใช่ไดรเวอร์การแสดงผลของคุณ คุณไม่ต้องกังวลกับการล้างหน้าจอและการนำทางในที่มืด
มีสองสามวิธีที่คุณสามารถดำเนินการเกี่ยวกับการถอนการติดตั้ง GeForce Experience ได้ดังนั้นเรามาดูวิธีที่ใช้งานได้จริงมากที่สุด เป็นเรื่องดีที่จะทราบวิธีการมากกว่าหนึ่งวิธีในกรณีที่วิธีหนึ่งล้มเหลว
- เปิดเมนูเริ่ม

- พิมพ์เพิ่มหรือลบโปรแกรมในแถบค้นหา

- เมื่อคุณพบแล้วให้คลิกเพื่อเปิดโปรแกรม

- เลื่อนลงและค้นหา NVIDIA GeForce Experience ซึ่งมักจะตามด้วยหมายเลขเวอร์ชัน

- คลิกที่มันและเลือกถอนการติดตั้ง

- ทำตามคำแนะนำที่จำเป็นทั้งหมดของวิซาร์ดการถอนการติดตั้ง
อีกวิธีหนึ่งยังใช้เมนูเริ่ม อย่างไรก็ตามคุณจะต้องใช้เส้นทางอื่น ผลลัพธ์จะเหมือนกันดังนั้นคุณจึงมั่นใจได้ว่าวิธีทางเลือกนี้ปลอดภัย
- เลือกการตั้งค่าจากเมนูเริ่ม

- เลือกระบบจากนั้นเลือกแอพและคุณสมบัติ

- ค้นหา NVIDIA GeForce Experience จากนั้นเลือกถอนการติดตั้ง

- ทำตามคำแนะนำของวิซาร์ดการถอนการติดตั้งหากจำเป็น
หากกระบวนการล้มเหลวด้วยเหตุผลบางประการอย่าตกใจ สิ่งที่คุณต้องทำคือดาวน์โหลด GeForce Experience อีกครั้ง สิ่งนี้เกิดขึ้นเป็นครั้งคราว แต่ไม่ใช่ปัญหาร้ายแรง
- ไปที่ My Computer

- ค้นหาตำแหน่งดั้งเดิมของไฟล์ GeForce Experience ซึ่งอยู่ใน Drive C หรือ Drive D

- ลบโฟลเดอร์ GeForce Experience ทั้งหมด
- ไปที่ NVIDIA เว็บไซต์อย่างเป็นทางการ .
- ดาวน์โหลดเวอร์ชันล่าสุดและติดตั้ง

สิ่งนี้จะช่วยแก้ปัญหาได้ เวอร์ชันใหม่ล่าสุดมักจะมาพร้อมกับโปรแกรมถอนการติดตั้งที่เหมาะสมโดยแทนที่สิ่งที่อาจผิดพลาด
วิธีปิดการใช้งาน GeForce Experience โดยใช้ Alt + Z
Alt-Z เป็นทางลัดสำหรับการเปิดโปรแกรม GeForce Experience หากคุณไม่มีทางลัดอยู่ใกล้ ๆ เพียงป้อนคำสั่งเพื่อเปิดหน้าต่าง จากที่นี่คุณสามารถปิดใช้งาน GeForce Experience ได้เช่นกัน
- ป้อน Alt + Z บนแป้นพิมพ์ของคุณ
- ทำตามคำแนะนำในขั้นตอนต่างๆที่คุณต้องการดำเนินการดังที่กล่าวไว้ข้างต้น
ฟังดูเรียบง่ายอย่างน่าทึ่งใช่มั้ย? ไม่จำเป็นต้องย้ายไปรอบ ๆ และค้นหาทางลัดหรือตำแหน่งเดิม เพียงกดปุ่มสองปุ่มงานก็เสร็จแล้ว!
คำถามเพิ่มเติม
ฉันจะปิด GeForce Share ได้อย่างไร
คำแนะนำที่ระบุไว้ข้างต้นแสดงวิธีปิด เปิด GeForce Experience ไปที่ General แล้วสลับ Share off แค่นั้นแหละ!
วิธีขีดฆ่าข้อความใน google docs
ฉันจะยกเลิก GeForce ตอนนี้ได้อย่างไร?
น่าเสียดายที่ไม่มีทางยกเลิกได้ คุณสามารถเปลี่ยนไปใช้แผนฟรีหรือลบบัญชี NVIDIA ของคุณโดยสิ้นเชิง ตัวเลือกแรกจะดีกว่าหากคุณยังต้องการใช้บริการของ NVIDIA
ไม่มีประสิทธิภาพลดลงอีกต่อไป
ตอนนี้คุณรู้วิธีปิดใช้งานและถอนการติดตั้ง NVIDIA GeForce Experience แล้วคุณสามารถหยุดป๊อปอัปที่น่ารำคาญเหล่านั้นไม่ให้ปรากฏได้ การเล่นเกมควรปราศจากสิ่งรบกวนเพื่อประสบการณ์ที่ดีที่สุด วิธีการเหล่านี้จะช่วยให้คุณบรรลุเป้าหมายนั้นได้
คุณเคยประสบปัญหาประสิทธิภาพลดลงเนื่องจาก GeForce Experience หรือไม่? ถ้าเป็นเช่นนั้นคำแนะนำในบทความของเราช่วยได้หรือไม่? แจ้งให้เราทราบในส่วนความคิดเห็นด้านล่าง!



































