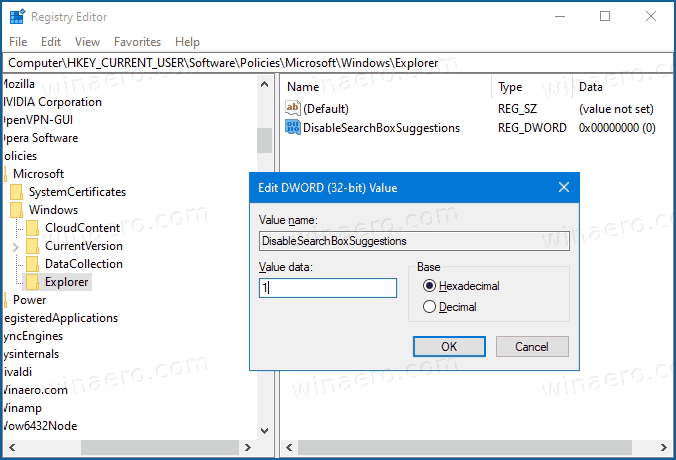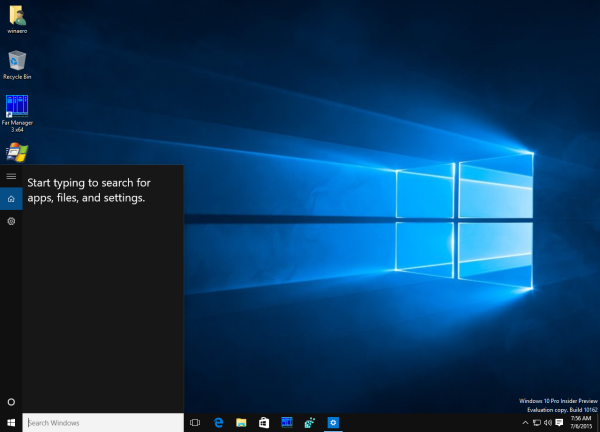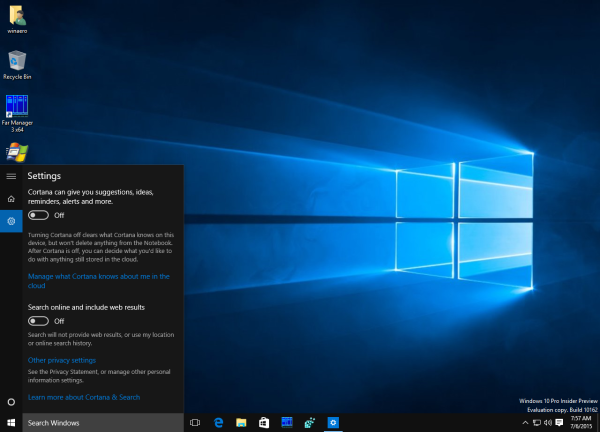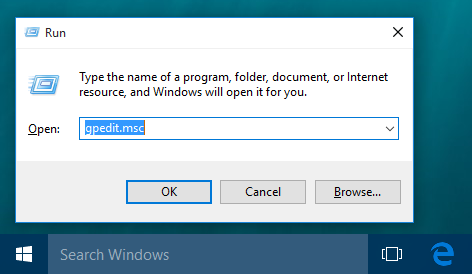Windows 10 มาพร้อมกับคุณสมบัติใหม่ที่เรียกว่า 'Cortana' เป็นผู้ช่วยดิจิทัลที่รวมเข้ากับ Windows 10 Windows 10 มีช่องค้นหาในแถบงานซึ่งสามารถใช้เพื่อเปิด Cortana และทำการค้นหาด้วยแป้นพิมพ์หรือด้วยเสียง เมื่อคุณพิมพ์บางสิ่งในช่องค้นหาบนทาสก์บาร์ของ Windows 10 ผลการค้นหาจะปรากฏขึ้น แต่ผลการค้นหาเว็บจะผสมกับผลการค้นหาในเครื่องจัดเก็บแอปและเนื้อหาจาก Bing หากคุณต้องการปิดการใช้งานอินเทอร์เน็ตและ Store แอพที่กำลังค้นหาจากทาสก์บาร์นี่คือวิธีการปิด
การโฆษณา
อัปเดต # 4: Windows 10 เวอร์ชัน 2004, 20H2 และสูงกว่า ใช้การปรับแต่งที่แตกต่างกัน .
- เปิด แอป Registry Editor .
- ไปที่คีย์รีจิสทรีต่อไปนี้:
HKEY_CURRENT_USER SOFTWARE Policies Microsoft Windows Explorer. ดูวิธีไปที่คีย์รีจิสทรี ได้ด้วยคลิกเดียว . หากเส้นทางนี้ขาดหายไปให้สร้างส่วนที่ขาดด้วยตนเอง - ทางด้านขวาให้สร้างค่า DWORD 32 บิตใหม่
DisableSearchBoxSuggestions. หมายเหตุ: แม้ว่าคุณจะเป็น ใช้ Windows 64 บิต คุณยังต้องสร้างค่า DWORD 32 บิต - ตั้งค่าข้อมูลเป็น
1.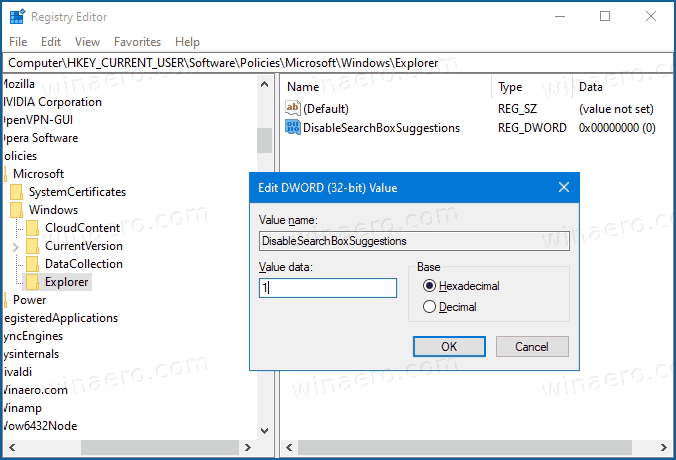
- เพื่อให้การเปลี่ยนแปลงที่ทำโดย Registry tweak มีผลบังคับใช้คุณต้อง ออกจากระบบ และลงชื่อเข้าใช้บัญชีผู้ใช้ของคุณ
เพื่อประหยัดเวลาของคุณคุณสามารถดาวน์โหลดไฟล์ Registry ที่พร้อมใช้งานต่อไปนี้:
ดาวน์โหลดไฟล์ Registry
อัปเดต # 3: ใน Windows 10 เวอร์ชัน 1803 การปรับแต่งที่กล่าวถึงด้านล่างอาจไม่ทำงาน หากคุณได้รับผลกระทบจากปัญหานี้ให้ใช้ Registry tweak ต่อไปนี้:
Windows Registry Editor เวอร์ชัน 5.00 [HKEY_CURRENT_USER Software Microsoft Windows CurrentVersion Search]„ BingSearchEnabled“ = dword: 00000000“ AllowSearchToUseLocation“ = dword: 00000000„ CortanaConsent“ = dword: 00000000
อัปเดต # 2: ใน Windows 10 เวอร์ชัน 1607 ตัวเลือกในการปิดใช้งาน Web Search และ Cortana ถูกลบออกอีกครั้ง!
คุณสามารถปิดใช้งานได้อย่างรวดเร็วด้วยการปรับแต่ง Registry ต่อไปนี้:
เปลี่ยนไอคอนไดรฟ์ windows 10
Windows Registry Editor เวอร์ชัน 5.00 [HKEY_LOCAL_MACHINE SOFTWARE Policies Microsoft Windows Windows Search] 'AllowCortana' = dword: 00000000 'DisableWebSearch' = dword: 00000001
แค่นั้นแหละ!
อัปเดต # 1: ใน Windows 10 เวอร์ชัน 1511 มีตัวเลือกในการตั้งค่า Cortana ซึ่งจะช่วยให้คุณปิดการใช้งานการค้นหาเว็บในแถบงาน
หากต้องการปิดใช้งานให้ทำดังต่อไปนี้:
- คลิกกล่องค้นหาในแถบงาน บานหน้าต่าง Cortana จะปรากฏบนหน้าจอ:
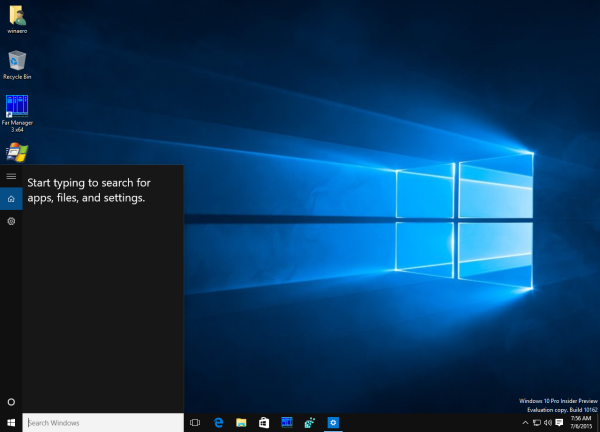
- คลิกไอคอนรูปเฟืองเพื่อเปิดการตั้งค่า:
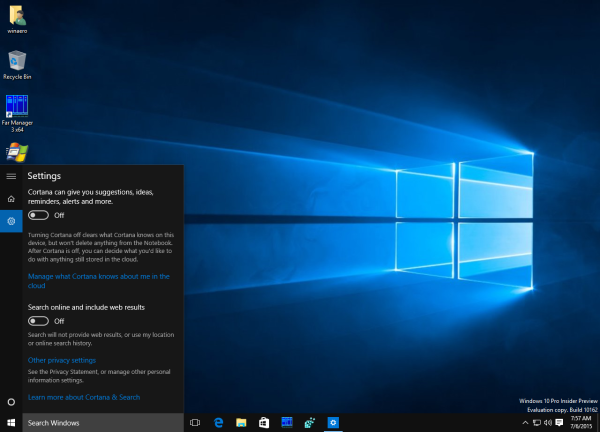
- ปิดตัวเลือก 'ค้นหาออนไลน์และรวมผลการค้นหาเว็บ' ตามที่แสดงด้านบน
แค่นั้นแหละ. การดำเนินการนี้จะปิดใช้งานการค้นหาเว็บในทาสก์บาร์ของ Windows 10:
วิธีเพิ่มใน snapchat อย่างรวดเร็ว

วิธีอื่นในการใช้นโยบายกลุ่มมีอธิบายไว้ด้านล่าง
หากต้องการปิดใช้งานการค้นหา Bing และแอป Store ไม่ให้ปรากฏในผลการค้นหาในแถบงาน Windows 10 คุณต้องทำสิ่งต่อไปนี้:
- กดปุ่มลัด Win + R พร้อมกันบนแป้นพิมพ์เพื่อเปิดกล่องโต้ตอบเรียกใช้ ในกล่อง Run พิมพ์ดังต่อไปนี้:
gpedit.msc
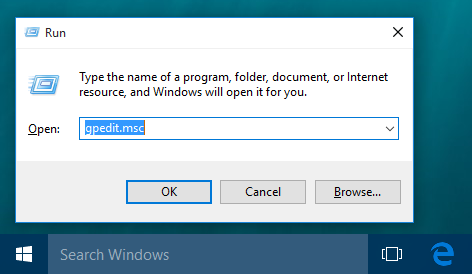
- ไปที่เส้นทางต่อไปนี้:
การกำหนดค่าคอมพิวเตอร์ -> เทมเพลตการดูแลระบบ -> ส่วนประกอบของ Windows -> ค้นหา
- เปิดใช้งานนโยบายกลุ่มต่อไปนี้:
- ไม่อนุญาตให้ค้นหาเว็บ
- อย่าค้นหาเว็บหรือแสดงผลการค้นหาเว็บใน Search

เมื่อคุณทำเสร็จแล้วคุณต้องรีบูตพีซีของคุณ หลังจากรีบูตกล่องค้นหาในแถบงานจะ จำกัด เฉพาะผลลัพธ์ในเครื่องเท่านั้น:
การค้นหาจะทำงานโดยไม่มีความล่าช้าและเร็วกว่าเดิมมาก บานหน้าต่างค้นหาจะเปิดขึ้นทันที ผลข้างเคียงของการเปลี่ยนแปลงนี้คือ Cortana จะไม่ทำงานอีกต่อไป:
 โดยส่วนตัวฉันไม่เคยใช้ Cortana ดังนั้นสำหรับฉันมันไม่ใช่ปัญหา
โดยส่วนตัวฉันไม่เคยใช้ Cortana ดังนั้นสำหรับฉันมันไม่ใช่ปัญหา
แค่นั้นแหละ.