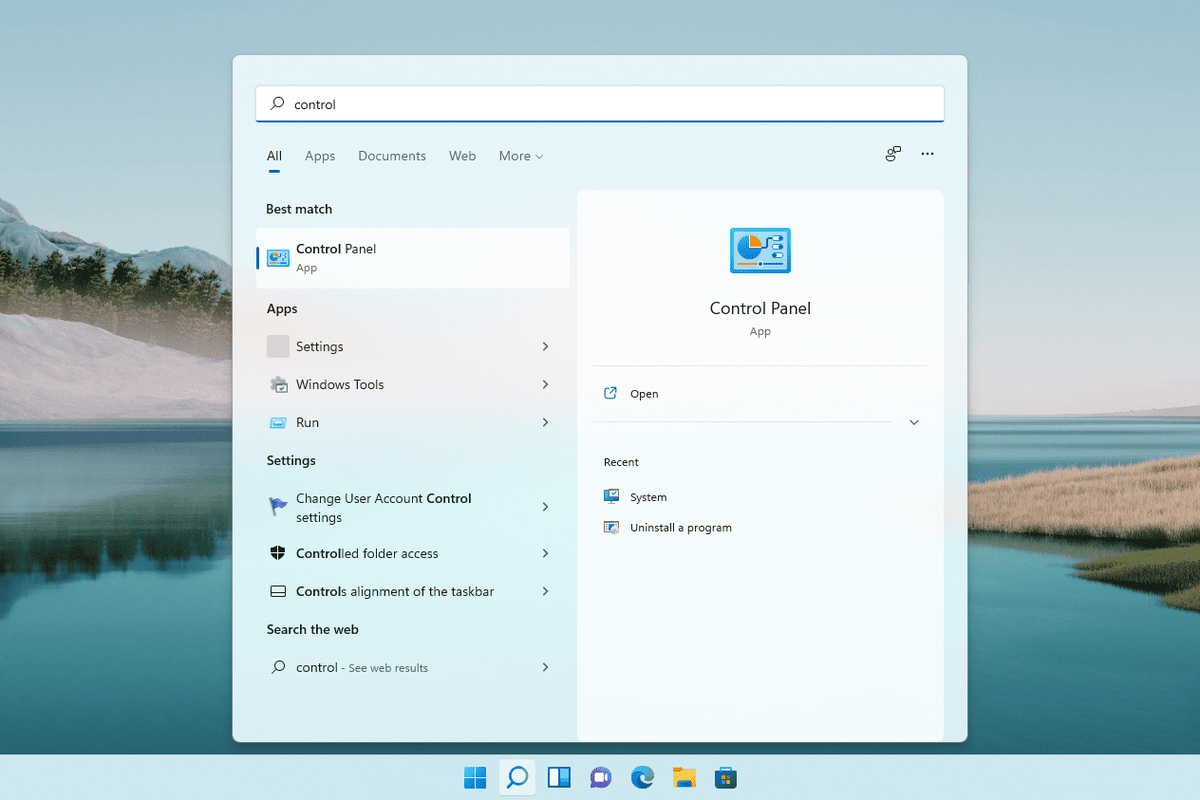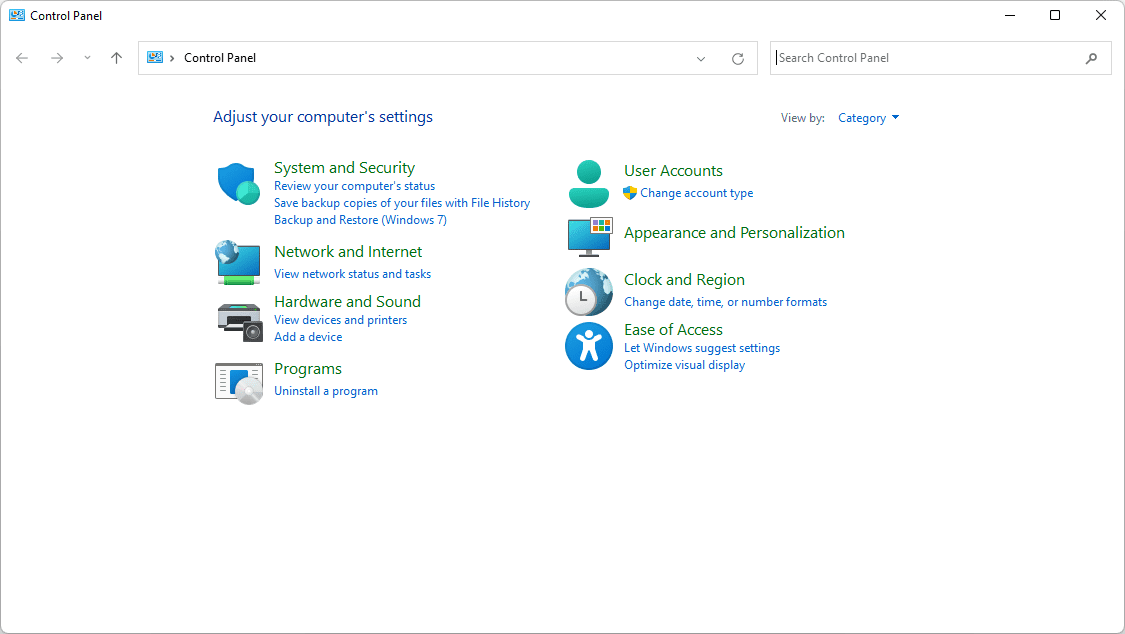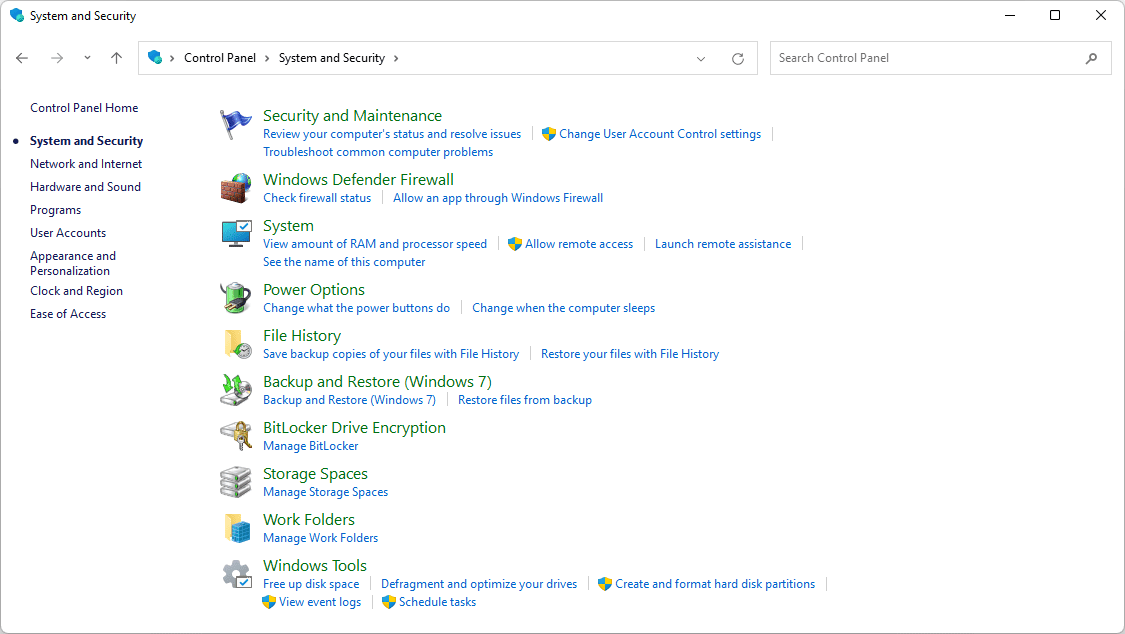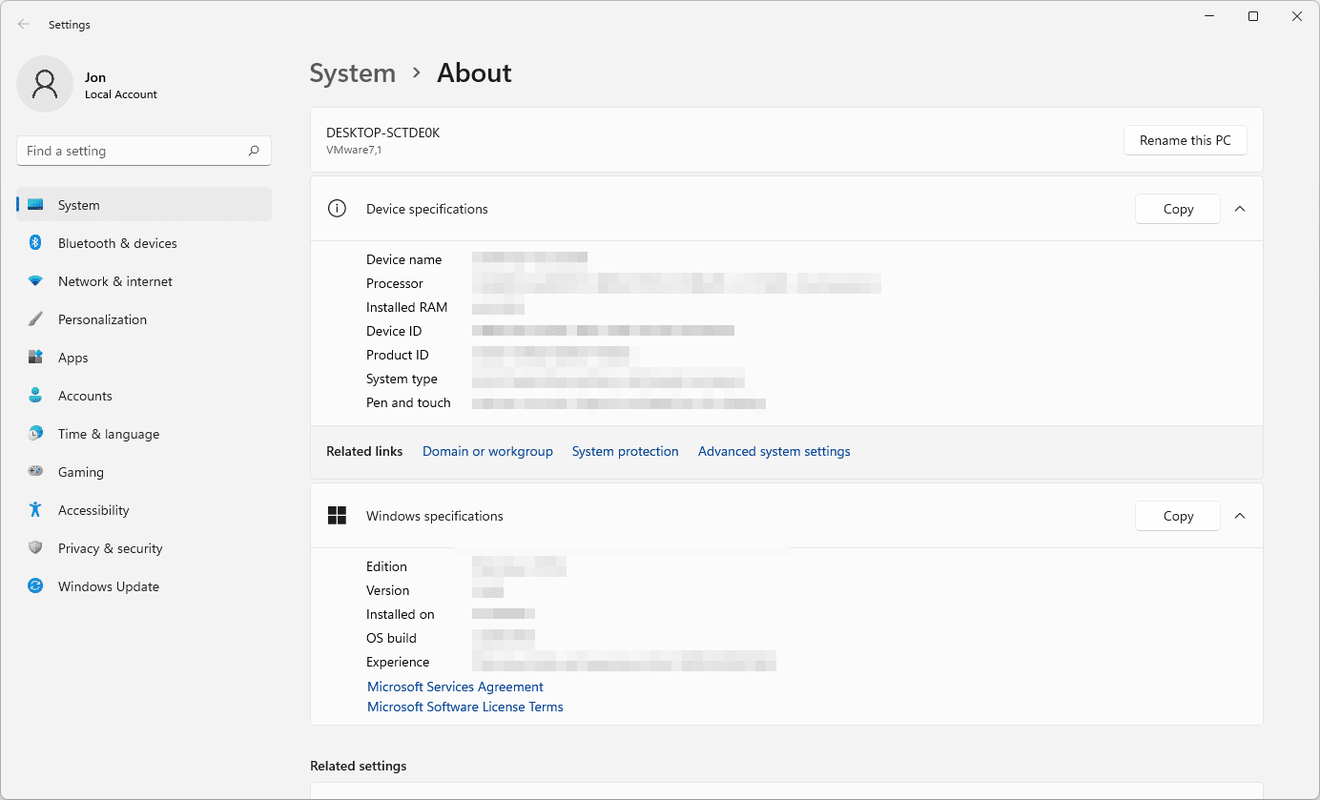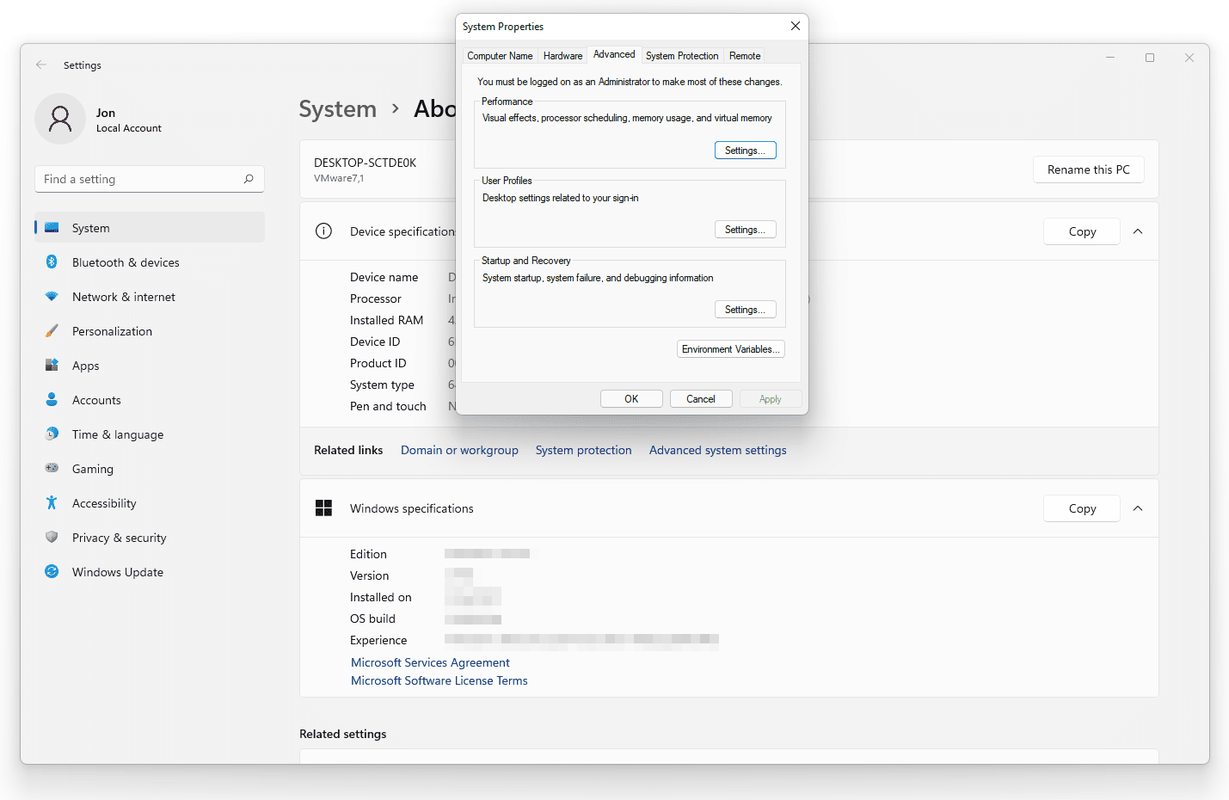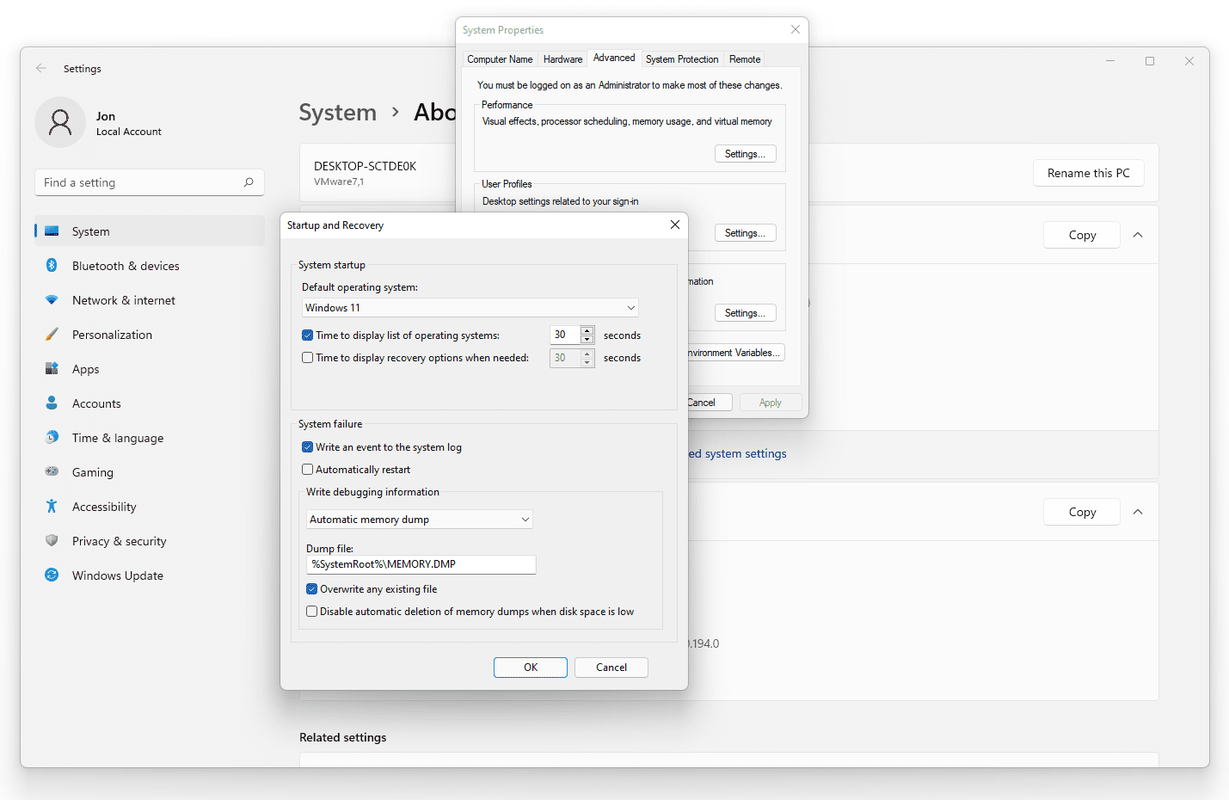สิ่งที่ต้องรู้
- ไปที่ แผงควบคุม และเลือก ระบบและความปลอดภัย > ระบบ > การตั้งค่าระบบขั้นสูง .
- ใน การเริ่มต้นและการกู้คืน ส่วน ให้เลือก การตั้งค่า .
- ยกเลิกการเลือกช่องถัดจาก รีสตาร์ทโดยอัตโนมัติ .
บทความนี้อธิบายวิธีปิดใช้งานการรีสตาร์ทอัตโนมัติของ Windows เมื่อระบบล้มเหลว ซึ่งจะช่วยให้คุณมีเวลาสังเกตข้อผิดพลาดเพื่อให้คุณแก้ไขปัญหาได้ กระบวนการด้านล่างจะคล้ายกันใน Windows ทุกเวอร์ชัน แม้ว่าอาจแตกต่างกันเล็กน้อยก็ตาม
วิธีแสดงเปอร์เซ็นต์แบตเตอรี่บน windows 10
วิธีหยุดการรีสตาร์ทอัตโนมัติเมื่อระบบ Windows ล้มเหลว
คุณสามารถปิดการใช้งานตัวเลือกการรีสตาร์ทอัตโนมัติเมื่อระบบล้มเหลวได้ใน การเริ่มต้นและการกู้คืน พื้นที่ของ คุณสมบัติของระบบ , เข้าถึงได้ทาง แผงควบคุม .
-
เปิดแผงควบคุม ใน Windows เวอร์ชันใหม่ วิธีที่เร็วที่สุดคือการค้นหา ควบคุม จากเมนู Start หรือกล่องโต้ตอบ Run
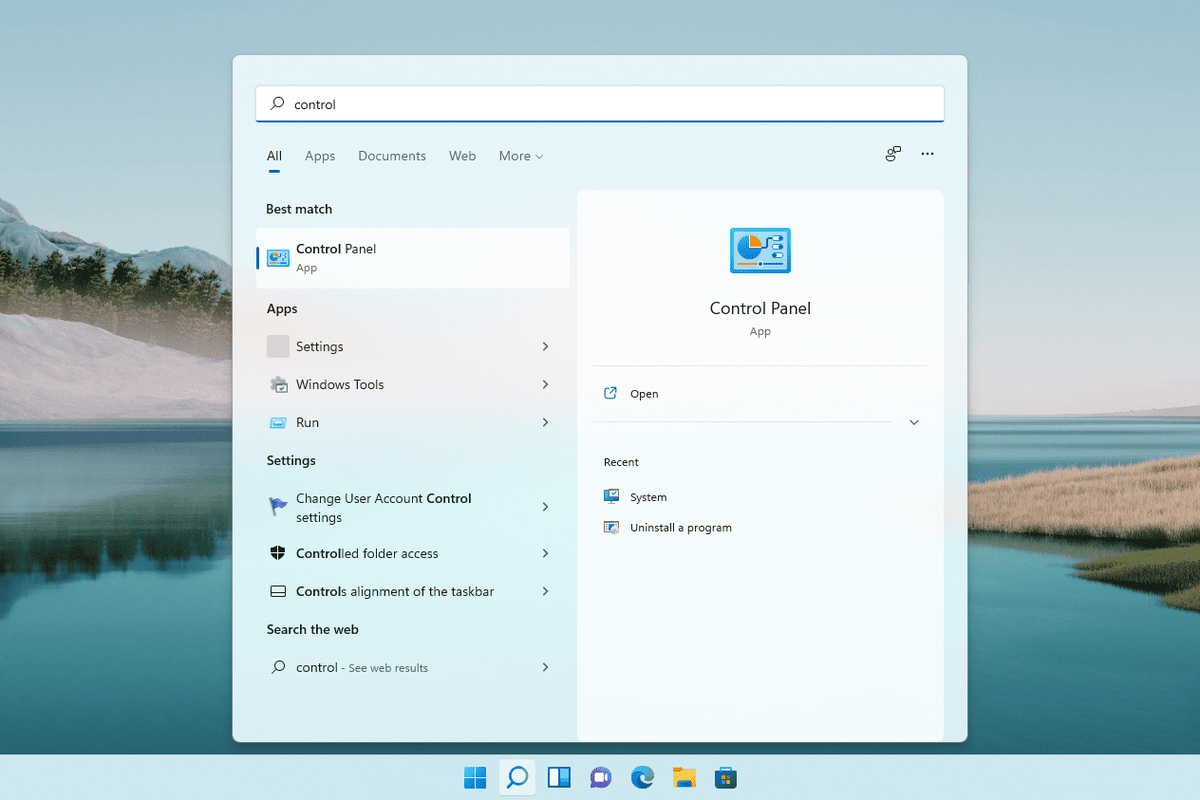
หากคุณใช้ Windows 7 หรือเก่ากว่า ให้ไปที่ เริ่ม > แผงควบคุม .
หากคุณไม่สามารถบูตเข้าสู่ Windows 7 ได้โดยใช้ BSOD คุณสามารถปิดใช้งานการรีสตาร์ทอัตโนมัติจากภายนอกระบบได้ผ่านเมนูตัวเลือกการบูตขั้นสูง
-
ใน Windows 11, 10, 8 และ 7 ให้เลือก ระบบและความปลอดภัย .
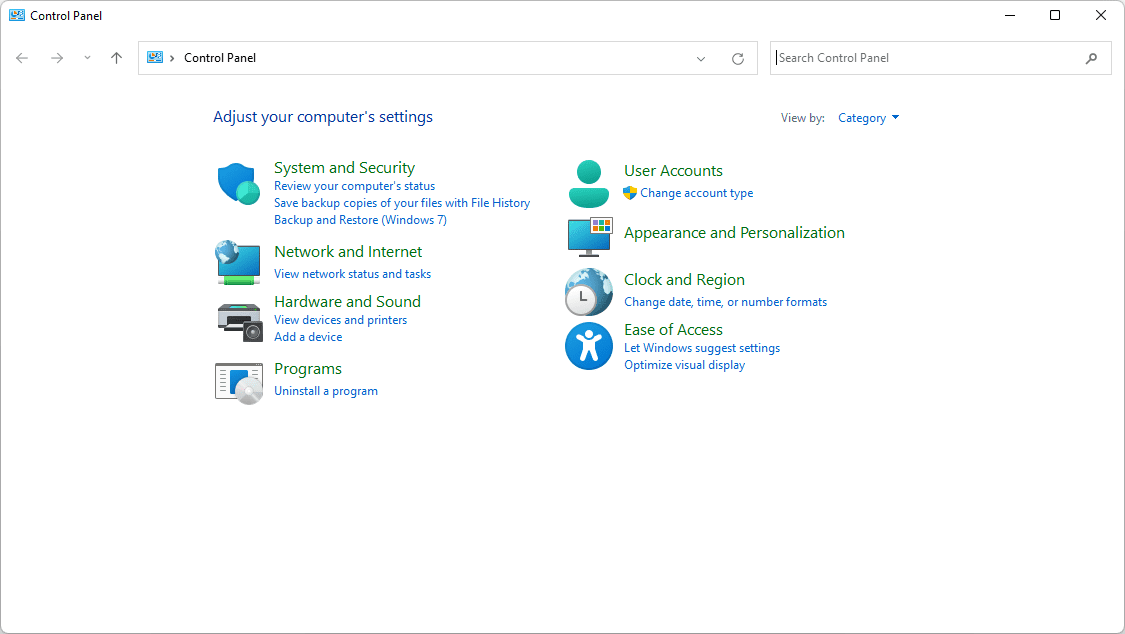
ใน Windows Vista ให้เลือก ระบบและการบำรุงรักษา .
ใน Windows XP ให้เลือก ประสิทธิภาพและการบำรุงรักษา .
หากคุณไม่เห็นตัวเลือกนี้เนื่องจากคุณกำลังดูแอปเพล็ตแผงควบคุมข้างไอคอน ให้เปิดขึ้นมา ระบบ แทน จากนั้นข้ามไปยังขั้นตอนที่ 4
instagram ไม่ได้โพสต์ลงเฟสบุ๊ค 2018
-
เลือก ระบบ ลิงค์
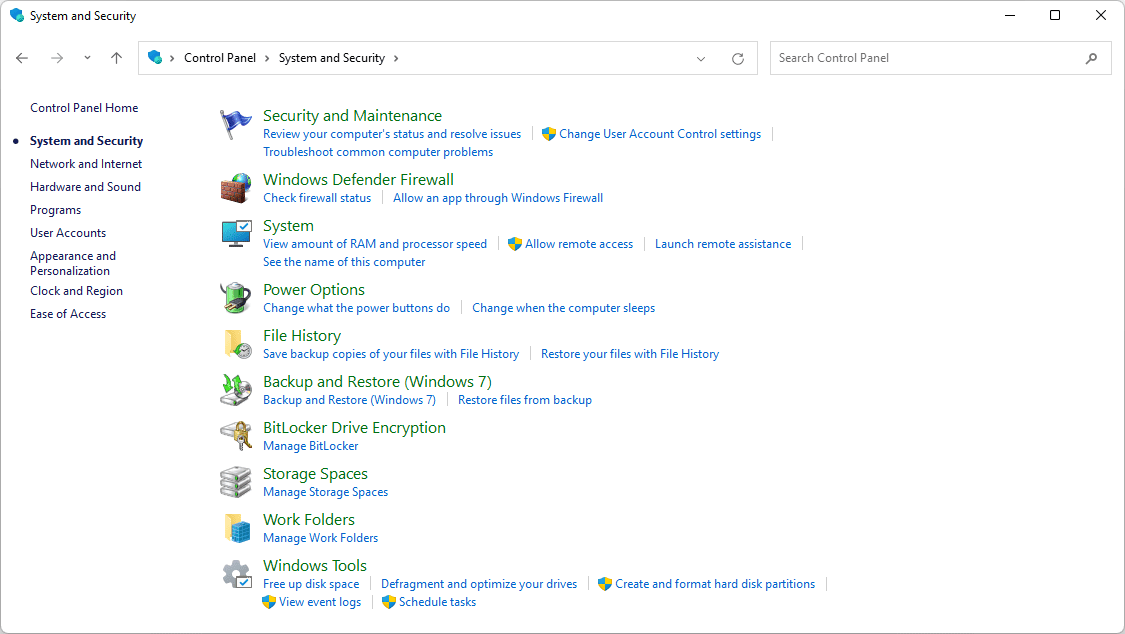
-
เลือก การตั้งค่าระบบขั้นสูง จากแผงด้านซ้ายของหน้าจอ (Windows 11 จะแสดงลิงก์นี้ทางด้านขวา)
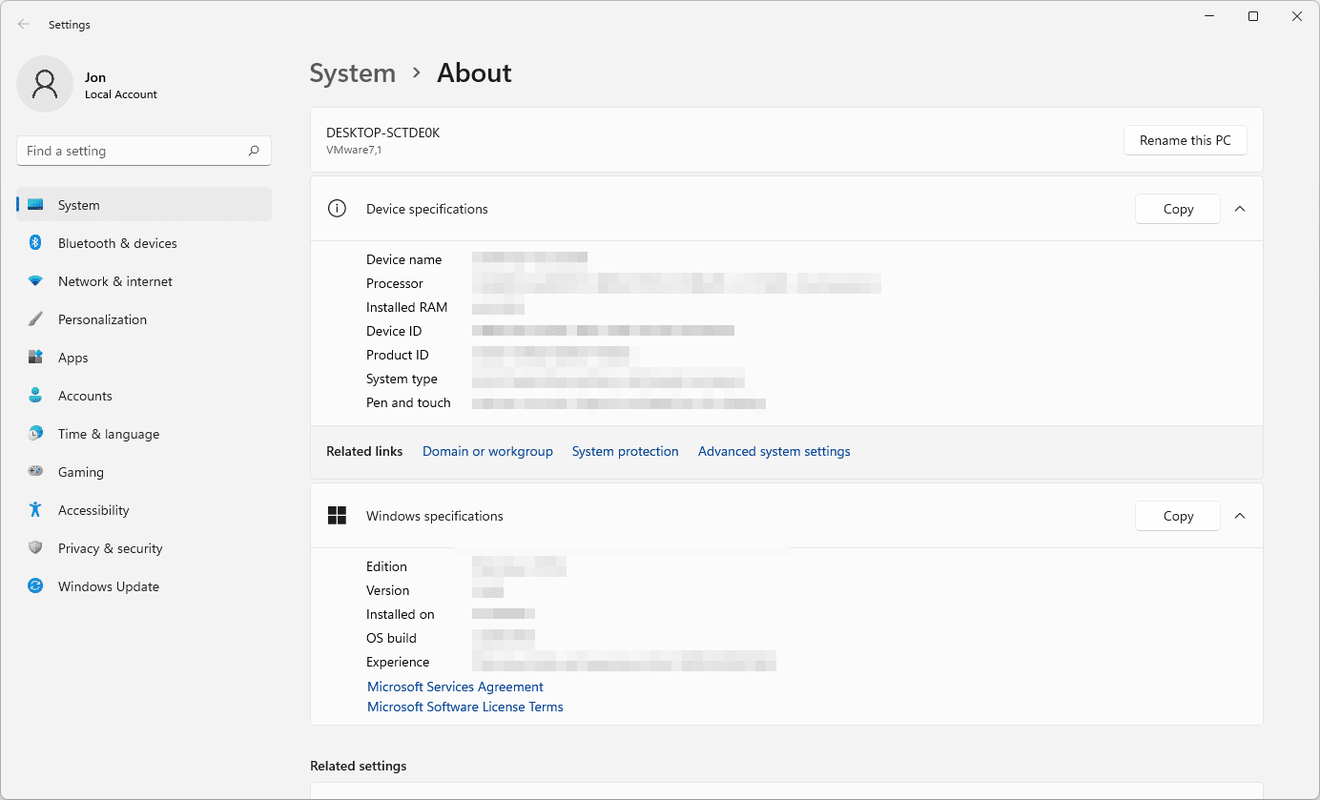
วินโดว์ XP เท่านั้น : เปิด ขั้นสูง แท็บของ คุณสมบัติของระบบ .
ขอเรียกอย่างอื่นได้ไหม something
วิธีที่เร็วกว่ามากในการเข้าถึงคุณสมบัติของระบบคือการใช้ sysdm.cpl สั่งการ. ป้อนลงในหน้าต่างพร้อมรับคำสั่งหรือกล่องโต้ตอบเรียกใช้
-
ใน การเริ่มต้นและการกู้คืน ส่วนใกล้กับด้านล่างสุดของหน้าต่างใหม่ ให้เลือก การตั้งค่า .
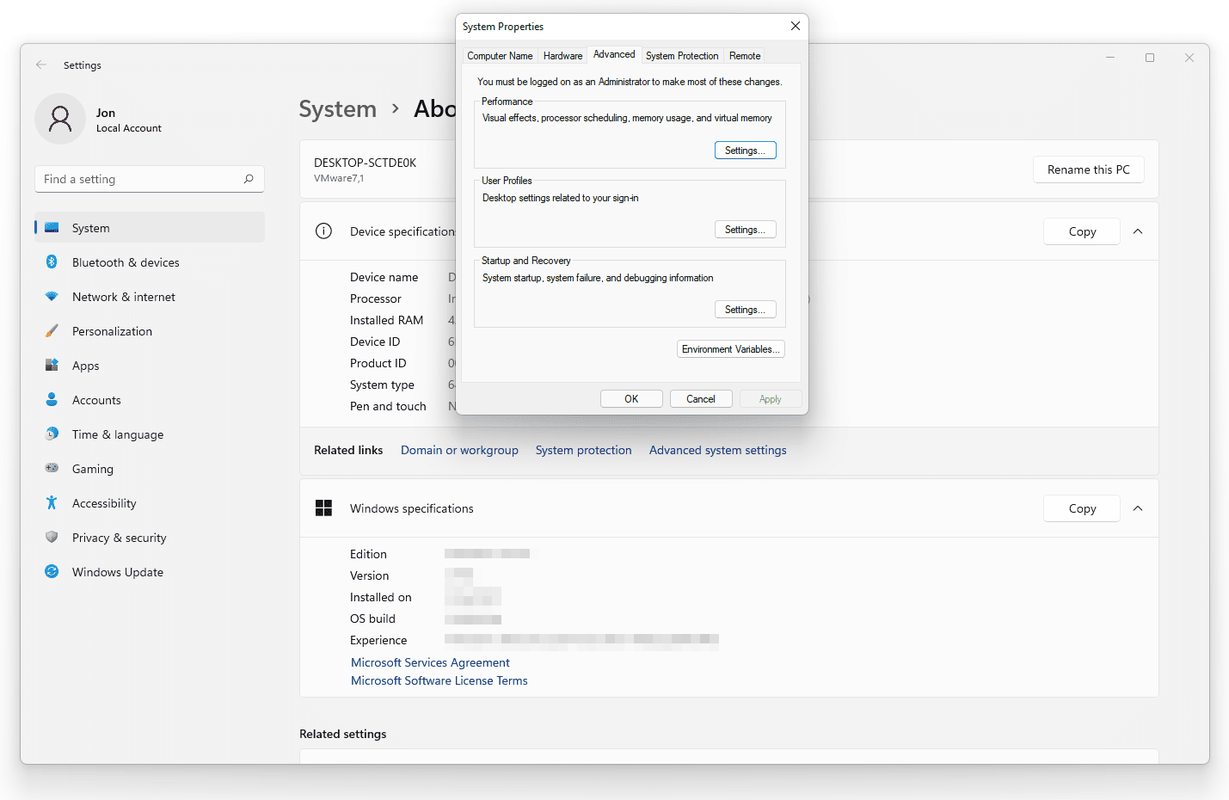
-
เลือกช่องถัดจาก รีสตาร์ทโดยอัตโนมัติ เพื่อลบเครื่องหมายถูกออก
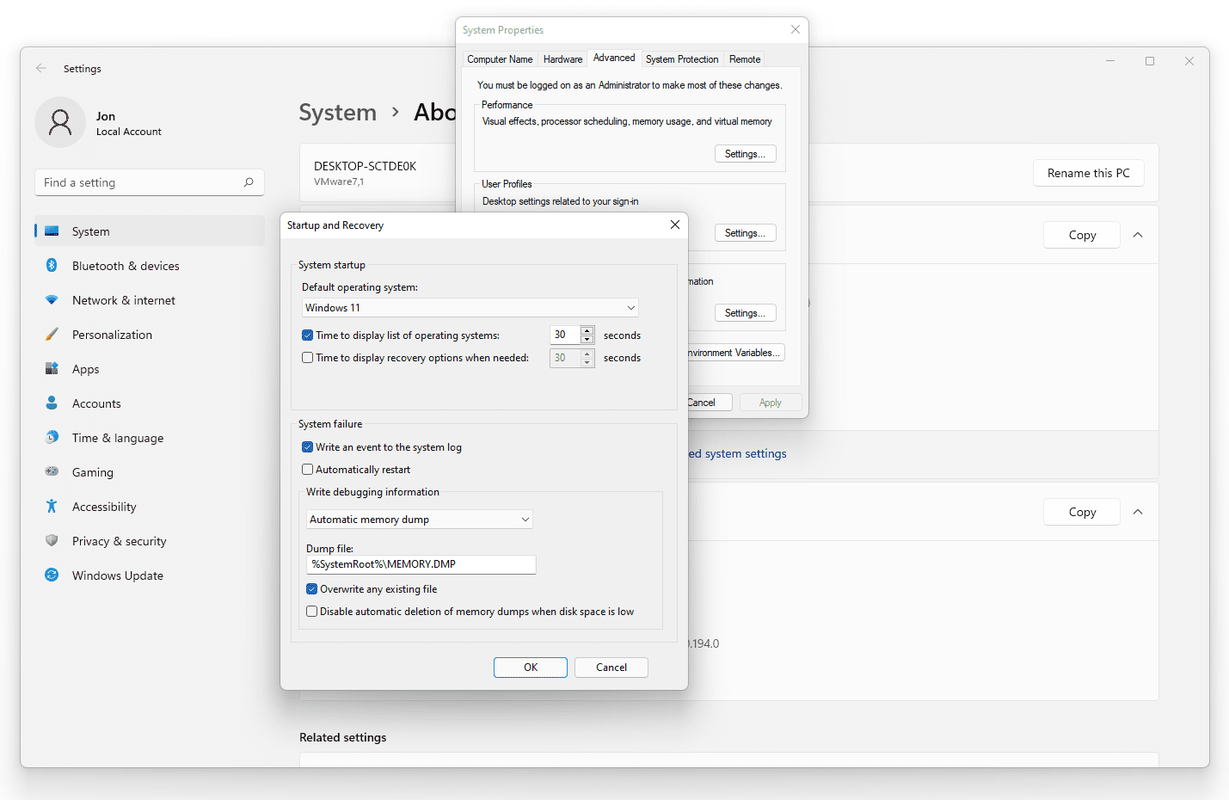
-
เลือก ตกลง เพื่อบันทึกการเปลี่ยนแปลงแล้ว ตกลง อีกครั้งบน คุณสมบัติของระบบ หน้าต่าง.