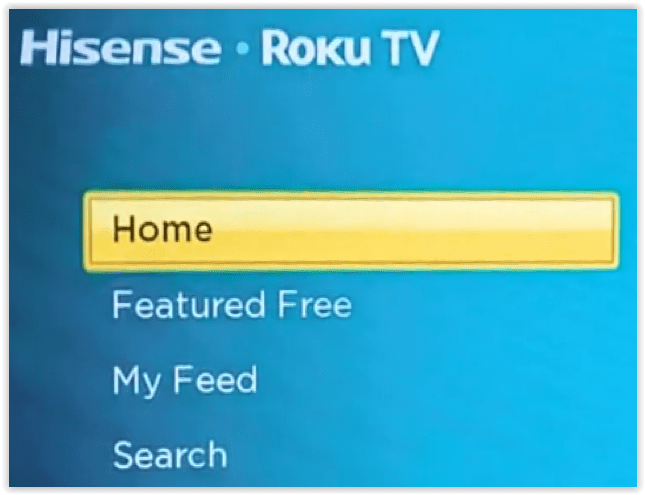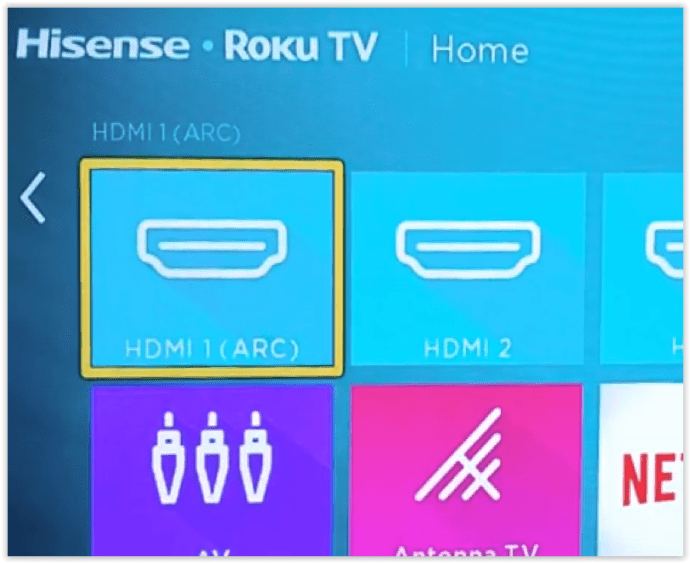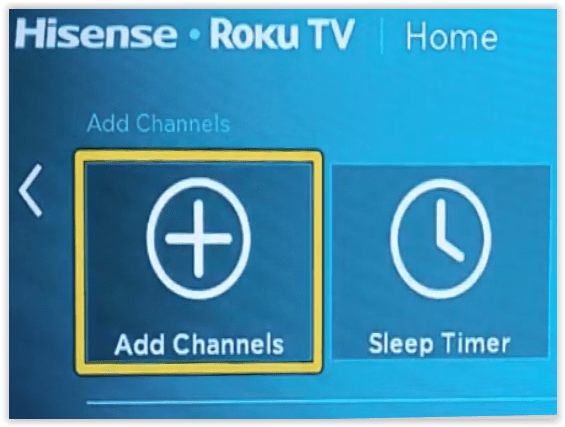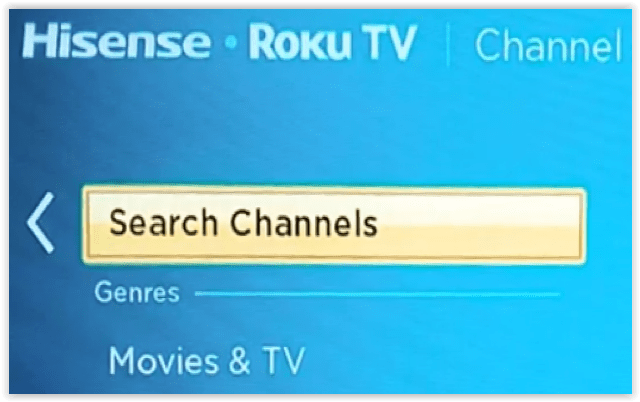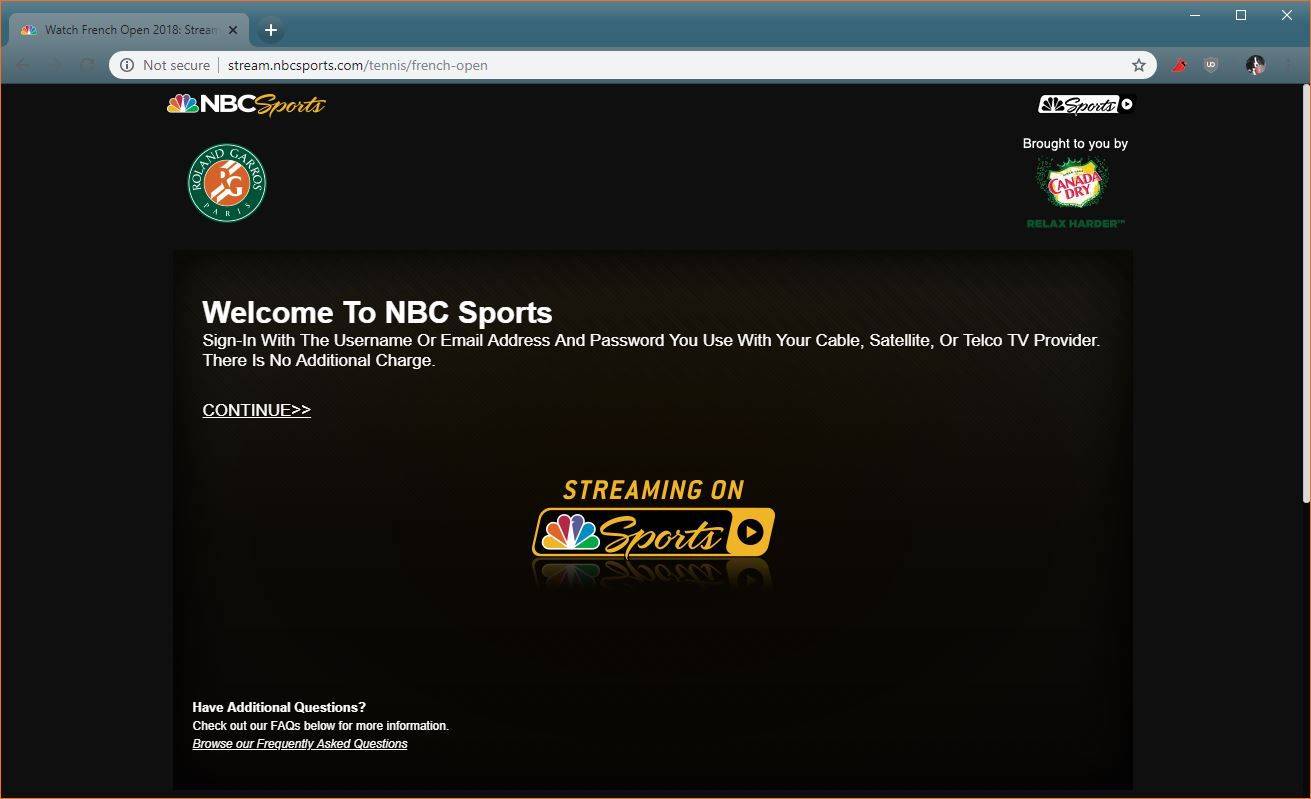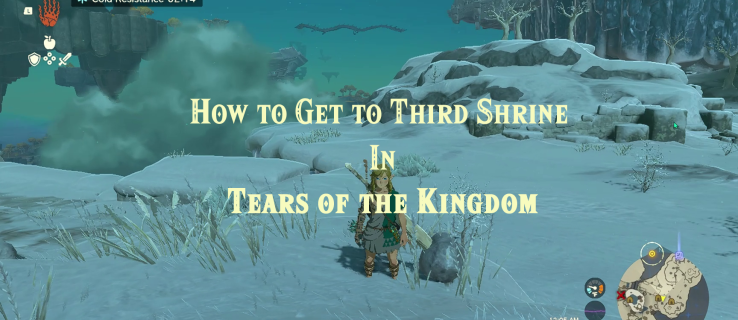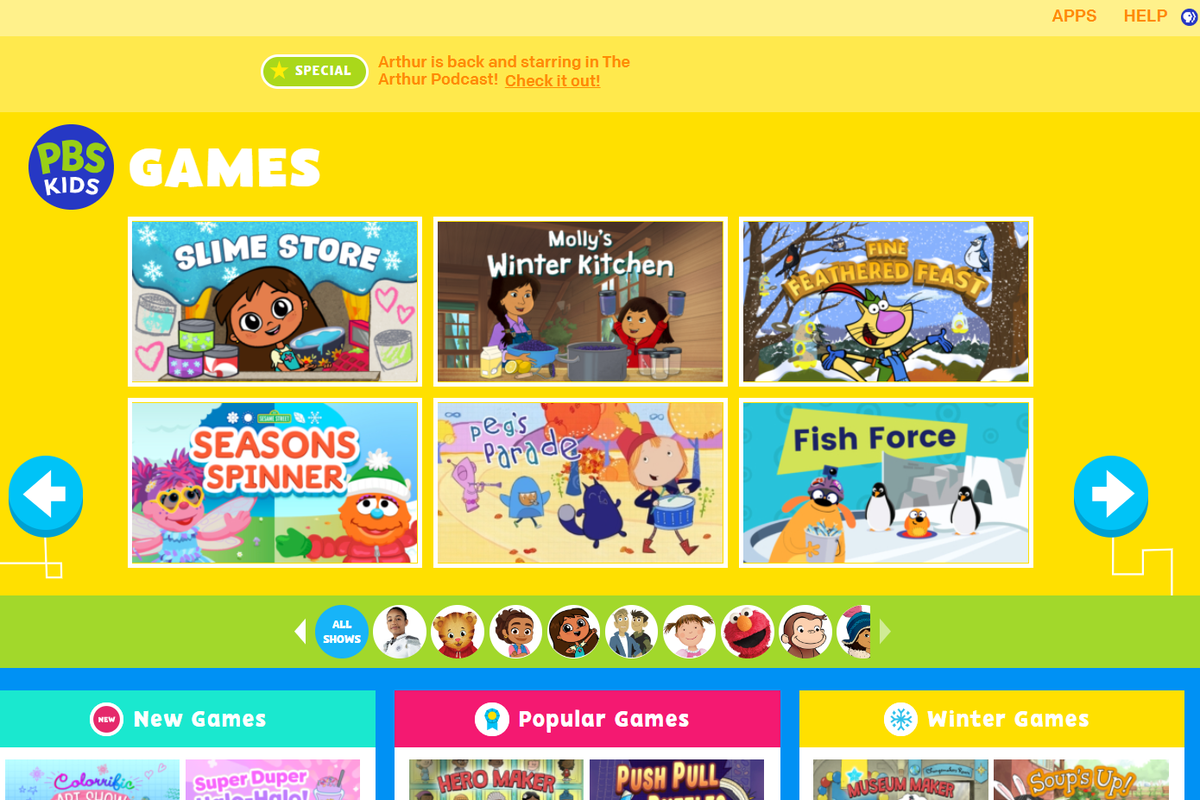หากคุณดูรายชื่อเนื้อหาที่มีอยู่ใน Disney Plus อย่างรวดเร็วคุณจะต้องประทับใจอย่างแน่นอน ดังนั้นคุณไม่ควรคิดมากในการสมัครใช้บริการ แต่คุณสามารถดาวน์โหลดบน Hisense Smart TV ของคุณได้หรือไม่? คำตอบขึ้นอยู่กับรุ่นของคุณโดยเฉพาะ

ปี 2020 เป็นปีแห่งการเปลี่ยนแปลงของ Hisense โดยได้รับส่วนแบ่งการตลาดเพิ่มขึ้นสูงสุดสำหรับตลาด LCD TV North และปรับปรุงตัวเลือกระบบปฏิบัติการใหม่เพื่อให้เหมาะกับความต้องการของผู้บริโภคในปัจจุบัน ผลลัพธ์ที่ได้คือการเปลี่ยนไปใช้ตัวเลือก Roku OS และ Android TV OS
Hisense ยังคงนำเสนอ VIDAA OS ที่เป็นเอกลักษณ์ของพวกเขาใน A60 Series ในปี 2020 แต่ได้เปลี่ยนไปใช้ระบบปฏิบัติการที่ทันสมัยและมีความต้องการสูง VIDAA เป็นกรรมสิทธิ์และไม่ได้นำเสนอแอป Disney + ไม่ว่าคุณจะยังสามารถรับแอป Disney + ในเครื่องรุ่นเก่าได้ บทความนี้กล่าวถึงทั้งสองตัวเลือก - การติดตั้ง Disney + บนทีวี Hisense รุ่นเก่าและรุ่นใหม่กว่า
การติดตั้ง Disney + บนโมเดล Hisense Roku OS

วิธีเล่นเกม xbox ของคุณบนพีซี
เนื่องจาก Roku ให้บริการ Disney + ผ่าน Channel Store ทีวี Hisense Roku จึงควรมีตัวเลือกในการใช้ Disney + วิธีดาวน์โหลดและติดตั้ง Disney + บน Hisense Roku TV มีดังนี้
- กดปุ่มโฮมบนรีโมท Hisense ของคุณหรือไปที่หน้าแรกบนหน้าจอ
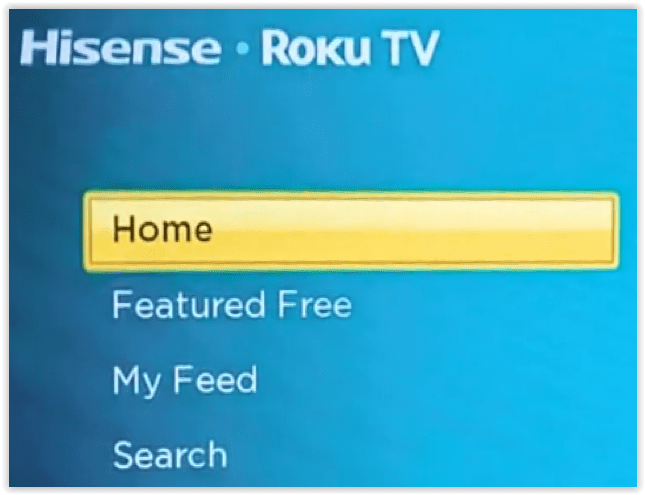
- กดปุ่มนำทางด้านขวาบนรีโมทเพื่อดูแอพที่ติดตั้งอินพุตและอื่น ๆ
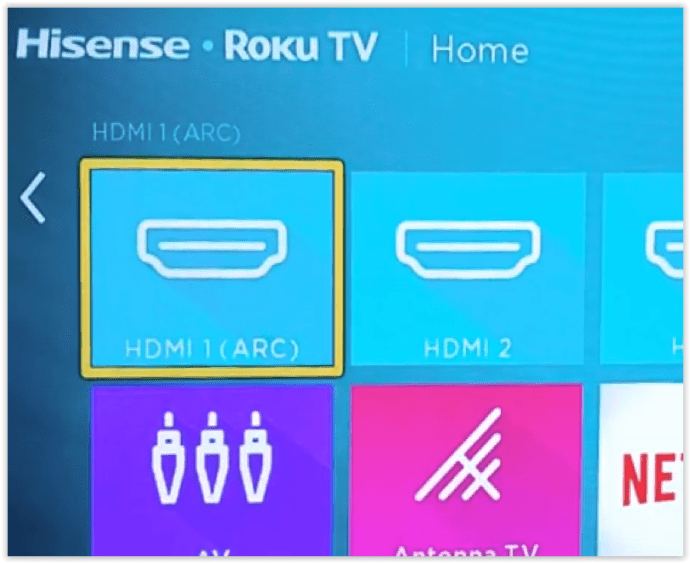
- เลื่อนลงและเลือกเพิ่มช่อง
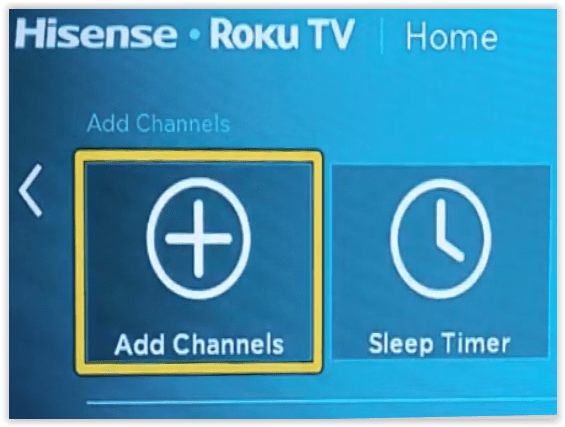
- ค้นหา Disney
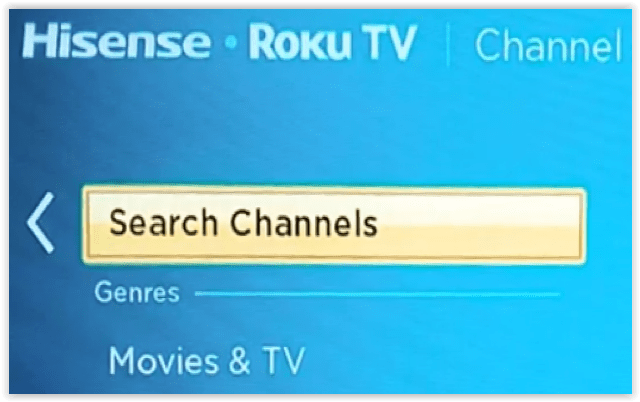
- เลือก Disney + จากนั้นเลือกติดตั้ง
การติดตั้ง Disney + บนระบบปฏิบัติการ Android TV ของ Hisense

เช่นเดียวกับทีวี Hisense Roku®รุ่น Hisense androidtv ™ใช้ Android และนำเสนอแอป Disney + เป็นไปได้ว่าทีวี Hisense เครื่องปัจจุบันของคุณอาจใช้กับ Disney + ไม่ได้ แต่รุ่นที่ใหม่กว่าควรใช้งานได้ดี วิธีการติดตั้ง Disney Plus บน Android TV ของ Hisense มีดังนี้
- เปิด แอป ที่เมนูด้านซ้ายโดยคลิก ตกลง บนรีโมทของคุณ
- เลือก รับแอพเพิ่มเติม ที่ด้านบน.
- หา ดิสนีย์ + แล้วคลิก ตกลง บนรีโมท คุณยังสามารถใช้ไฟล์ ค้นหา ฟังก์ชันในส่วนบนขวา
- เลือกไฟล์ ดาวน์โหลด บนหน้าจอโดยการกด ตกลง บนรีโมท
- เลือก เปิด เพื่อเปิดตัว Disney + หรือกลับไปที่ไฟล์ บ้าน หน้าจอ แอปจะปรากฏในรายการของคุณเมื่อคุณพร้อมที่จะเปิดใช้งาน
การติดตั้ง Disney + บนรุ่น Hisense VIDAA OS

ทีวี Hisense รุ่นเก่า (ปี 2019 และก่อนหน้า) ใช้ Vidaa OS ซึ่งใช้กับ Disney + โดยตรงไม่ได้ คุณมีสองทางเลือกในการใช้ Disney + บนทีวี Vidaa Hisense
ตัวเลือก # 1: ใช้อุปกรณ์สตรีมของบุคคลที่สามบน VIDAA
เนื่องจาก Hisense Vidaa OS ไม่มี Disney + เป็นตัวเลือกคุณจึงสามารถใช้อุปกรณ์สตรีมของบุคคลที่สามเช่น Roku, Fire TV Stick, Chromecast กับ Google TV, Apple TV เป็นต้น
ทีวีต้องมีพอร์ต HDMI เว้นแต่คุณจะได้รับ Roku ที่มีเอาต์พุตแบบคอมโพสิต (การเชื่อมต่อแจ็ค RCA - สีแดงสีขาวและสีเหลือง) คุณยังสามารถซื้ออะแดปเตอร์วิดีโอเช่นตัวแปลง HDMI เป็นคอมโพสิตหากคุณมีทีวีรุ่นเก่า อะแดปเตอร์ช่วยให้คุณใช้สตรีมเมอร์ที่คุณต้องการโดยการแปลง HDMI เป็นคอมโพสิต
ในการเริ่มต้นตรวจสอบให้แน่ใจว่าคุณมีบัญชี Disney + จากนั้นทำตามขั้นตอนด้านล่าง การสร้างบัญชี Disney Plus บนอุปกรณ์อื่นเช่นแล็ปท็อปหรือเดสก์ท็อปทำได้ง่ายกว่าการกดปุ่มต่างๆบนรีโมทของทีวี
- แนบ Roku, Chromecast กับ Google TV, Fire TV Stick, Fire TV Cube, Apple TV หรืออุปกรณ์สตรีมอื่น ๆ เข้ากับพอร์ต HDMI บนทีวี Hisense ของคุณ
- เปิดทีวีและตั้งค่าอินพุตที่เกี่ยวข้องสำหรับอุปกรณ์สตรีมมิ่ง
- ปฏิบัติตามคำแนะนำของผู้ผลิตสำหรับการติดตั้งอุปกรณ์สตรีม
- เข้าไปที่ส่วนแอพและติดตั้ง Disney +
ตัวเลือก # 2: จำลองพีซีของคุณหรือสมาร์ทโฟนหรือแท็บเล็ต Android ของคุณไปยัง Hisense Vidaa
Hisense VIDAA OS มีแอปมิเรอร์ที่เรียกว่า Screen Mirror เนื่องจาก Google Play Store มีแอปนี้อยู่ด้วยจึงทำให้ทั้งสองทำงานร่วมกันเพื่อจำลองโทรศัพท์หรือแท็บเล็ตของคุณไปยังทีวี Hisense ด้วย Vidaa OS เพียงติดตั้งแอปบนอุปกรณ์ทั้งสองเครื่องและคุณก็พร้อมที่จะเริ่มจำลอง Disney Plus ไปยังทีวี Hisense ของคุณ
สะท้อนภาพของคุณ อุปกรณ์ Android กับทีวี Hisense ของคุณ
- หยิบรีโมท Hisense ของคุณแล้วไปที่ สตรีม Anyview
- นำทางไปยัง ปุ่มแฮมเบอร์เกอร์ (เมนูเพิ่มเติม) -> ตั้งค่า -> ระบบ -> เครือข่าย -> การกำหนดค่าเครือข่าย (ไร้สาย) -> สตรีม Anyview (เปิด)
- หยิบสมาร์ทโฟนของคุณเชื่อมต่อกับเครือข่ายเดียวกันแล้วเปิดไฟล์ แอป Google Home .
- แตะไฟล์ มากกว่า เมนูให้เลือก แคสต์หน้าจอ / เสียง แล้วแตะ แคสต์หน้าจอ / เสียง อีกครั้งเพื่อยืนยัน เลือก Hisense Smart TV ของคุณจากหน้าต่างป๊อปอัป
- เปิด Disney + และสะท้อนไปยังทีวีของคุณ
สะท้อนภาพของคุณ ios อุปกรณ์สำหรับทีวี Hisense ของคุณ
ในการสะท้อนหน้าจอจากอุปกรณ์ iOS คุณจะต้องมีอะแดปเตอร์สาย HDMI-to-Lightning เชื่อมต่อ iPad หรือ iPhone เข้ากับอะแดปเตอร์และเชื่อมต่อทั้งหมดเข้ากับทีวีผ่านสาย HDMI มาตรฐาน จากนั้นเลือกแหล่งที่มาที่เกี่ยวข้องบนทีวีของคุณเท่านี้ก็เรียบร้อย Frome ที่นี่เปิด Disney + และสะท้อนไปยังทีวีของคุณ
บันทึก: แอป Google Home ยังมีให้ใช้งานบน iOS และอาจใช้งานกับ Hisense TV เวอร์ชันของคุณได้หรือไม่ก็ได้
ใช้เกมคอนโซล

บรรดาผู้ที่เป็นเจ้าของ PlayStation 4 หรือ 5 หรือมี Xbox One สามารถใช้เครื่องเล่นเกมของคุณเพื่อรับชม Disney + บนทีวี Hisense ได้ วิธีการดาวน์โหลดและติดตั้งนั้นค่อนข้างเหมือนกันบนคอนโซล Microsoft และ Sony คุณมีเครื่องเล่นเกมที่เชื่อมต่อกับทีวี Hisense ของคุณแล้วดังนั้นให้ติดตั้ง Disney + และใช้คอนโทรลเลอร์ของคุณเพื่อค้นหาสิ่งที่ต้องดู มันง่ายอย่างที่คิด
ในท้ายที่สุดมีตัวเลือกมากมายให้ สตรีม Disney Plus แม้ว่าจะไม่มีแอปสำหรับทีวีของคุณก็ตาม ดังที่กล่าวไว้คุณภาพของภาพและเสียงอาจได้รับผลกระทบเล็กน้อยเมื่อคุณอยู่ สะท้อนหน้าจอ จากอุปกรณ์เคลื่อนที่ อย่างไรก็ตามอุปกรณ์สตรีมของบุคคลที่สามเช่น Roku, Apple TV, Chromecast พร้อม Google TV และอุปกรณ์ Fire TV Stick / Cube ผลิตสตรีมมิ่งคุณภาพสูงที่เหนือกว่าตัวเลือกการมิเรอร์อย่างแน่นอน ไม่ว่าในกรณีใดคุณสามารถรับชม Disney + บนทีวี Hisense ได้โดยใช้ตัวเลือกในตัวหรือภายนอก
อัปเดต: บทความนี้ได้รับการอัปเดตเมื่อวันที่ 29 เมษายน 2021 เพื่อแสดงถึงการเปลี่ยนแปลงในระบบปฏิบัติการ Hisense และความเข้ากันได้ของ Disney +