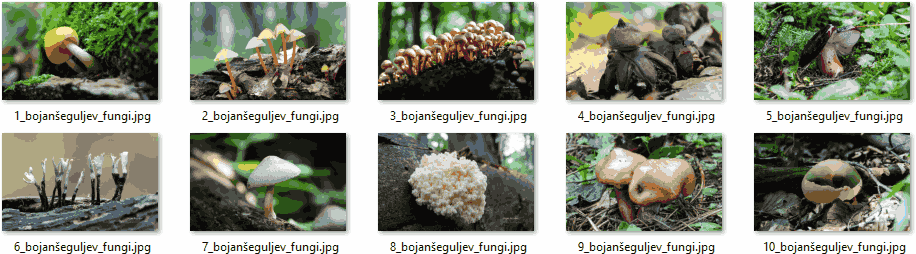แท็บเล็ต Fire ของ Amazon นั้นคุ้มค่าที่สุดในเทคโนโลยีในปัจจุบัน ตั้งแต่ Amazon Fire 7 ราคา ซึ่งเป็นหนึ่งในแท็บเล็ตที่ใช้งานได้ราคาถูกที่สุดที่คุณสามารถซื้อได้ในปัจจุบัน ไปจนถึง Amazon Fire HD 8 ราคา ที่มีหน้าจอขนาดใหญ่กว่า คมชัดกว่า และลำโพงที่ดีกว่า ไปจนถึง Fire HD 10 ใหม่ล่าสุด ให้การแสดงผลแบบ Full HD และประสิทธิภาพที่ยอดเยี่ยมในราคาเพียง 0 มีแท็บเล็ตที่เหมาะกับคุณและงบประมาณของคุณ และหากคุณรอการขายแบบเอกสิทธิ์เฉพาะบุคคลของ Amazon คุณจะสามารถเข้าถึงข้อเสนอที่ดียิ่งขึ้น โดยมักจะลดราคาของ Fire 7 เหลือเพียง 30 ดอลลาร์ และแม้กระทั่งเสนอ Fire HD 10 ที่ใหญ่กว่าด้วยราคาต่ำสุดเป็นประวัติการณ์เพียง 100 ดอลลาร์กับ Amazon's ข้อเสนอที่โปรโมตบนหน้าจอล็อก โดยทั่วไป ถ้าคุณต้องการแท็บเล็ตราคาถูก Amazon คือแบรนด์ของคุณ ด้วย Android เวอร์ชันที่กำหนดเองซึ่งได้รับการออกแบบโดยคำนึงถึงการใช้สื่อและความสามารถในการเพิ่ม Google Play Store คุณจึงสามารถเข้าถึงแอปโปรดทั้งหมดได้ในที่เดียว
ในขณะที่แท็บเล็ตอื่นๆ เช่น iPad ของ Apple และ Tab S-series ของ Samsung พยายามดึง Double-duty เป็นอุปกรณ์สำหรับทั้งการใช้สื่อและการสร้างสื่อ แท็บเล็ตของ Amazon ทำให้ชัดเจนว่าพวกเขาต้องการให้คุณดู อ่าน และฟังสื่อให้มากที่สุด เท่าที่จะทำได้ ไม่ว่าคุณกำลังมองหาบางสิ่งที่จะอ่าน eBooks, ดู Netflix หรือ YouTube, สตรีมเพลงจาก Spotify หรือ Amazon Music หรือเพียงแค่ท่องเว็บและตรวจสอบข่าว แท็บเล็ต Fire นั้นสมบูรณ์แบบสำหรับคุณ แม้ว่าแท็บเล็ต Fire จะไม่มีเทคโนโลยีเซลลูลาร์ในตัว แต่นั่นไม่ได้หมายความว่าคุณไม่สามารถนำภาพยนตร์ของคุณไปได้ทุกที่ มีตัวเลือกมากมายภายใน Fire OS ที่ให้คุณดาวน์โหลดภาพยนตร์เรื่องโปรดของคุณไปยังแท็บเล็ตเพื่อดูในโหมดออฟไลน์ ไม่ว่าคุณต้องการบันทึกภาพยนตร์ที่ซื้อผ่าน Amazon หรือ iTunes หรือคุณต้องการดาวน์โหลดภาพยนตร์สตรีมมิ่งที่คุณชื่นชอบจาก Netflix มีตัวเลือกมากมายสำหรับคุณบนอุปกรณ์ Fire ของคุณ มาดูการบันทึกภาพยนตร์เรื่องโปรดของคุณกัน
การดาวน์โหลดภาพยนตร์ที่ซื้อผ่าน Amazon
Amazon เป็นหนึ่งในตลาดชั้นนำสำหรับทั้งการเช่าภาพยนตร์และการซื้อภาพยนตร์ และเมื่อพิจารณาว่า Amazon มักจะมียอดขายจากการซื้อแบบดิจิทัล คุณควรคว้าภาพยนตร์เรื่องโปรดของคุณไว้ดูแบบออฟไลน์เมื่อคุณกำลังเดินทางหรือไม่สามารถสตรีมได้ อินเตอร์เนต. ด้วยอินเทอร์เฟซของ Amazon เองที่ให้คุณเรียกดูทั้งไลบรารีและวิดีโอแนะนำได้จากหน้าจอหลักของคุณ การบันทึกเนื้อหาโปรดของคุณลงในแท็บเล็ต Fire เพื่อชมภาพยนตร์ระหว่างเดินทางทำได้ง่าย นี่คือวิธีการทำงาน

จะรู้ได้อย่างไรว่ามีคนแอบดูเฟสบุ๊คคุณอยู่
ก่อนอื่น คุณต้องแน่ใจว่าคุณลงชื่อเข้าใช้บัญชี Amazon ของคุณแล้ว เช่นเดียวกับทุกอย่างบนไฟ เพื่อให้แน่ใจว่าคุณสามารถซื้อภาพยนตร์ผ่าน Amazon ได้อย่างง่ายดายโดยไม่ต้องป้อนข้อมูลบัญชีของคุณซ้ำในแท็บเล็ตของคุณ เมื่อคุณลงชื่อเข้าใช้แล้ว ให้กลับไปที่หน้าจอหลักและปัดไปตามอินเทอร์เฟซหลักจนกระทั่งถึงแท็บวิดีโอบนหน้าจอหลักของคุณ หากคุณเป็นสมาชิกหลัก คุณจะเห็นรายการนี้เต็มไปด้วยเนื้อหาที่พร้อมใช้งานสำหรับ Prime รวมถึงรายการและภาพยนตร์ของ Amazon ดั้งเดิม และเนื้อหา HBO พิเศษบางส่วนของพวกเขา หากคุณมีการซื้อในห้องสมุดของคุณแล้ว คุณสามารถแตะที่ไอคอนคลังที่มุมบนขวาของหน้าจอเพื่อโหลดรายการภาพยนตร์และรายการทีวีทั้งหมดของคุณ มิเช่นนั้นให้แตะที่ไอคอน Store เพื่อเปิดร้าน Amazon Instant Video ที่เหมาะสม คุณสามารถเลือกดูทั้งภาพยนตร์แบบสตรีมและไม่สตรีมได้ที่นี่ และเลือกเนื้อหาที่จะซื้อบนอุปกรณ์ของคุณ

หากคุณเป็นสมาชิก Amazon Prime คุณจะต้องข้ามไปที่แท็บเช่าหรือซื้อเพื่อเรียกดูภาพยนตร์และรายการทีวีที่แสดงไว้ที่นี่ คุณจะพบรายการหมวดหมู่ที่แนะนำ พร้อมด้วยภาพยนตร์ลดราคาและภาพยนตร์ออกใหม่ หากคุณกำลังมองหาภาพยนตร์ที่เหมาะสม คุณสามารถใช้ฟังก์ชันการค้นหาเพื่อค้นหาโดยอัตโนมัติ เมื่อคุณพบภาพยนตร์แล้ว คุณจะเห็นตัวเลือกในการซื้อหรือเช่าเนื้อหาบนอุปกรณ์ของคุณ มันจะถูกเพิ่มลงในอุปกรณ์ของคุณโดยอัตโนมัติ และคุณจะสามารถดูภาพยนตร์ในห้องสมุดของคุณได้

ภายในแท็บคลังบนอุปกรณ์ของคุณ คุณจะเห็นรายการภาพยนตร์ที่ซื้อและเช่าทั้งหมดของคุณ พร้อมด้วยรายการรายการทีวีของคุณในแท็บแยกต่างหาก เลือกภาพยนตร์ที่คุณต้องการดาวน์โหลด จากนั้นระบบจะเปิดหน้าข้อมูลสำหรับภาพยนตร์ของคุณ หากคุณเป็นเจ้าของภาพยนตร์ คุณจะเห็นหน้าจอที่แจ้งเตือนว่าคุณซื้อภาพยนตร์เรื่องนี้ พร้อมด้วยตัวเลือกดูเลยและตัวเลือกดาวน์โหลด การแตะที่ตัวเลือก Watch Now จะสตรีมภาพยนตร์ไปยังอุปกรณ์ของคุณ การแตะที่ดาวน์โหลดจะดาวน์โหลดภาพยนตร์ไปยังอุปกรณ์ Fire ของคุณเพื่อดูแบบออฟไลน์
หากคุณเช่าภาพยนตร์ คุณจะเห็นปุ่มสองปุ่มเดียวกันสำหรับดาวน์โหลดหรือสตรีมวิดีโอของคุณ แต่แทนที่จะแสดงการแจ้งเตือนว่าคุณซื้อภาพยนตร์ คุณจะเห็นข้อความแสดงจำนวนวันที่เหลือ เริ่มดูวิดีโอ ต้องดูการเช่าจาก Amazon แต่ละครั้งใน 30 วัน เมื่อภาพยนตร์เรื่องนี้เริ่มต้นขึ้น คุณจะสามารถเข้าถึงภาพยนตร์ให้เสร็จได้ภายใน 48 ชั่วโมง แม้ว่าภาพยนตร์จะดาวน์โหลดลงในแท็บเล็ตของคุณแล้ว แต่ฟิล์มจะหมดอายุตามระยะเวลาที่กำหนด

สุดท้ายนี้ เราควรทราบว่ารายการโทรทัศน์ที่ซื้อสามารถดาวน์โหลดไปยังอุปกรณ์ของคุณได้ แม้ว่าคุณจะต้องโหลดซีรีส์และเลื่อนไปที่รายการตอนของซีซันเพื่อดาวน์โหลดแต่ละรายการ ต่างจากภาพยนตร์ตรงที่ ปุ่มดาวน์โหลดสำหรับรายการทีวีจะอยู่ถัดจากชื่อตอนแต่ละตอน เป็นไอคอนดาวน์โหลดขนาดเล็กที่ด้านขวาของหน้าจอ ต้องดาวน์โหลดแต่ละตอนแยกกัน แม้ว่าการเพิ่มการดาวน์โหลดหลายรายการลงในคิวของคุณค่อนข้างง่ายในเวลาเพียงไม่กี่วินาที

การดาวน์โหลดภาพยนตร์และรายการสตรีมมิ่งบน Amazon Prime
หากคุณเป็นสมาชิก Amazon Prime คุณอาจรู้อยู่แล้วว่า Amazon มีเนื้อหาที่หลากหลายสำหรับการสตรีมในการสมัครรับข้อมูลของคุณ รายการโทรทัศน์ต้นฉบับเช่นThe Tick, หรือหนังอย่างแมนเชสเตอร์บายเดอะซีมีให้รับชมและให้ทุนหรือเป็นเจ้าของโดย Amazon แต่ยังมีภาพยนตร์และรายการทีวีมากมายที่ไม่ได้ผลิตใน Amazon มาแต่แรก ซึ่งคุณสามารถสตรีมด้วยการสมัครรับข้อมูลของคุณได้ HBO มีคอลเลกชั่นเนื้อหาเก่ามากมายใน Amazon และคุณสามารถติดตามซีซันที่เก่ากว่าได้เช่นDoctor Whoฟรีตราบใดที่คุณเป็นสมาชิกระดับไพร์ม ส่วนใหญ่ถ้าไม่ใช่เนื้อหาทั้งหมดนี้ก็สามารถดาวน์โหลดไปยังแท็บเล็ต Fire ของคุณได้ ทำให้ง่ายต่อการดูภาพยนตร์และรายการทีวีที่คุณโปรดปรานขณะเดินทางและไม่ได้เชื่อมต่ออินเทอร์เน็ต

ตามที่อธิบายไว้ข้างต้น ไปที่แท็บวิดีโอบนหน้าจอหลักของอุปกรณ์ของคุณแล้วแตะที่ไอคอนร้านค้า การดำเนินการนี้จะโหลดอินเทอร์เฟซร้านค้าเต็มรูปแบบ ทั้งรายการสตรีมมิงและภาพยนตร์ ตลอดจนรายการเช่าและรายการออกใหม่ หากต้องการดูคอลเลกชั่นเนื้อหา Prime ทั้งหมด ให้แตะแท็บ 'รวมด้วย Prime' ตรงกลางหน้าจอของคุณ คุณสามารถดูรายการภาพยนตร์และรายการทีวีทั้งหมดที่มีให้สำหรับการสตรีมแบบ Prime มีหมวดหมู่มากมายใน Amazon Prime โดยมีทุกอย่างตั้งแต่ภาพยนตร์แนะนำไปจนถึงซีรีส์ต้นฉบับที่สร้างขึ้นสำหรับสมาชิก Prime โดยเฉพาะ แต่เกือบทุกอย่างสามารถดาวน์โหลดไปยังอุปกรณ์ของคุณได้โดยตรง ค้นหาภาพยนตร์ที่คุณเลือกและแตะที่ไอคอนเพื่อดูหน้าข้อมูลสำหรับภาพยนตร์
จากที่นี่ คุณจะเห็นหน้าจอเดียวกันกับที่อธิบายข้างต้นสำหรับการเช่าและภาพยนตร์ที่ซื้อ แต่แทนที่จะแสดงข้อความเช่าหรือซื้อ คุณจะเห็นโลโก้ Prime พร้อมกับ Prime ด้านล่างนี้คือปุ่มมาตรฐานสำหรับรับชมเลย ซึ่งจะสตรีมเนื้อหาไปยังอุปกรณ์ของคุณ และดาวน์โหลด ซึ่งจัดเก็บภาพยนตร์แบบออฟไลน์บนอุปกรณ์ของคุณ และเช่นเดียวกับรายการทีวีที่คุณซื้อ คุณสามารถดาวน์โหลดตอนของรายการ Prime ที่เลือกได้โดยแตะที่ไอคอนดาวน์โหลดถัดจากชื่อตอนแต่ละตอน

แน่นอนว่ามีข้อจำกัดบางประการในการดาวน์โหลด Prime ตอนบนแท็บเล็ตของคุณ ประการหนึ่งคือไม่สามารถดาวน์โหลดชื่อ Prime ทุกรายการได้ เฉพาะรายการ Prime บางรายการเท่านั้นที่สามารถดาวน์โหลดโดยอัตโนมัติ ซึ่งหมายความว่าภาพยนตร์หรือรายการบางรายการอาจไม่แสดงไอคอนดาวน์โหลด ไม่มีรายการสุดท้ายสำหรับเนื้อหาและไม่สามารถดาวน์โหลดได้ คุณจะต้องดาวน์โหลดเนื้อหาเป็นรายกรณี คุณควรทราบด้วยว่าเฉพาะสมาชิก Prime ที่ชำระเงินเท่านั้นที่สามารถดาวน์โหลดเนื้อหา Prime ได้ สมาชิก Amazon Household สามารถสตรีมรายการ Prime หรือภาพยนตร์ได้ แต่จะไม่สามารถดาวน์โหลดเนื้อหาเหล่านั้นลงในอุปกรณ์ของตนได้ สุดท้าย มีข้อจำกัดบางประการในการดาวน์โหลดเนื้อหา Prime ในบัญชีของคุณ:
- เนื้อหาที่มีให้ดาวน์โหลดไปยังอุปกรณ์ที่เข้ากันได้สองเครื่องพร้อมกัน ซึ่งหมายความว่าหากคุณมีสมาร์ทโฟนและแท็บเล็ตสองเครื่องแยกกัน อุปกรณ์เหล่านี้เพียงสองเครื่องเท่านั้นที่สามารถเก็บเนื้อหาที่ดาวน์โหลดไว้ได้ในคราวเดียว
- ขึ้นอยู่กับตำแหน่งของคุณ เนื้อหา Prime ที่ดาวน์โหลดนั้นจำกัดไว้ที่ 15 หรือ 25 ชื่อในคราวเดียว
- Amazon กล่าวในเว็บไซต์สนับสนุนของพวกเขาว่าวิดีโอที่ดาวน์โหลดจะอยู่ในอุปกรณ์ของคุณเป็นเวลาสามสิบวันและจะต้องเสร็จสิ้นหลังจากเริ่มภาพยนตร์ 48 ชั่วโมงซึ่งคล้ายกับการเช่า ไม่ชัดเจนว่าไซต์ของ Amazon กำลังพูดถึงการเช่าจริงหรือกำลังพูดถึงเนื้อหา Prime ที่ดาวน์โหลดลงในอุปกรณ์ของคุณ ดังนั้น อาจมีการจำกัดเวลาในการดาวน์โหลดเนื้อหา Prime ซึ่งคล้ายกับการเช่า
โดยรวมแล้ว คุณจะพบว่าตัวเลือกการดาวน์โหลดสำหรับเนื้อหาแบบไพร์มนั้นยืดหยุ่นพอที่จะทำงานได้ดีกับเนื้อหาสตรีมมิ่งออนไลน์ส่วนใหญ่ แม้ว่าจะไม่สามารถใช้ได้อย่างแพร่หลายเหมือนกับว่าคุณจะเช่าหรือซื้อภาพยนตร์ผ่านตลาดของ Amazon เอง สุดท้าย เราควรพูดถึงว่าคุณสามารถปรับการตั้งค่าที่เก็บข้อมูลสำหรับการดาวน์โหลดของคุณ (ระหว่างที่เก็บข้อมูลภายในและการ์ด micro SD ภายนอกของคุณ) ในเมนูการตั้งค่าของคุณภายใต้ที่เก็บข้อมูล
การดาวน์โหลดภาพยนตร์ที่ซื้อผ่าน iTunes
ปีที่แล้ว แนวคิดในการชมภาพยนตร์ที่ซื้อผ่าน iTunes หรือแพลตฟอร์มดิจิทัลอื่นๆ (เช่น Google Play) บนแท็บเล็ต Amazon Fire ของคุณนั้นไร้สาระ ไม่มีแอปพลิเคชัน iTunes สำหรับแท็บเล็ต Fire ของคุณ และบริษัทเทคโนโลยีส่วนใหญ่ต้องการเก็บความบันเทิงไว้ในแพลตฟอร์มเดียวเพื่อให้คุณอยู่ในระบบนิเวศ แต่ในเดือนตุลาคม 2017 Disney ได้ร่วมมือกับสตูดิโอสื่อและบริษัทให้เช่าภาพยนตร์เกือบทุกแห่ง เช่น Amazon, Google, Apple และ Vudu เพื่อทำให้การแชร์ภาพยนตร์ของคุณระหว่างแพลตฟอร์มทำได้ง่ายกว่าที่เคย
ฉันจะรู้ได้อย่างไรว่าฉันถูกบล็อกบนเฟสบุ๊ค
ขนานนามภาพยนตร์ได้ทุกที่และอิงจากแพลตฟอร์ม Disney Movies Anywhere ดั้งเดิมที่สื่อยักษ์ใหญ่ใช้มาหลายปี บริการนี้ให้คุณซิงค์ห้องสมุดของคุณระหว่าง Amazon, Google, Apple และ Vudu เพื่อเก็บภาพยนตร์ทั้งหมดของคุณไว้ในล็อกเกอร์ดิจิทัลที่ มีการแชร์ระหว่างแพลตฟอร์ม ตราบใดที่คอลเลคชันภาพยนตร์ของคุณประกอบด้วยภาพยนตร์จากสตูดิโอพันธมิตร (ซึ่งรวมถึงชื่อใหญ่ๆ นอก Paramount ที่กำลังพิจารณาเข้าร่วมแพลตฟอร์ม) การสมัครบัญชี Movies Anywhere จะทำให้ภาพยนตร์ของคุณสามารถซิงค์ระหว่างอุปกรณ์ต่างๆ ได้

ตรงไปที่เว็บไซต์ Movies Anywhere และสร้างบัญชี เมื่อเปิดใช้งานบัญชีของคุณแล้ว ระบบจะขอให้คุณซิงค์บัญชีสื่อของคุณให้ได้มากที่สุด ในการซิงค์คลัง iTunes ของคุณกับบัญชี Amazon ของคุณ เพียงลงชื่อเข้าใช้ทั้งสองแพลตฟอร์มด้วยชื่อผู้ใช้และรหัสผ่าน แล้วคุณจะเห็นคลังของคุณซิงค์ระหว่างทั้งสองบัญชี ซึ่งหมายความว่า ตัวอย่างเช่น หากคุณซื้อภาพยนตร์ทั้งบน iTunes และ Amazon ก่อนหน้านี้ คุณจะเห็นภาพยนตร์เหล่านั้นปรากฏขึ้นทั้งในบัญชี iTunes และในบัญชี Amazon ของคุณ คุณสามารถซิงค์บัญชีทั้งสี่บัญชีเพื่อให้แน่ใจว่าไลบรารีข้ามแพลตฟอร์มของคุณจะปรากฏขึ้นระหว่างอุปกรณ์ ดังนั้นหากคุณซื้อภาพยนตร์จากทุกมุมของอินเทอร์เน็ต คุณจะสามารถดูภาพยนตร์เหล่านั้นได้ในที่เดียว
เมื่อคุณซิงค์ห้องสมุดของคุณแล้ว คุณสามารถดาวน์โหลดแอป Movies Anywhere บนแท็บเล็ตของคุณ หรือคุณสามารถใช้ตัวเลือกห้องสมุดในแท็บวิดีโอเพื่อดาวน์โหลดภาพยนตร์ของคุณสำหรับการดูแบบออฟไลน์ เนื่องจากไลบรารีที่ซิงค์ของคุณจะปรากฏเป็นเนื้อหาของ Amazon เพียงทำตามขั้นตอนเดียวกับที่ให้ไว้ด้านบนเพื่อดาวน์โหลดภาพยนตร์ของคุณสำหรับการดูแบบออฟไลน์ สิ่งเหล่านี้จะปรากฏในส่วนคลังของแท็บวิดีโอของคุณบนหน้าจอหลัก และสามารถบันทึกบนอุปกรณ์ของคุณได้อย่างไม่มีกำหนด
กำลังดาวน์โหลดภาพยนตร์สตรีมมิ่งบน Netflix
สุดท้ายนี้ ผู้ใช้ Netflix ทุกคนสามารถใช้แอป Netflix เพื่อดาวน์โหลดภาพยนตร์และรายการทีวีบางรายการจากแอป Netflix ไปยังแท็บเล็ต Fire เพื่อดูแบบออฟไลน์ได้ ไม่ใช่ว่าภาพยนตร์หรือรายการทุกเรื่องบน Netflix จะทำงานได้อย่างถูกต้องหรือสามารถดาวน์โหลดเพื่อดูแบบออฟไลน์บน Netflix ได้ และมีข้อจำกัดบางประการ แต่โดยส่วนใหญ่แล้ว ใครก็ตามที่ต้องการรับชมเนื้อหาที่สตรีมบน Netflix ได้ทุกที่โดยไม่ต้องใช้ข้อมูล แผนสามารถทำได้ด้วยแท็บเล็ต Fire

หากยังไม่ได้ดำเนินการ คุณจะต้องเข้าสู่ Amazon Appstore เพื่อดาวน์โหลด Netflix และเข้าสู่ระบบด้วยบัญชีของคุณ คุณจะต้องดาวน์โหลดแอปลงในอุปกรณ์ของคุณจาก Appstore และเมื่อคุณลงชื่อเข้าใช้แล้ว ให้เลือกบัญชีหรือโปรไฟล์ที่เหมาะสมซึ่งเชื่อมโยงกับรายการและการตั้งค่า Netflix ของคุณเอง ในการดาวน์โหลดเนื้อหาจาก Netflix ไปยังแท็บเล็ต Fire ของคุณ เพียงค้นหาเพื่อค้นหาเนื้อหาที่คุณต้องการดาวน์โหลดและโหลดหน้ารายการหรือภาพยนตร์บนอุปกรณ์ของคุณ เช่นเดียวกับ Amazon Prime อุปกรณ์ของคุณไม่สามารถดาวน์โหลดทุกอย่างได้ และคุณอาจพบภาพยนตร์หรือรายการที่ดาวน์โหลดไม่ได้ จากประสบการณ์ของเรา คุณสามารถดาวน์โหลดและจัดเก็บ Netflix Original เกือบทั้งหมดได้ เช่นเดียวกับเนื้อหาของบุคคลที่สาม เช่นThe Boss Babyหรือกรินช์ขโมยคริสต์มาสอย่างไรรายการทีวีเช่นริเวอร์เดลสามารถดาวน์โหลดได้เช่นกัน แต่บางรายการเช่นGilmore Girlsหรือไร้ยางอายไม่สามารถดาวน์โหลดบนอุปกรณ์ของคุณได้ หนังดิสนีย์ก็ชอบIncredibles 2หรือลิโล่ แอนด์ สติทช์ไม่สามารถดาวน์โหลดได้แม้ว่าการแข่งขัน Dreamworks จะอนุญาตก็ตาม

โดยรวมแล้ว คุณจะต้องทำทุกอย่างเป็นกรณีไปเมื่อสตรีมบน Netflix หากมีตัวเลือก คุณจะเห็นไอคอนดาวน์โหลดปรากฏถัดจากตัวเลือกในการเพิ่มภาพยนตร์ลงในรายการของคุณและให้คะแนนเนื้อหา หรือคุณจะเห็นไอคอนปรากฏถัดจากชื่อตอนแต่ละตอนของซีรีส์ทางโทรทัศน์ คุณสามารถค้นหาซีรีส์ที่ดาวน์โหลดมาได้โดยแตะที่ปุ่มเมนูที่มุมซ้ายบนแล้วแตะตัวเลือกดาวน์โหลดของฉันจากรายการนี้ รายการสื่อที่ดาวน์โหลดจะแสดงขนาดของการดาวน์โหลด และคุณสามารถเลือกรายการที่จะนำออกได้โดยใช้ไอคอนที่ด้านบนของหน้า สุดท้าย คุณสามารถปรับการตั้งค่าการดาวน์โหลดของคุณโดยเลื่อนไปจนสุดทางด้านล่างของรายการนี้แล้วแตะที่ตัวเลือกการตั้งค่าแอพ จากที่นั่น คุณสามารถเปลี่ยนคุณภาพวิดีโอดาวน์โหลด ตำแหน่งดาวน์โหลด (ด้วยตัวเลือกระหว่างที่จัดเก็บข้อมูลภายในหรือใช้การ์ด micro SD ของคุณ) และแน่นอน คุณสามารถลบการดาวน์โหลดทั้งหมดออกจากอุปกรณ์ของคุณได้

เช่นเดียวกับ Amazon Prime มีข้อ จำกัด บางประการเกี่ยวกับสิ่งที่คุณสามารถทำได้ด้วยการดาวน์โหลดเนื้อหาไปยังอุปกรณ์ของคุณ ภาพยนตร์บางเรื่องจะหมดอายุหลังจากดาวน์โหลดลงในอุปกรณ์ของคุณเป็นระยะเวลาหนึ่ง และเช่นเดียวกับ Amazon Prime ภาพยนตร์หรือตอนของโทรทัศน์บางตอนจะหมดอายุ 48 ชั่วโมงหลังจากที่คุณเริ่มดู คุณสามารถต่ออายุและดาวน์โหลดเนื้อหาเหล่านี้ซ้ำได้ แต่หนังสือบางเล่มสามารถดาวน์โหลดหรือต่ออายุได้ในระยะเวลาหนึ่งเท่านั้น ก่อนที่คุณจะถูกล็อกไม่ให้ดาวน์โหลดเนื้อหานั้น ขีดจำกัดการดาวน์โหลดขึ้นอยู่กับสตูดิโอและผู้จัดจำหน่ายที่อยู่เบื้องหลังภาพยนตร์หรือรายการ และขีดจำกัดแต่ละรายการจะถูกกำหนดเป็นกรณีไป คุณจะได้รับคำเตือนจาก Netflix ก่อนที่คุณจะดาวน์โหลดถึงขั้นสุดท้าย พร้อมกับวันที่สำหรับเนื้อหานั้น

***
ไม่ว่าคุณจะเลือกรับ Fire 7 ในราคาเพียง 50 ดอลลาร์ หรือคุณเลือกอัปเกรดเป็น Fire HD 8 หรือ Fire HD 10 คุณก็จะได้รับประสบการณ์ที่ยอดเยี่ยมในการชมภาพยนตร์และรายการทีวีที่คุณโปรดปรานทั้งการสตรีมและ ออฟไลน์ แม้ว่าบริการภาพยนตร์บางรายการ โดยเฉพาะ Hulu ยังไม่ได้เพิ่มการดูแบบออฟไลน์ลงในแอป เนื้อหาที่เช่าหรือซื้อใน Amazon สามารถบันทึกลงในที่จัดเก็บข้อมูลของอุปกรณ์ได้โดยตรง ในทำนองเดียวกัน คุณสามารถบันทึกรายการและภาพยนตร์จำนวนมากที่สตรีมบนทั้ง Amazon Prime และ Netflix ลงในอุปกรณ์ของคุณเพื่อดูแบบออฟไลน์ แม้ว่าแต่ละรายการจะมีข้อจำกัดที่ยุติธรรม และสุดท้าย ด้วยบริการ Movies Anywhere ใหม่ล่าสุด คุณสามารถดูเนื้อหา iTunes, Google Play, Vudu และ Ultraviolet ที่คุณซื้อที่ดาวน์โหลดโดยตรงบนแท็บเล็ต Fire ของคุณ หากคุณวางแผนที่จะซื้อแท็บเล็ต Fire ใหม่ในช่วงวันหยุด คุณจะมีความสุขที่รู้ว่าเนื้อหาโปรดของคุณไปกับคุณได้ทุกที่ไม่ว่าคุณจะไปที่ไหน