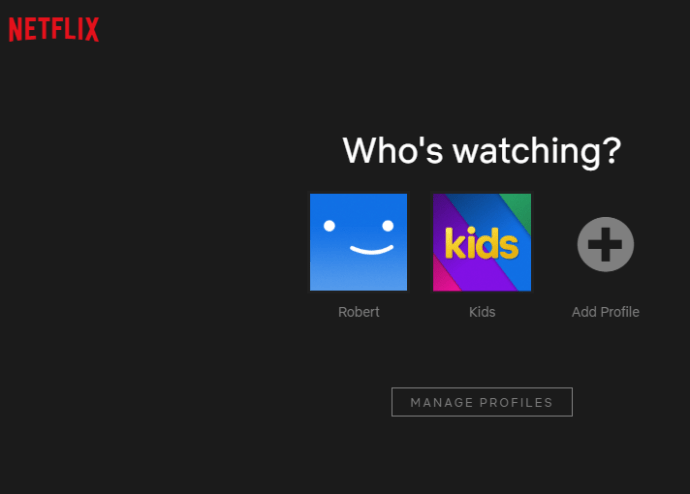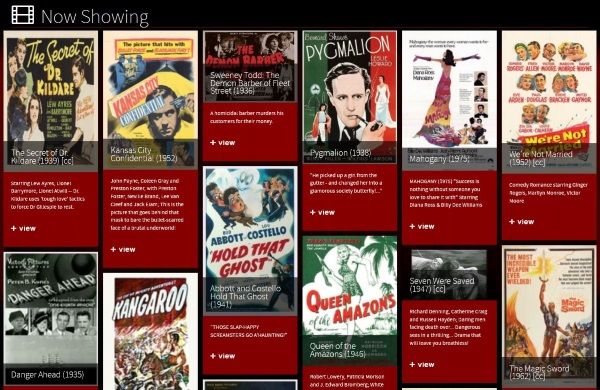เราอยู่ในยุคทองของภาพยนตร์ ผู้อ่านที่อายุน้อยกว่าอาจพบว่าสิ่งนี้ยากที่จะเชื่อ แต่มีครั้งหนึ่งที่การดูหนังหมายถึงการไปโรงหนังและดูว่ามีอะไรฉายอยู่ และนั่นก็เท่านั้น ที่บ้านไม่มีหนัง อาจมีใครบางคนมีโปรเจ็กเตอร์ขนาด 8 มม. และหนังสั้น (น่าเบื่อ) สองสามเรื่องเกี่ยวกับหมีหรืออะไรสักอย่าง แต่สตาร์ วอร์ส? คุณเห็น Star Wars เมื่ออยู่ในโรงภาพยนตร์ หรือคุณไม่เห็นเลย เวลามีการเปลี่ยนแปลงอย่างแน่นอน

ทุกวันนี้ เราทุกคนมีสิทธิ์เข้าถึงคลังภาพยนตร์ขนาดมหึมา ทั้งที่ออกใหม่และคลาสสิก (และไม่คลาสสิก) ในอดีต ไม่ว่าคุณจะใช้สมาร์ทโฟน คอมพิวเตอร์ หรือทีวี คุณจะสามารถเข้าถึงสำเนาภาพยนตร์ที่ถูกกฎหมาย (และไม่ถูกกฎหมาย) จำนวนมหาศาลได้ ไซต์เช่น Hulu, Netflix และ Prime Video สตรีมเนื้อหาวิดีโอเทราไบต์อย่างต่อเนื่อง คุณสามารถดูอะไรก็ได้ที่คุณต้องการดูเมื่อใดก็ตามที่คุณต้องการดู
หนึ่งในโซลูชันทั่วไปสำหรับผู้บริโภคในการสตรีมวิดีโอไปยังโทรทัศน์คือ Amazon Fire TV Stick สิ่งนี้ทำให้เกิดคำถาม – คุณสามารถดาวน์โหลดภาพยนตร์ไปยัง Fire TV Stick ได้หรือไม่? ไม่ได้โดยตรง Stick ไม่มีที่จัดเก็บในเครื่องสำหรับจัดเก็บวิดีโอ มันต้องสตรีมสิ่งต่าง ๆ จากแหล่งอื่น อย่างไรก็ตาม มีหลายวิธีในการดาวน์โหลดภาพยนตร์ลงในอุปกรณ์อื่นเพื่อใช้ในภายหลัง นอกจากนี้ Fire TV Stick ของคุณยังสามารถเข้าถึง Amazon Prime Video, Hulu, Netflix หรือบริการที่คล้ายกัน เพื่อรับภาพยนตร์ในลักษณะดังกล่าว ในบทความนี้ ผมจะแสดงให้คุณเห็นตัวเลือกต่างๆ มากมายสำหรับการนำเนื้อหาภาพยนตร์เข้าสู่ Fire TV Stick ของคุณ
สตรีมภาพยนตร์บน Fire TV Stick
วิธีแรกและง่ายที่สุดในการเข้าถึงภาพยนตร์คือการใช้ Amazon Prime, Hulu, Netflix หรือบริการอื่น เพียงติดตั้งแอพที่เหมาะสม คุณจะต้องสมัครสมาชิกสำหรับเว็บไซต์ส่วนใหญ่ แม้ว่าจะมีทางเลือกฟรีที่ดี และท่องห้องสมุดที่มีอยู่เพื่อเนื้อหาในหัวใจของคุณ โปรดทราบว่าภาพยนตร์บางเรื่องที่คุณอาจต้องการดูจะไม่สามารถใช้ได้ในบริการใดบริการหนึ่ง บางครั้งคุณต้องเด้งไปมาระหว่างไซต์ต่างๆ เพื่อค้นหาสิ่งที่คุณต้องการ
มีบริการสตรีมมิ่งที่ดีและเสียเงินฟรีมากมาย นี่คือบางส่วนที่ได้รับความนิยมมากที่สุด
วิดีโอ Amazon Prime

วิดีโอ Amazon Prime เป็นบริการแบบรวมที่รวมอยู่ในการสมัครรับข้อมูล Amazon Prime ฟรี ซึ่งเป็นตัวเลือกการจัดส่งที่รวดเร็วและฟรีซึ่งเป็นเรือธงของ Amazon สำหรับธุรกิจค้าปลีกออนไลน์ Prime โดยทั่วไปมีค่าใช้จ่าย 119 เหรียญต่อปีหรือ 12.99 เหรียญต่อเดือน สำหรับคนส่วนใหญ่ การสมัครสมาชิก Prime Video ไม่ใช่เหตุผลหลักในการรับ Prime แต่เป็นโบนัสที่ดีจริงๆ ที่มีเนื้อหาภาพยนตร์และรายการทีวีระดับไฮเอนด์มากมาย
วิธีปรับระยะขอบใน google docs
Netflix 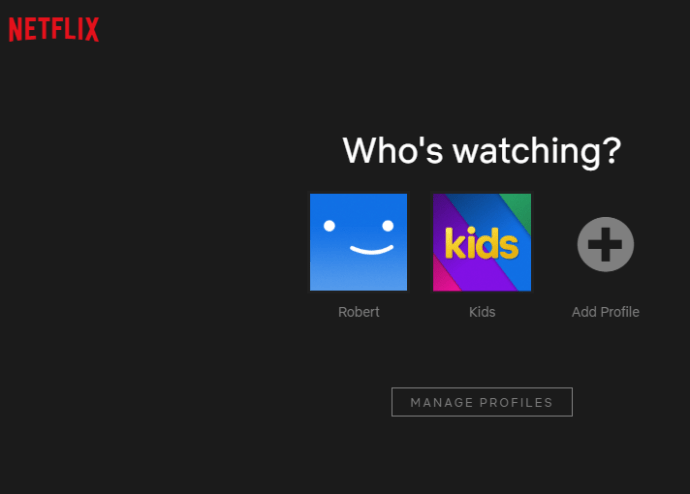
Netflix เป็นหนึ่งในบริการสตรีมมิ่งที่ได้รับความนิยมมากที่สุด ด้วยแผนบริการเริ่มต้นที่ 9 ดอลลาร์ต่อเดือน จึงเป็นตัวเลือกที่ยอดเยี่ยมสำหรับบริการสตรีมวิดีโอหลัก มีภาพยนตร์ ละครโทรทัศน์ และเนื้อหาต้นฉบับเพิ่มขึ้นเรื่อยๆ
Hulu
Hulu เป็นไซต์สตรีมมิ่งที่สำคัญอีกแห่งพร้อมข้อดีที่น่าสนใจมากในการเสนอการอัปเกรดเป็นแพ็คเกจช่องพรีเมียม เช่น HBO และ Showtime นอกจากนี้ยังผลิตเนื้อหาต้นฉบับคุณภาพสูงอีกด้วย เริ่มต้นเพียง 5.99 เหรียญต่อเดือน Hulu ยังมีเนื้อหาฟรีบางส่วนซึ่งมักจะเป็นซีซันที่เก่ากว่าและมีใบอนุญาตสำหรับภาพยนตร์คลาสสิก
พลูโตทีวี
พลูโตทีวี มีข้อได้เปรียบในการรับชมฟรีทั้งหมด รวมถึงมีช่องที่เหมือนเคเบิลทีวีที่ดีจริง ๆ ที่ให้ความรู้สึกเหมือนคุณได้สมัครสมาชิกเคเบิลทีวี (ระดับล่าง) มีภาพยนตร์หรือรายการทีวีระดับพรีเมียมไม่มากนัก แต่ราคาเหมาะสมและบริการมีความน่าเชื่อถือมาก
ภาพยนตร์คลาสสิกออนไลน์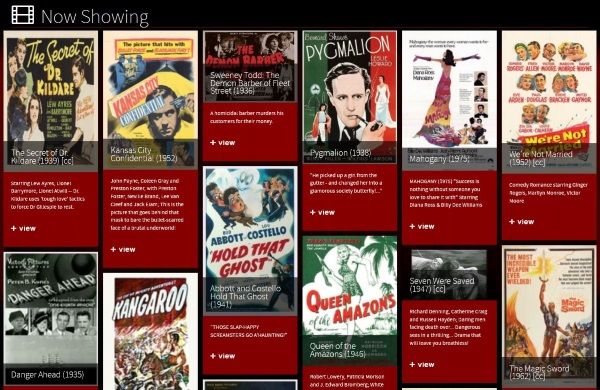
ภาพยนตร์คลาสสิกออนไลน์ เป็นหนึ่งในผู้ให้บริการฟรีที่ยอดเยี่ยมตลอดกาล ไม่มีภาพยนตร์ใหม่ที่นี่ เนื่องจาก CCO มุ่งเน้นที่คลาสสิกเก่าเท่านั้น และมีภาพยนตร์ที่น่าตื่นตาตื่นใจจริงๆ (และภาพยนตร์ B จำนวนมาก) บนเว็บไซต์ นี่เป็นสิ่งที่ต้องมีสำหรับแฟน ๆ ของ Hollywood เก่า
วิธีแสดงพิกัดใน minecraft windows 10
ป๊อปคอร์นฟลิกซ์

ป๊อปคอร์นฟลิกซ์ เป็นเจ้าของโดย Screen Media Ventures และมีใบอนุญาตให้แสดงภาพยนตร์มากกว่า 1,500 เรื่อง สตรีมฟรี พวกเขามีการผสมผสานที่ดีกับภาพยนตร์บางเรื่องที่ไม่มีใครเคยได้ยิน แต่ค่อนข้างคลาสสิกและแม้แต่ภาพยนตร์ใหม่บางเรื่อง
ผู้ชม

ผู้ชม เป็นช่องสตรีมแบบอินดี้ที่มีเนื้อหาที่แฟนสร้างขึ้นและเป็นอิสระมากมาย มีแอนิเมชั่นและอนิเมะมากมาย ดังนั้นหากคุณเป็นแฟนพันธุ์แท้ของประเภทเหล่านี้ ไซต์นี้ควรค่าแก่การดูอย่างแน่นอน
ใช้ Kodi เพื่อดูภาพยนตร์ที่ดาวน์โหลดบน Amazon Fire TV Stick

วิธีอ่าน dm บน Instagram
หากคุณต้องการดาวน์โหลดเนื้อหาจริงๆ ให้ติดตั้งบนเครือข่ายท้องถิ่นของคุณ แล้วสตรีมไปยัง Fire TV Stick ตามต้องการ Kodi คือทางออกสำหรับคุณ Kodi เป็นระบบเซิร์ฟเวอร์สื่อที่ใช้งานเพียงเล็กน้อยในการตั้งค่า แต่เมื่อใช้งานได้แล้ว ก็ยอดเยี่ยมมาก คุณจะต้องติดตั้ง Kodi ทั้งบน Fire TV Stick ของคุณและบนคอมพิวเตอร์เครื่องใดก็ตามที่ตั้งค่าเป็นศูนย์สื่อ นี่คือวิธีการทำ
- เลือกการตั้งค่าบนหน้าจอโฮมของ Fire TV Stick
- ไปที่ตัวเลือกอุปกรณ์และนักพัฒนา
- เปิดอนุญาตแอปจากแหล่งที่ไม่รู้จัก
- กลับไปที่หน้าจอหลักของ Fire TV
- ใช้การค้นหาเพื่อค้นหา Downloader และเลือกเพื่อติดตั้ง
- เปิดโปรแกรมดาวน์โหลดและอนุญาตให้เข้าถึงรูปภาพ สื่อ และไฟล์ของคุณ
- Downloader จะแจ้งให้คุณใส่ URL เพิ่ม 'http://kodi.tv/download' แล้วเลือก Go
- เลือกบิวด์ล่าสุดของ Kodi แล้วติดตั้ง
- กลับไปที่หน้าจอหลักของ Fire TV
- เลือกแอพและเกมของคุณและค้นหาแอพ Kodi
- ติดตั้ง Kodi บนคอมพิวเตอร์ที่มีสื่อทั้งหมดของคุณ
- เปิด Kodi บนคอมพิวเตอร์
- เลือกไอคอนรูปเฟืองเพื่อเปิดการตั้งค่า
- เลือกการตั้งค่าบริการ จากนั้นเลือก UPnP/DLNA
- สลับแบ่งปันห้องสมุดของฉันและตัวเลือกทั้งหมดบน
- เปิดแอพ Kodi บน Fire TV Stick ของคุณ .
- เลือกไฟล์จากเมนูด้านซ้ายและเพิ่มวิดีโอ
- เลือก เรียกดู แล้วเลือก อุปกรณ์ UPnP
- เลือก ไลบรารีวิดีโอ แล้วเลือก ตกลง
- เปลี่ยนชื่อห้องสมุดหากจำเป็นและเรียกดูเพื่อเล่นภาพยนตร์ของคุณ
หากคุณทำตามคำแนะนำเหล่านี้ คุณจะสามารถสตรีมภาพยนตร์ที่ดาวน์โหลดไปยัง Amazon Fire TV Stick ได้ Kodi จัดการตัวเองได้ดีเป็นพิเศษ และควรค้นหาแอป Kodi อื่น ลิงก์ไปยังแอปนั้นและสตรีมเนื้อหาโดยตรงไปยังแอปนั้น อีกวิธีหนึ่งในการเพลิดเพลินกับเนื้อหาของคุณ!
ต้องการข้อมูลเพิ่มเติมเกี่ยวกับวิธีการสตรีมวิดีโอ?
ชอบฉาก torrenting? ตรวจสอบรีวิวของเราของ ทางเลือกแทน Putlocker สำหรับการสตรีมภาพยนตร์ .
ต้องการตัวเลือกฟรีเพิ่มเติมหรือไม่ เรามีรีวิวของทั้งหมด เว็บไซต์ภาพยนตร์ฟรีที่ดีที่สุด . จริงๆแล้วเรามี มากกว่าหนึ่ง .
คุณต้องการอินเทอร์เน็ตที่รวดเร็วเพื่อสตรีมที่ดี – ดูบทช่วยสอนของเราที่ เพิ่มประสิทธิภาพความเร็วเครือข่ายของคุณ .
ต้องการข้อมูลเพิ่มเติมเล็กน้อยเกี่ยวกับ Kodi หรือไม่? นี่คือคำแนะนำของเราในการ ดูหนังบน Kodi .