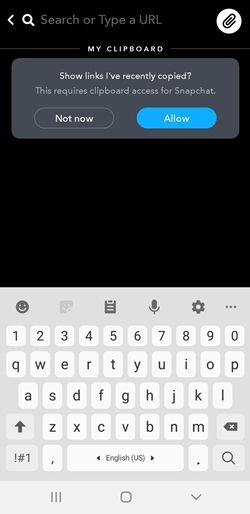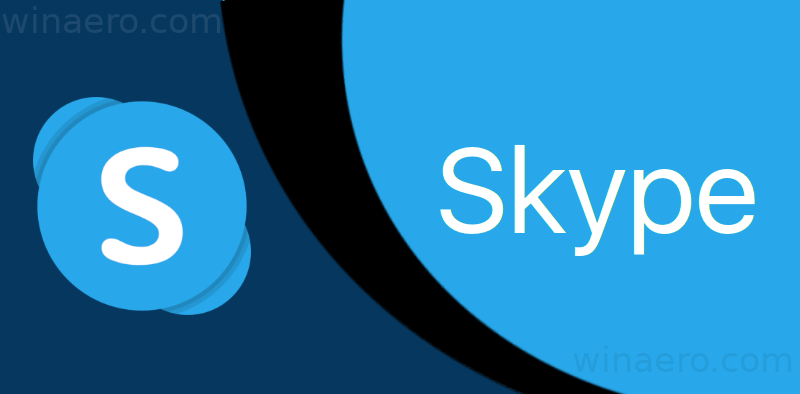นอกจากสแน็ปช็อตที่คุณสามารถส่งให้ผู้ใช้คนอื่น ๆ ได้ เรื่องราวยังเป็นส่วนสำคัญที่สุดของประสบการณ์ Snapchat แต่ละเรื่องคือรูปภาพหรือวิดีโอที่คุณโพสต์ต่อสาธารณะในบัญชีของคุณ และจะคงอยู่เป็นเวลา 24 ชั่วโมงหลังจากการโพสต์ ขออภัย ไม่มีวิธีแก้ไขเรื่องราวหลังจากที่โพสต์แล้ว เนื่องจากคุณสามารถแชร์หรือลบได้เท่านั้น อย่างไรก็ตาม Snapchat ให้คุณแก้ไขสิ่งที่เรียกว่าหน่วยความจำได้

ความทรงจำคืออะไรและจะแก้ไขอย่างไร
ความทรงจำประกอบด้วยเรื่องราวและสแนปทั้งหมดที่คุณบันทึกไว้ เมื่อบันทึกโพสต์เป็นหน่วยความจำ คุณจะสามารถดูโพสต์นั้นควบคู่ไปกับรูปภาพและวิดีโออื่นๆ ในพื้นที่เก็บข้อมูลของอุปกรณ์ได้ สิ่งสำคัญที่สุดคือ คุณสามารถแก้ไขความทรงจำและเผยแพร่เป็นสแน็ป เรื่องราว หรือข้อความสำหรับแต่ละคนได้ วิธีการมีดังนี้
วิธีดูว่าใครติดตามคุณบน youtube
- เปิด Snapchat
- หากคุณไม่ได้อยู่ที่หน้าจอกล้อง ให้ไปที่นั่นโดยแตะปุ่มวงกลมขนาดใหญ่ที่ด้านล่างของหน้าจอ
- หากต้องการเข้าถึงความทรงจำ ให้แตะปุ่มที่ด้านล่างสุด ใต้ปุ่มชัตเตอร์ หรือคุณสามารถปัดขึ้นที่ใดก็ได้บนหน้าจอ
- ในเมนูความทรงจำ ให้เลือกว่าคุณต้องการดูภาพทั้งหมดที่บันทึกไว้ในอุปกรณ์ของคุณ หรือเฉพาะกลุ่มของรูปภาพ เช่น เฉพาะเรื่องราวหรือสแน็ปช็อตเท่านั้น
- แตะรูปภาพที่คุณต้องการแก้ไข
- กดนิ้วของคุณบนหน้าจอจนกระทั่งเมนูปรากฏขึ้น โดยถามว่าคุณต้องการทำอะไรกับรูปภาพหรือวิดีโอ
- ในเมนูที่ตามมา ให้เลือกตัวเลือกแก้ไข Snap
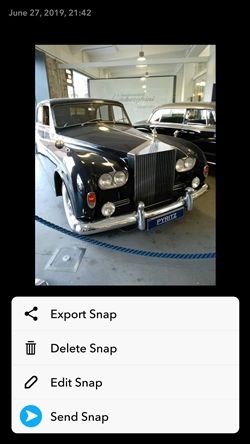
- การดำเนินการนี้จะนำคุณไปสู่โหมดแก้ไข ปล่อยให้จินตนาการของคุณโลดแล่น!
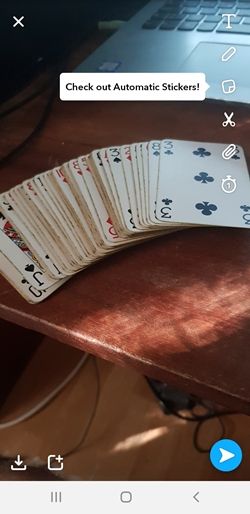
หมายเหตุ: เมื่อเลือกส่งออกสแนป คุณสามารถส่งไปให้ผู้อื่นโดยใช้แอปอื่นที่ไม่ใช่ Snapchat ในขณะที่ตัวเลือกส่งสแน็ปช็อตช่วยให้คุณส่งไปให้คนอื่นใน Snapchat หรือโพสต์เป็นเรื่องราวได้อย่างง่ายดาย
ตัวเลือกการแก้ไข
เห็นได้ชัดว่ามีหลายสิ่งที่คุณสามารถทำได้กับเรื่องราวของคุณ คุณสามารถตัดแต่งวิดีโอและแยกวิดีโอได้ ตัวเลือกอื่นๆ ทั้งหมดสามารถใช้ได้กับทั้งวิดีโอและรูปภาพ Snapchat ให้คุณเพิ่มฟิลเตอร์แบบเดียวกับที่คุณเพิ่มบน Instagram ผ่านคอลเลกชั่นด้วยการปัดไปทางซ้ายและขวา แถบเครื่องมือแนวตั้งที่ด้านขวาของหน้าจอจะปรากฏขึ้นด้วย เพื่อให้คุณทำสิ่งต่อไปนี้ได้
ทำไม google ถึงโหลดนานจัง
- พิมพ์บางอย่าง. คุณสามารถเลือกสีและรูปแบบของข้อความได้ คุณยังสามารถเปิดเมนู Type ได้ด้วยการแตะบนหน้าจอ ตราบใดที่คุณไม่ได้แตะบนวัตถุที่คุณทำไว้ขณะแก้ไข การแตะที่วัตถุข้อความที่คุณได้ทำไว้จะช่วยให้คุณทำการเปลี่ยนแปลงได้
- เปลี่ยนขนาดของวัตถุหรือหมุนวัตถุ ทำได้โดยถือไว้ในขณะที่ใช้อีกนิ้วหนึ่งด้วย ปัดไปในทิศทางเดียวเพื่อซูมเข้าหรือออก หรือปัดเป็นวงกลมเพื่อหมุน สิ่งนี้ใช้ได้กับวัตถุทั้งหมด ไม่ใช่แค่วัตถุที่เป็นข้อความ
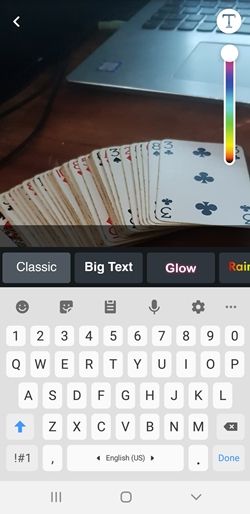
- คุณสามารถเลือกสีได้ แต่ฟังก์ชันนี้ยังสามารถใช้เป็นแปรงอิโมจิได้อีกด้วย ให้คุณใส่อิโมจิจำนวนมากได้ทุกที่ที่ต้องการในคราวเดียว นอกจากนี้ คุณยังสามารถเปลี่ยนขนาดแปรงได้
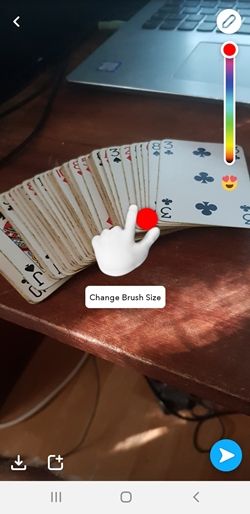
- เพิ่มสติกเกอร์ลงในสแน็ปของคุณ นอกจากตัวเลือกปกติ เช่น สติกเกอร์ที่ใช้ล่าสุด ตัวเลือกการค้นหา ฯลฯ คุณยังสามารถเพิ่มสติกเกอร์ที่คุณเพิ่งสร้างได้ด้วยการแตะที่ไอคอนกรรไกร นี่เป็นวิธีที่ดีในการเพิ่มอิโมจิตัวเดียวและปรับแต่ง
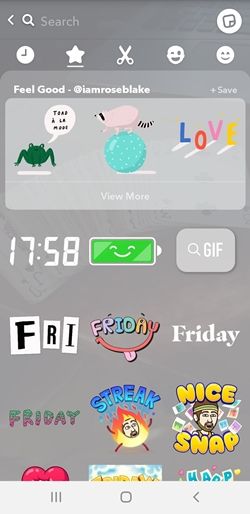
- ทำสติกเกอร์จากส่วนหนึ่งของภาพที่คุณเลือก ทำได้โดยการเลือกวัตถุด้วยกรรไกรที่เลือกไว้ กดค้างไว้เพื่อทำการเลือกและปล่อยเมื่อคุณทำเสร็จแล้ว
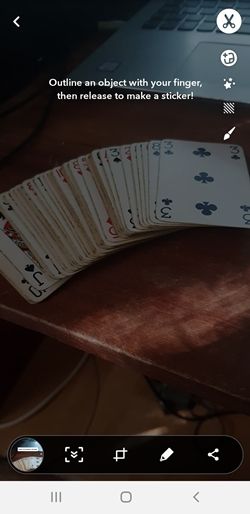 หลังจากปล่อยการเลือก สติกเกอร์ที่สร้างขึ้นใหม่จะปรากฏขึ้นบนหน้าจอของคุณทันที คุณสามารถลบได้โดยแตะค้างไว้แล้วนำไปที่ถังขยะที่ปรากฏขึ้นในภายหลัง คุณสามารถลบวัตถุอื่นด้วยวิธีนี้ได้เช่นกัน
หลังจากปล่อยการเลือก สติกเกอร์ที่สร้างขึ้นใหม่จะปรากฏขึ้นบนหน้าจอของคุณทันที คุณสามารถลบได้โดยแตะค้างไว้แล้วนำไปที่ถังขยะที่ปรากฏขึ้นในภายหลัง คุณสามารถลบวัตถุอื่นด้วยวิธีนี้ได้เช่นกัน - เพิ่ม URL ได้ถึงหนึ่งรายการในสแน็ปของคุณ
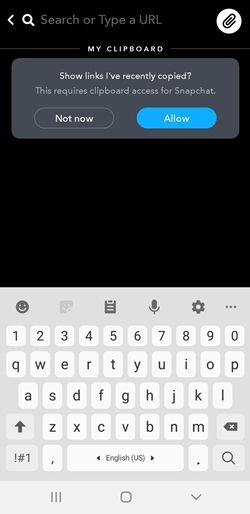
- ไอคอนนาฬิกาช่วยให้คุณกำหนดระยะเวลาที่สแน็ปจะอยู่บนหน้าจอเมื่อเปิดขึ้น คุณสามารถกำหนดขีดจำกัดได้ตั้งแต่วินาทีถึงสิบวินาที หรือเพียงแค่เอาขีดจำกัดออก
ตะลุยต่อ
นับตั้งแต่การเพิ่มคุณสมบัติ Memories Snapchat ก็มีประสิทธิภาพและเป็นมิตรกับผู้ใช้มากกว่าที่เคยเป็นมา ฟังก์ชันนี้ทำให้ได้เปรียบเหนือ Instagram เนื่องจากช่วยให้คุณสามารถบันทึกรูปภาพได้อย่างง่ายดาย ในขณะที่ยังมีสิ่งอื่นอีกมากมายที่ต้องทำกับการอัปโหลดของคุณ
คุณได้ลองใช้ตัวเลือกการแก้ไขหรือไม่? ตัวเลือกและตัวกรองใดที่คุณชื่นชอบ อะไรที่บ้าที่สุดที่คุณเคยทำใน Snapchat? บอกเราเกี่ยวกับเรื่องนี้ในความคิดเห็นด้านล่าง

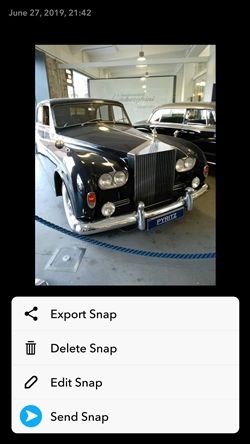
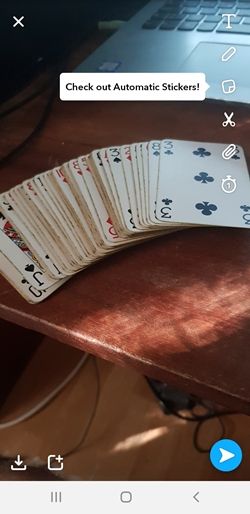
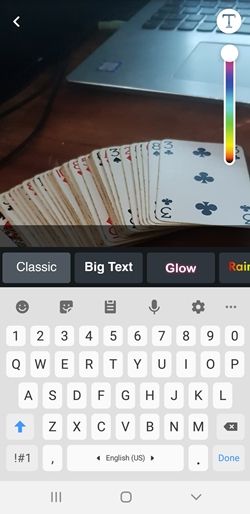
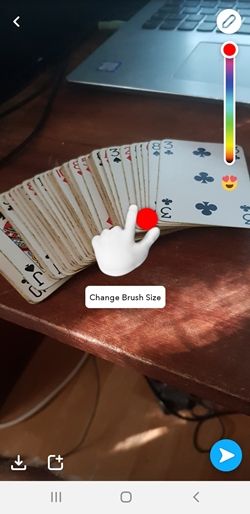
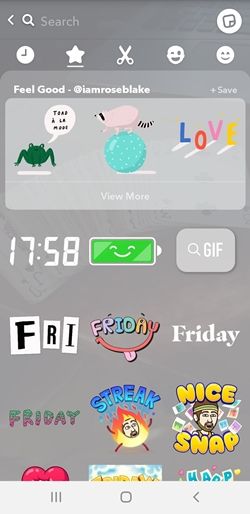
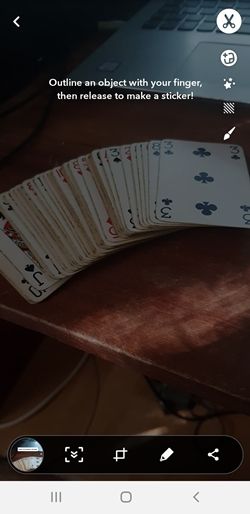 หลังจากปล่อยการเลือก สติกเกอร์ที่สร้างขึ้นใหม่จะปรากฏขึ้นบนหน้าจอของคุณทันที คุณสามารถลบได้โดยแตะค้างไว้แล้วนำไปที่ถังขยะที่ปรากฏขึ้นในภายหลัง คุณสามารถลบวัตถุอื่นด้วยวิธีนี้ได้เช่นกัน
หลังจากปล่อยการเลือก สติกเกอร์ที่สร้างขึ้นใหม่จะปรากฏขึ้นบนหน้าจอของคุณทันที คุณสามารถลบได้โดยแตะค้างไว้แล้วนำไปที่ถังขยะที่ปรากฏขึ้นในภายหลัง คุณสามารถลบวัตถุอื่นด้วยวิธีนี้ได้เช่นกัน