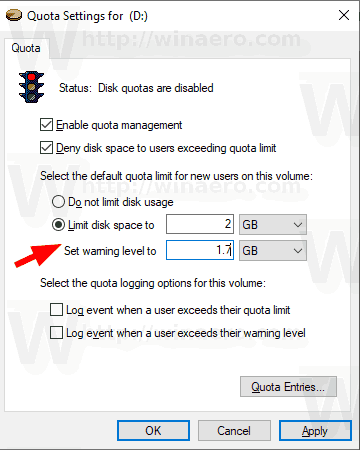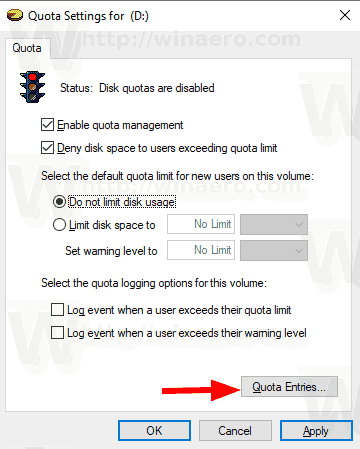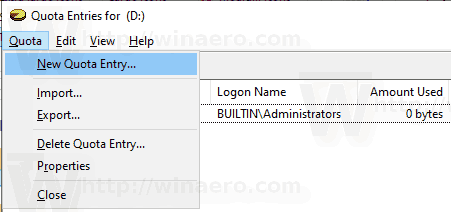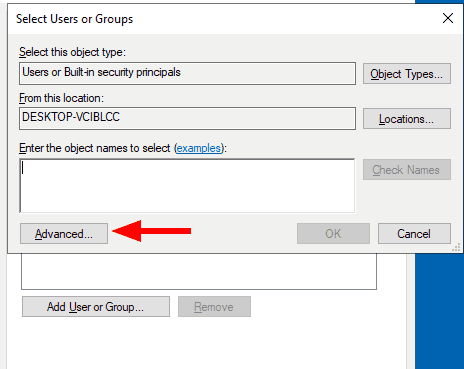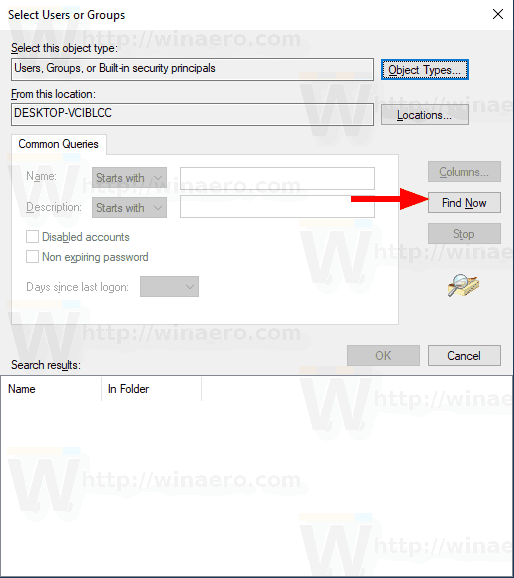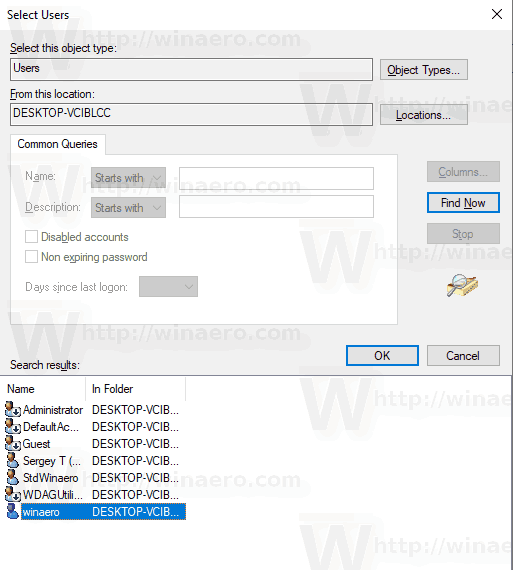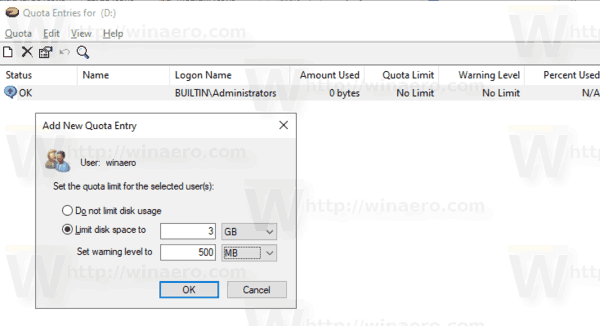NTFS เป็นระบบไฟล์มาตรฐานของตระกูลระบบปฏิบัติการ Windows NT สนับสนุนโควต้าดิสก์ที่ช่วยให้ผู้ดูแลระบบติดตามและควบคุมการใช้พื้นที่ดิสก์โดยผู้ใช้ มาดูวิธีกำหนดโควต้าดิสก์ใน Windows 10
การโฆษณา
ระบบไฟล์ NTFS ช่วยให้ผู้ดูแลระบบสามารถควบคุมปริมาณข้อมูลที่ผู้ใช้แต่ละคนสามารถจัดเก็บบนไดรฟ์ข้อมูลระบบไฟล์ NTFS ผู้ดูแลระบบสามารถเลือกที่จะกำหนดค่าระบบเพื่อบันทึกเหตุการณ์เมื่อผู้ใช้ใกล้โควต้าและปฏิเสธพื้นที่ดิสก์เพิ่มเติมสำหรับผู้ใช้ที่เกินโควต้า ผู้ดูแลระบบยังสามารถสร้างรายงานและใช้การตรวจสอบเหตุการณ์เพื่อติดตามปัญหาโควต้าการตั้งค่าตัวขยายสัญญาณ wifi ของ tp-link
คุณสมบัติ Disk Quota สามารถเปิดใช้งานสำหรับแต่ละไดรฟ์หรือบังคับสำหรับไดรฟ์ทั้งหมด นอกจากนี้ยังมีตัวเลือกมากมายที่คุณสามารถปรับเปลี่ยนสำหรับโควต้าดิสก์ได้ ก่อนดำเนินการต่อตรวจสอบให้แน่ใจว่าบัญชีผู้ใช้ของคุณมี สิทธิ์ระดับผู้ดูแลระบบ . ตอนนี้ทำตามคำแนะนำด้านล่าง
ในการเปิดใช้งานดิสก์โควต้าใน Windows 10
- เปิด File Explorer และไปที่ไฟล์พีซีเครื่องนี้โฟลเดอร์
- คลิกขวาที่ไดรฟ์ NTFS ที่คุณต้องการเปิดใช้งานโควต้าดิสก์และเลือกคุณสมบัติจากเมนูบริบท

- เปลี่ยนเป็นไฟล์ใบเสนอราคาและคลิกที่แสดงการตั้งค่าโควต้าปุ่ม.

- เปิดไฟล์เปิดใช้งานการจัดการโควต้าดิสก์ตัวเลือก

- เปิดไฟล์ปฏิเสธพื้นที่ดิสก์ให้กับผู้ใช้เกินขีด จำกัด โควต้าตัวเลือกหากจำเป็น
- ภายใต้เลือกขีด จำกัด โควต้าเริ่มต้นสำหรับผู้ใช้ใหม่ในไดรฟ์ข้อมูลนี้เลือกจำกัด พื้นที่ดิสก์และระบุจำนวนพื้นที่ที่คุณต้องการสำหรับขีด จำกัด และก่อนที่คำเตือนจะแสดงต่อผู้ใช้
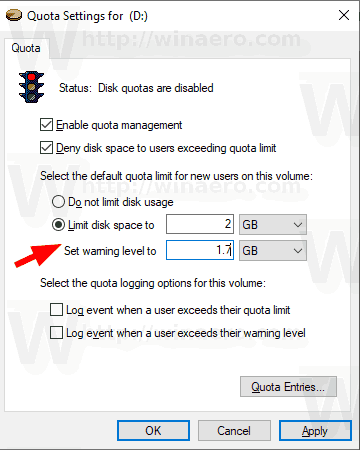
- สุดท้ายคลิกสมัครและตกลง.
- เริ่มต้นใหม่ Windows 10.
คุณทำเสร็จแล้ว
หมายเหตุ: คุณสามารถปิดโควต้าดิสก์ได้ตลอดเวลาโดยการล้างตัวเลือกเปิดใช้งานการจัดการโควต้าและปฏิเสธพื้นที่ดิสก์ให้กับผู้ใช้เกินขีด จำกัด โควต้าและโดยการตั้งค่าขีด จำกัด โควต้าดิสก์เป็นไม่ จำกัด ตัวเลือกการใช้ดิสก์. นอกจากนี้คุณสามารถแก้ไขขีด จำกัด โควต้าและระดับการเตือนในภายหลังได้ทุกเมื่อ
นอกจากนี้คุณสามารถกำหนดโควต้าดิสก์สำหรับบัญชีผู้ใช้เฉพาะได้ นี่คือวิธีที่สามารถทำได้
เปิดใช้งานดิสก์โควต้าสำหรับผู้ใช้เฉพาะ
- เปิด File Explorer และไปที่ไฟล์พีซีเครื่องนี้โฟลเดอร์
- คลิกขวาที่ไดรฟ์ NTFS ที่คุณต้องการเปิดใช้งานโควต้าดิสก์และเลือกคุณสมบัติจากเมนูบริบท

- เปลี่ยนเป็นไฟล์ใบเสนอราคาและคลิกที่แสดงการตั้งค่าโควต้าปุ่ม.

- เปิดไฟล์เปิดใช้งานการจัดการโควต้าดิสก์ตัวเลือก

- เปิดไฟล์ปฏิเสธพื้นที่ดิสก์ให้กับผู้ใช้เกินขีด จำกัด โควต้าตัวเลือกหากจำเป็น
- คลิกที่ปุ่มรายการโควต้า.
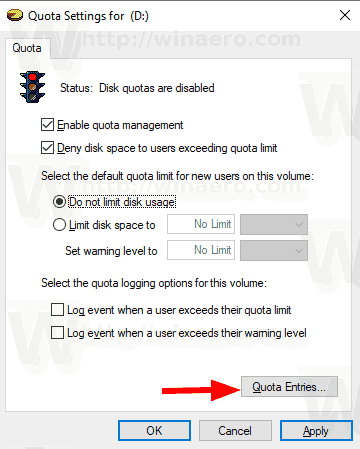
- ในกล่องโต้ตอบถัดไปให้ดับเบิลคลิกที่บัญชีผู้ใช้ที่คุณต้องการตั้งค่าโควต้าดิสก์ หากคุณไม่เห็นบัญชีนั้นในรายการให้เลือกโควต้า> การเข้าโควต้าใหม่ ...จากเมนู
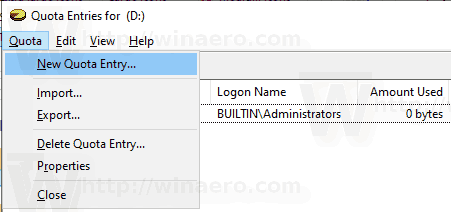
- ในกล่องโต้ตอบถัดไปคลิกที่ไฟล์ขั้นสูงปุ่ม.
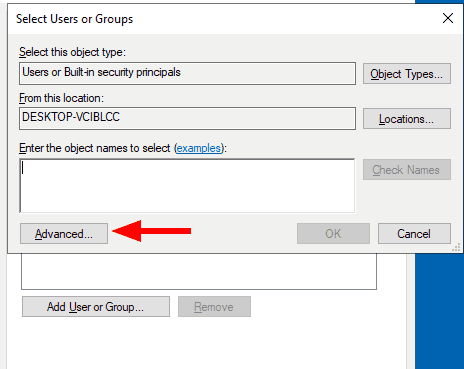
- คลิกที่ค้นหาเดี๋ยวนี้ปุ่ม.
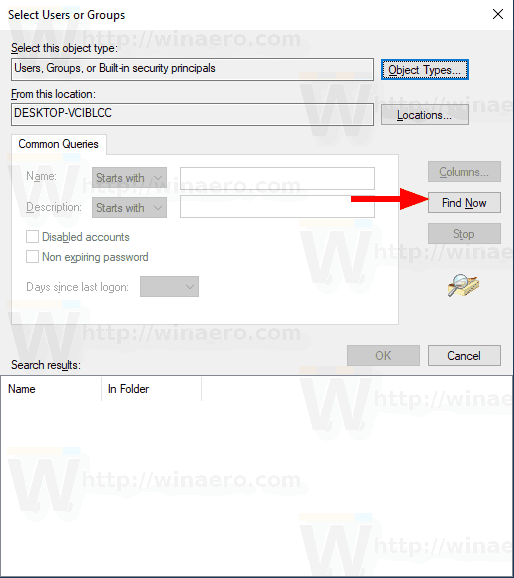
- จากรายการเลือกบัญชีผู้ใช้ที่คุณต้องการระบุโควต้าดิสก์แล้วคลิกตกลง.
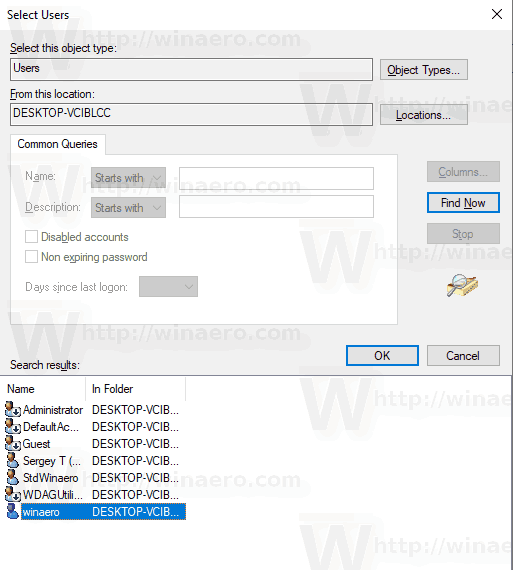
- คลิกตกลงเพื่อเพิ่มรายการโควต้าดิสก์ใหม่
- ในกล่องโต้ตอบถัดไปให้เลือกจำกัด พื้นที่ดิสก์และระบุจำนวนพื้นที่ที่คุณต้องการสำหรับขีด จำกัด และก่อนที่คำเตือนจะแสดงต่อผู้ใช้
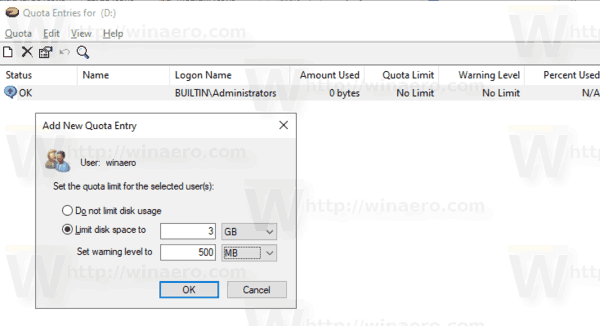
- คลิกที่สมัครและตกลง.
แค่นั้นแหละ.