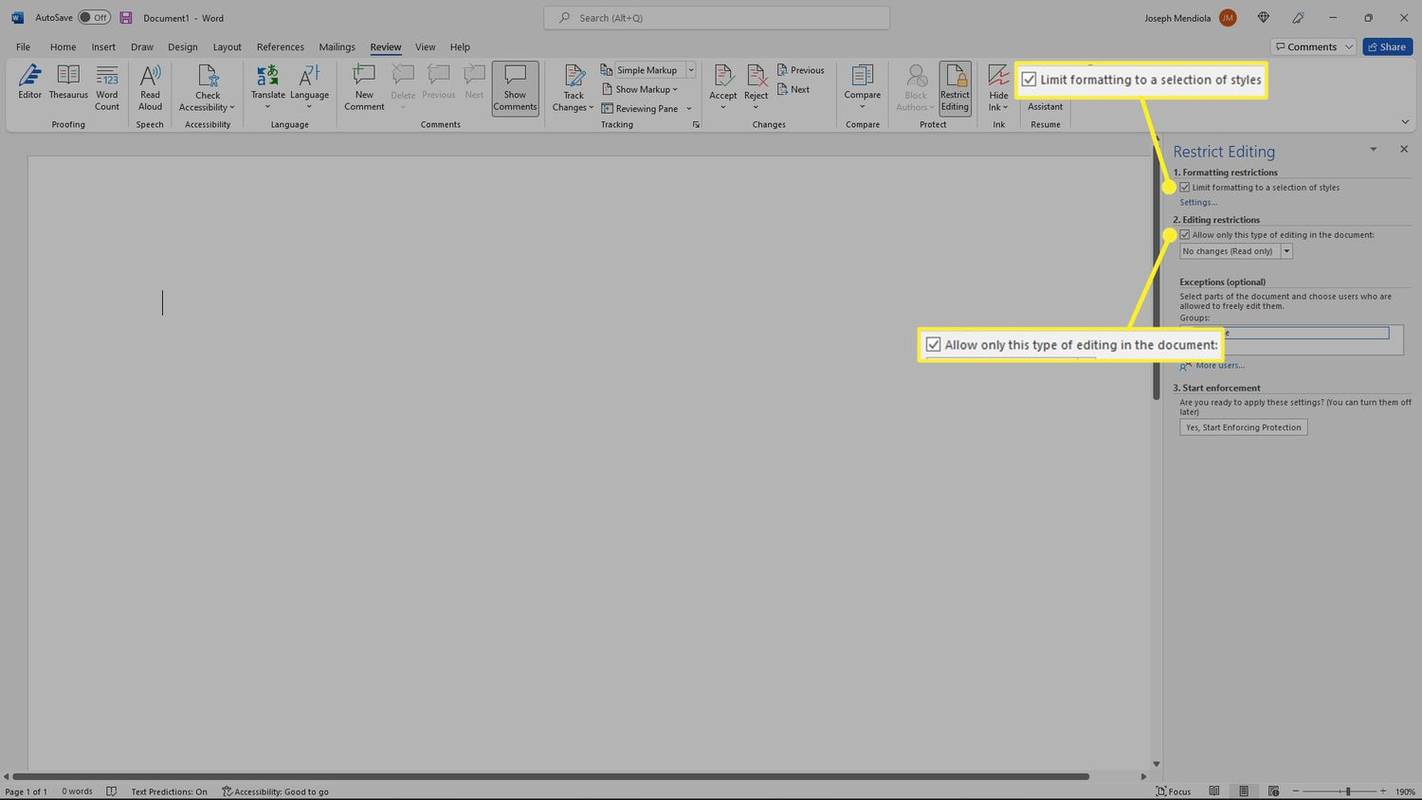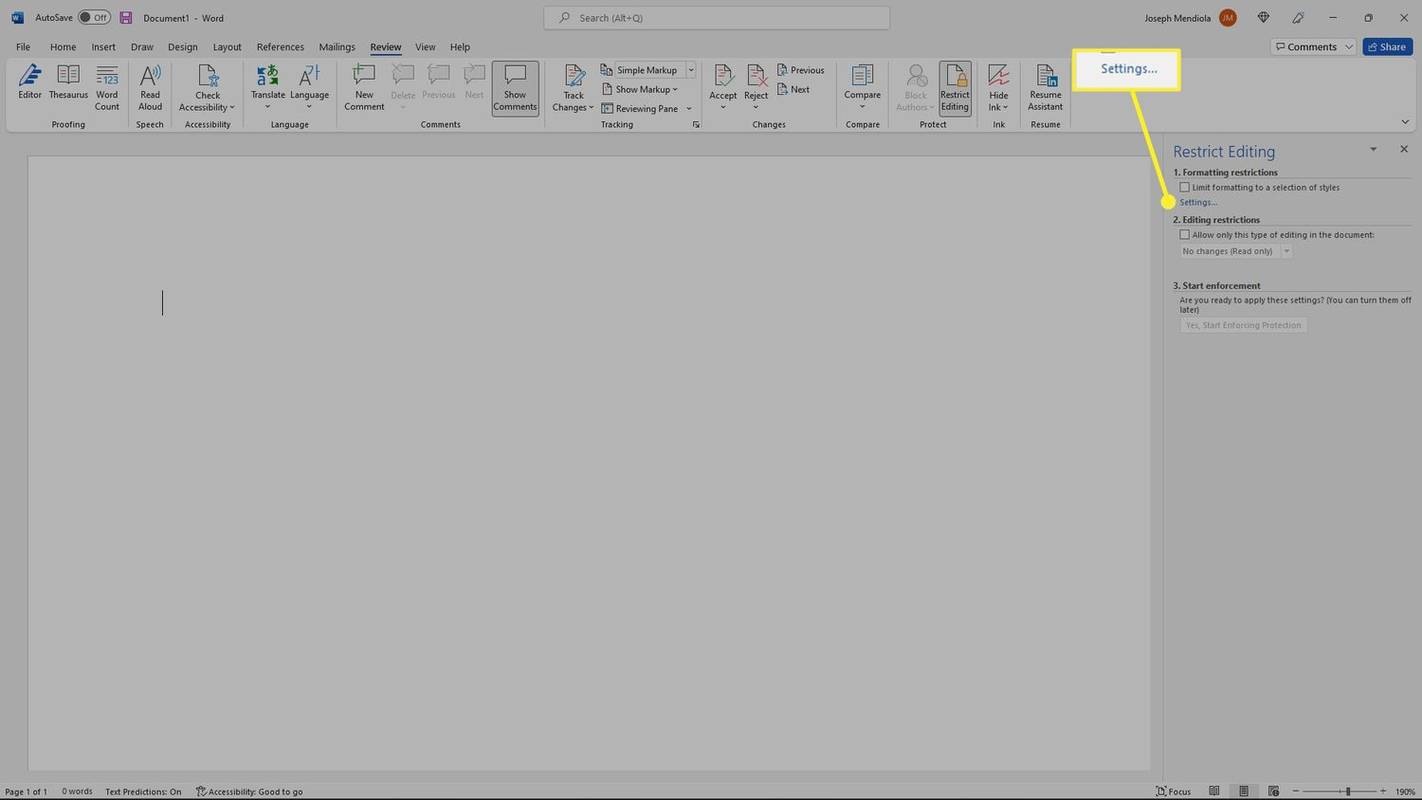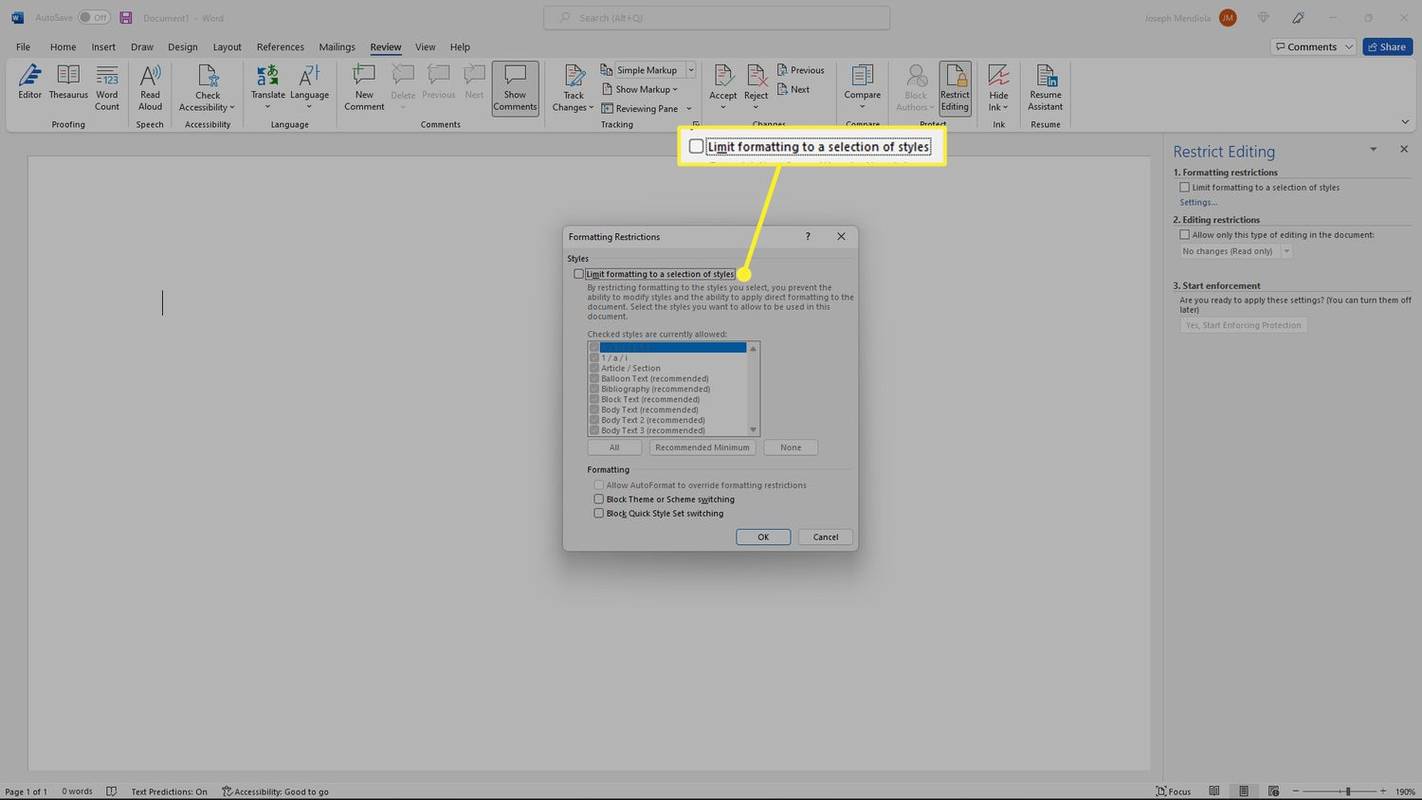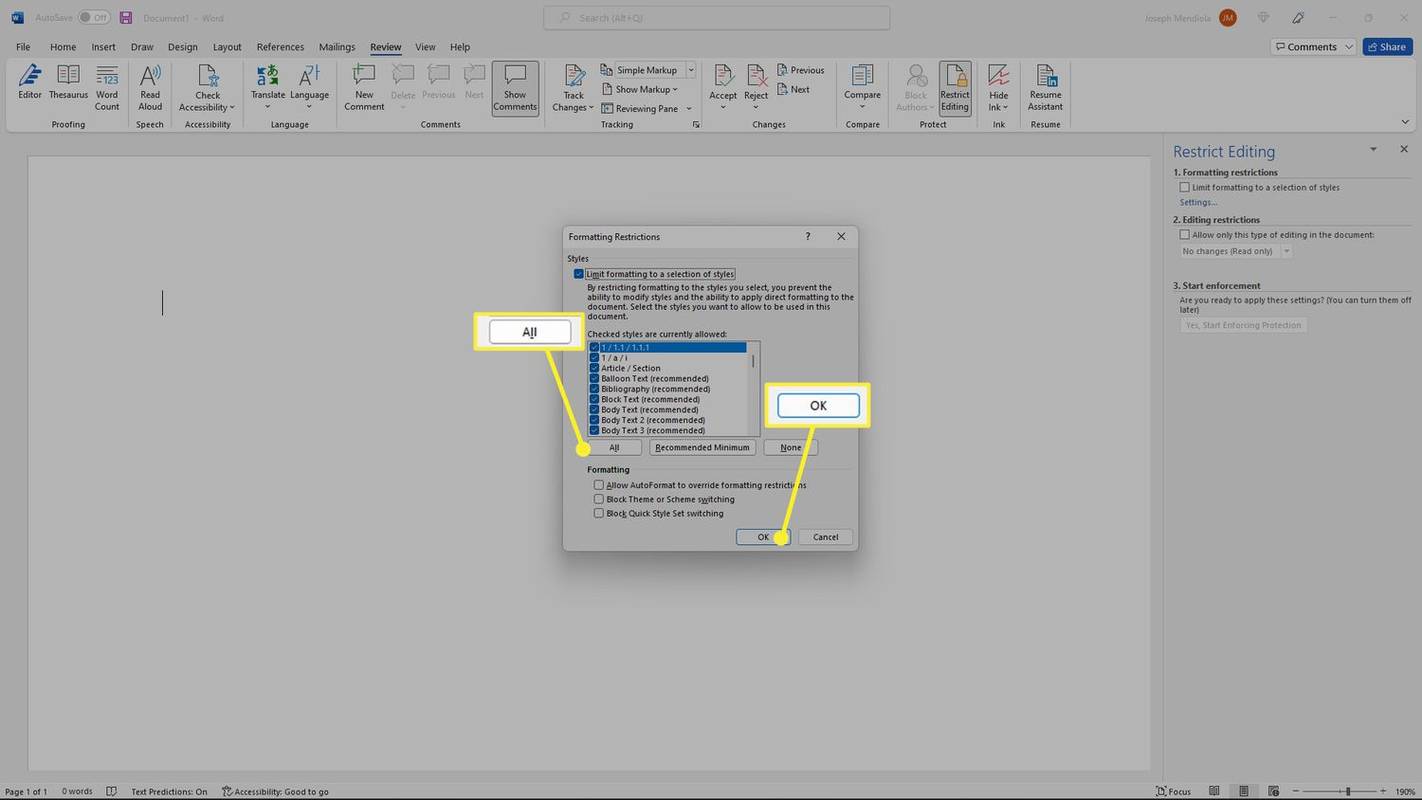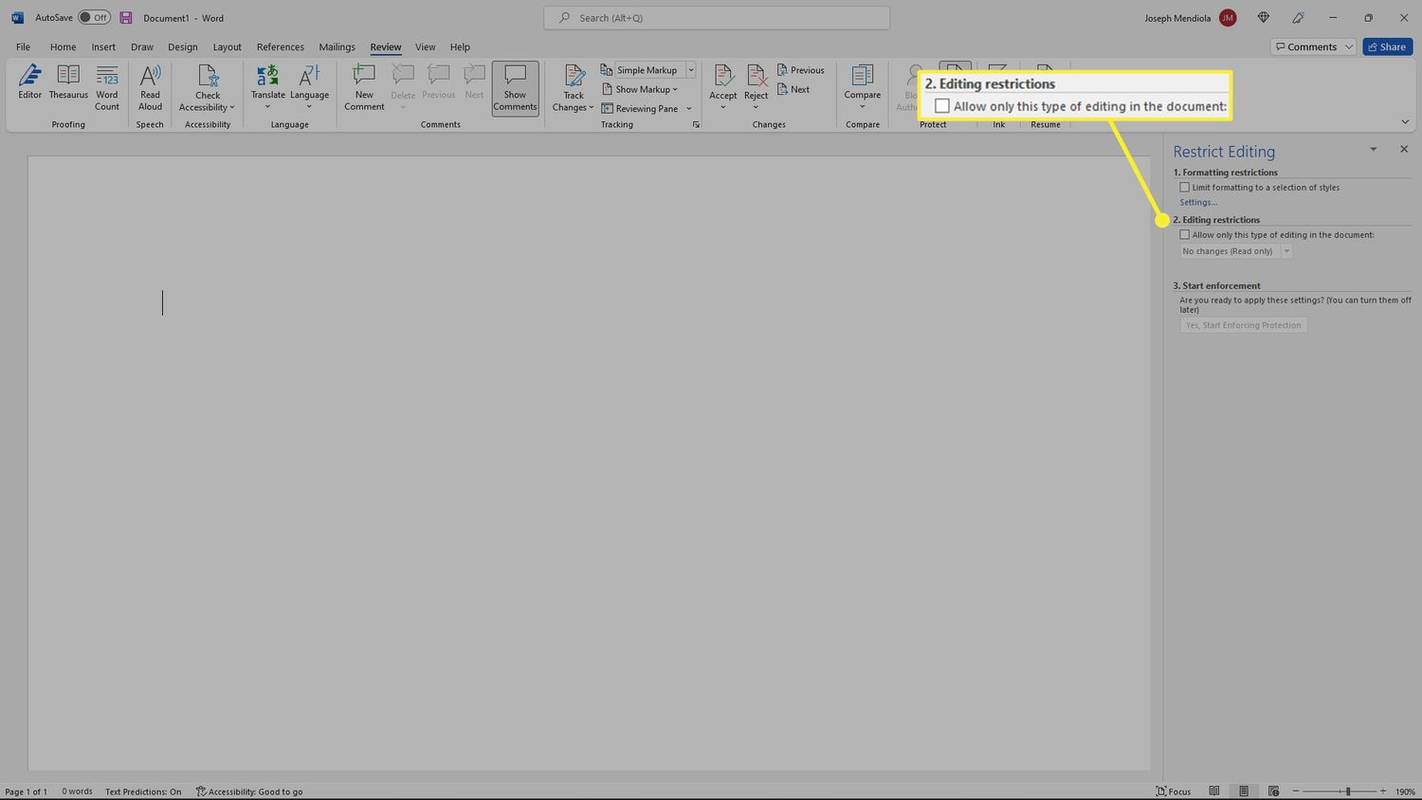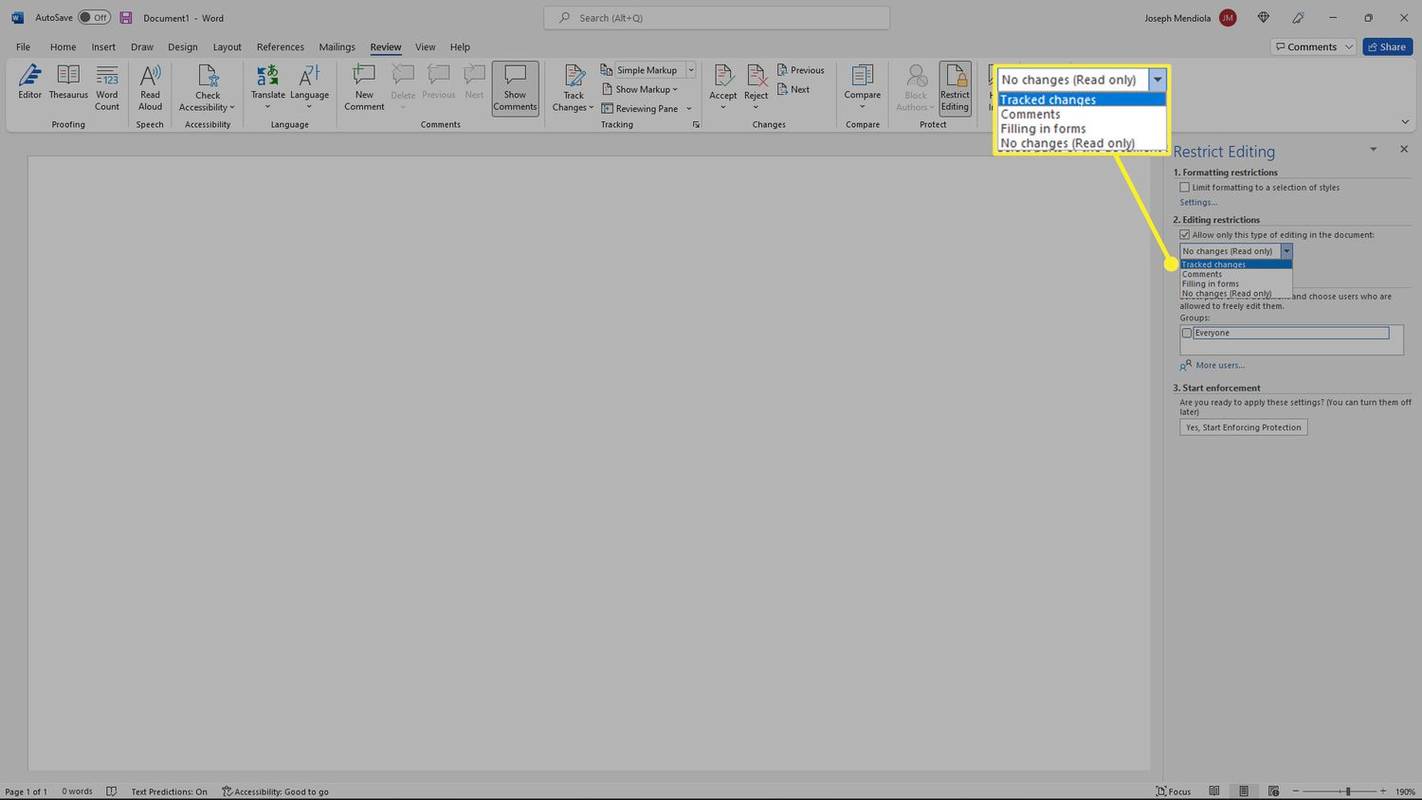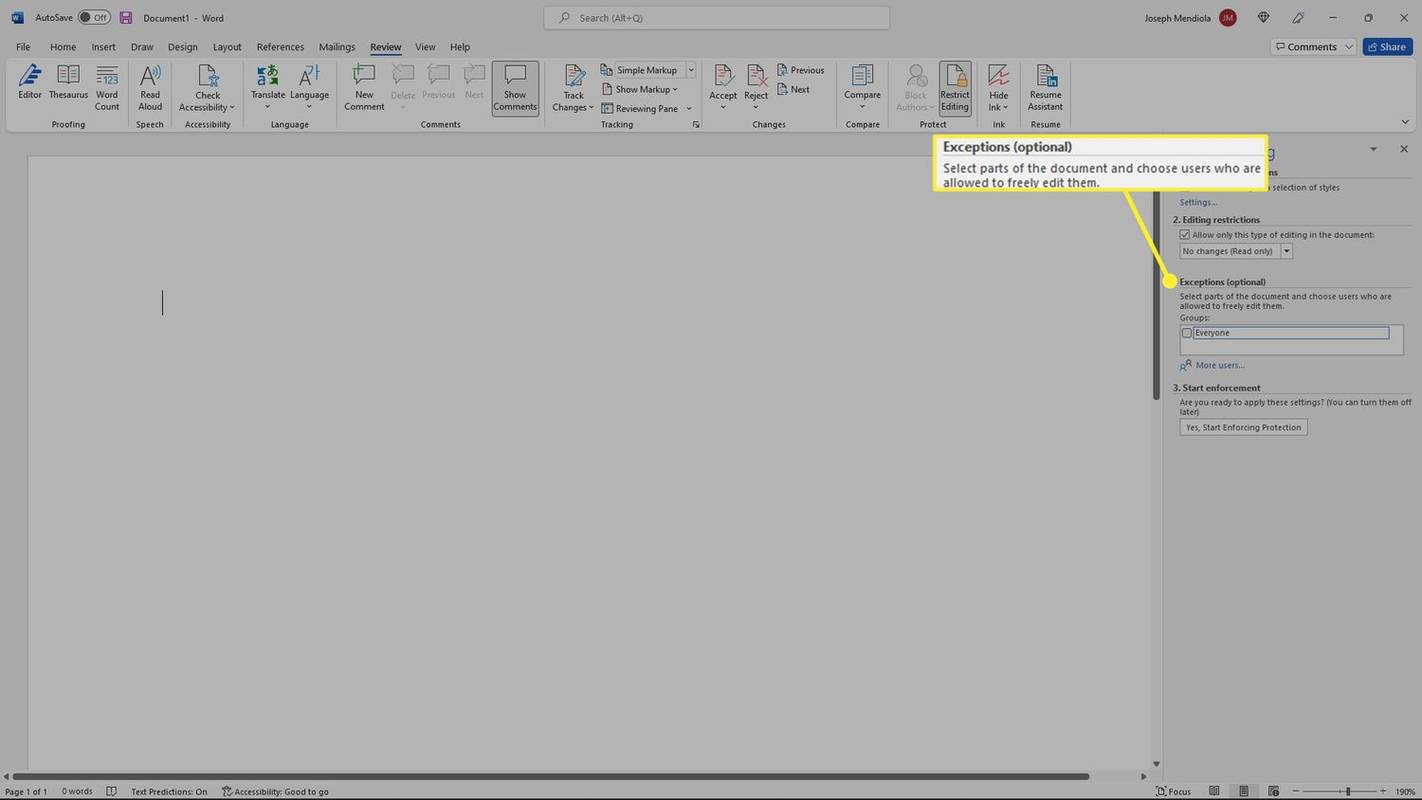สิ่งที่ต้องรู้
- หากต้องการเปิดใช้งานการแก้ไข ให้ไปที่ ทบทวน > จำกัดการแก้ไข และยกเลิกการเลือกช่องทั้งหมดในบานหน้าต่างจำกัดการแก้ไข
- หากต้องการจำกัดการเปลี่ยนแปลงการจัดรูปแบบภายใต้ ข้อจำกัดการจัดรูปแบบ , เลือก การตั้งค่า .
- หากต้องการจำกัดการเปลี่ยนแปลงบางส่วนของเอกสาร ให้เลือก อนุญาตเฉพาะการแก้ไขประเภทนี้ในเอกสาร .
บทความนี้จะอธิบายวิธีการเปิดและปิดการแก้ไขใน Microsoft Word คำแนะนำเหล่านี้ใช้กับ Microsoft Word for Office 365, Word 2019, Word 2016, Word 2010 และ Word for Mac
ใช้ groupme แบบไม่มีเบอร์โทรได้มั้ยคะ
ฉันจะเปิดใช้งานการแก้ไขใน Word ได้อย่างไร
คุณสามารถเปิดและปิดการแก้ไขได้หากคุณเป็นเจ้าของเอกสารเท่านั้น ต่อไปนี้เป็นวิธีเปิดการแก้ไขในเอกสารที่ถูกจำกัดไว้ก่อนหน้านี้:
-
เลือก แท็บรีวิว จากนั้นเลือก จำกัดการแก้ไข .

-
ในบานหน้าต่างจำกัดการแก้ไข ให้ยกเลิกการเลือก จำกัดการจัดรูปแบบตามการเลือกสไตล์ และ อนุญาตเฉพาะการแก้ไขประเภทนี้ในเอกสาร .
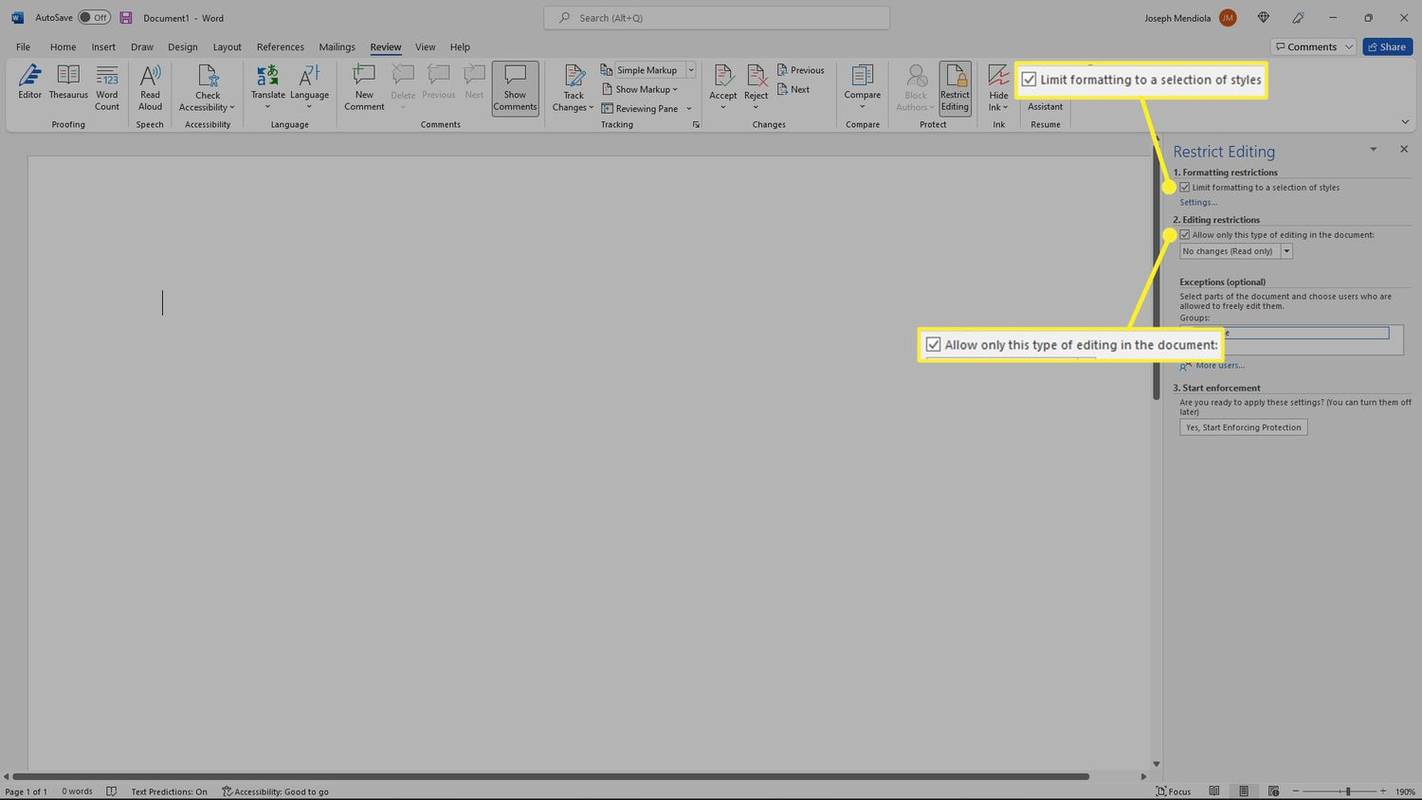
วิธีจำกัดการเปลี่ยนแปลงการจัดรูปแบบใน Word
หากคุณแชร์เอกสารกับบุคคลอื่น คุณสามารถจำกัดการดำเนินการเฉพาะที่ผู้ใช้สามารถทำในเอกสารได้ คุณสามารถปิดการแก้ไขทั้งหมดและทำให้ไฟล์เป็นแบบอ่านอย่างเดียว หรือคุณสามารถจำกัดการแก้ไขเฉพาะบางส่วนของเอกสารได้ หากต้องการจำกัดการเปลี่ยนแปลงการจัดรูปแบบ ให้ทำตามขั้นตอนด้านล่าง
-
เลือก แท็บรีวิว จากนั้นเลือก จำกัดการแก้ไข .

-
ภายใต้ ข้อจำกัดการจัดรูปแบบ , เลือก การตั้งค่า .
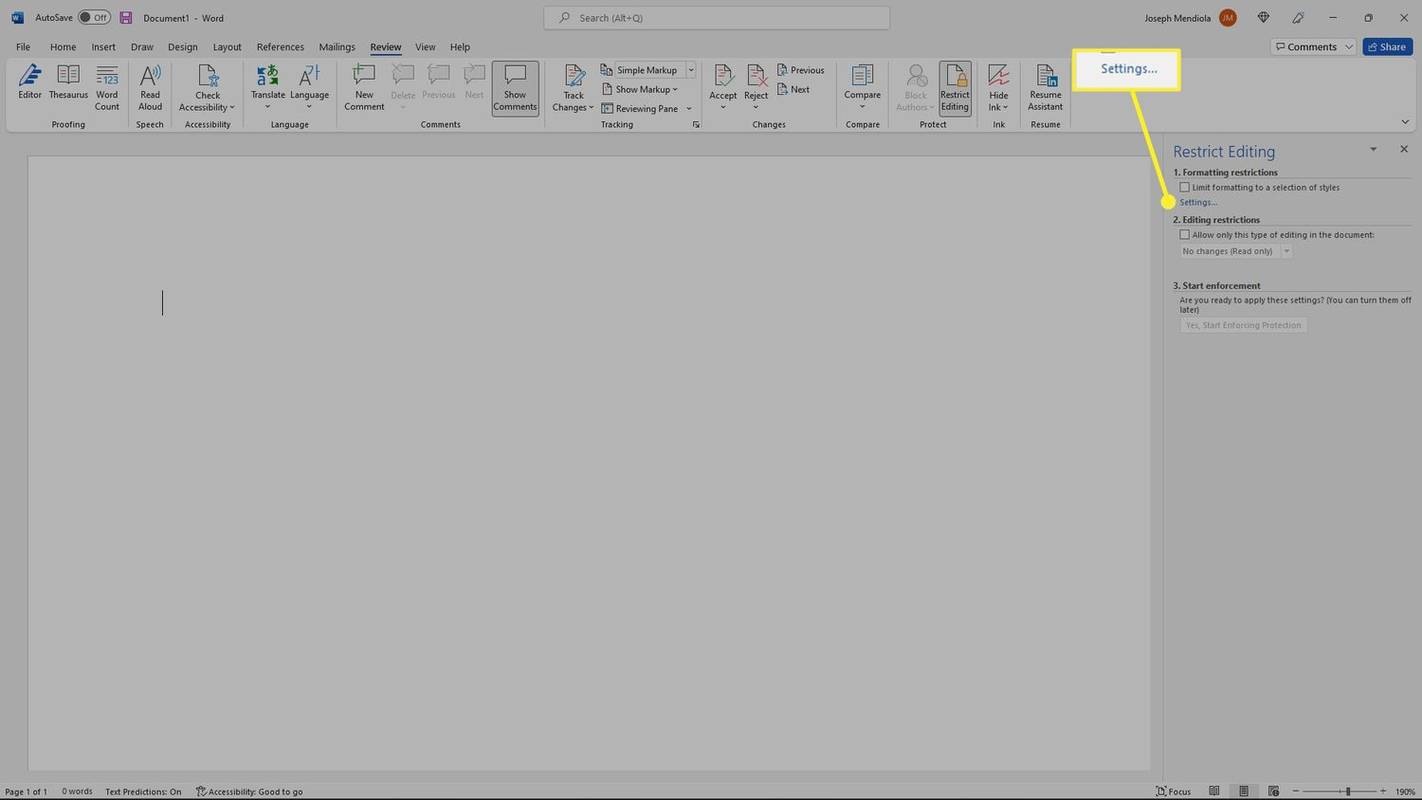
-
ในหน้าต่างป๊อปอัป ให้ตรวจสอบ จำกัดการจัดรูปแบบตามการเลือกสไตล์ กล่อง.
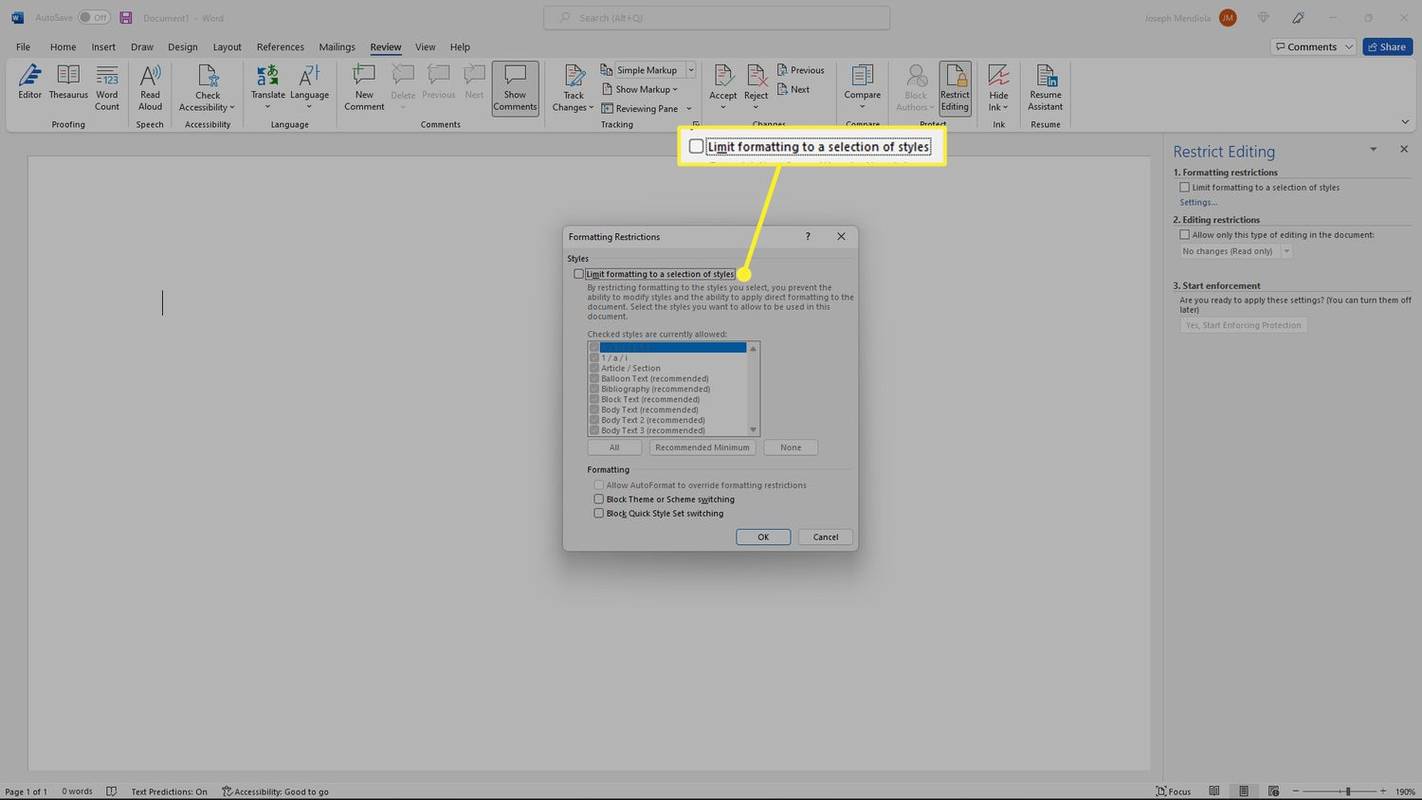
-
เลือกสิ่งที่จะจำกัดหรือเลือก ทั้งหมด . คุณต้องทำเครื่องหมายสามช่องด้านล่างแยกกัน เมื่อเสร็จแล้ว ให้เลือก ตกลง .
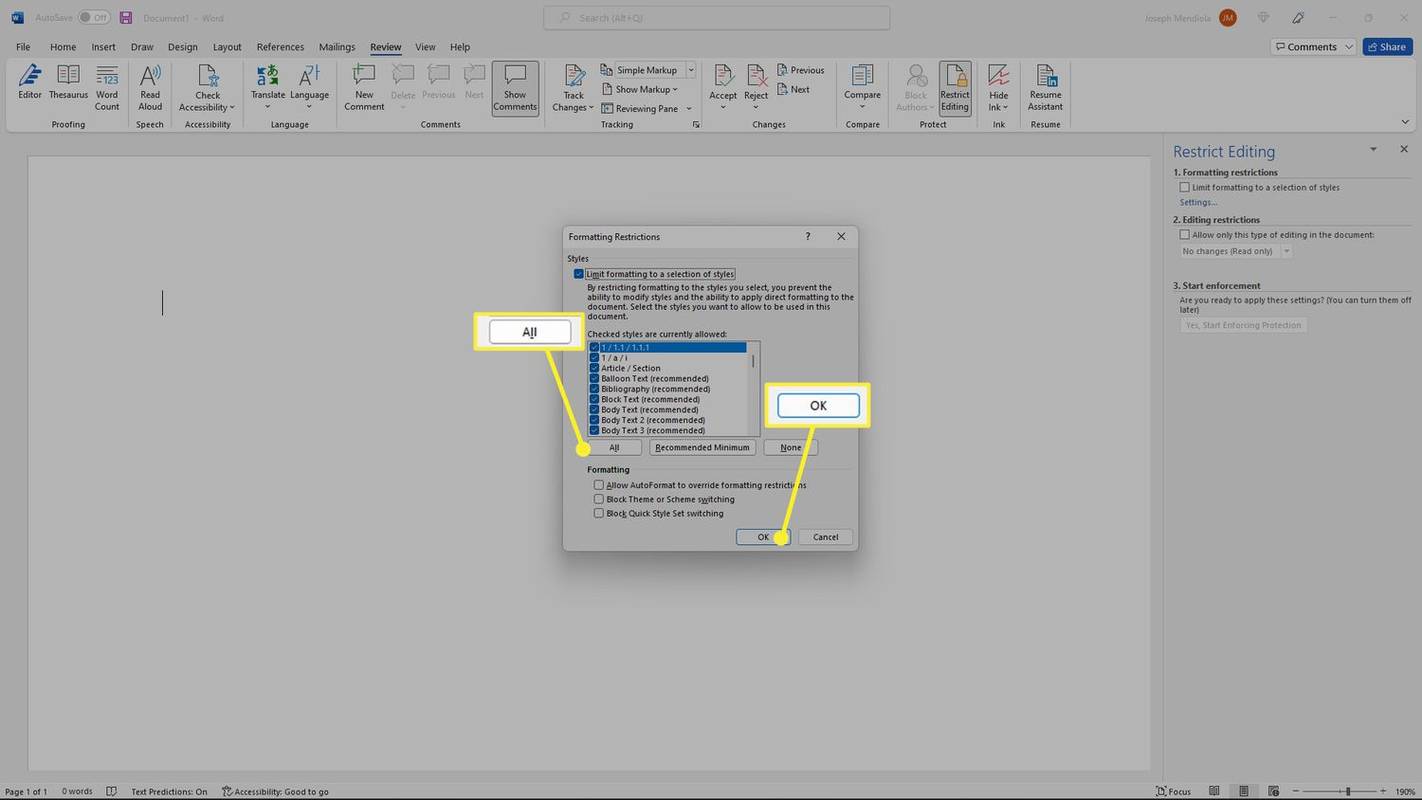
-
ภายใต้ เริ่มบังคับใช้ , เลือก ใช่ เริ่มบังคับใช้การป้องกัน .

-
ข้อความแจ้งจะปรากฏขึ้นเพื่อเพิ่มรหัสผ่านให้กับส่วนนั้นของเอกสาร คลิก ตกลง และการเปลี่ยนแปลงจะมีผล

วิธีจำกัดการเปลี่ยนแปลงบางส่วนของเอกสาร
หากไม่ทำให้เป็นแบบอ่านอย่างเดียว การจำกัดการเปลี่ยนแปลงบางส่วนของเอกสารที่แชร์ก็สามารถทำได้เช่นกัน
-
เลือก แท็บรีวิว จากนั้นเลือก จำกัดการแก้ไข .

-
ภายใต้ การแก้ไขข้อจำกัด , เลือก อนุญาตเฉพาะการแก้ไขประเภทนี้ในเอกสาร .
chrome ลบประวัติสำหรับหนึ่งไซต์
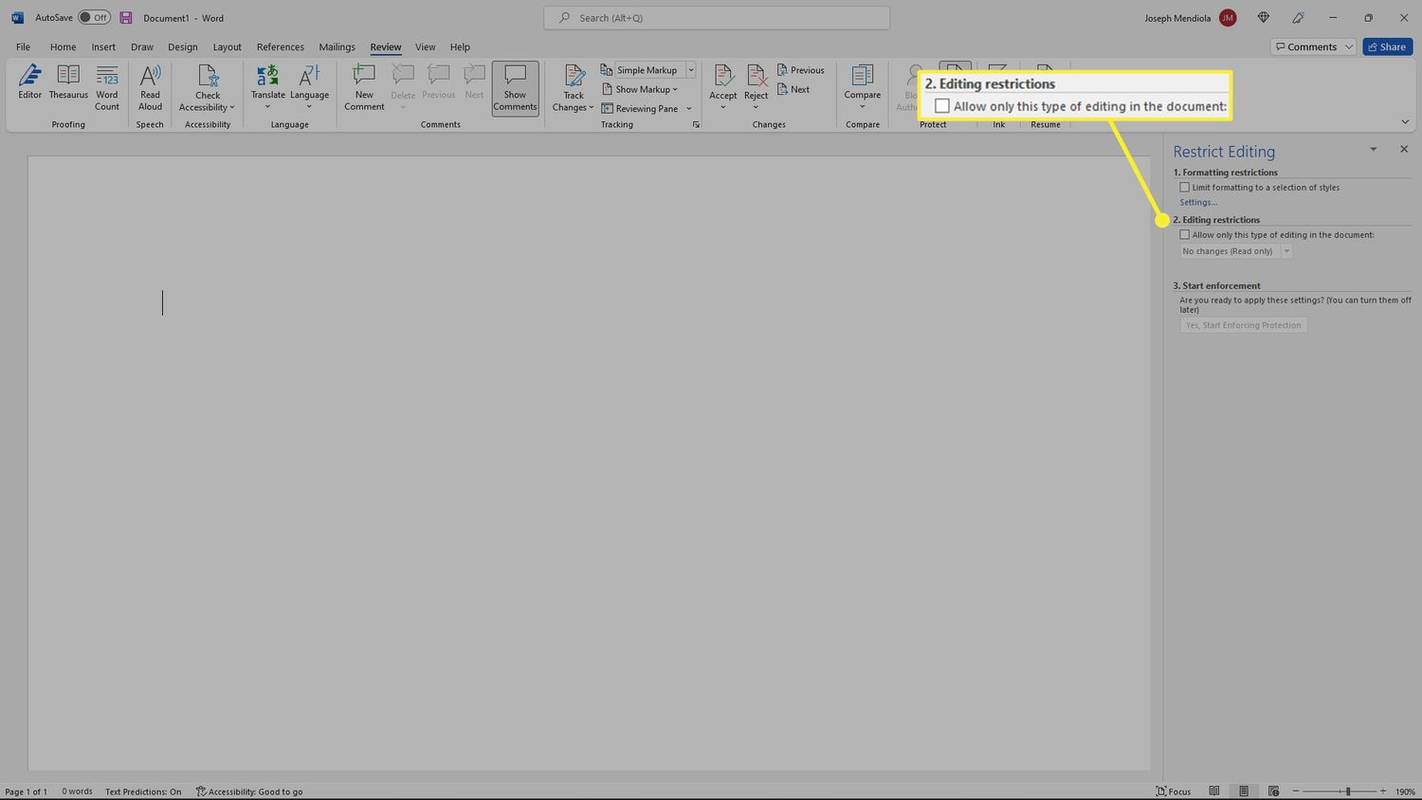
-
เลือกเมนูแบบเลื่อนลงเพื่อเลือกสิ่งที่คุณต้องการจำกัด (แบบฟอร์ม ความคิดเห็น ติดตามการเปลี่ยนแปลง) เลือก ไม่มีการเปลี่ยนแปลง ( อ่านเท่านั้น ) เพื่อจำกัดทุกสิ่ง
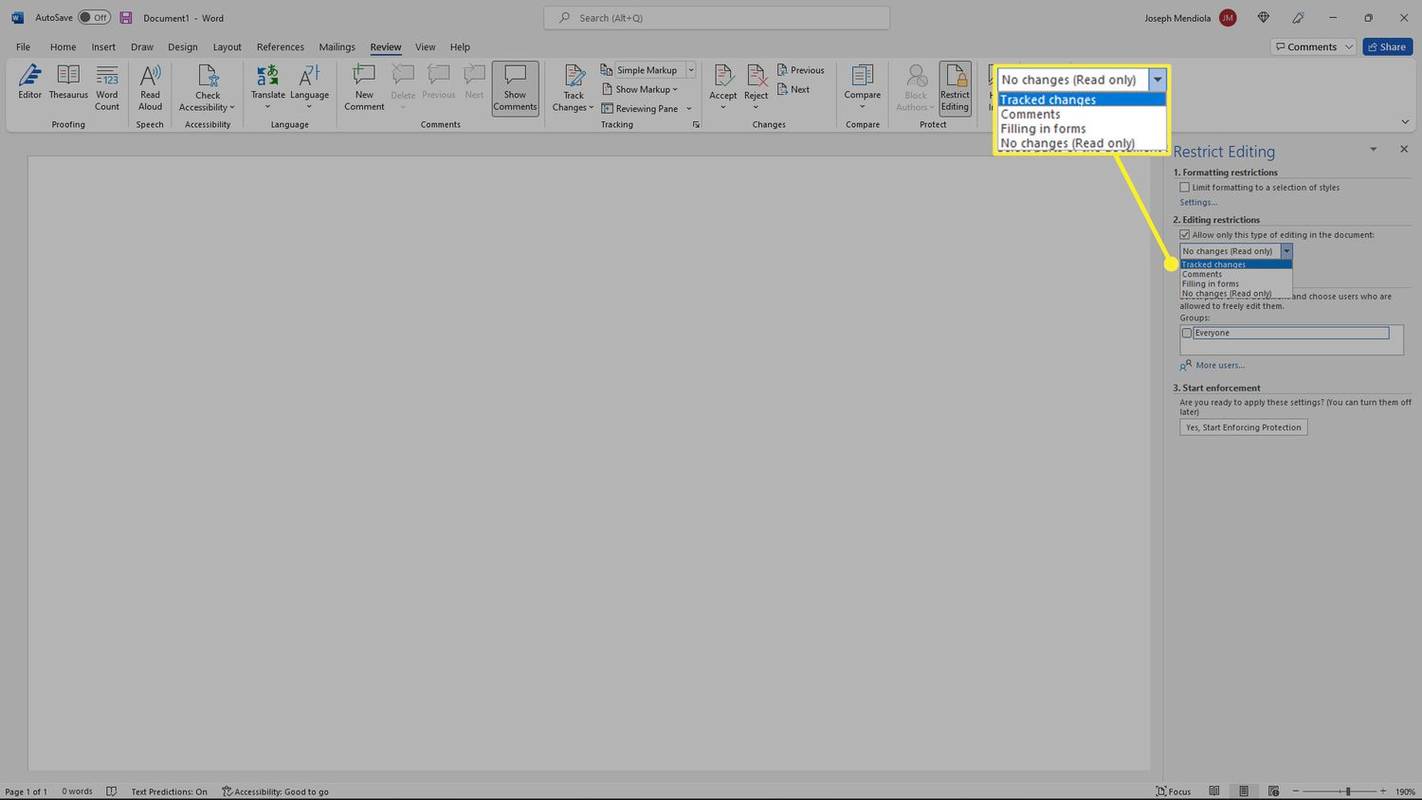
-
ภายใต้ ข้อยกเว้น (ไม่บังคับ) เพิ่มผู้ใช้ที่คุณต้องการยกเว้นจากข้อจำกัด
วิธีตรงไปยังวอยซ์เมล
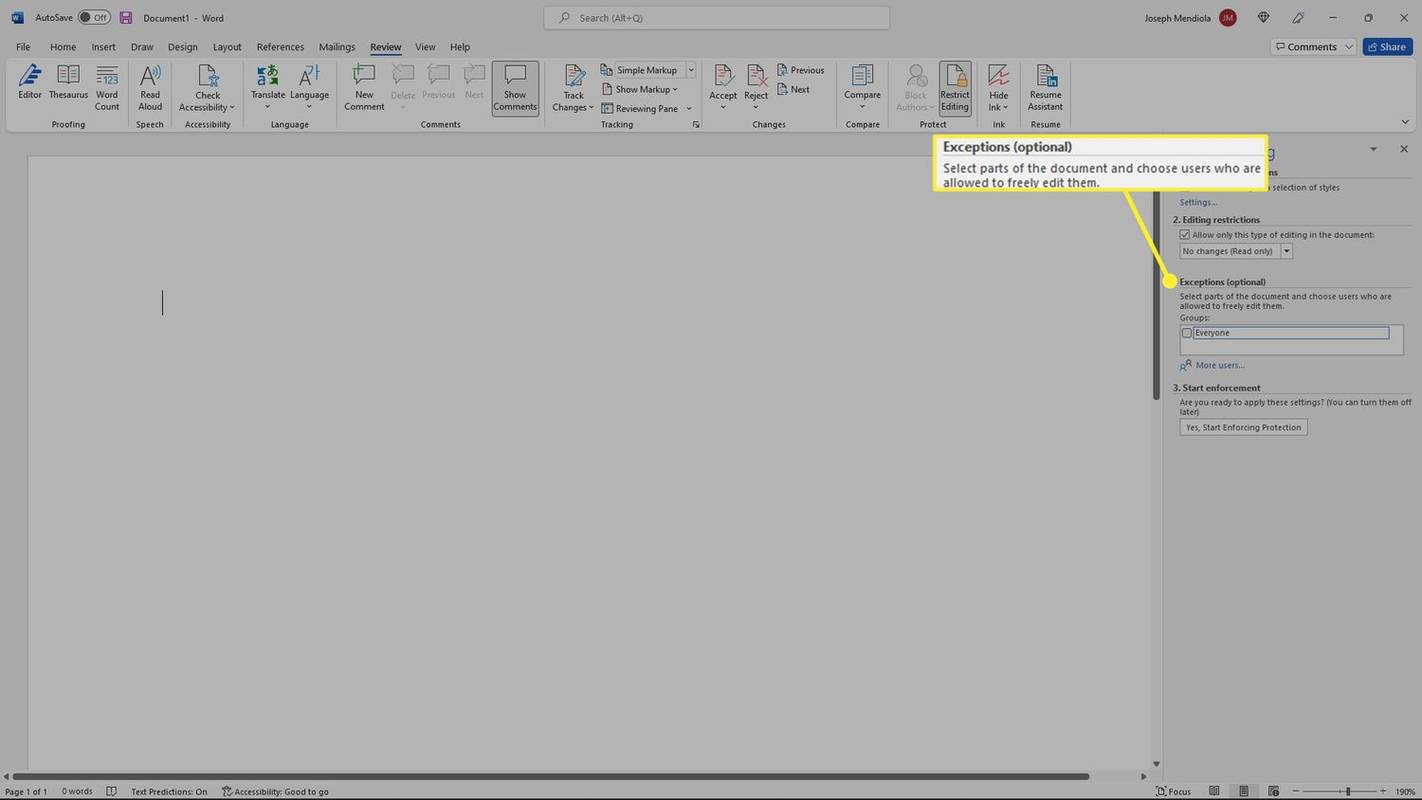
-
ภายใต้ เริ่มบังคับใช้ , เลือก ใช่ เริ่มบังคับใช้การป้องกัน .

-
ข้อความแจ้งจะปรากฏขึ้นเพื่อเพิ่มรหัสผ่านให้กับส่วนนั้นของเอกสาร คลิก ตกลง และการเปลี่ยนแปลงจะมีผล

- เหตุใดฉันจึงไม่สามารถเปิดใช้งานการแก้ไขใน Word ได้
เอกสารอาจถูกล็อค หากต้องการปลดล็อค คุณต้องลงชื่อเข้าใช้ในฐานะเจ้าของเอกสาร จากนั้นจึงลบข้อจำกัดการป้องกันด้วยรหัสผ่าน เลือก ไฟล์ > ข้อมูล > ป้องกันเอกสาร > เข้ารหัสด้วยรหัสผ่าน > ลบรหัสผ่าน > ตกลง .
- คุณสามารถแก้ไขเอกสารที่สแกนใน Word ได้หรือไม่?
ใช่. ตราบใดที่เอกสารอยู่ในรูปแบบ PDF คุณก็สามารถแก้ไขเอกสารที่สแกนใน Word ได้ เพียงเปิด PDF ใน Word เพื่อแปลงเอกสาร
- ฉันจะปิดการเปลี่ยนแปลงการติดตามใน Word ได้อย่างไร
หากต้องการปิดการติดตามการเปลี่ยนแปลงใน Word ให้ไปที่ ทบทวน แท็บแล้วเลือก ติดตามการเปลี่ยนแปลง เพื่อปิดมัน ถึง ซ่อนเครื่องหมายการจัดรูปแบบใน Word , ไปที่ ไฟล์ > ตัวเลือก > แสดง .
- ฉันจะปิดการแก้ไขอัตโนมัติใน Word ได้อย่างไร
หากต้องการเปลี่ยนการตั้งค่าการแก้ไขอัตโนมัติใน Word ให้ไปที่ ไฟล์ > ตัวเลือก > การพิสูจน์อักษร > ตัวเลือกการแก้ไขอัตโนมัติ . จากที่นี่ คุณสามารถปรับแต่งคุณสมบัติหรือปิดคุณสมบัติทั้งหมดได้