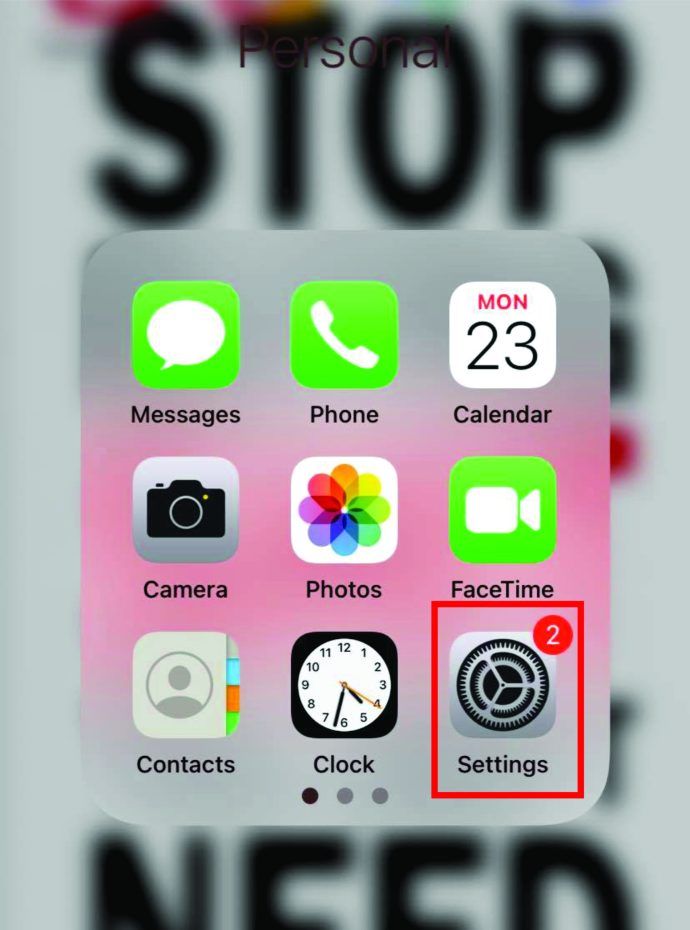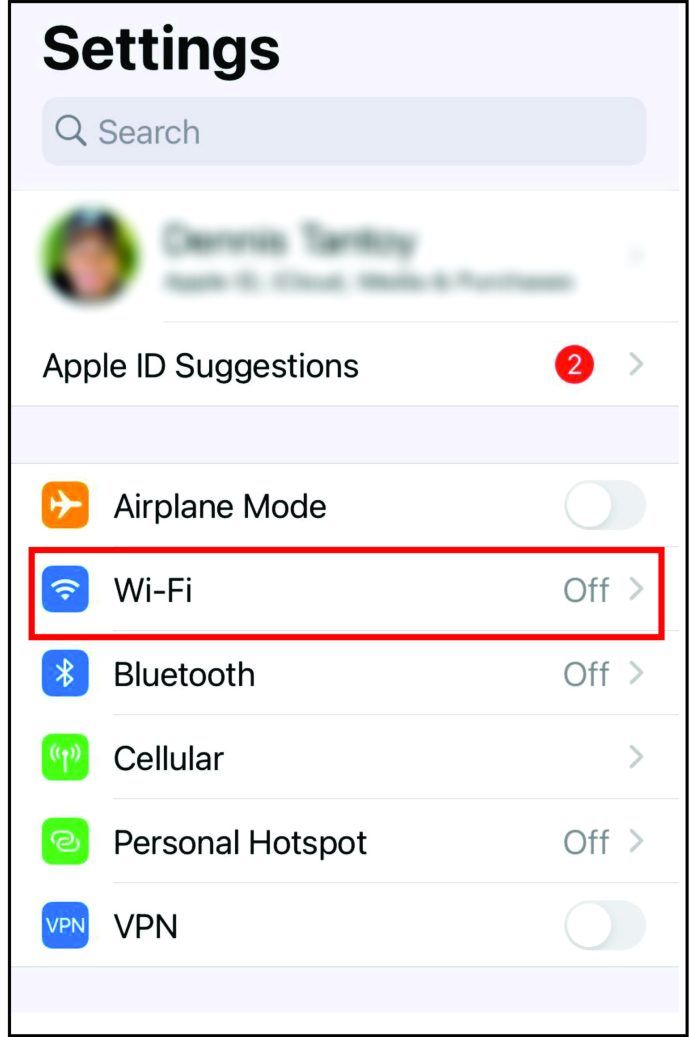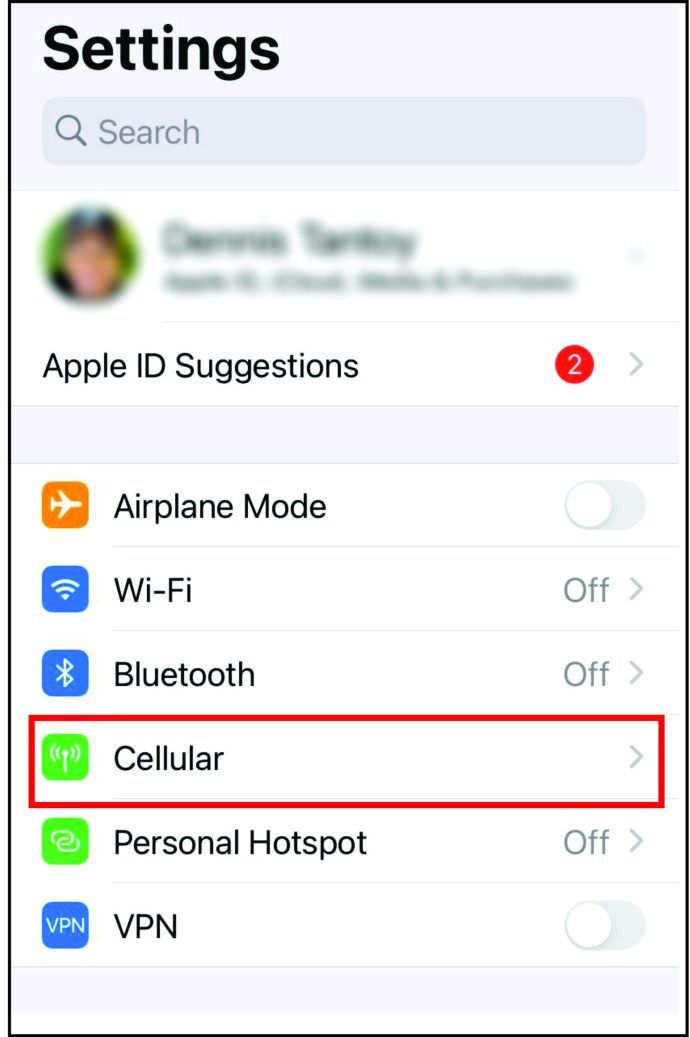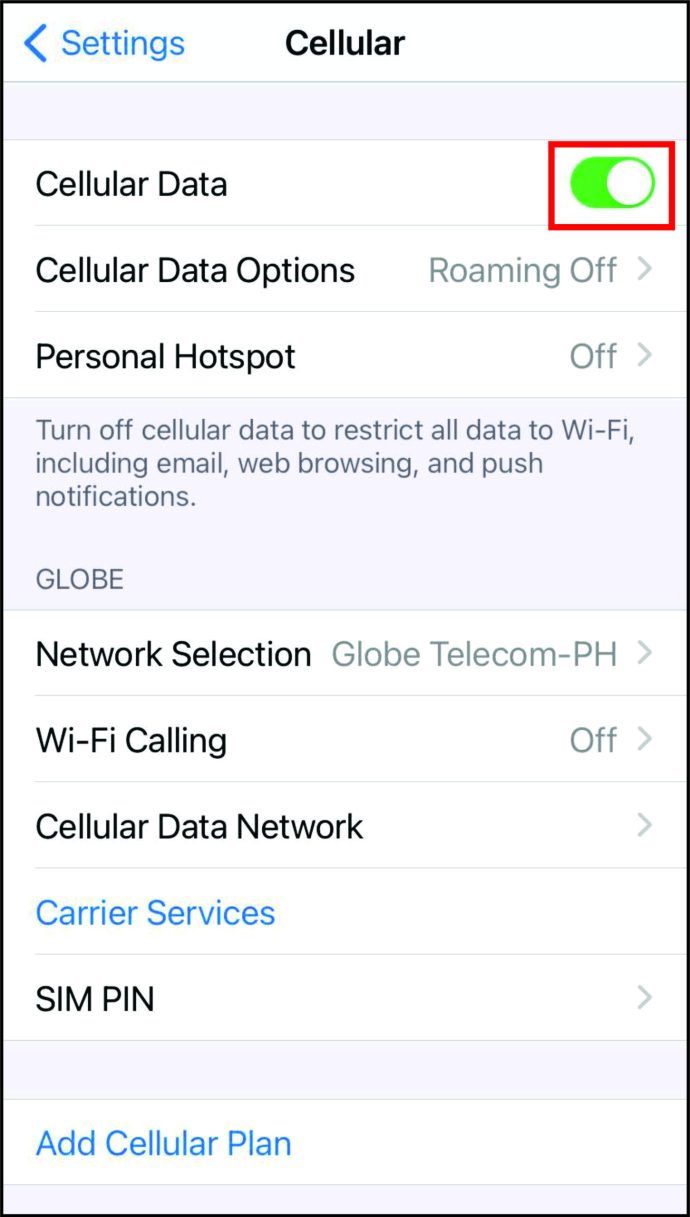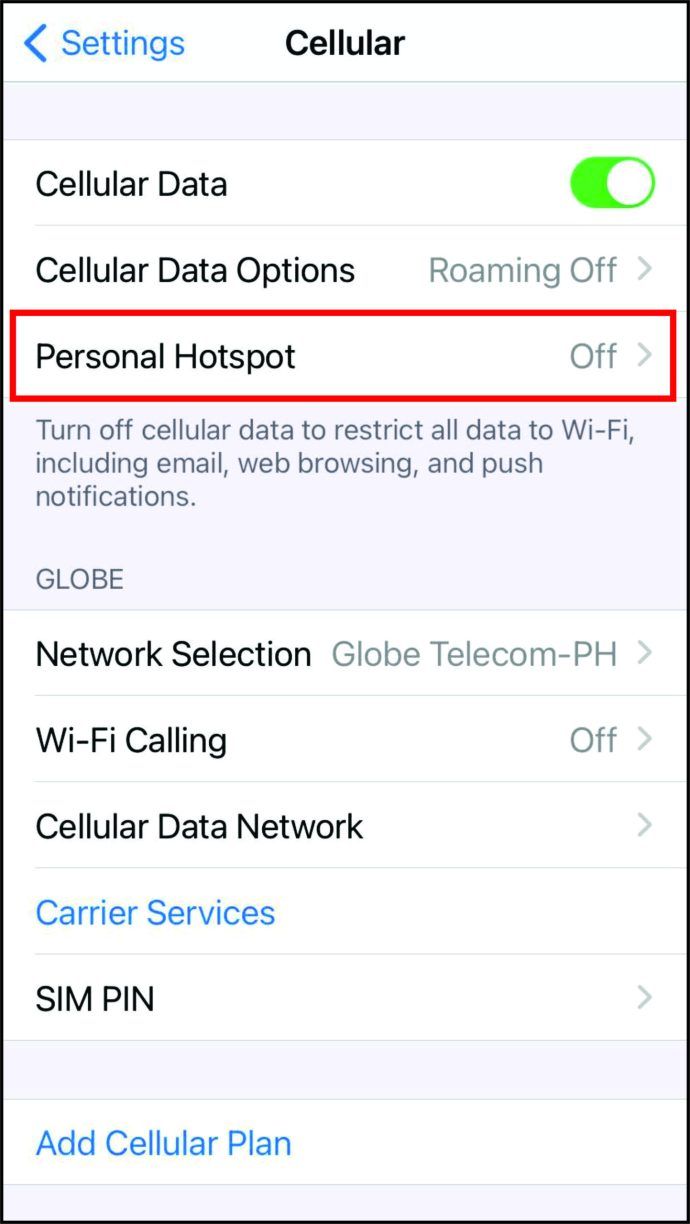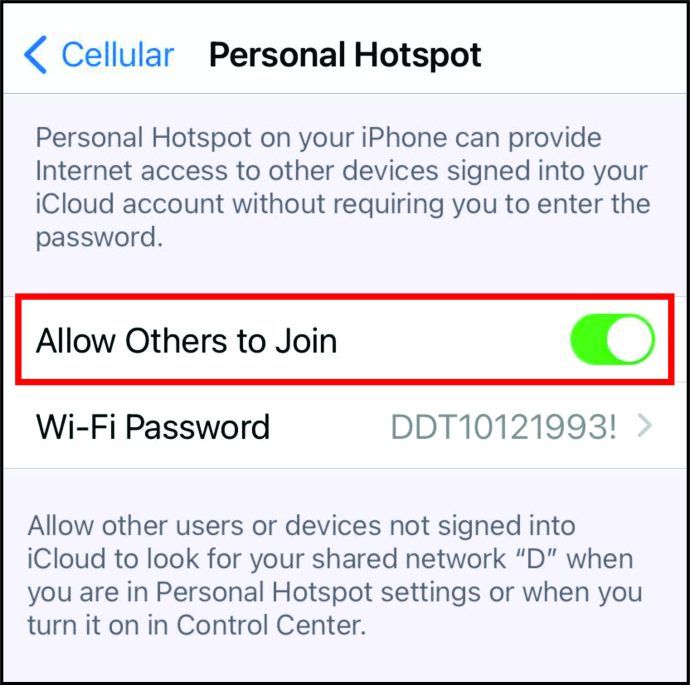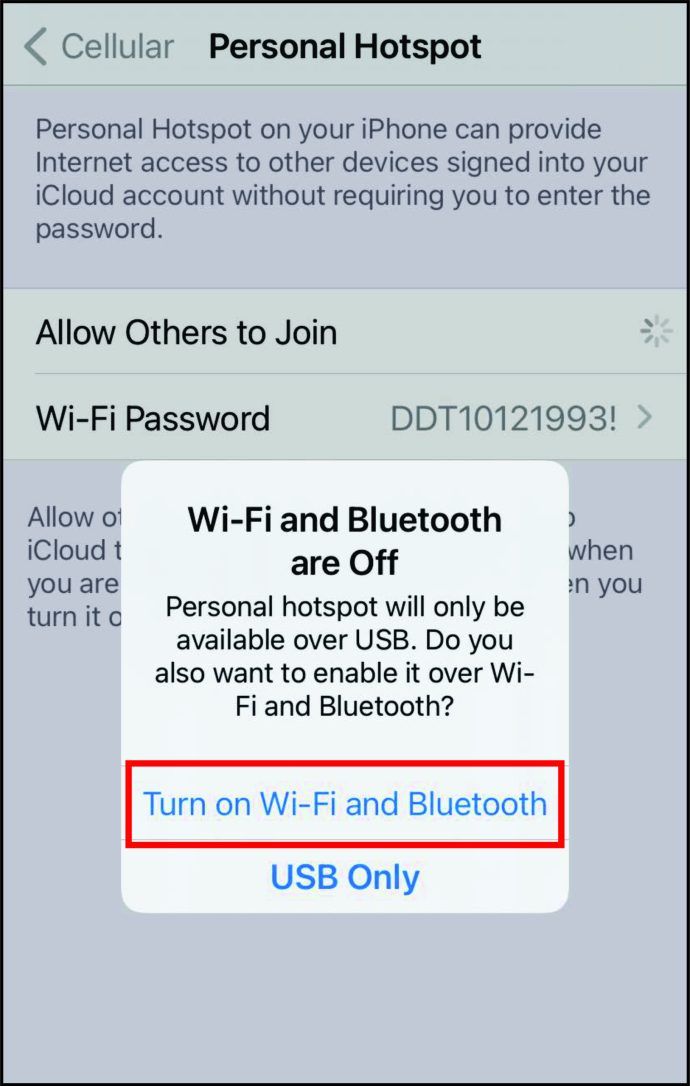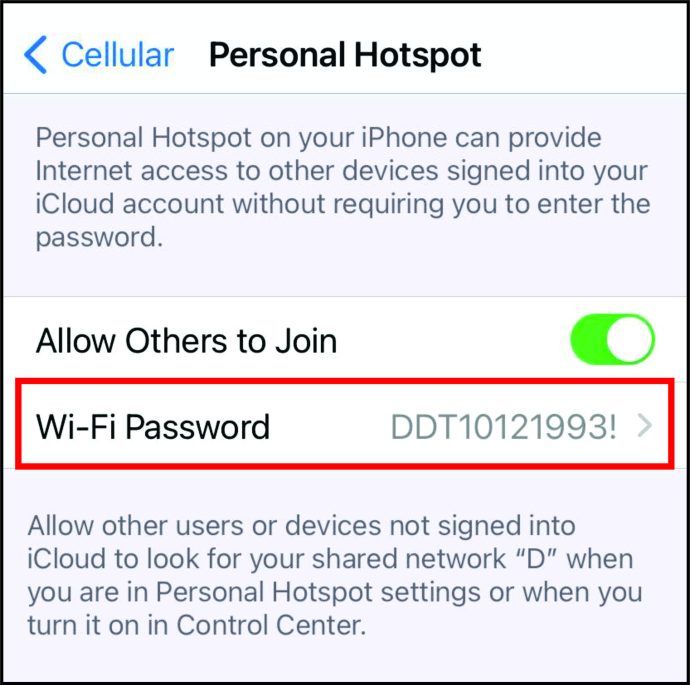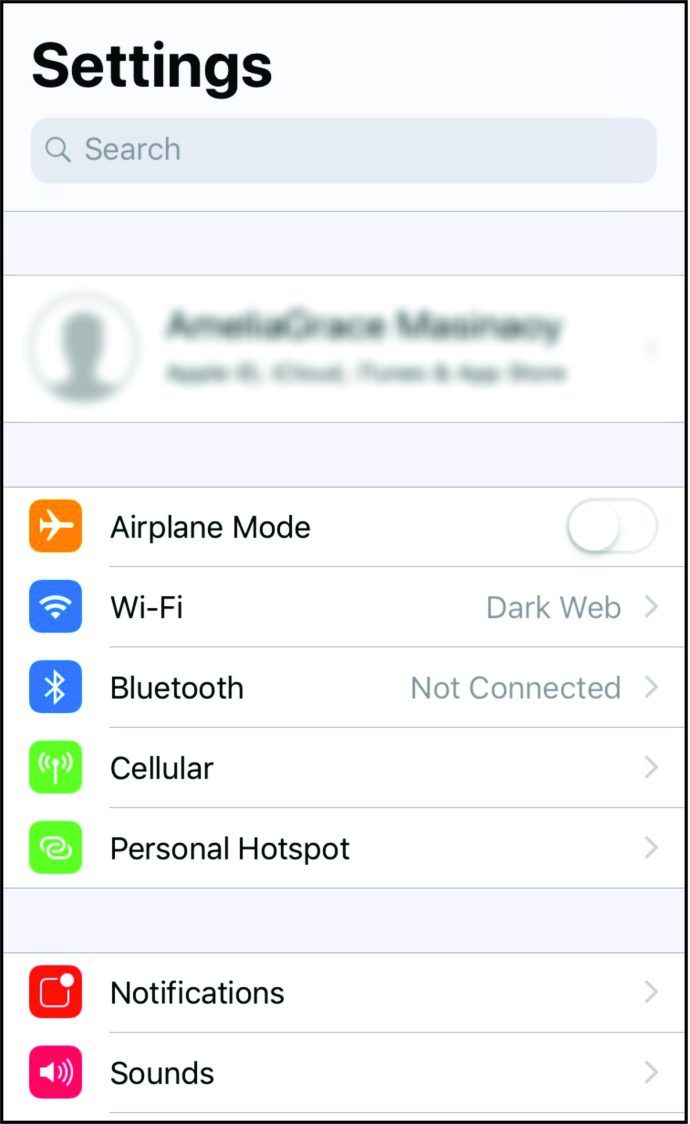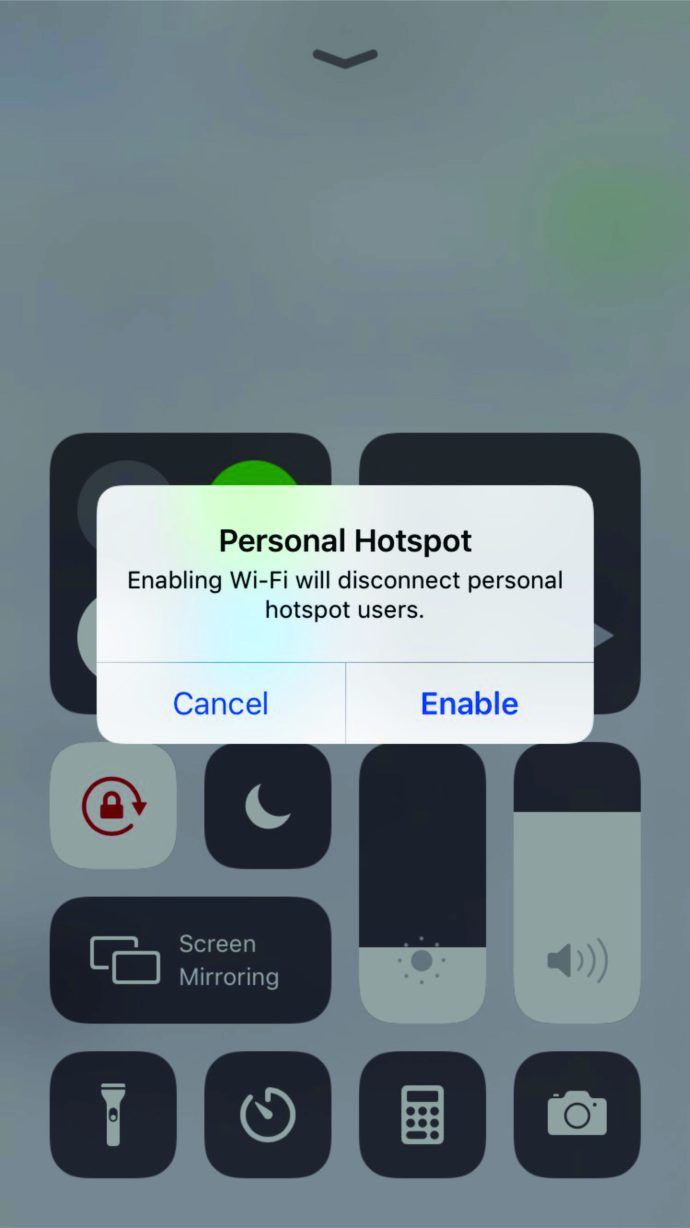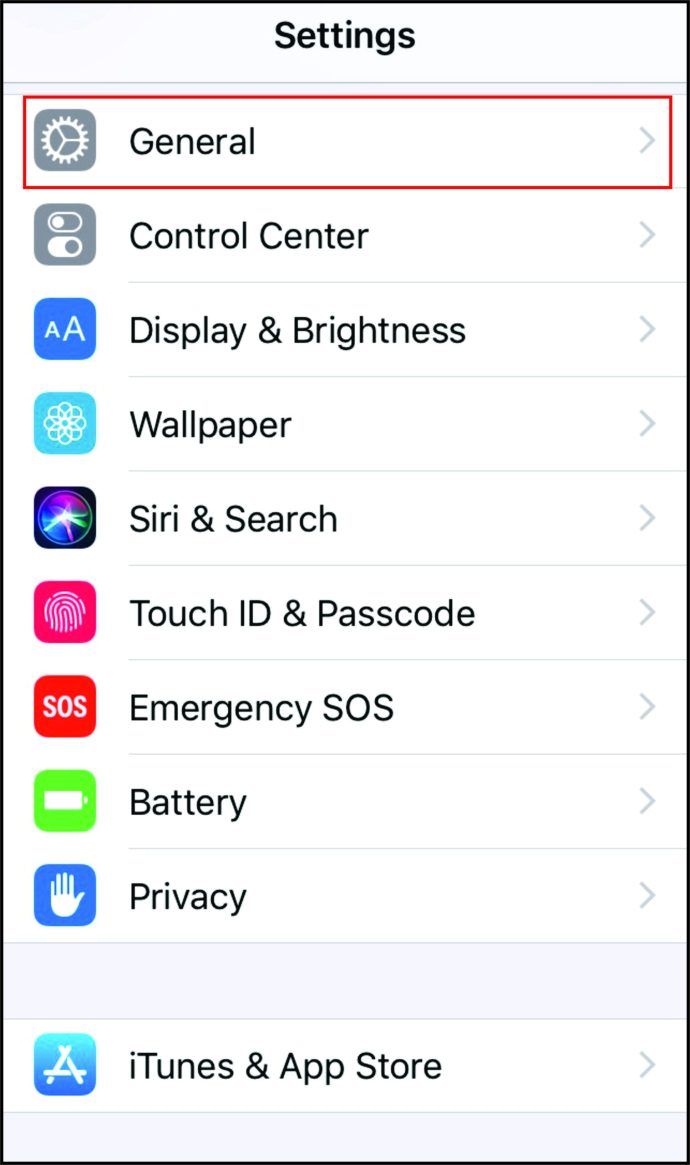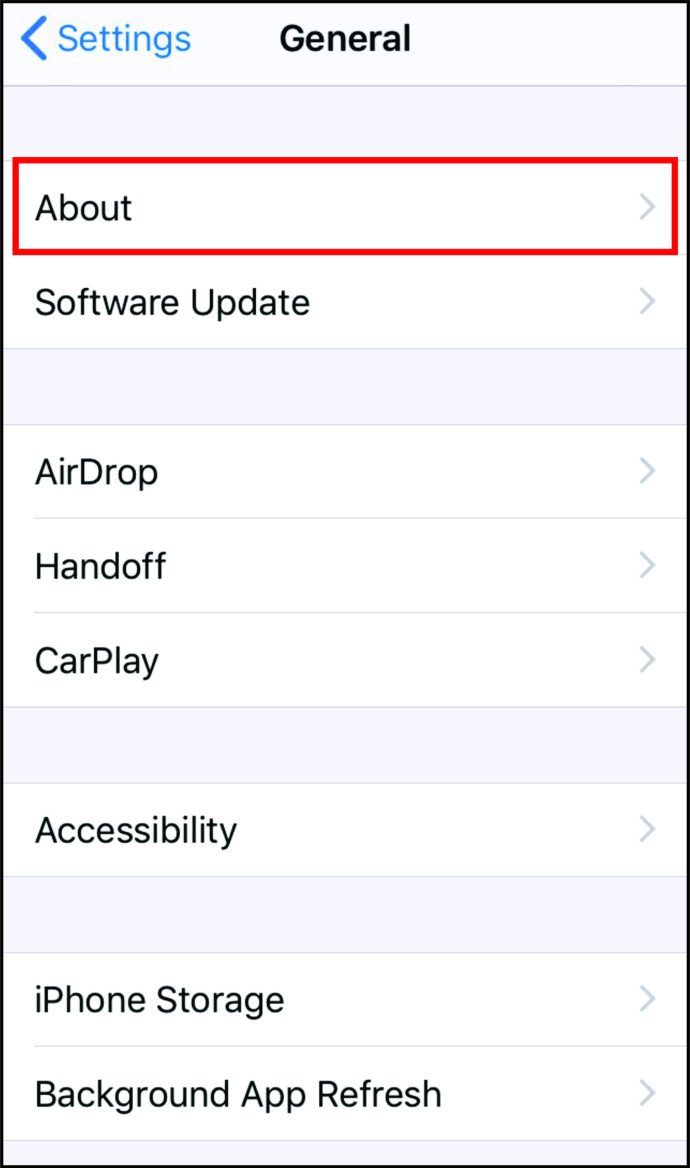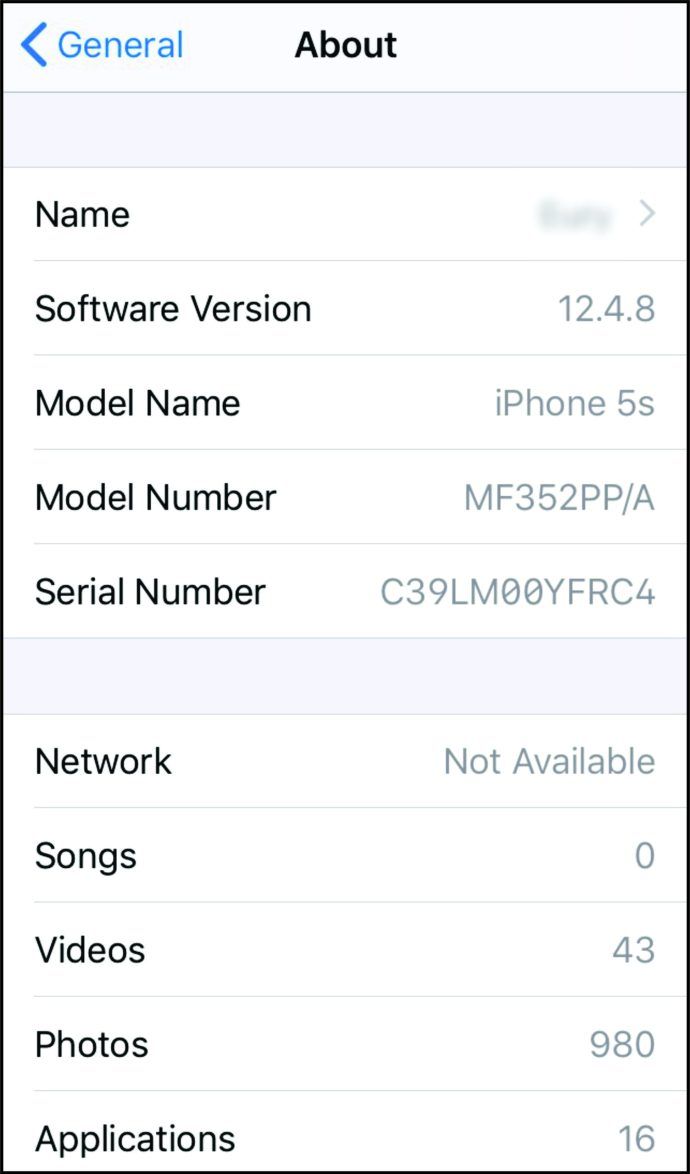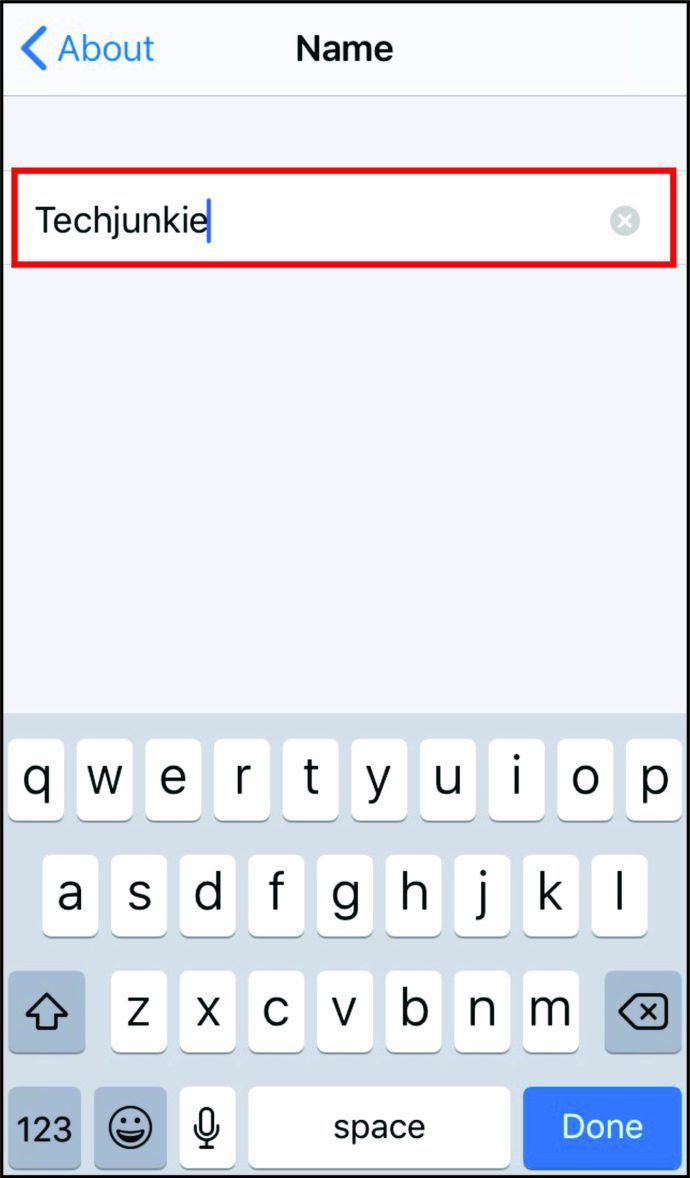ลองนึกภาพว่าคุณกำลังเดินทางไปตามถนนและจำเป็นต้องส่งอีเมลอย่างเร่งด่วนหรือค้นหาเอกสารสำคัญทางออนไลน์ แน่นอนว่าคุณสามารถใช้โทรศัพท์ได้ แต่การทำผ่านอุปกรณ์ขนาดเต็มจะไม่ง่ายกว่าเหรอ คุณสามารถทำอะไรได้บ้างหากคุณติดอยู่โดยไม่มีการเชื่อมต่ออินเทอร์เน็ต
ใช้ฮอตสปอตบน iPhone ของคุณง่ายๆ การเชื่อมต่ออินเทอร์เน็ตผ่าน Wi-Fi จะเปลี่ยนสมาร์ทโฟนที่ใช้งานร่วมกันได้ให้เป็นอินเทอร์เน็ตฮอตสปอต ช่วยให้อุปกรณ์อื่น ๆ เชื่อมต่อกับฮอตสปอตด้วยเสียงคลิก
ง่ายกว่าที่คุณคิดด้วย มาเริ่มกันเลย.
วิธีการตั้งค่า Hotspot บน iPhone XR, XS, iPhone 11 หรือ iPhone 12
แม้ว่า iPhone XR, XS และ iPhone 11 จะเปิดตัวห่างกัน 1 ปี แต่วิธีเปิดใช้งาน ahotspot ยังคงเหมือนเดิมเนื่องจากขึ้นอยู่กับการใช้งาน แน่นอนว่านั่นก็สำหรับ iPhone 12 เช่นกัน หากต้องการตั้งค่าฮอตสปอตบน iPhone รุ่นใหม่ ๆ นี่คือสิ่งที่คุณควรทำ
- บน iPhone ของคุณให้ค้นหา 'การตั้งค่า'
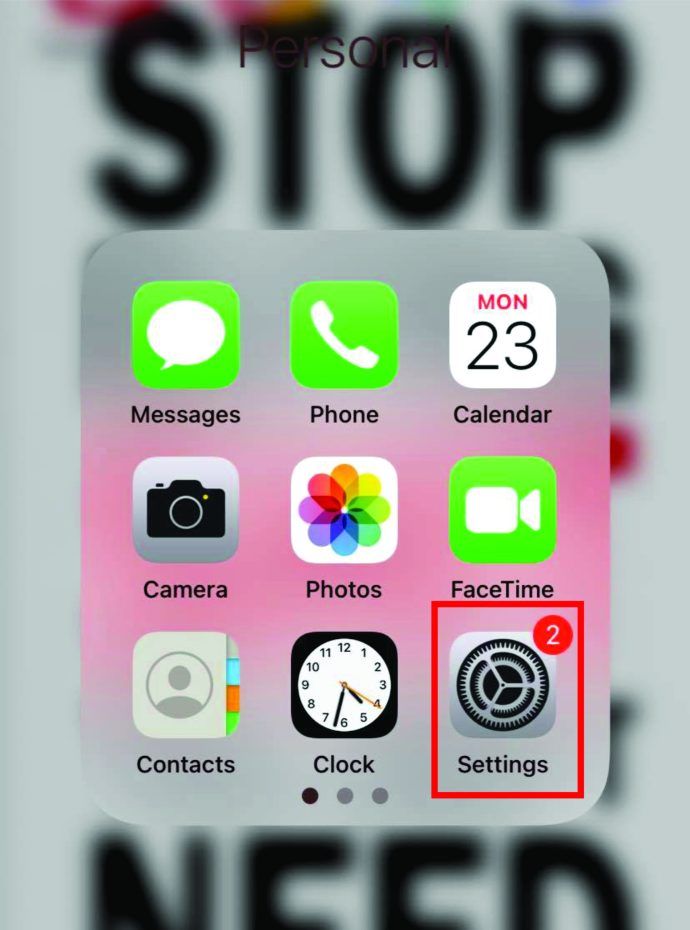
- มองหาไอคอน 'Wi-Fi' แล้วแตะที่ไอคอน เนื่องจากคุณจะใช้เน็ตมือถือของโทรศัพท์คุณจึงต้องสลับปุ่ม 'Wi-Fi' เพื่อปิด (หากไม่เป็นเช่นนั้นระบบจะขอให้คุณทำในภายหลัง)
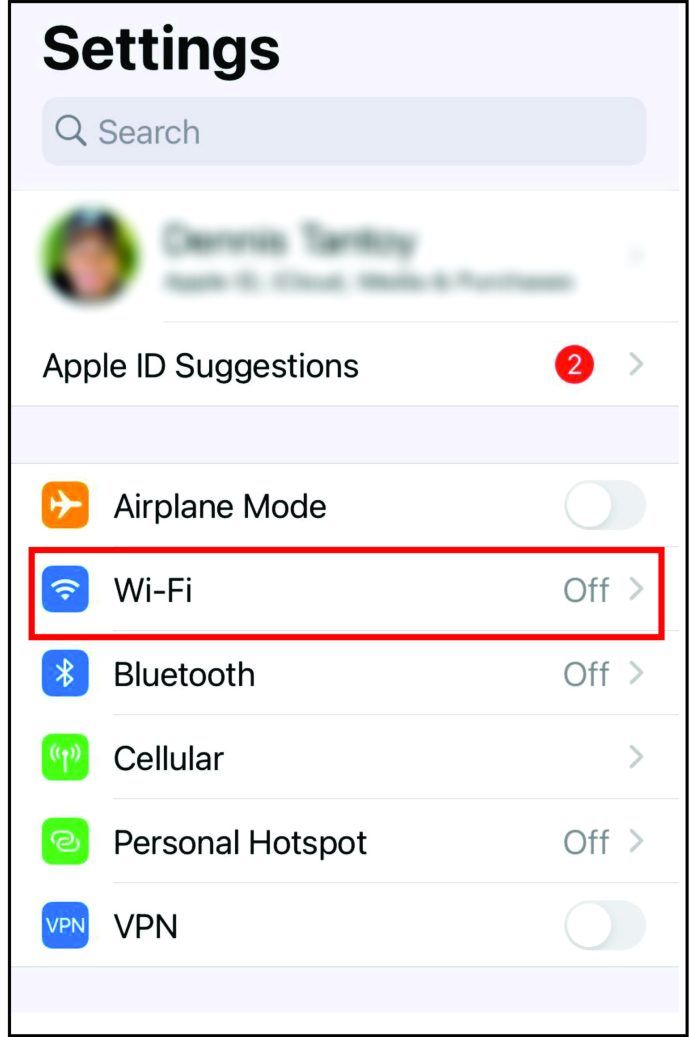
- ตอนนี้กลับไปแล้วแตะ 'ข้อมูลมือถือ'
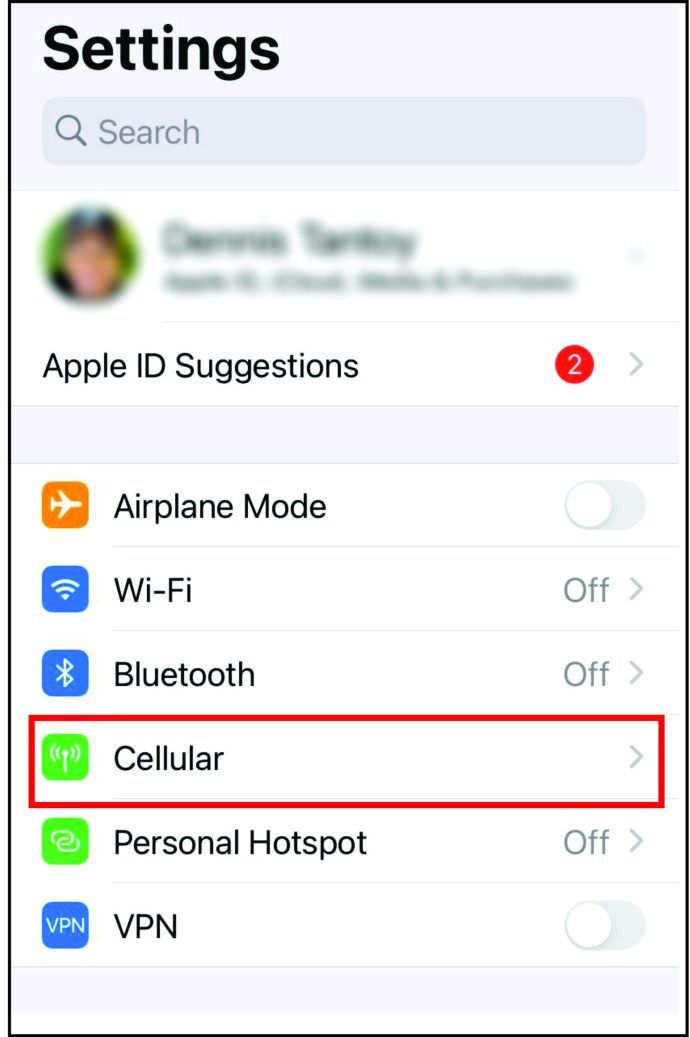
- สลับปุ่ม 'ข้อมูลมือถือ' เพื่อเปิดใช้งาน (หากยังไม่ได้เปิด)
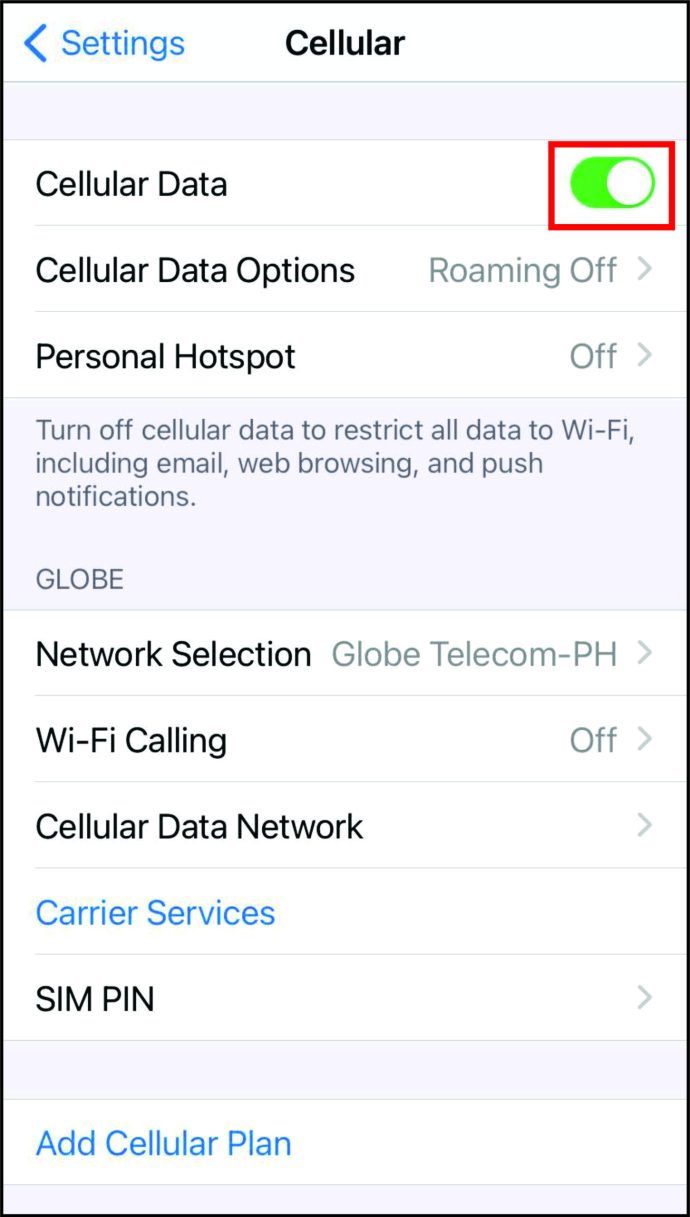
- เมื่อทำเสร็จแล้วคุณจะสังเกตเห็น 'Personal Hotspot' ด้านล่าง คลิกที่มัน
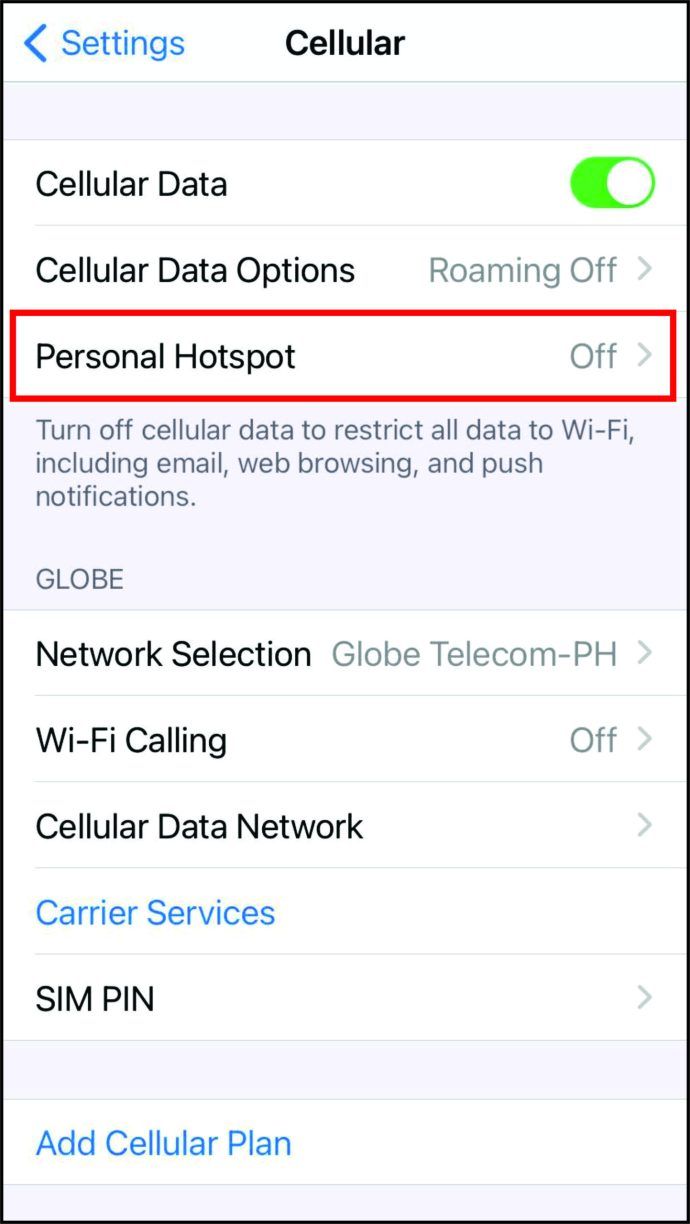
- เปิดปุ่ม 'อนุญาตให้ผู้อื่นเข้าร่วม'
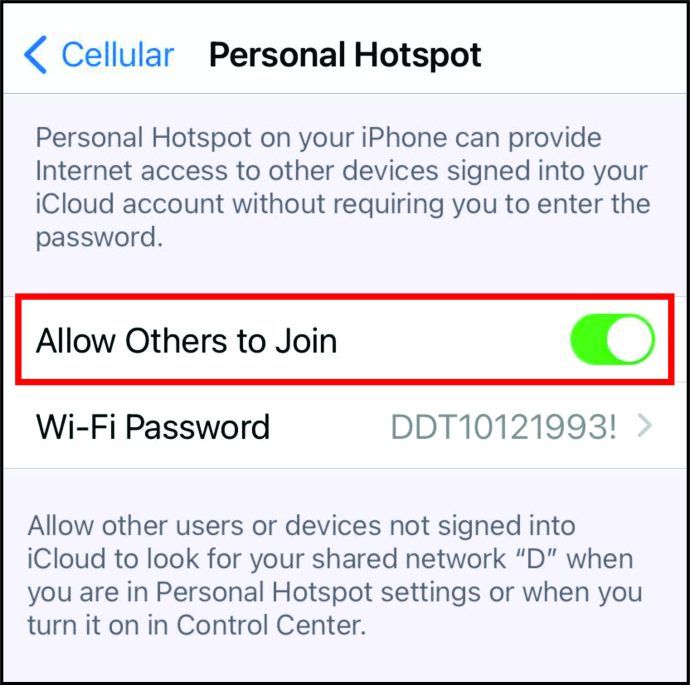
- คุณจะได้รับข้อความถามว่าจะเปิด Wi-Fi และบลูทู ธ หรือ USB เท่านั้น แตะที่ตัวเลือกแรก
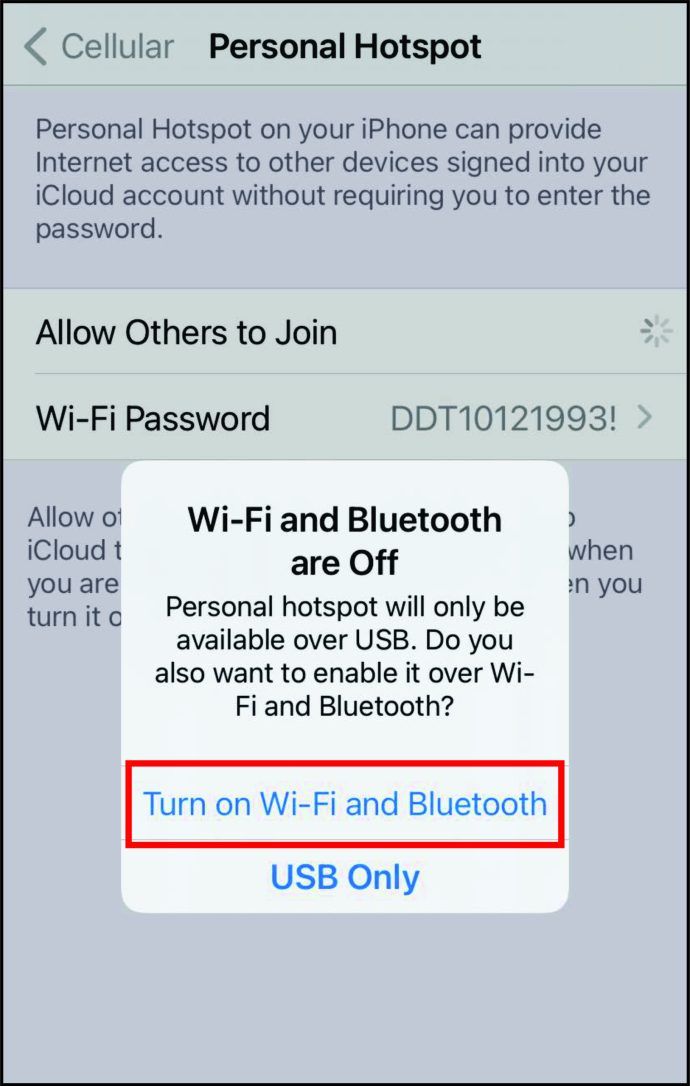
- นอกจากนี้ยังมีรหัสผ่านที่สร้างขึ้นอัตโนมัติแสดงอยู่ด้านล่าง 'อนุญาตให้ผู้อื่นเข้าร่วม' คุณต้องจำรหัสนี้
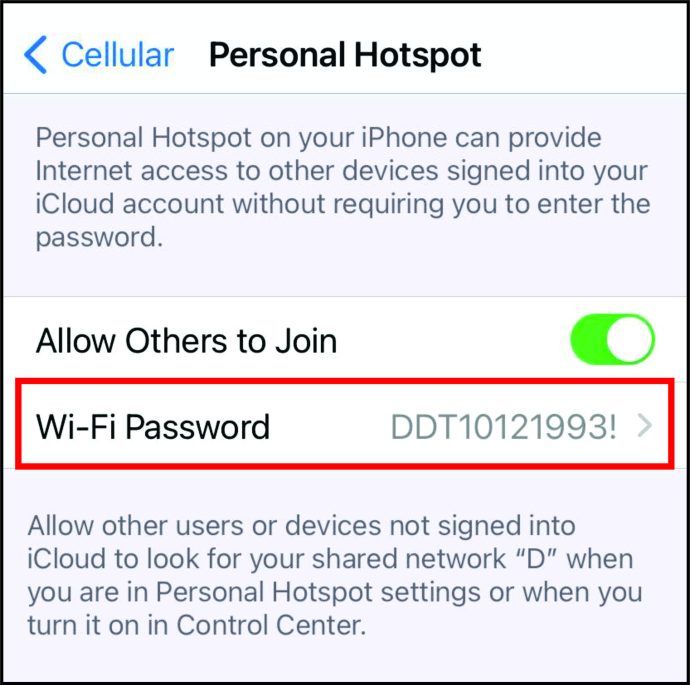
แค่นั้นแหละ. iPhone ของคุณกำลังทำงานเป็นฮอตสปอต ตอนนี้สามารถเชื่อมต่ออุปกรณ์อื่น ๆ เข้ากับอุปกรณ์ได้แล้ว เราจะติดต่อกลับไปเร็ว ๆ นี้
วิธีการตั้งค่า Hotspot บน iPhone 6, iPhone 7 หรือiPhone 8
สำหรับ iPhone รุ่นเก่าอาจสงสัยว่าการเปิดใช้งานฮอตสปอตเป็นไปตามขั้นตอนเดียวกันหรือไม่ขั้นตอนจะเหมือนกันในทุกอุปกรณ์เนื่องจากขึ้นอยู่กับระบบปฏิบัติการไม่ใช่โทรศัพท์
นอกจากขั้นตอนข้างต้นแล้วยังมีอีกวิธีหนึ่งในการตั้งค่าฮอตสปอตบน alliPhones เมื่อผู้ใช้ไม่ใช้เน็ตมือถือตัวเลือก 'Personal Hotspot' จะไม่สามารถใช้งานได้ อย่างไรก็ตามหากคุณมีเน็ตมือถืออยู่นี่คือสิ่งที่คุณสามารถทำได้:
- บน iPhone ของคุณเปิด 'การตั้งค่า'
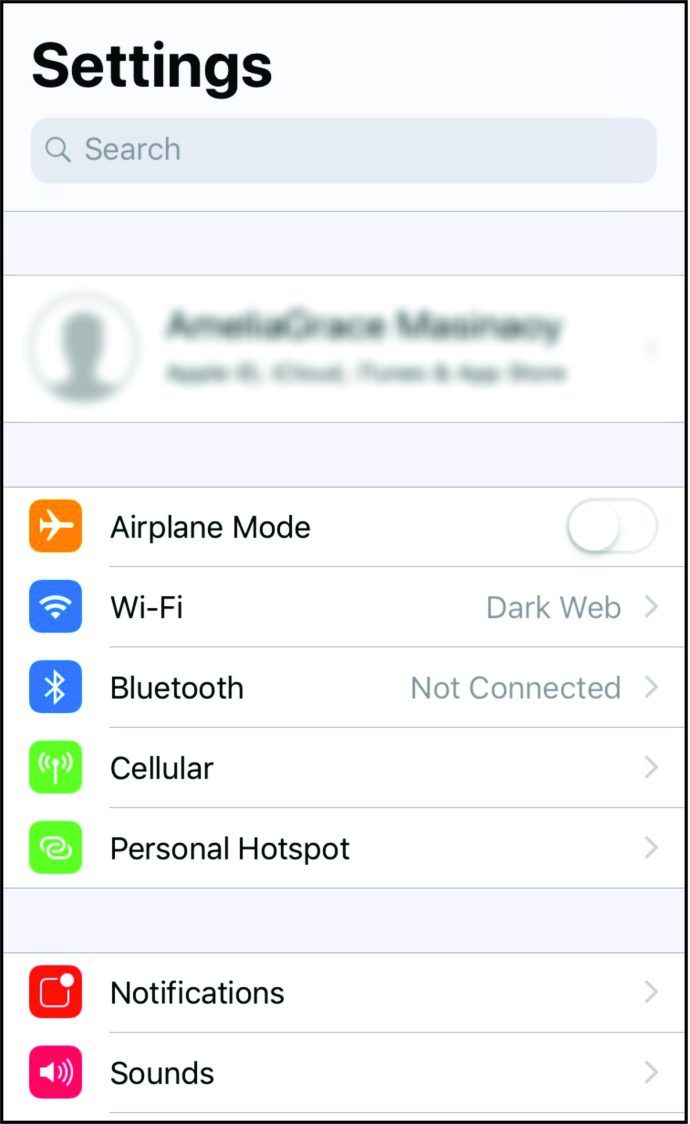
- จากนั้นคุณจะเห็นว่า 'Personal Hotspot' ไม่เป็นสีเทาอีกต่อไป นั่นหมายความว่าสามารถเปิดใช้งานได้ คลิกที่มัน

- สลับปุ่ม 'อนุญาตให้ผู้อื่นเข้าร่วม' เพื่อเปิด
- เมื่อคุณถูกขอให้เปิด Wi-Fi หรือบลูทู ธ และ USB เท่านั้นให้คลิกที่ตัวเลือกแรก
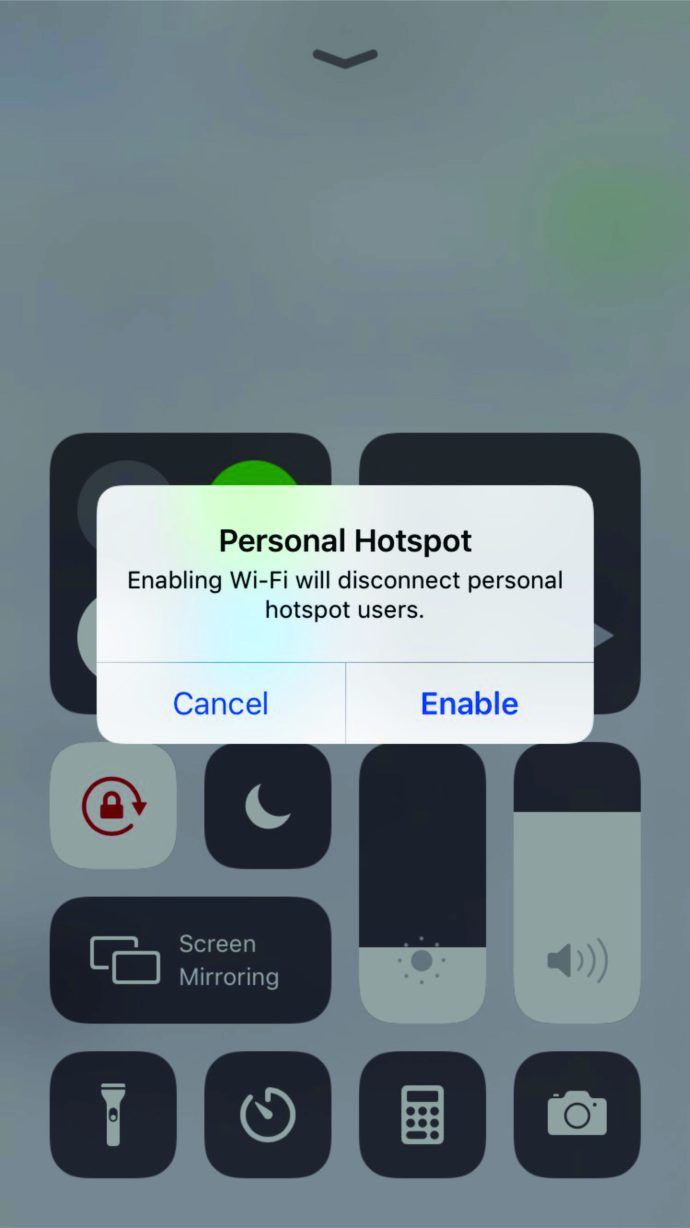
- จำรหัสผ่านที่สร้างไว้ล่วงหน้าที่แสดงด้านล่าง
เมื่อคุณทำตามขั้นตอนเหล่านี้การเชื่อมต่อของโทรศัพท์จะมองเห็นได้กับอุปกรณ์ที่อยู่ใกล้เคียงอย่างไรก็ตามผู้ใช้จะไม่สามารถเข้าถึงเครือข่ายได้เว้นแต่พวกเขาจะรู้รหัสผ่าน ขั้นตอนนี้นำเราไปสู่ขั้นตอนต่อไปนั่นคือการเชื่อมต่ออุปกรณ์อื่นกับฮอตสปอตของ iPhone ของคุณ
วิธีเชื่อมต่ออุปกรณ์กับฮอตสปอตของ iPhone
เปิดใช้งานฮอตสปอตบน iPhone แล้วก็ถึงเวลาเชื่อมต่ออุปกรณ์กับมัน ค้นหาเมนู 'Wi-Fi' ตามลำดับบนโทรศัพท์หรือคอมพิวเตอร์ของคุณ หากคุณใช้ Mac เครื่องจะอยู่ที่ส่วนบนขวาของแถบเมนู ผู้ใช้ Windows ควรมองหาที่ด้านล่างขวา ไอคอนสำหรับการเชื่อมต่อ Wi-Fi อยู่บนแถบงาน สุดท้ายหากคุณต้องการเชื่อมต่อกับฮอตสปอตบนโทรศัพท์คุณควรเปิดการตั้งค่า 'Wi-Fi'
เมื่ออยู่ในการตั้งค่า 'Wi-Fi' จะมีชื่อฮอตสปอตของ iPhone สิ่งที่ต้องทำต่อไปมีดังนี้
- ในการเชื่อมต่อกับฮอตสปอตให้แตะที่นี่การเชื่อมต่อใหม่
- คุณจะต้องป้อนรหัสผ่านที่สร้างไว้ล่วงหน้า
- เมื่อเสร็จแล้วให้รอสักครู่เพื่อให้การเชื่อมต่อเสร็จสมบูรณ์ ขณะนี้อุปกรณ์กำลังใช้ iPhone’sshotspot ของคุณ
การเปลี่ยนชื่อฮอตสปอต
Thehotspot บน iPhone โดยค่าเริ่มต้นคือชื่อของโทรศัพท์ เพื่อให้ค้นหาเครือข่ายได้ง่ายขึ้นการเปลี่ยนชื่ออาจเป็นประโยชน์ คุณสามารถเปลี่ยนเป็นสิ่งที่ไม่เหมือนใครและน่าจดจำสำหรับคุณ ขั้นตอนมีดังนี้
- ตรงไปที่ 'การตั้งค่า'

- เลื่อนลงไปที่ 'ทั่วไป' แล้วคลิก
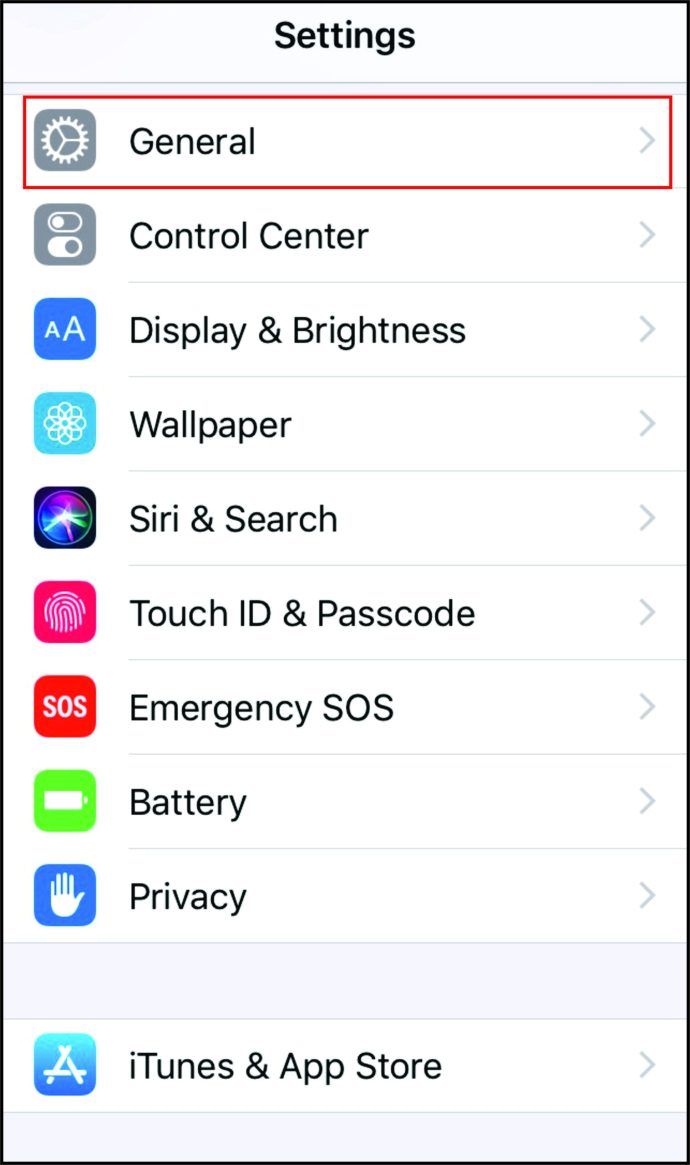
- แตะ 'เกี่ยวกับ'
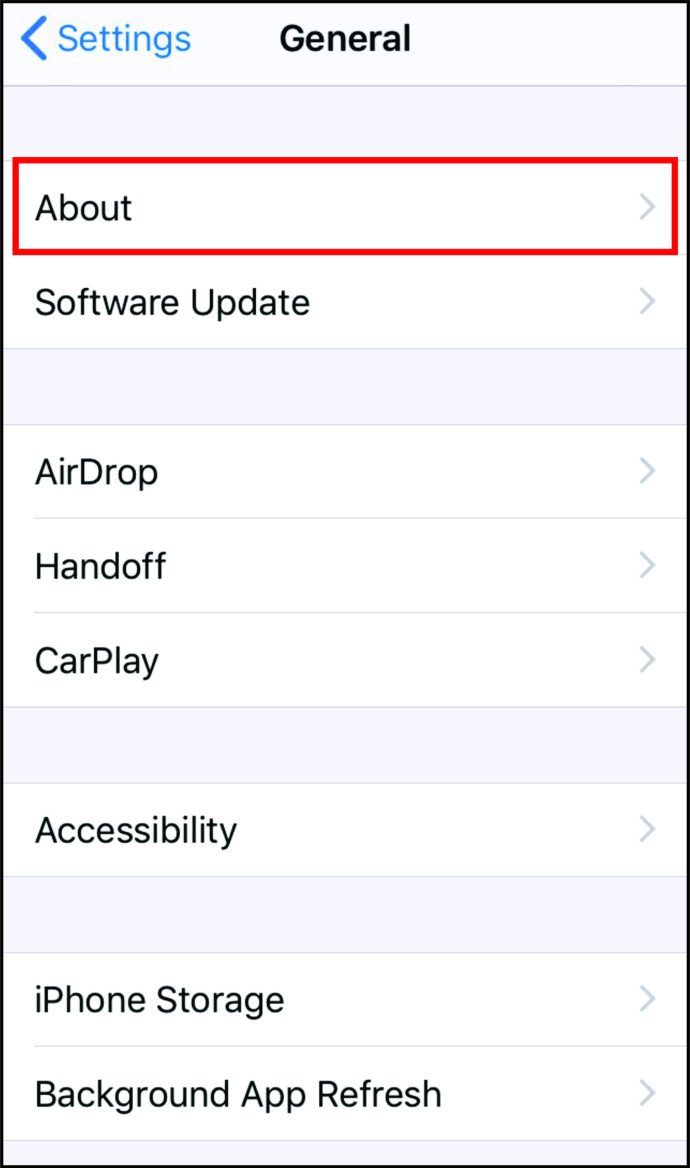
- คุณจะเห็นชื่อโทรศัพท์ของคุณถัดจาก 'ชื่อ' เลือก
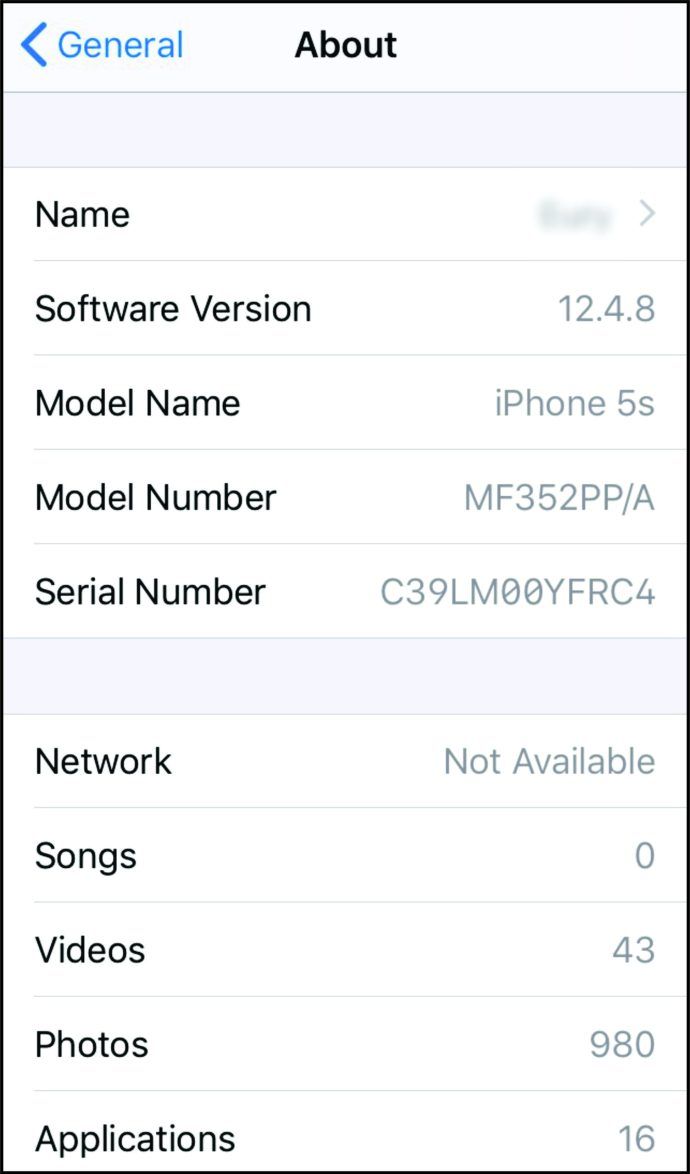
- สุดท้ายตั้งชื่อให้ใหม่
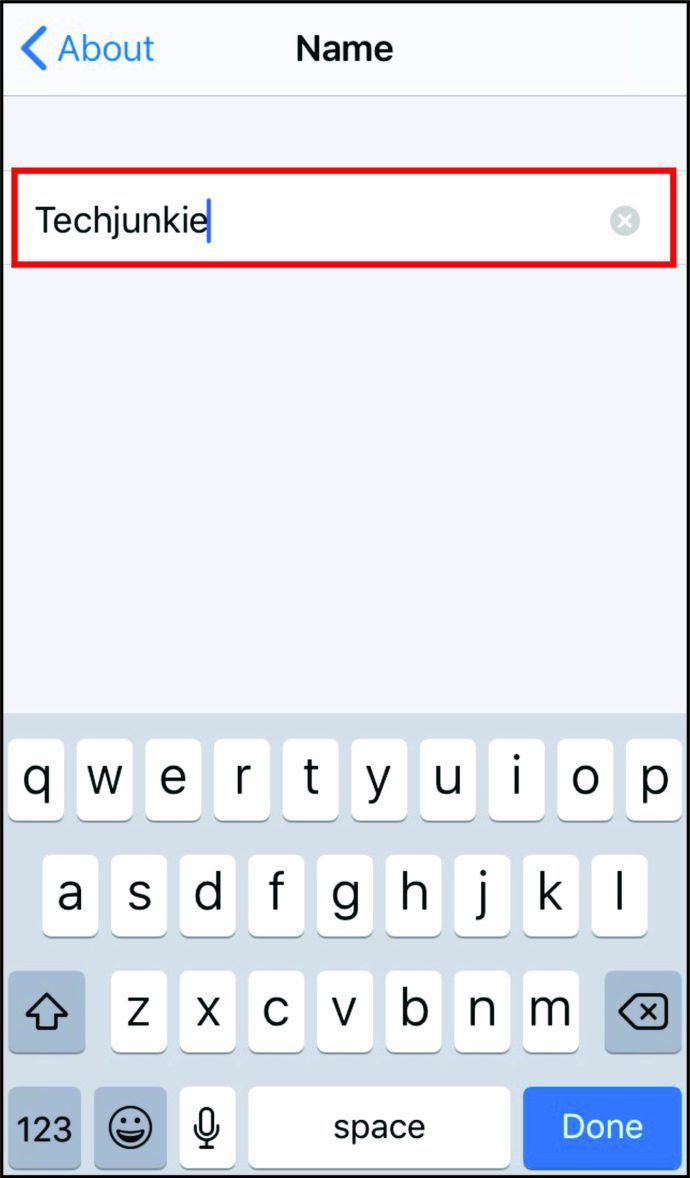
บันทึก : ชื่อเริ่มต้นมักจะเป็น iPhone ของ [Yourname]
คุณสามารถเชื่อมต่อกับ Hotspot ได้กี่เครื่อง?
โดยทั่วไปการพูดคุย iPhone รุ่นตั้งแต่ 4S ขึ้นไปสามารถรองรับอุปกรณ์ได้สูงสุดห้าเครื่องอย่างไรก็ตามอุปกรณ์เพิ่มเติมจะทำให้ความต้องการฮอตสปอตมากขึ้น หากคุณต้องการ ahotspot สำหรับบางสิ่งที่สำคัญคุณอาจไม่ต้องการแบ่งปันกับคนอื่น
สำหรับ Android ส่วนใหญ่รองรับอุปกรณ์ได้สูงสุด 10 เครื่อง
วิธีดูความคิดเห็นทั้งหมดของคุณใน youtube
คุณจะเปิดฮอตสปอตได้ที่ไหน?
ตราบใดที่สัญญาณมีความแรงเพียงพอคุณสามารถใช้ฮอตสปอตได้ หากข้อมูลมือถือของคุณใช้งานได้ไม่ว่าคุณจะอยู่บนรถไฟในรถที่บ้านหรือในเมืองอื่น ตัวอย่างเช่นหาก Wi-Fi ที่บ้านหรือที่ทำงานเริ่มกระเพื่อมก็ไม่จำเป็นต้องตกใจ คุณสามารถเปิดใช้งานฮอตสปอตบน iPhone ของคุณและใช้งานได้
Hotspot ปลอดภัยหรือไม่?
ความไม่เป็นจริงการใช้ฮอตสปอตอาจช่วยเพิ่มความปลอดภัยโดยเฉพาะอย่างยิ่งเมื่อเทียบกับสปอตสาธารณะ สำหรับผู้ที่ใช้ 4G จะได้รับการป้องกันด้วยคีย์เข้ารหัส 128 บิต
ยิ่งไปกว่านั้นฮอตสปอตยังได้รับการป้องกันด้วยรหัสผ่าน ด้วยการผสมผสานระหว่างตัวละครที่เป็นเอกลักษณ์คุณจึงควบคุมได้ว่าใครสามารถเข้าถึงฮอตสปอตได้
คำถามที่พบบ่อยเพิ่มเติม
ฉันจะอัปเดตรหัสผ่านฮอตสปอต iPhone ของฉันได้อย่างไร
รหัสผ่านฮอตสปอตถูกสร้างขึ้นโดยอัตโนมัติ ประกอบด้วยชุดอักขระแบบสุ่มที่แทบจะไม่สามารถถอดรหัสได้ แต่นั่นก็หมายความว่าจำไม่ได้เช่นกัน เพื่อความสะดวกคุณสามารถเปลี่ยนเป็นสิ่งที่จำง่ายขึ้นได้ดังนี้:
•เปิด 'การตั้งค่า'

•แตะที่ 'ข้อมูลมือถือ' และสลับปุ่มเพื่อเปิดใช้งาน

•จากนั้นแตะที่ 'Personal Hotspot'

•มองหา 'รหัสผ่าน Wi-Fi' และกดมัน

•ป้อนรหัสผ่านใหม่ในฟิลด์ 'รหัสผ่าน'

•สุดท้ายคลิกที่ 'เสร็จสิ้น'
วิธีหาประเภทของแรม

หมายเหตุ: รหัสผ่านต้องมีความยาวอย่างน้อยแปดอักขระ สามารถมีเคสด้านบนและด้านล่าง
การใช้ฮอตสปอตบน iPhone จะนับรวมกับขีด จำกัด ข้อมูลของฉันกับ AT&T, Verizon และ Sprint อย่างไร
นับรวมกับข้อมูลมือถือของคุณ เมื่อคุณใช้จนหมดแล้วคุณจะยังคงสามารถเชื่อมต่ออินเทอร์เน็ตหรือใช้ฮอตสปอตได้ แต่การเชื่อมต่อจะช้าลงอย่างน่าเจ็บปวด อย่างไรก็ตามคุณสามารถเพิ่มข้อมูลเพิ่มเติมสำหรับเดือนนี้ได้หากต้องการ คุณจะต้องตรวจสอบกับผู้ให้บริการ
หากต้องการทราบจำนวนข้อมูลที่ใช้โดยฮอตสปอตคุณสามารถทำได้ดังนี้
•เปิดแอป 'การตั้งค่า'

•แตะที่ 'ข้อมูลมือถือ'

•จากนั้นเลื่อนลงจนพบ 'Personal Hotspot'

•แตะเพื่อดูการใช้ข้อมูลมือถือ

วิธีเพิ่มความเร็วในการดาวน์โหลด Steam 2018
มีวิธีใดบ้างที่ฉันสามารถเปิดและปิดฮอตสปอตบน iPhone ได้อย่างรวดเร็ว?
เมื่อคุณขับรถหรือสิ่งของโปรดทราบว่าการเปิดและปิดฮอตสปอตสามารถทำได้อย่างรวดเร็วผ่านทางลัด ทำตามขั้นตอนเหล่านี้:
•ขึ้นอยู่กับรุ่นของ iPhone ของคุณคุณสามารถปัดจากบนลงล่างหรือจากล่างขึ้นบนเพื่อเปิด 'ศูนย์ควบคุม'
•มองหาส่วนที่มีไอคอนรูปเครื่องบินข้อมูลมือถือบลูทู ธ และไอคอน Wi-Fi
•กดค้างไว้สักครู่เพื่อขยาย
•คุณจะเห็นไอคอน 'Personal Hotspot' พร้อมคำอธิบาย
•แตะเพื่อเปิด
•หากต้องการปิดเพียงแค่แตะอีกครั้ง
ใช้ iPhone เป็น Hotspot
ด้วยสัญญาของการเชื่อมต่ออินเทอร์เน็ตสำหรับแล็ปท็อปและอุปกรณ์อื่น ๆ ในระหว่างเดินทางผู้คนจำนวนมากขึ้นใช้งานฮอตสปอตบน iPhone ของตน พวกเขาสามารถทำงานที่ชายหาดหรือเมื่อ Wi-Fi ที่บ้านกำลังทำงาน
แล้วคุณล่ะ? คุณใช้ ahotspot บ่อยแค่ไหน? ทำไมคุณถึงต้องการมัน? แบ่งปันประสบการณ์ของคุณในส่วนความคิดเห็นด้านล่าง