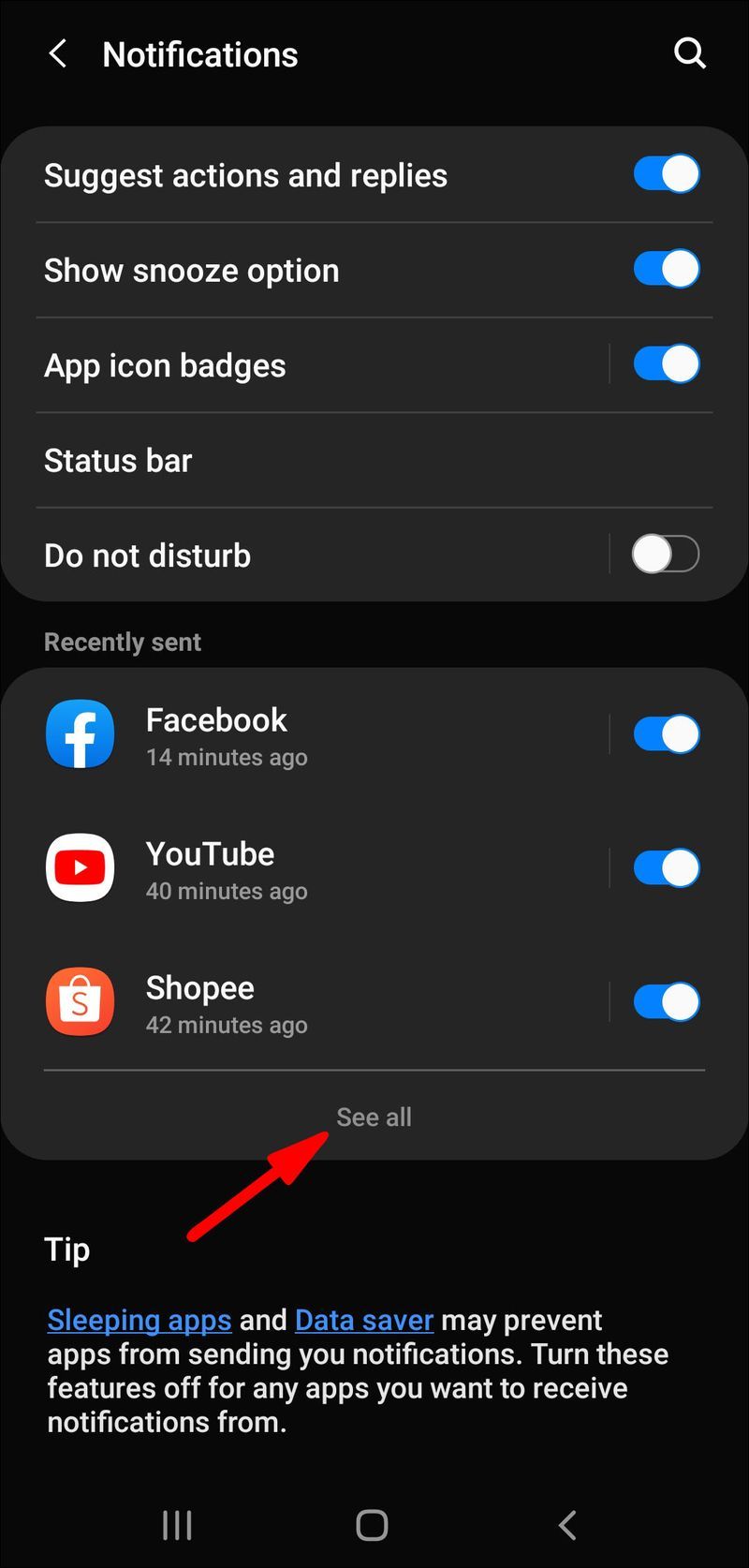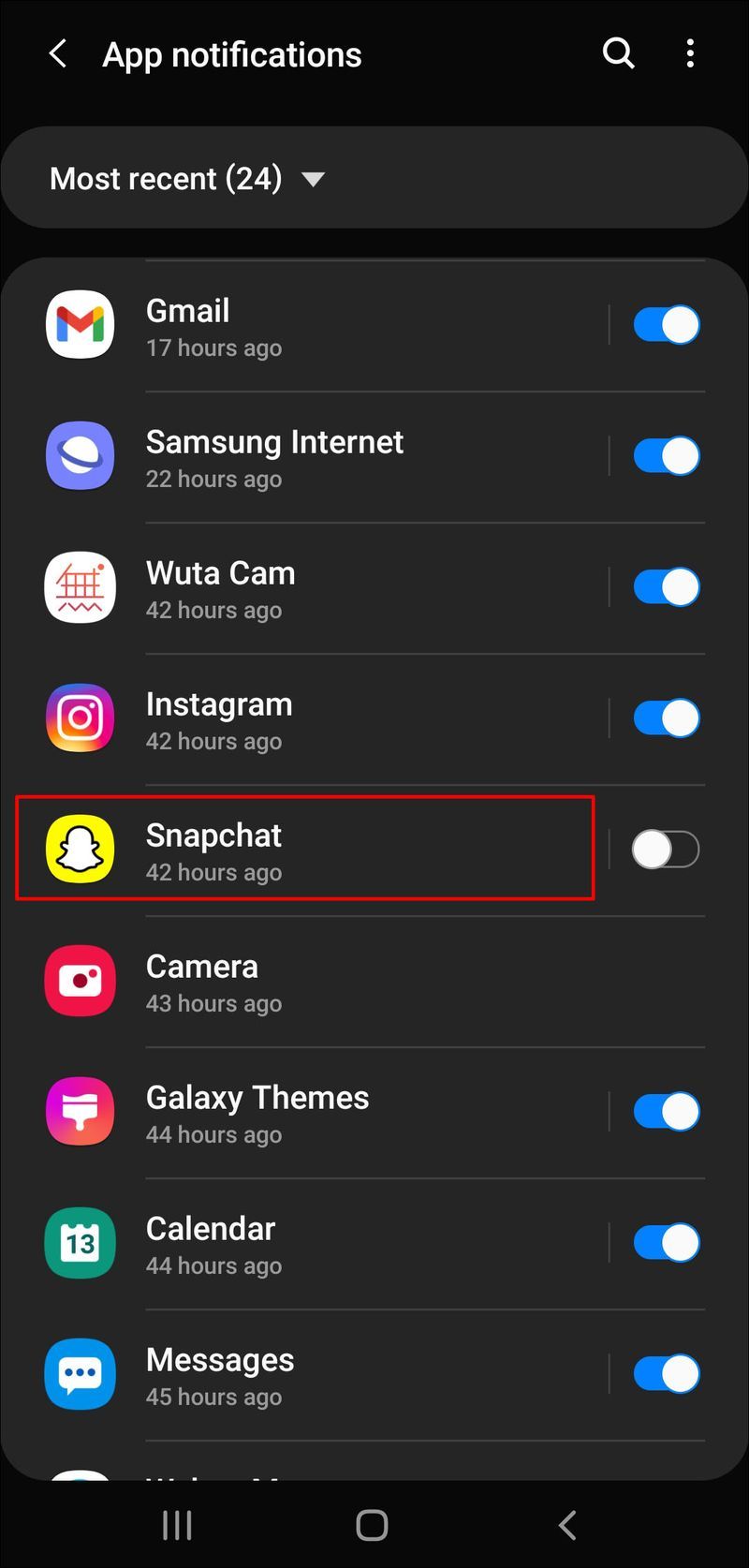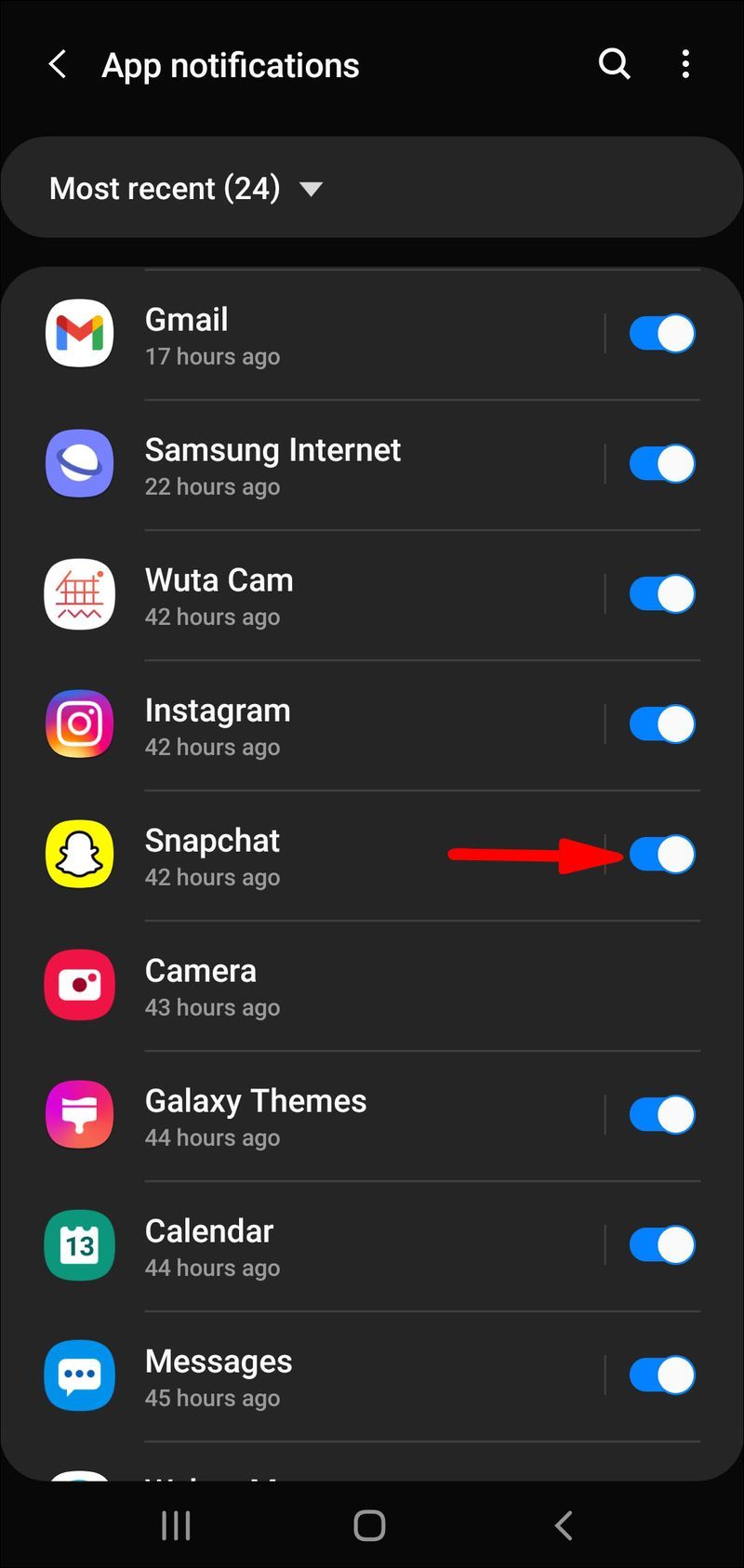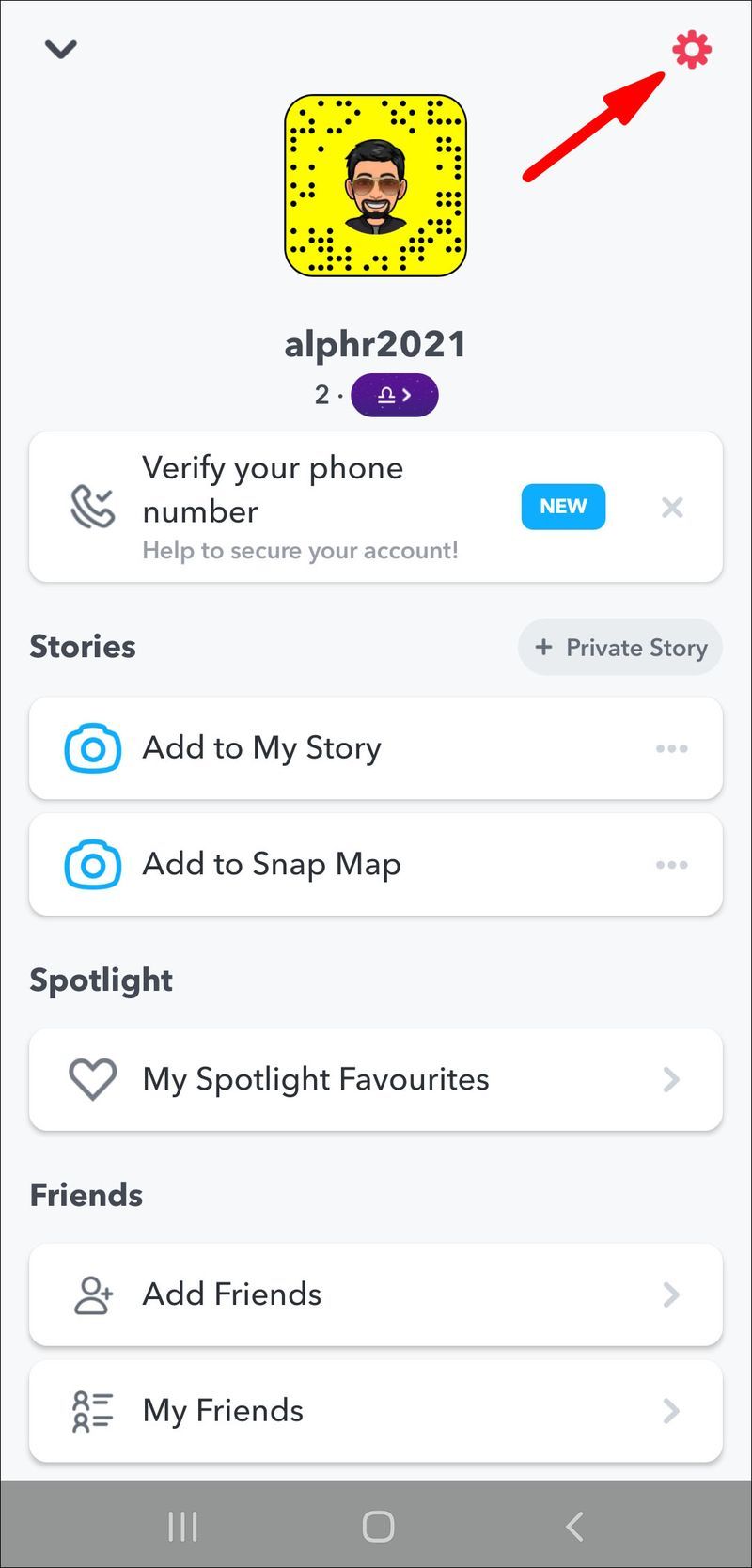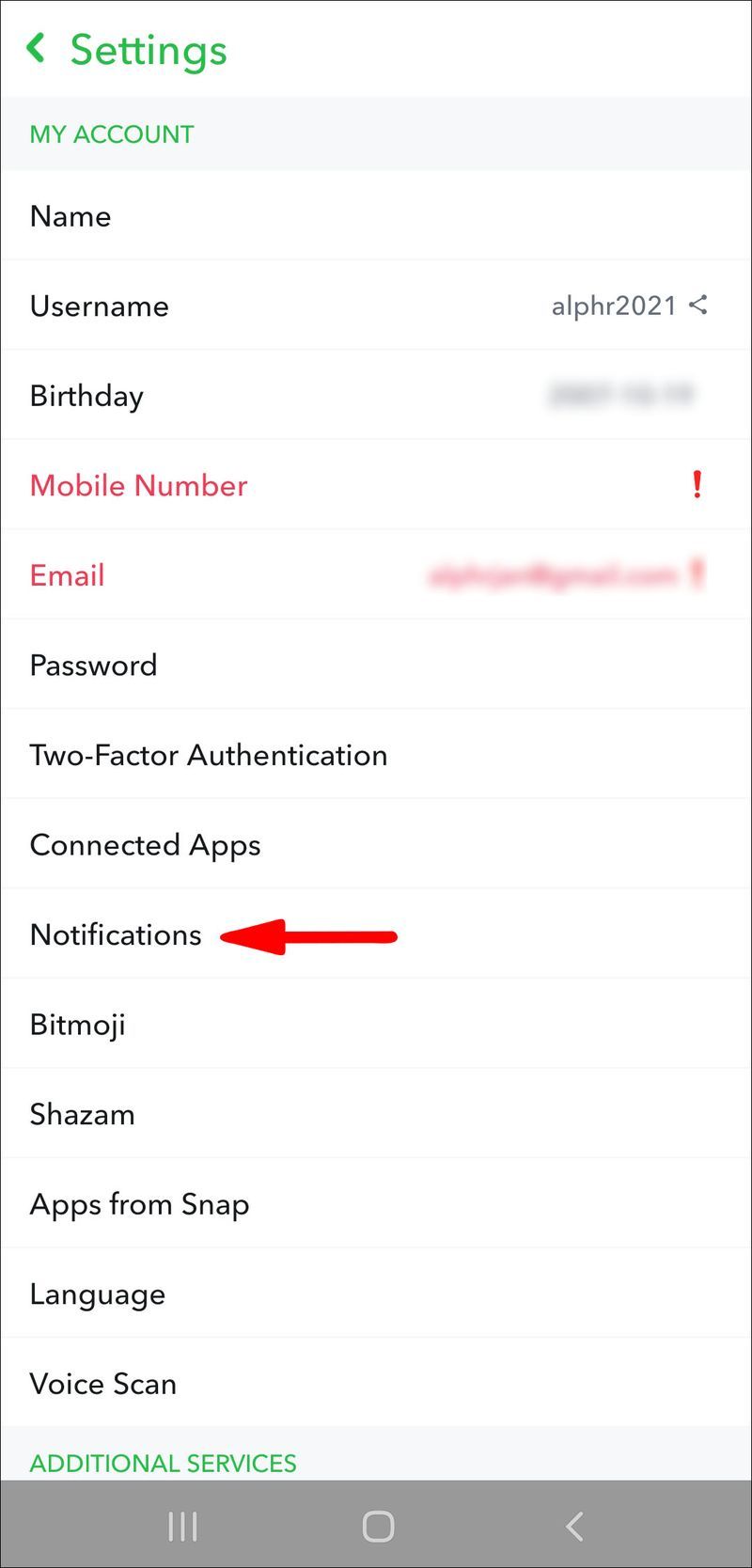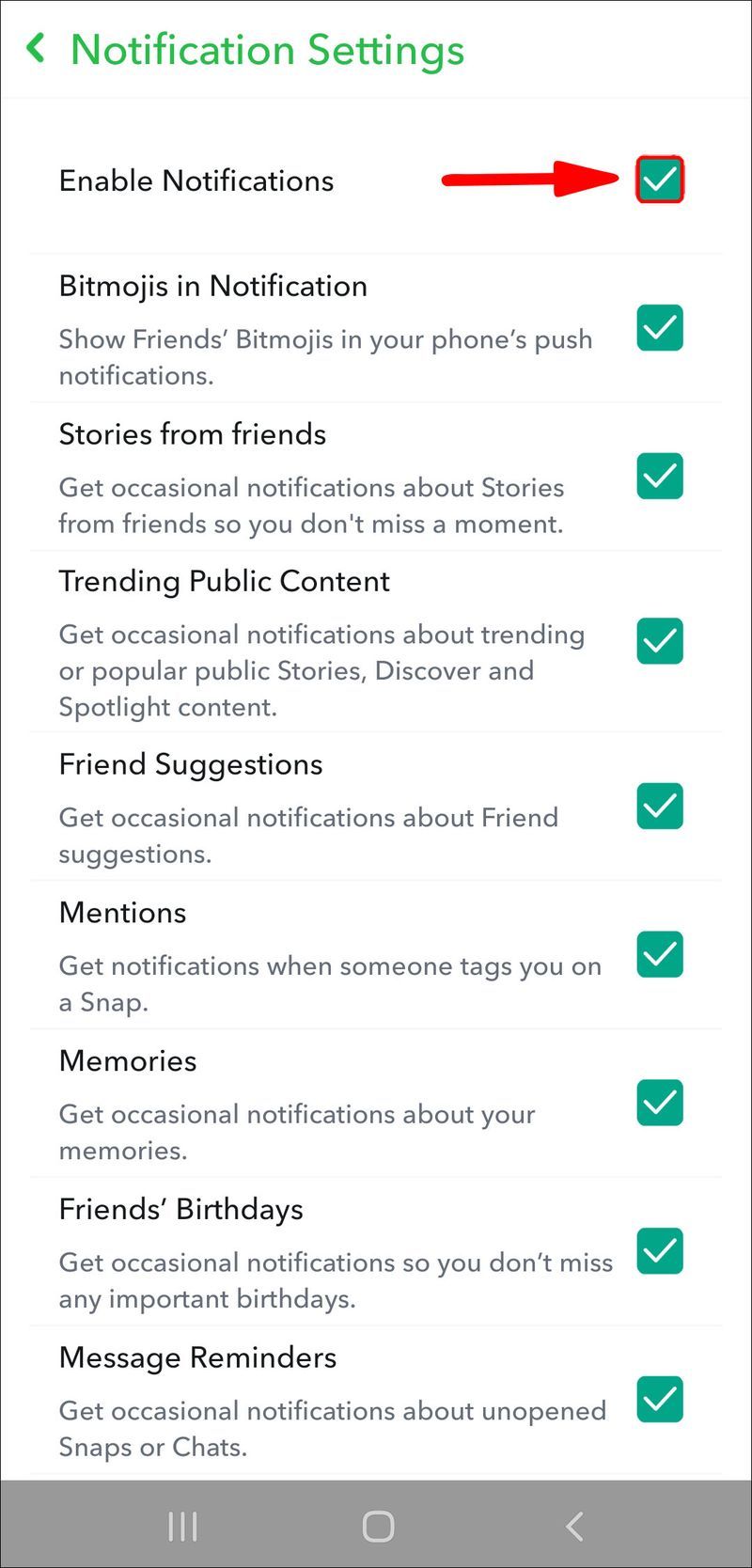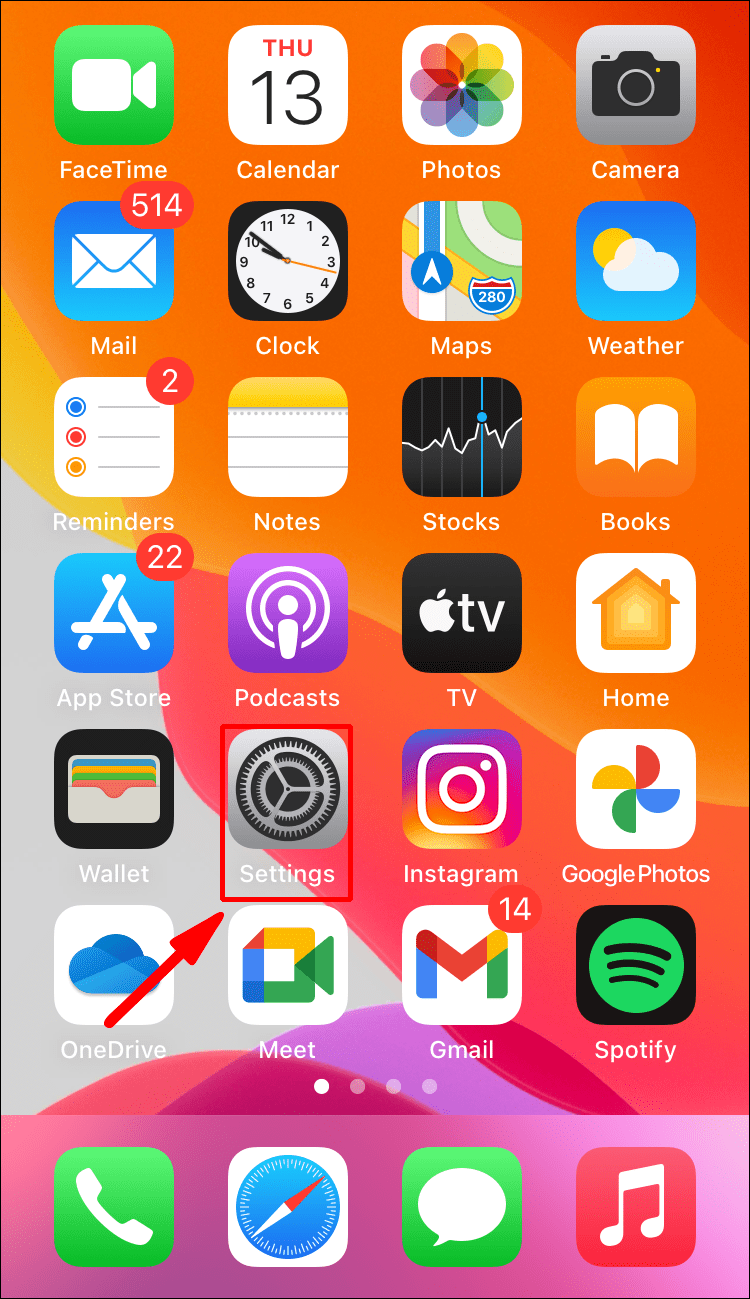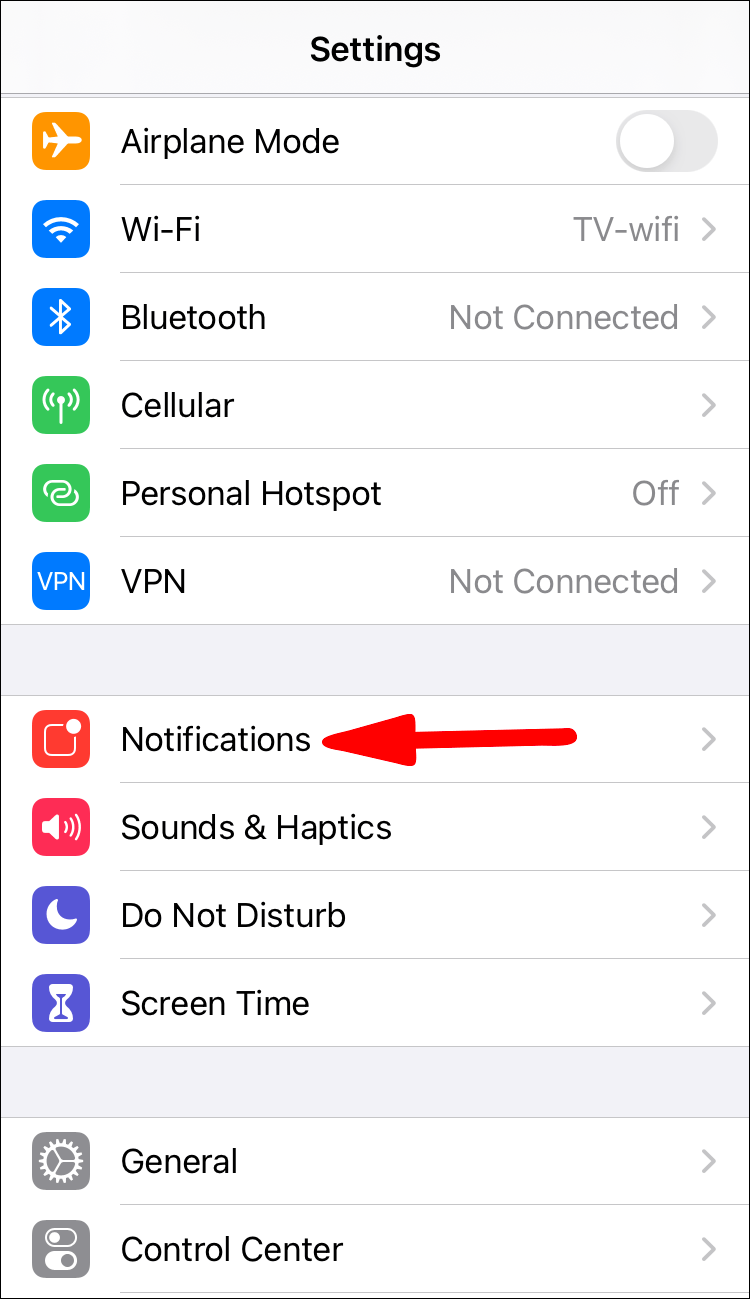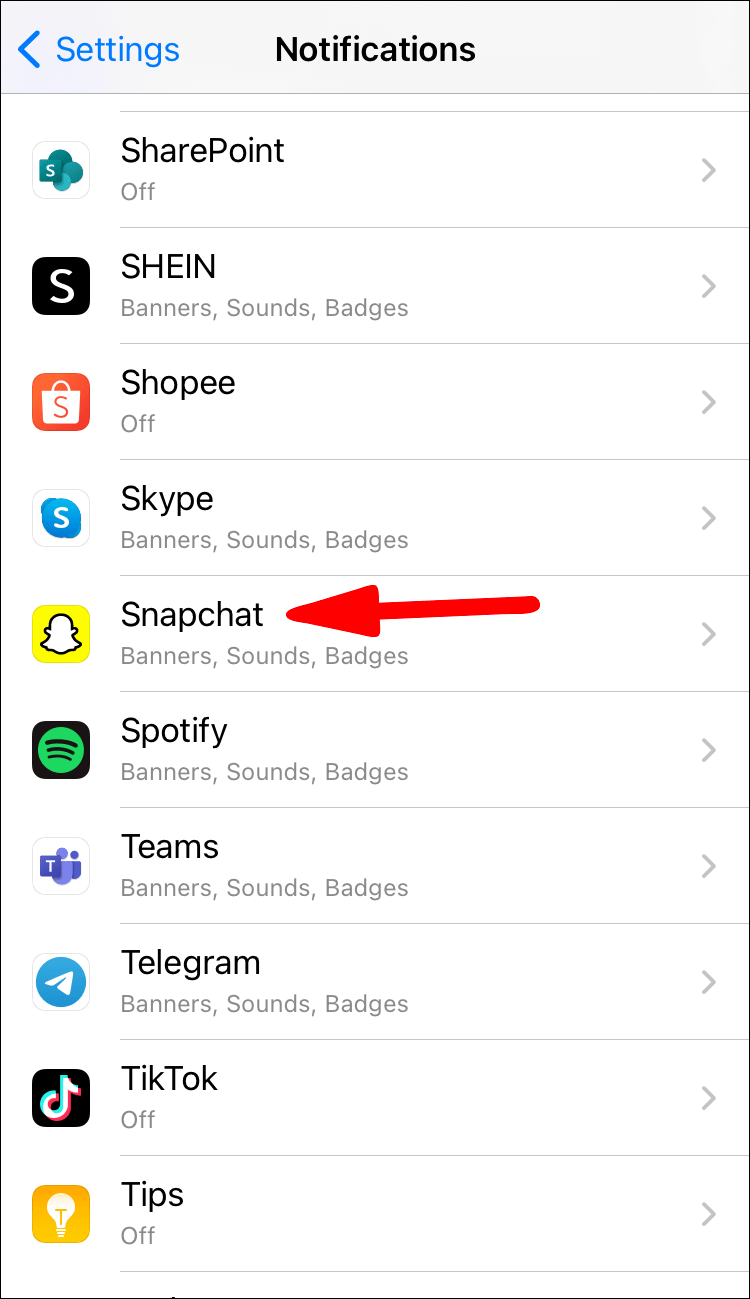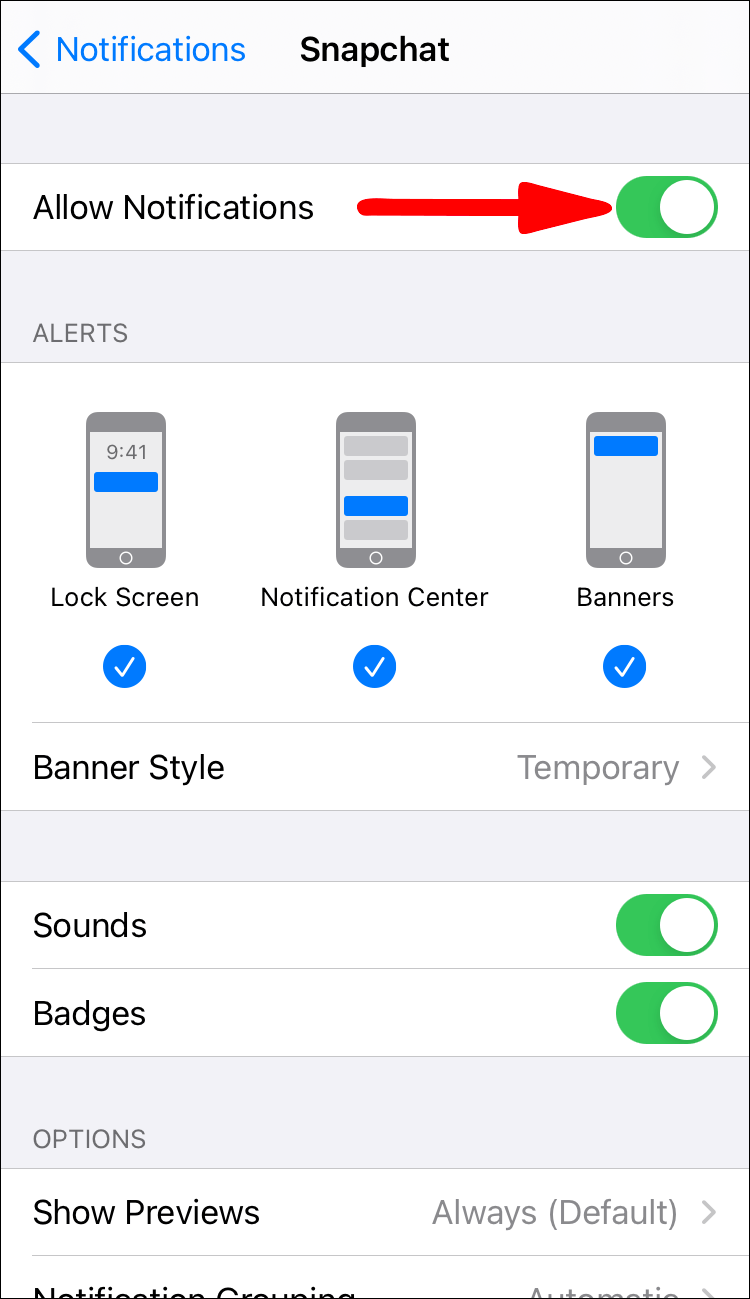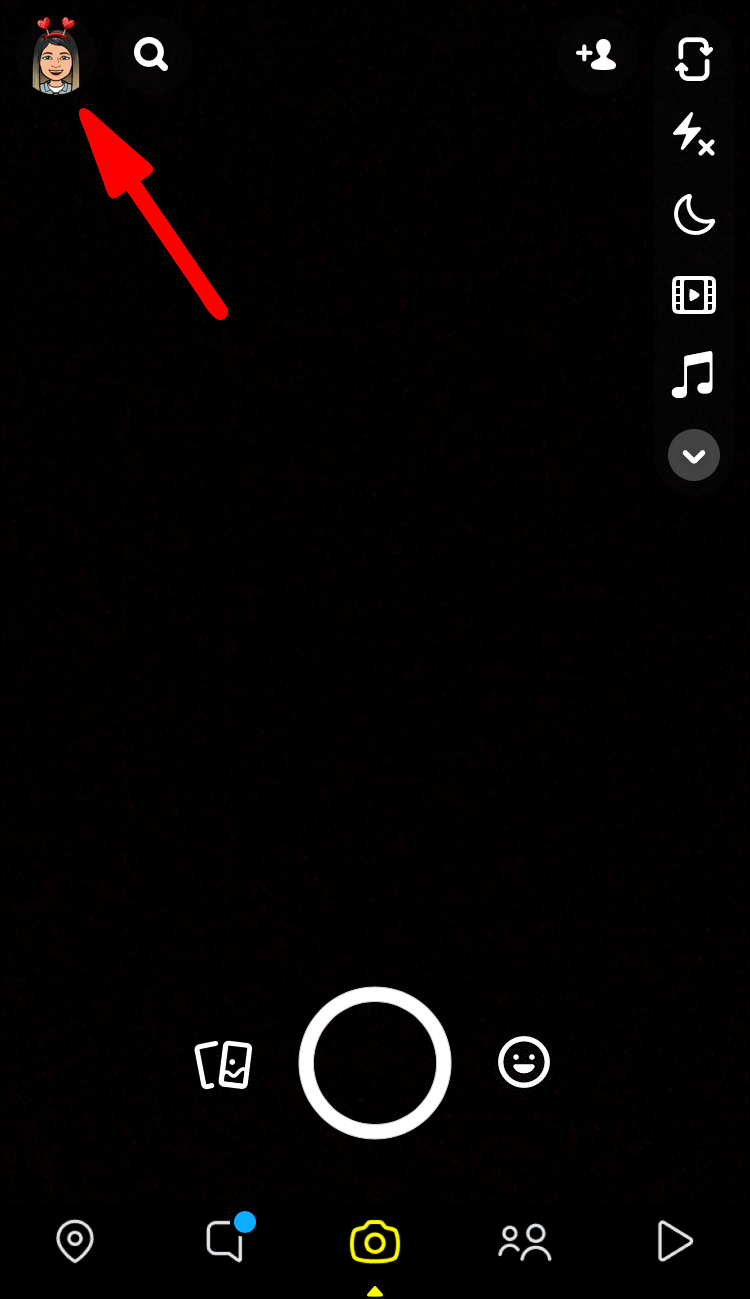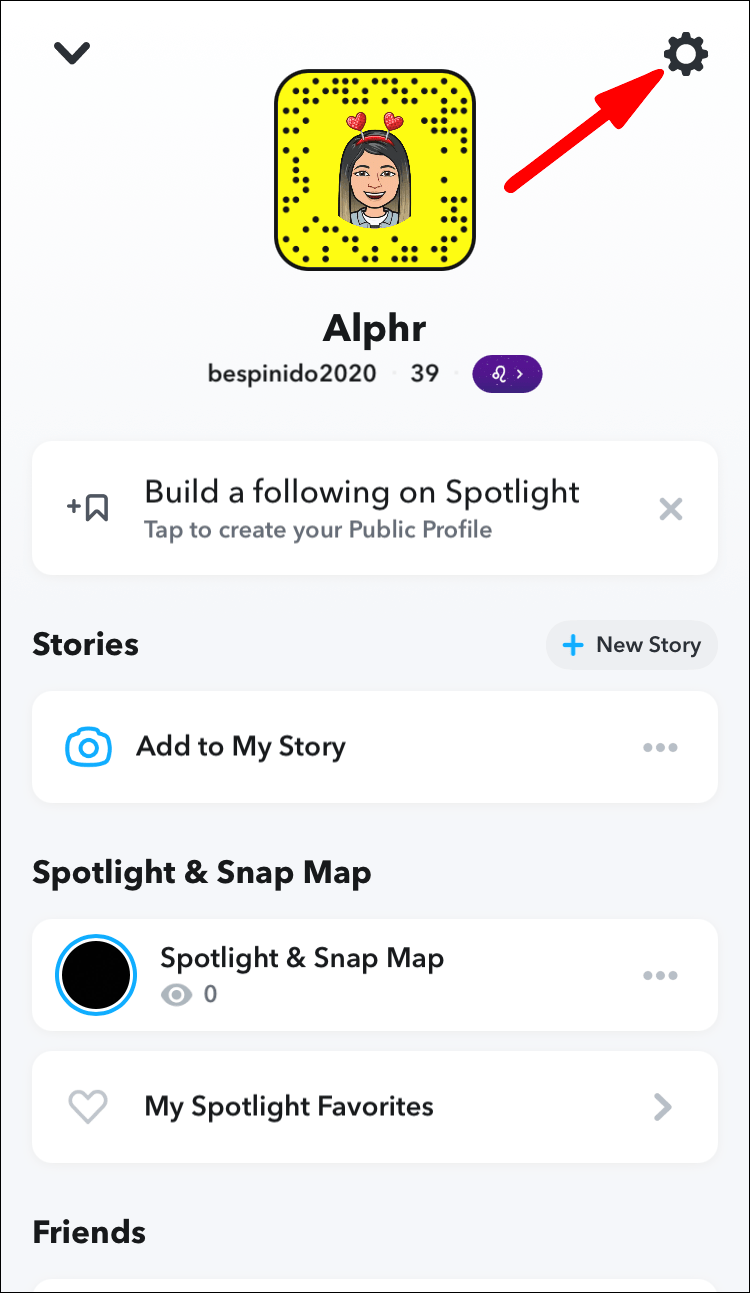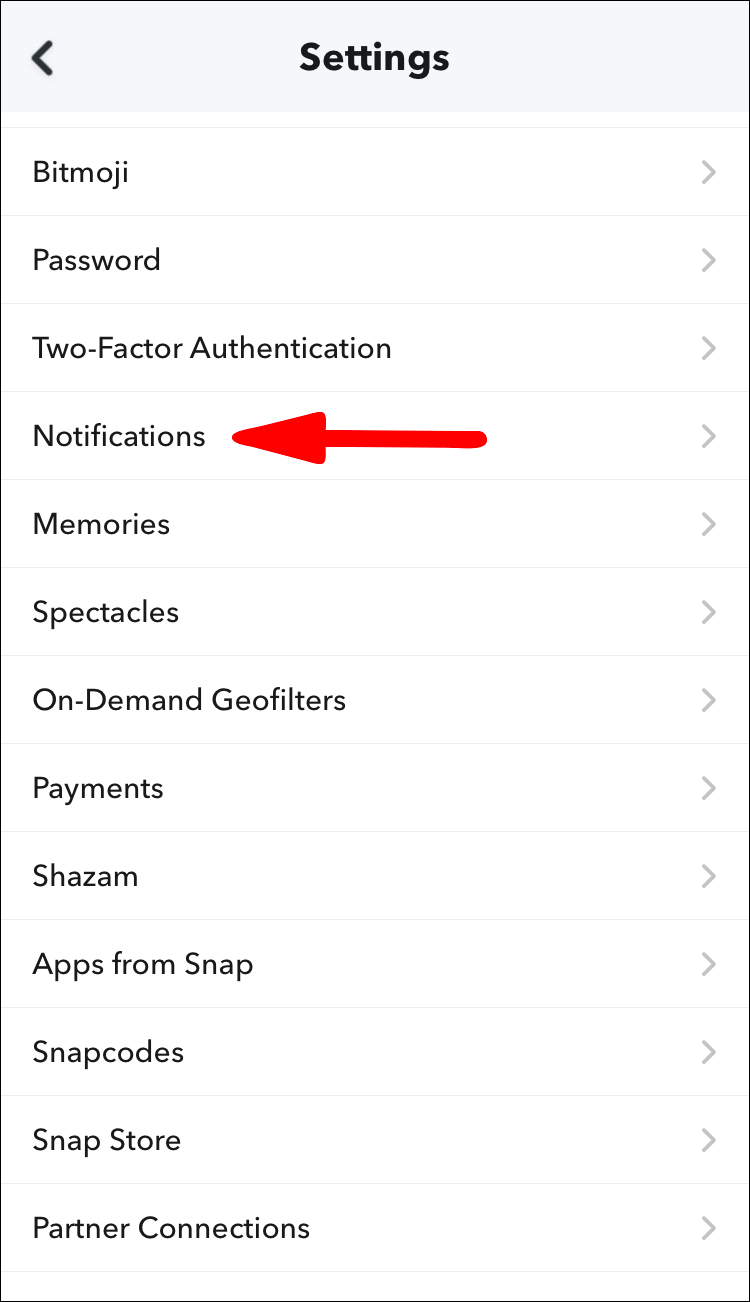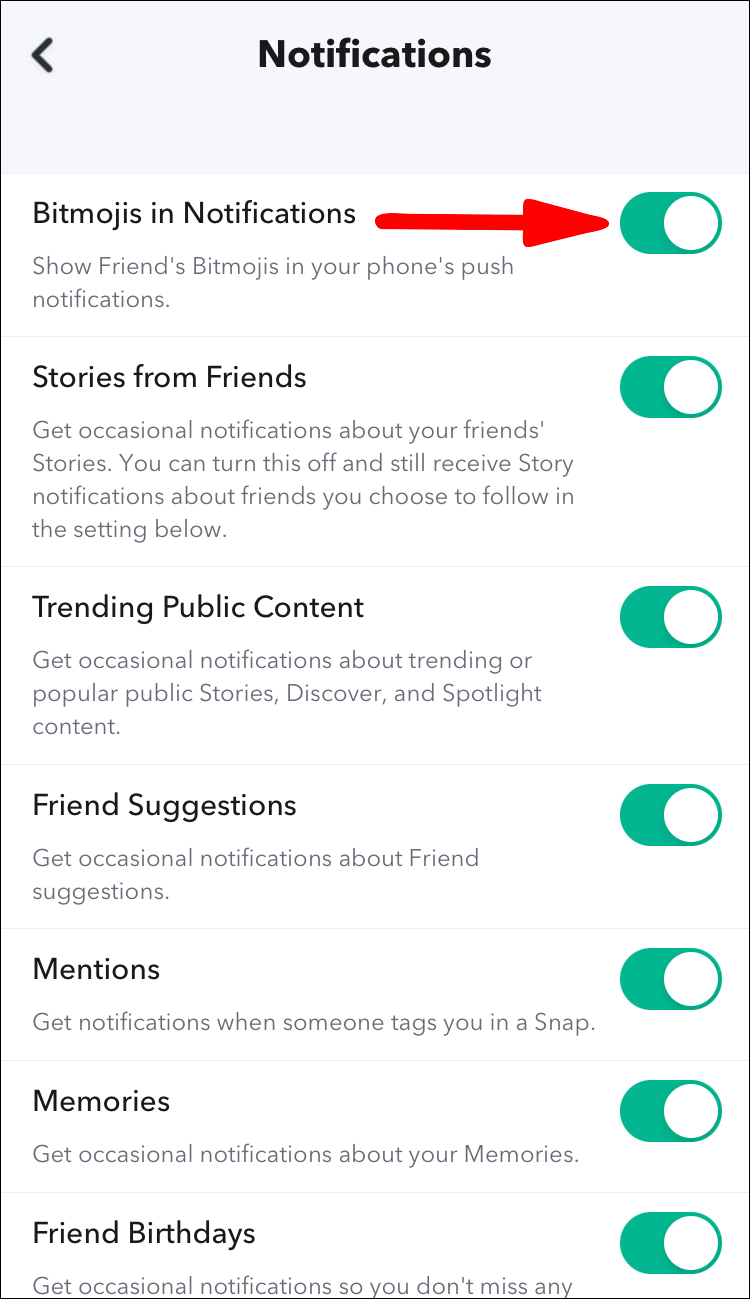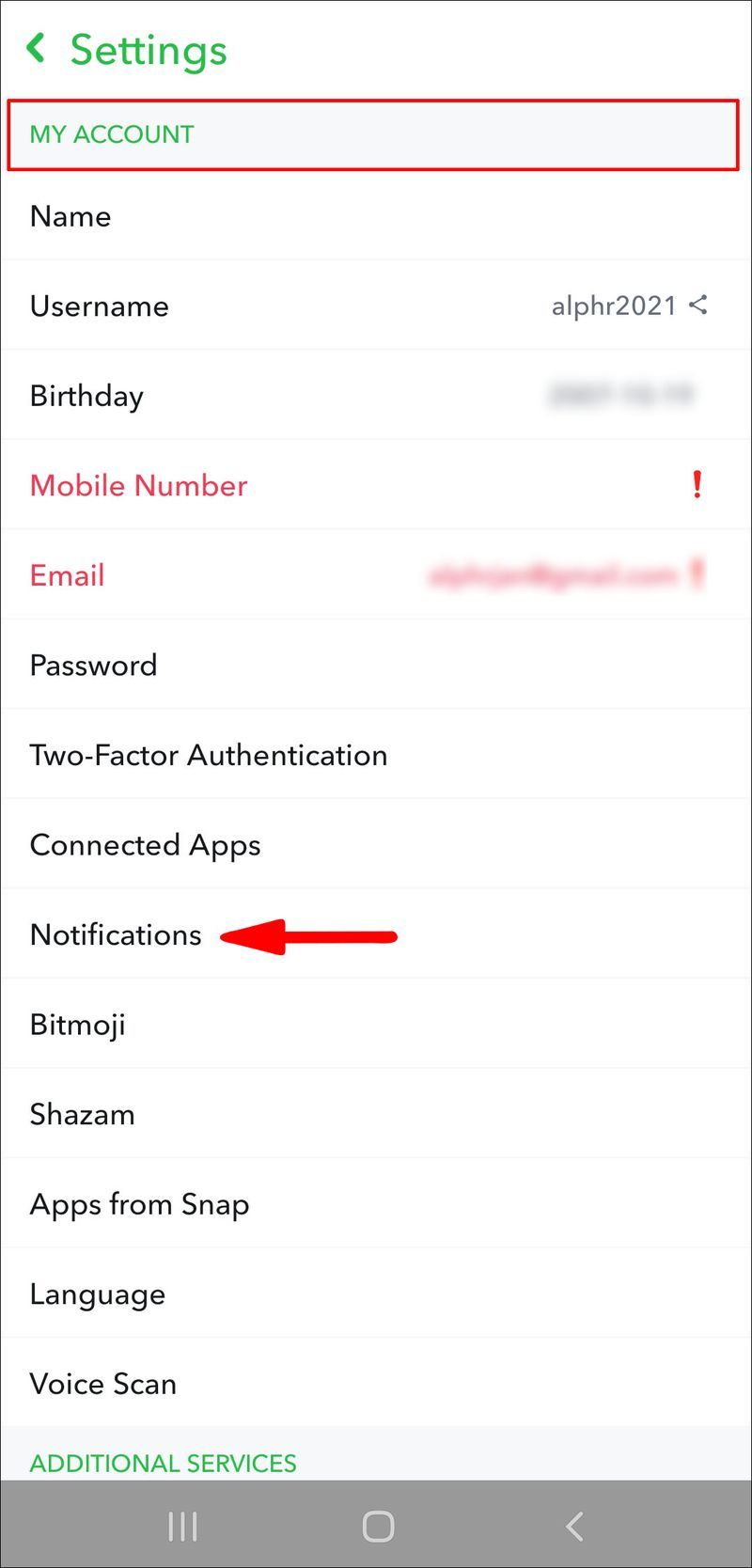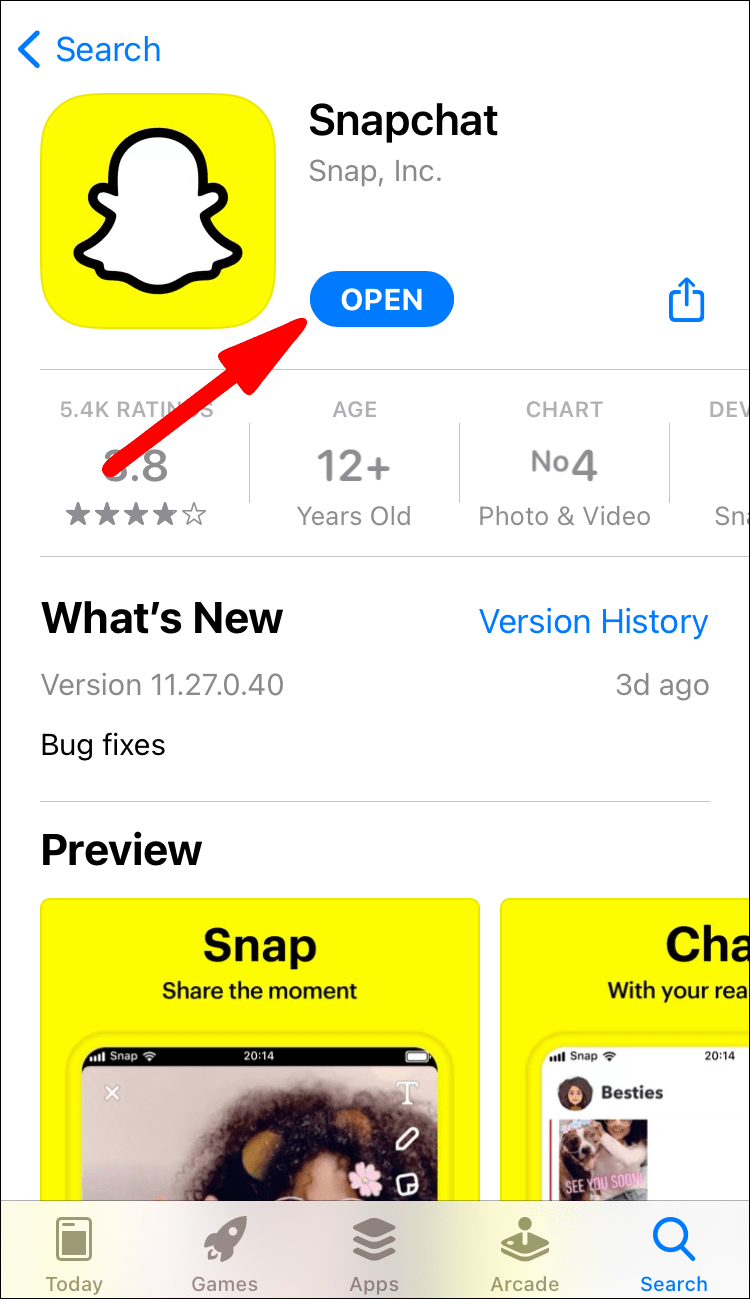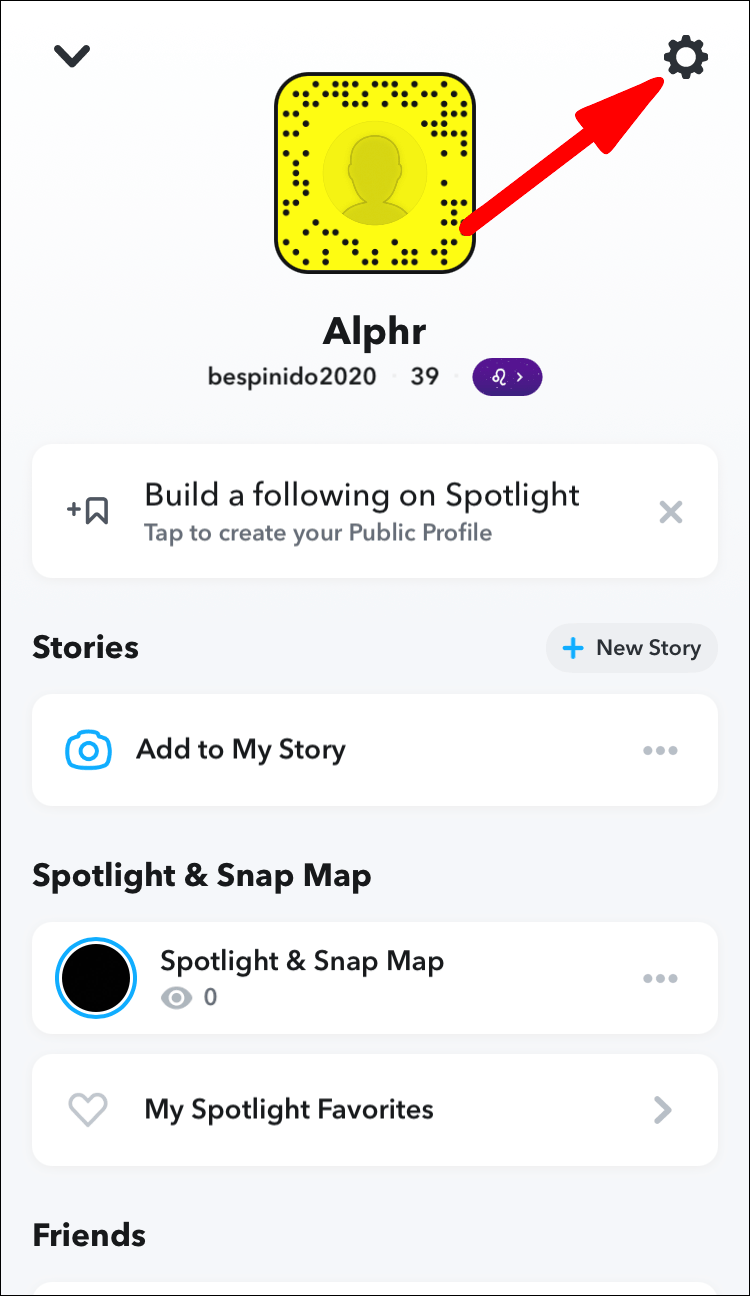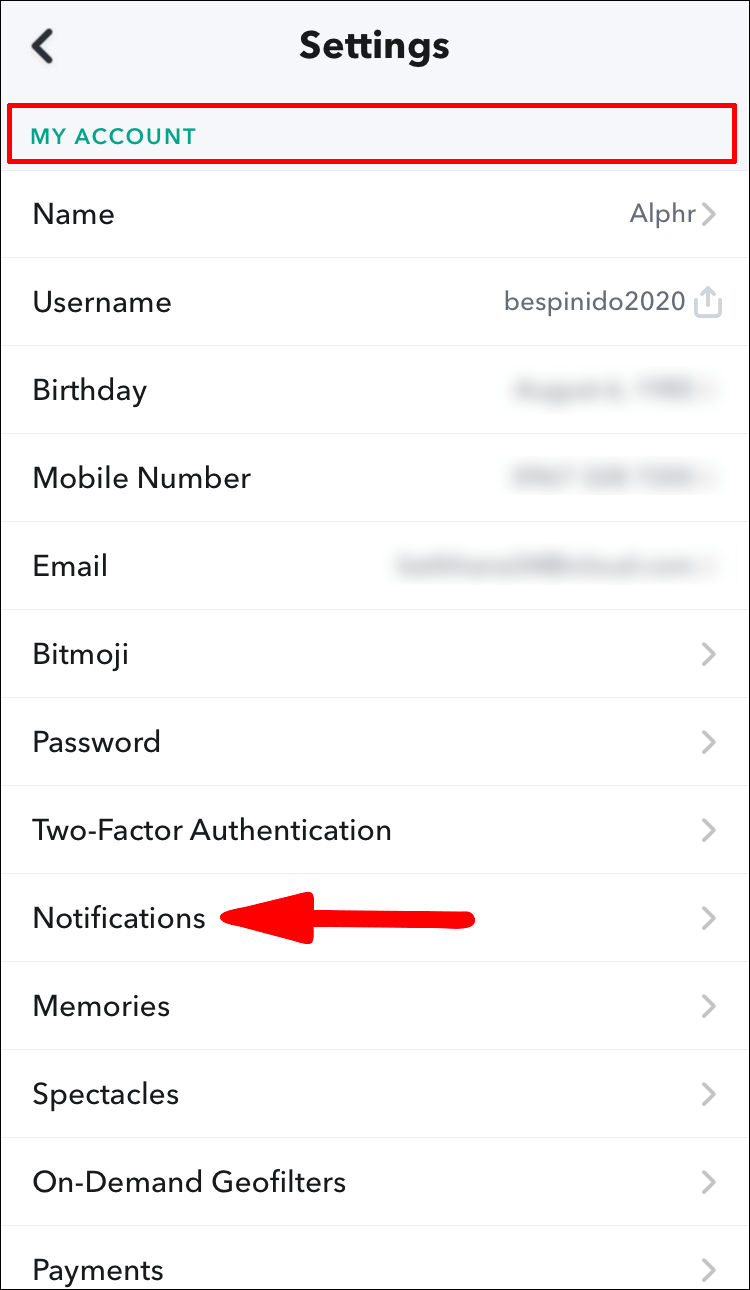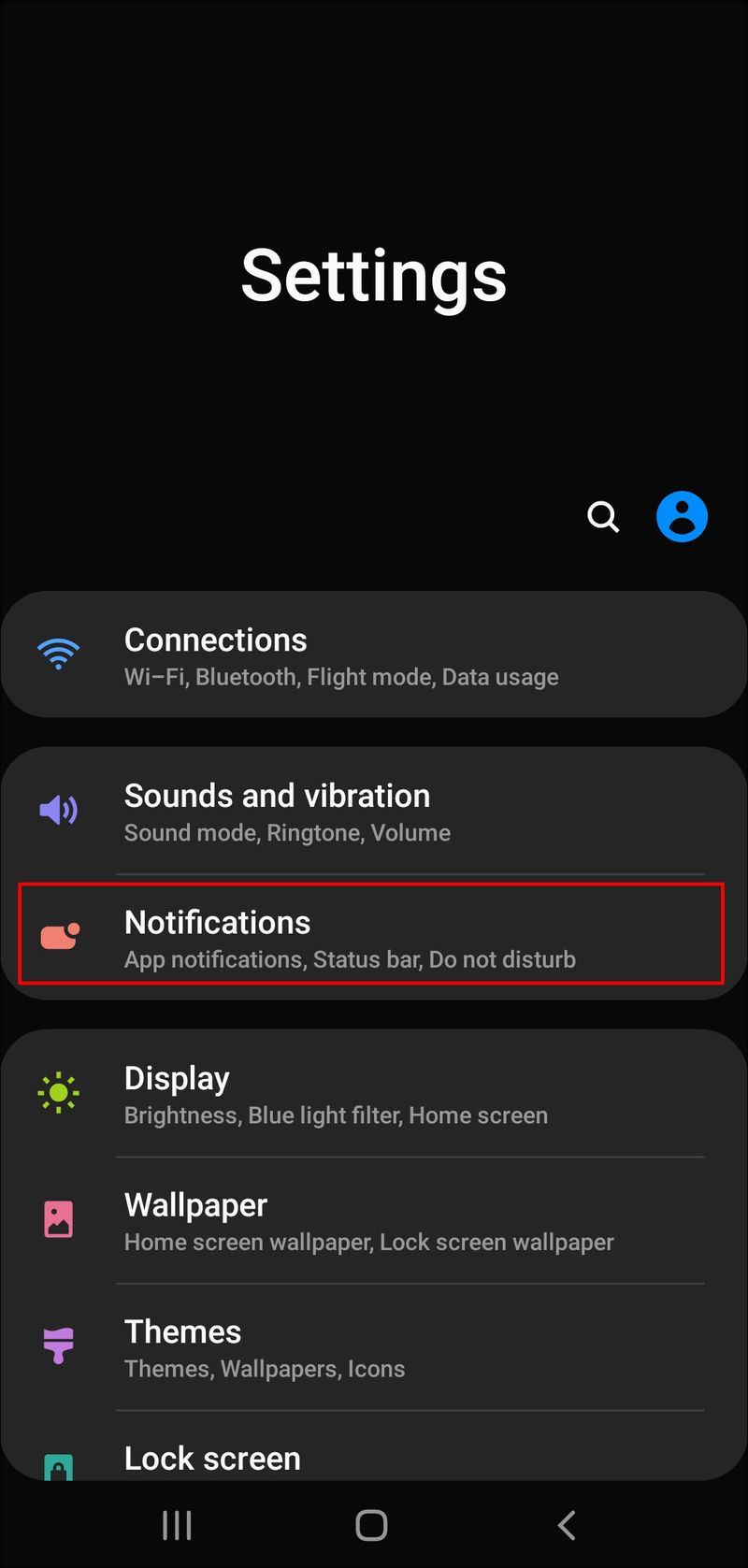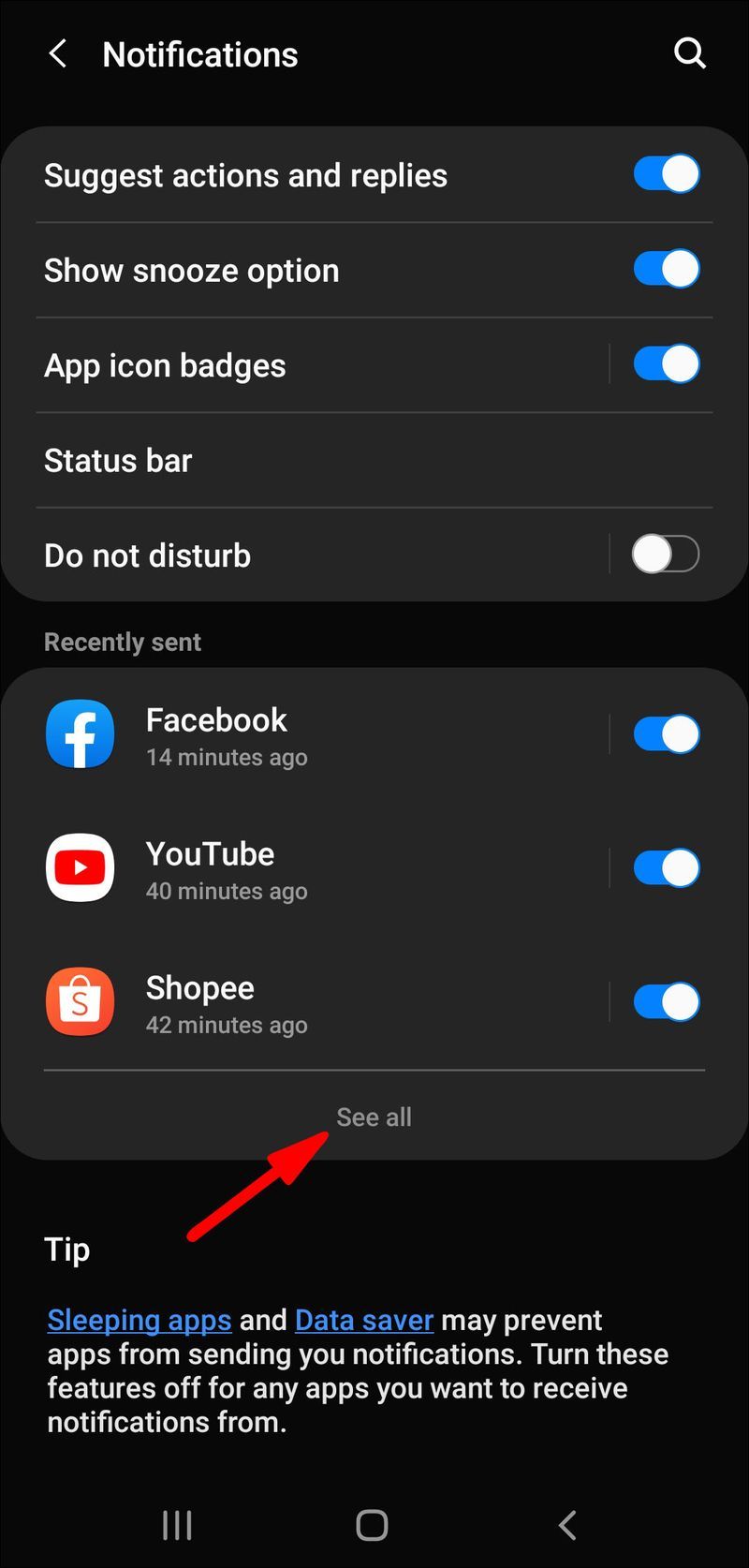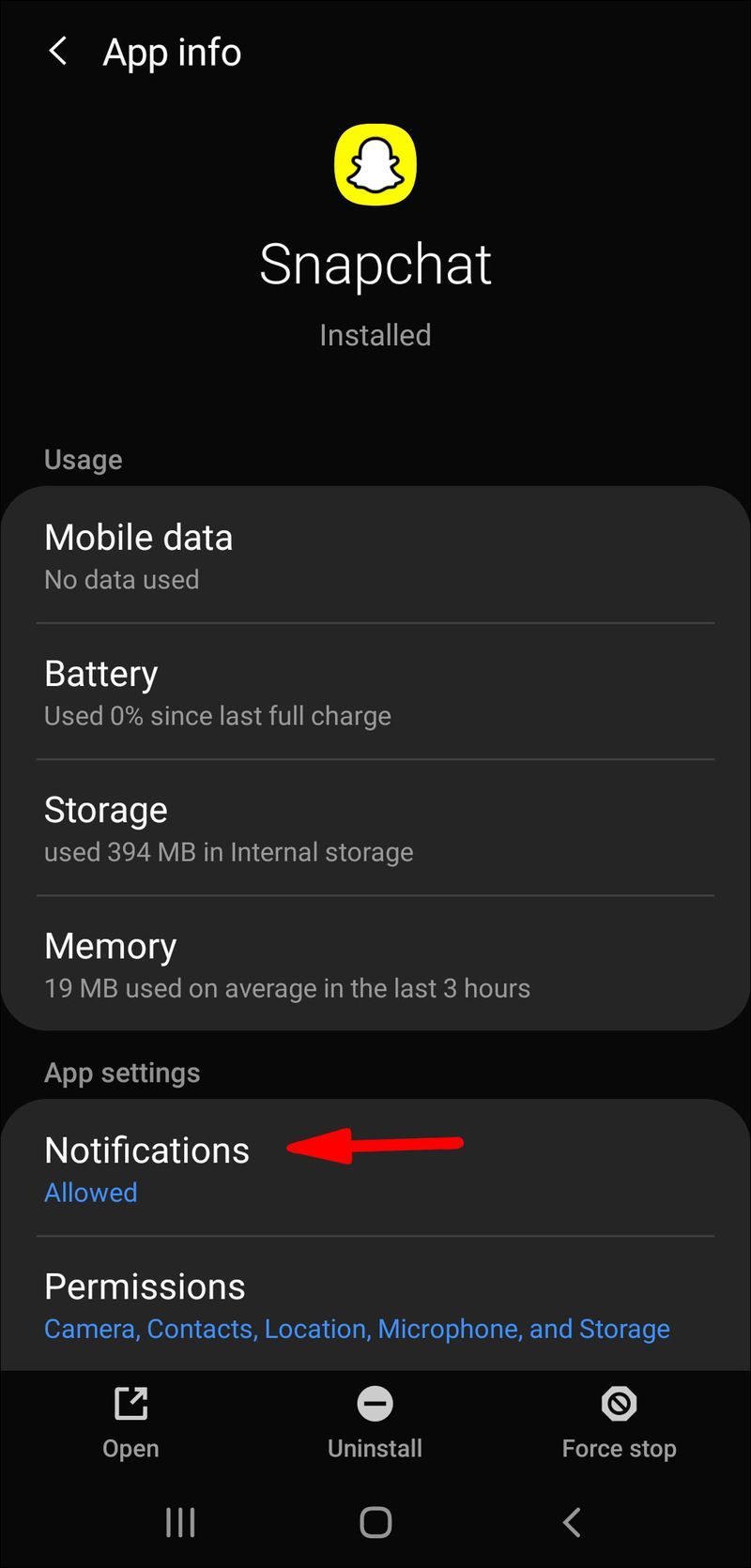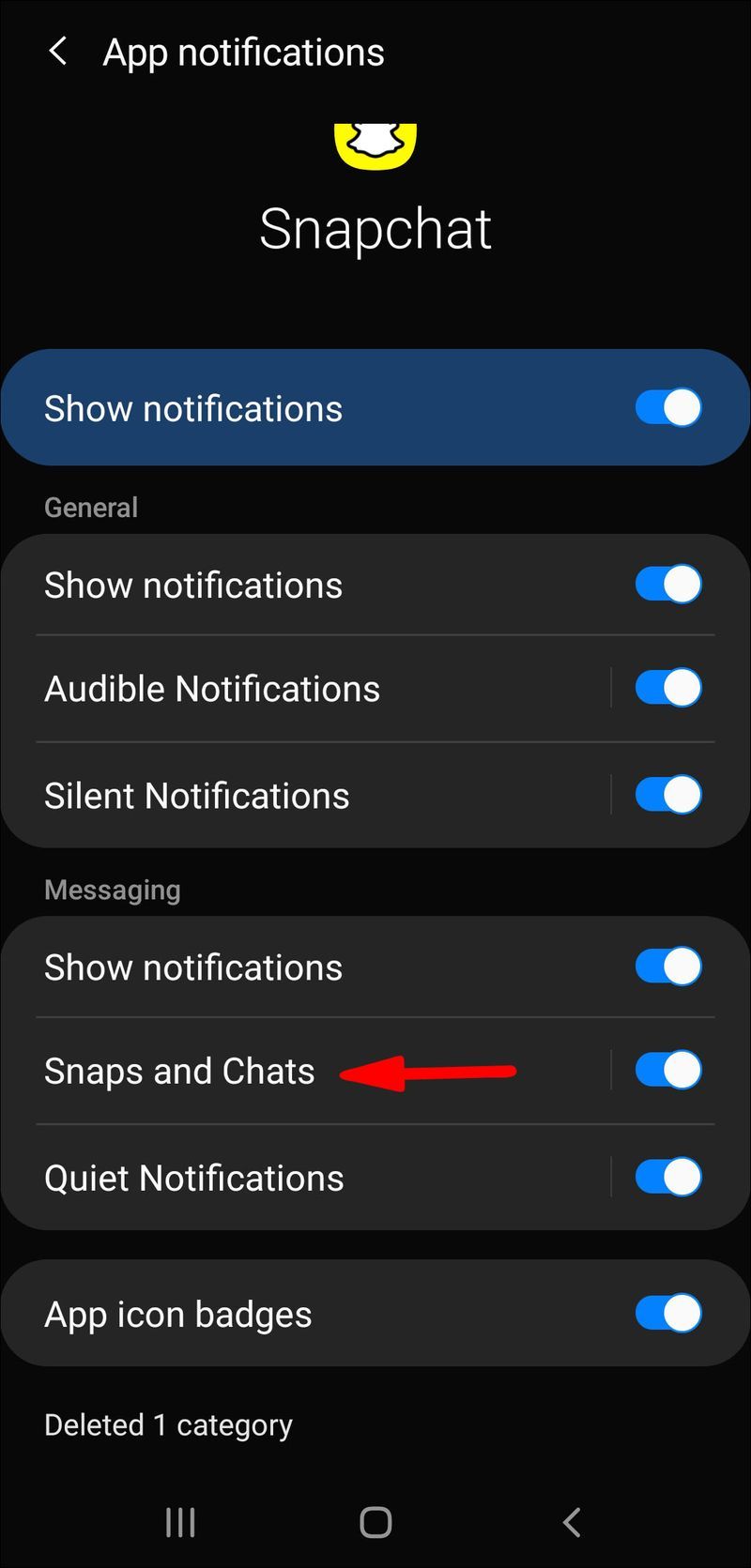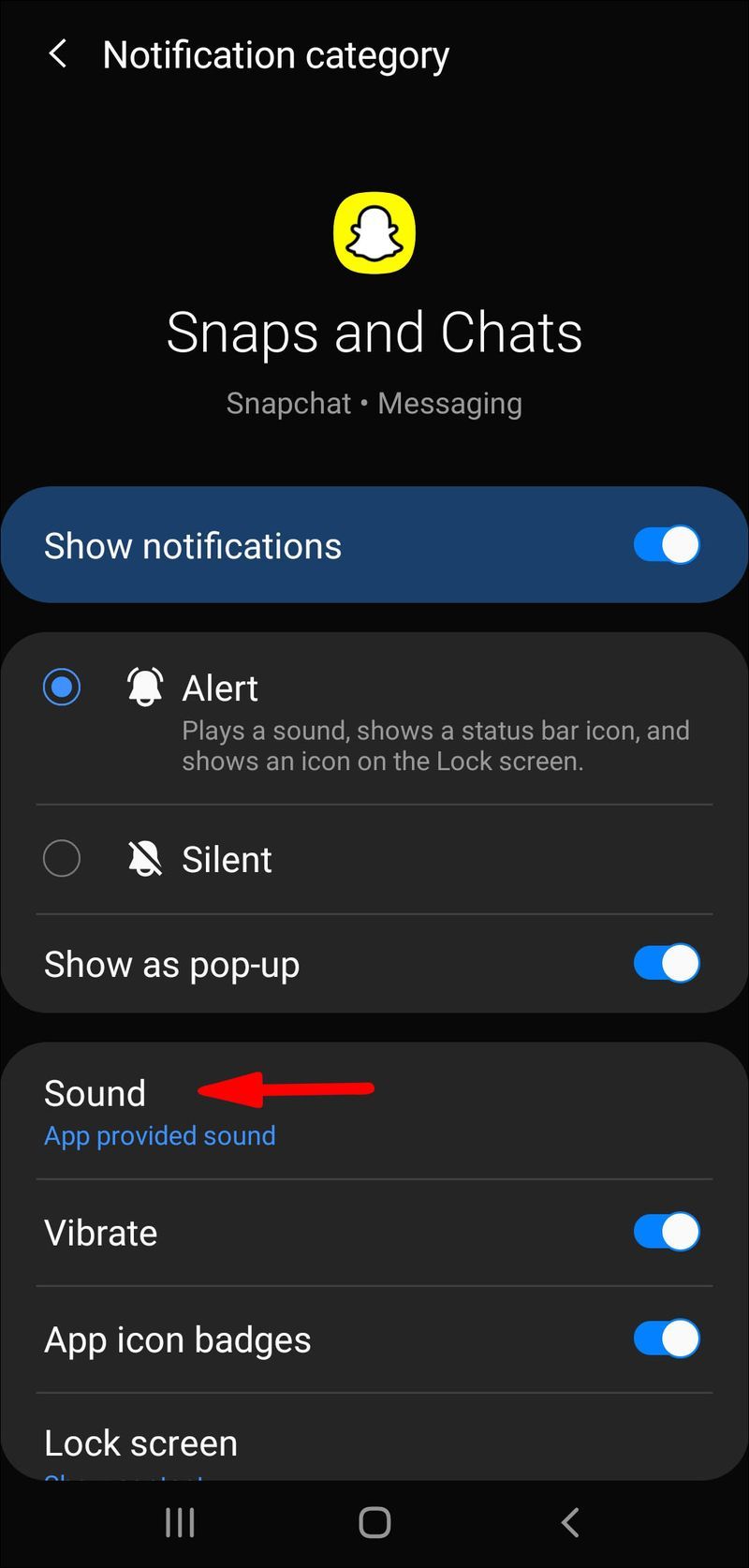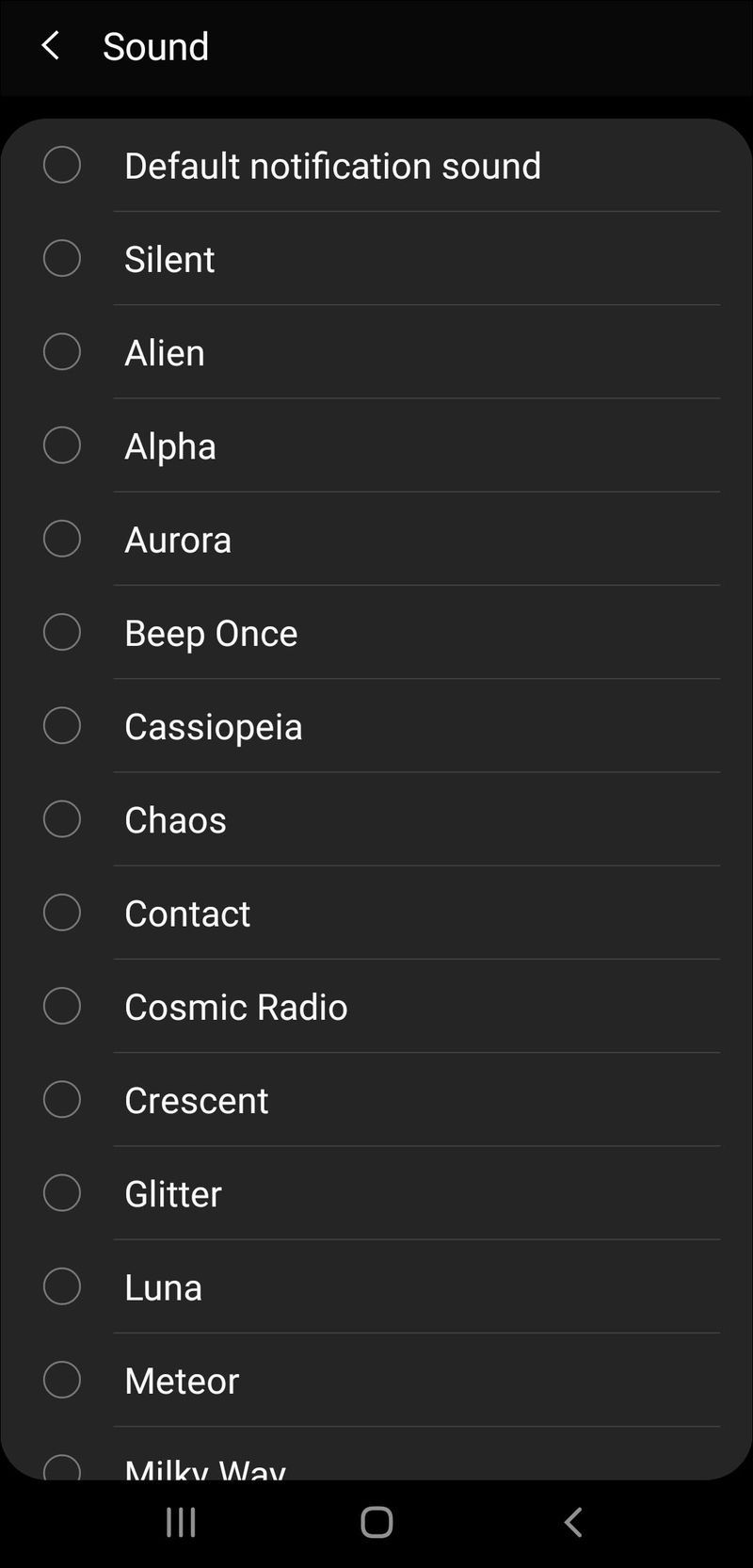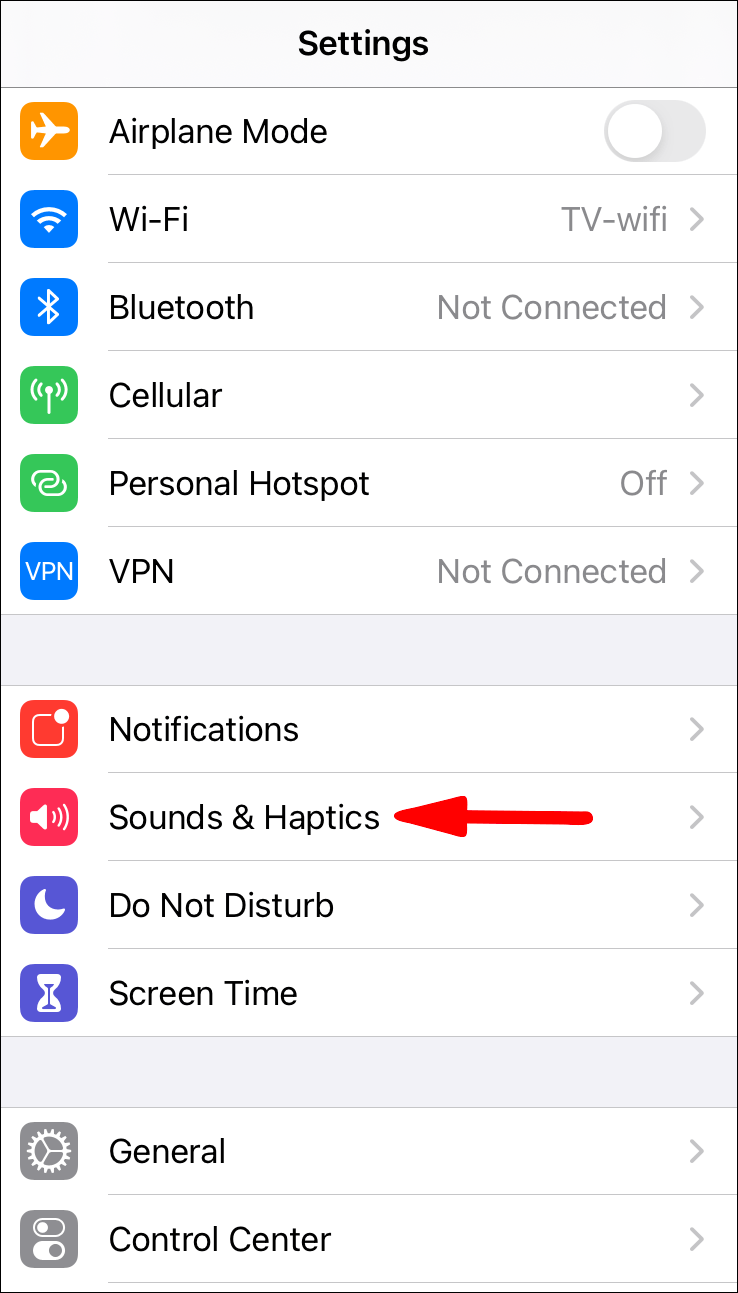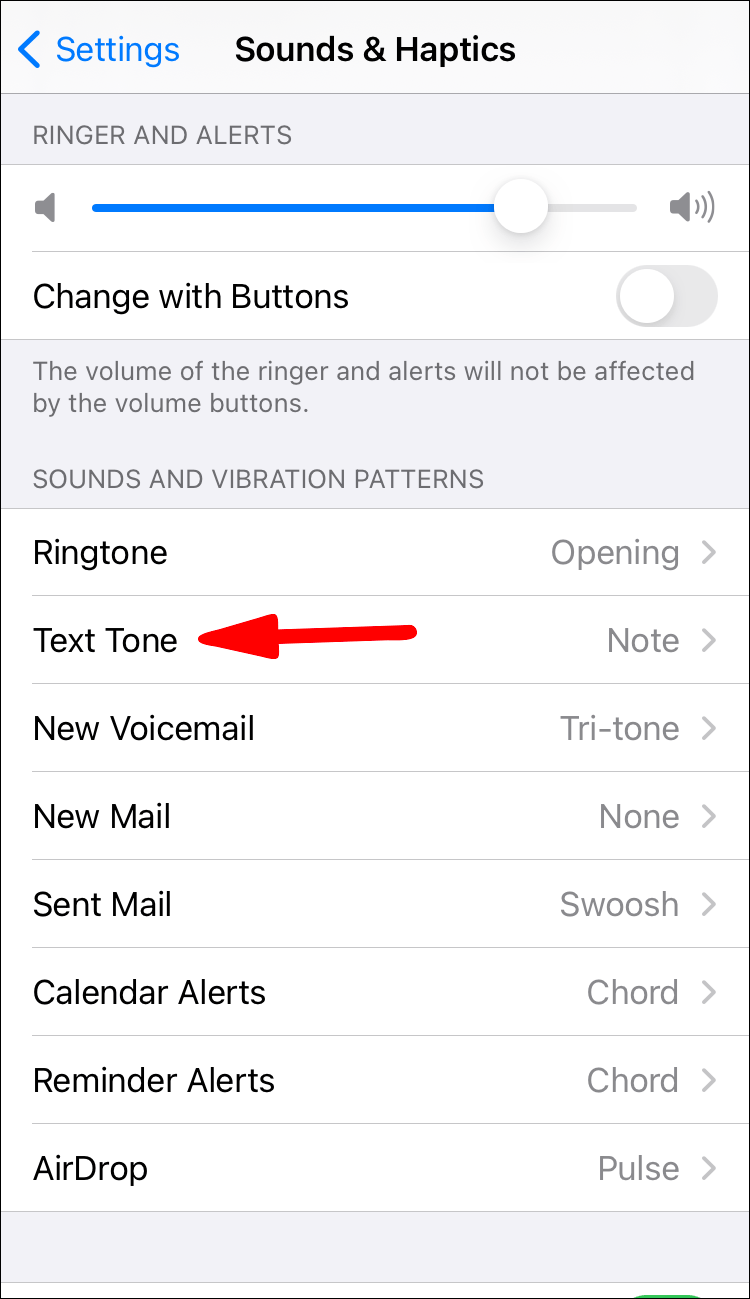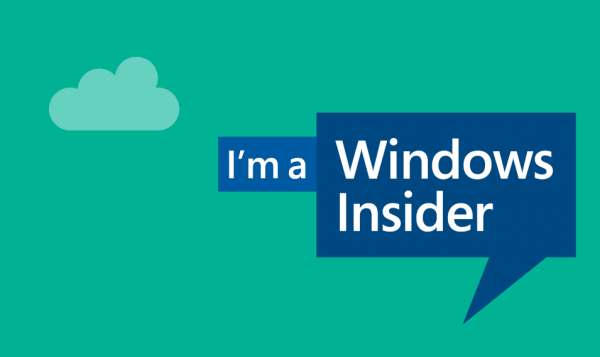หากคุณเป็นหนึ่งในผู้ใช้ Snapchat ที่ใช้งานอยู่ 280 ล้านคนและชื่นชอบการแลกเปลี่ยนเนื้อหากับเพื่อน Snapchat คนอื่นๆ คุณอาจต้องการทราบวิธีเปิดใช้งานการแจ้งเตือน การแจ้งเตือนของ Snapchat มีประโยชน์สำหรับสิ่งต่างๆ เช่น การรู้ว่าคุณได้รับเนื้อหาใหม่เมื่อใด หรือเมื่อเพื่อนโพสต์การอัปเดต

ในบทความนี้ เราจะนำคุณผ่านขั้นตอน Android และ iPhone เกี่ยวกับวิธีตั้งค่าการแจ้งเตือน เลือกกลุ่มที่จะรับ และเลือกเสียงแจ้งเตือนที่คุณชื่นชอบ นอกจากนี้ คำถามที่พบบ่อยของเรายังรวมถึงวิธีแก้ปัญหาและแก้ไขการแจ้งเตือนหากหยุดทำงาน
วิธีเปิดใช้งานการแจ้งเตือนบน Snapchat
ขั้นแรก คุณอาจต้องเปิดใช้งานการแจ้งเตือนสำหรับแอพ Snapchat ผ่านการตั้งค่าบนอุปกรณ์ของคุณ
เปิดใช้งานการแจ้งเตือน Snapchat จากการตั้งค่าโทรศัพท์ Android
- จากหน้าจอหลักของคุณ เลือกแอปการตั้งค่า
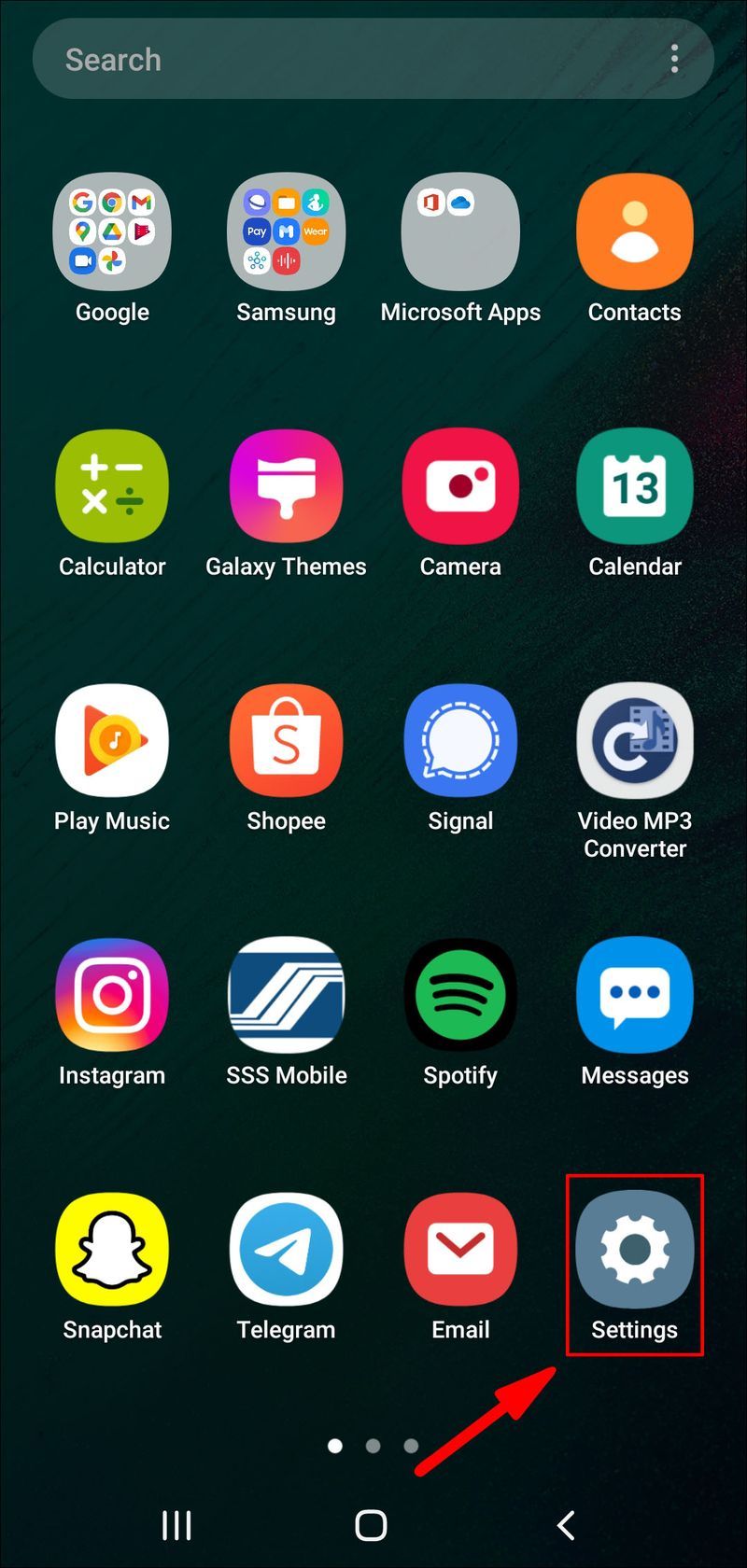
- เลือกการแจ้งเตือนจากนั้นเลื่อนลงไปที่ ดูทั้งหมด
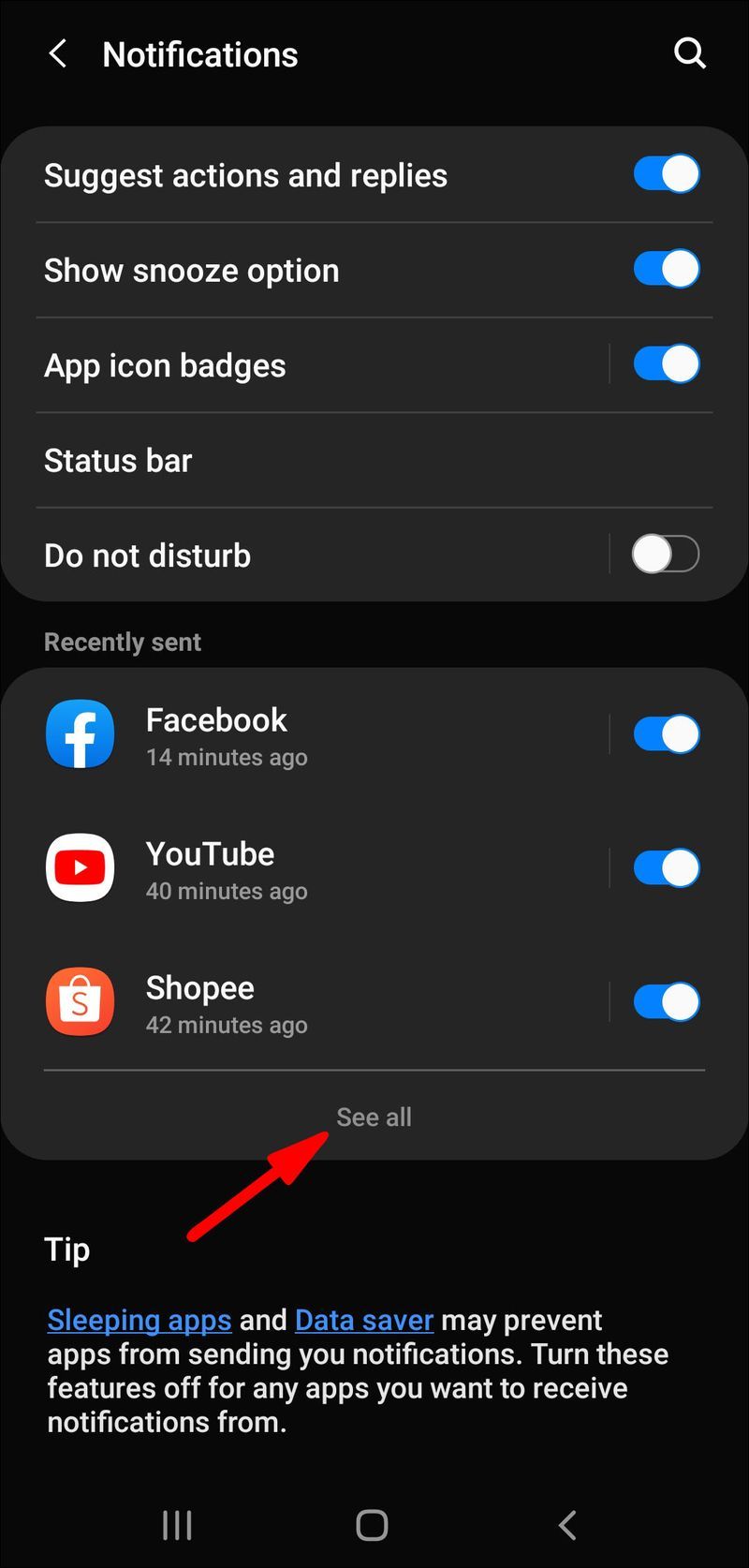
- ค้นหาแอพ Snapchat จากเมนู
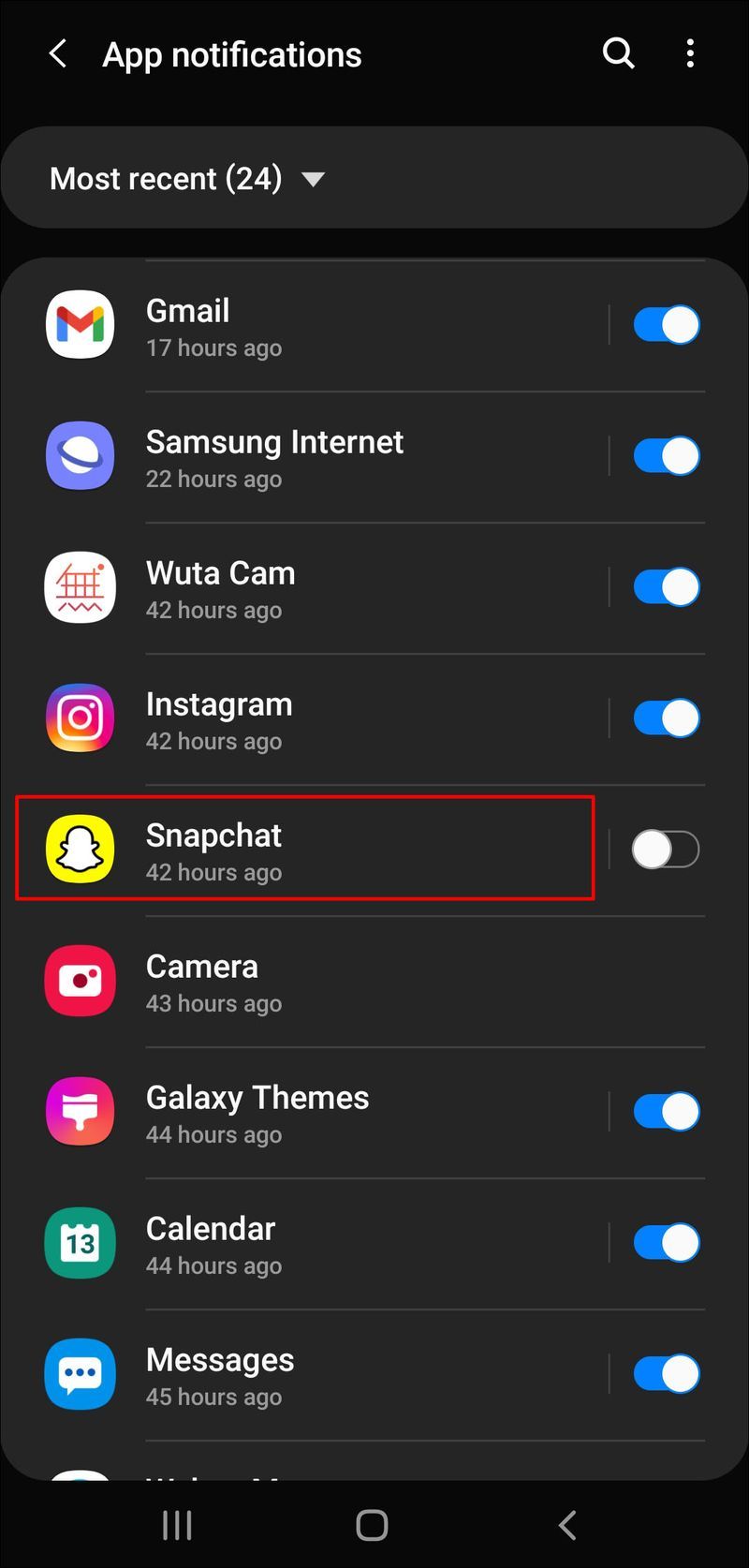
- สลับตัวเลือกการแจ้งเตือนเป็นเปิดเพื่อเปิดใช้งาน
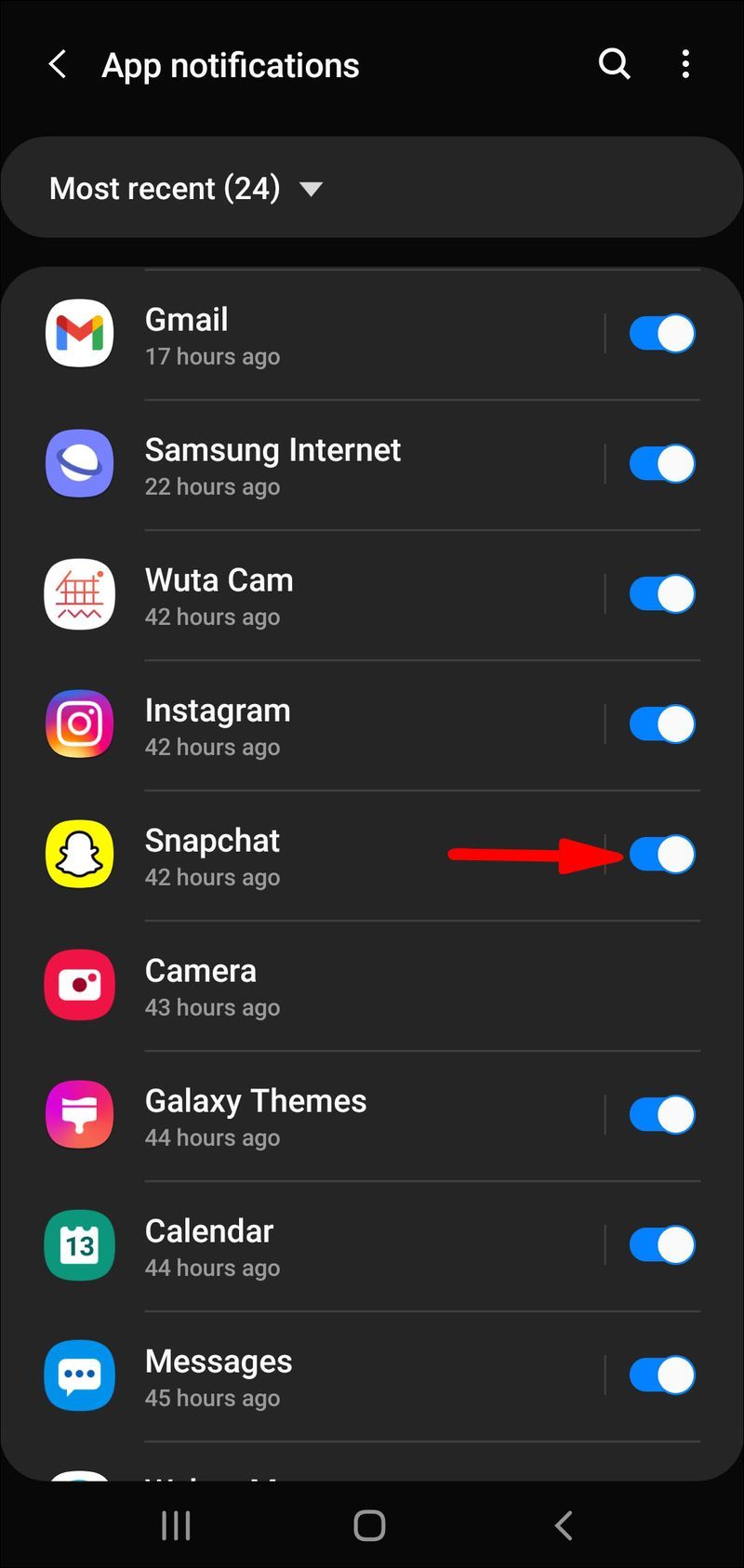
เปิดใช้งานการแจ้งเตือน Snapchat จากแอพ Snapchat ผ่าน Android
- เปิด Snapchat
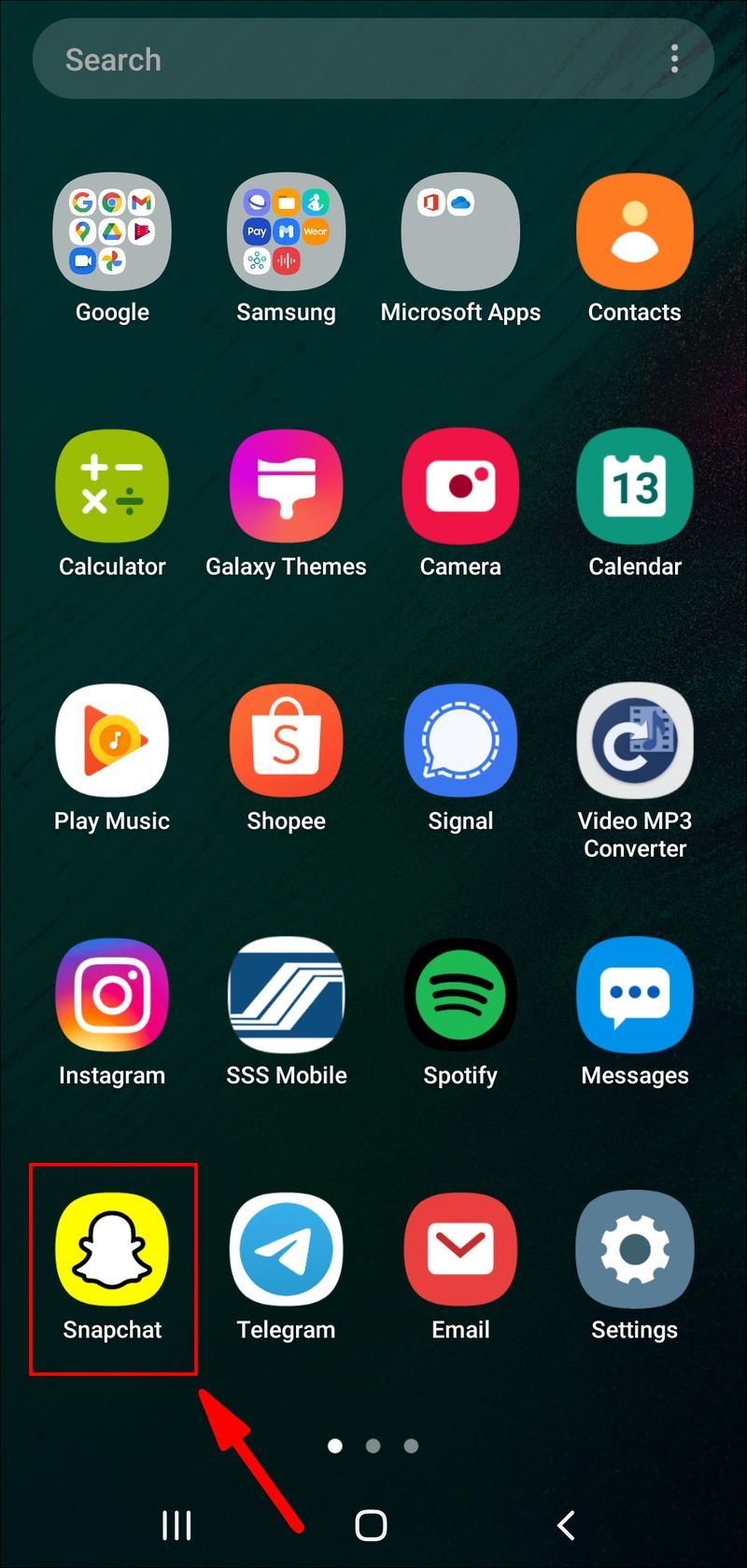
- จากหน้าจอโปรไฟล์ ให้คลิกที่ไอคอนการตั้งค่าเฟือง
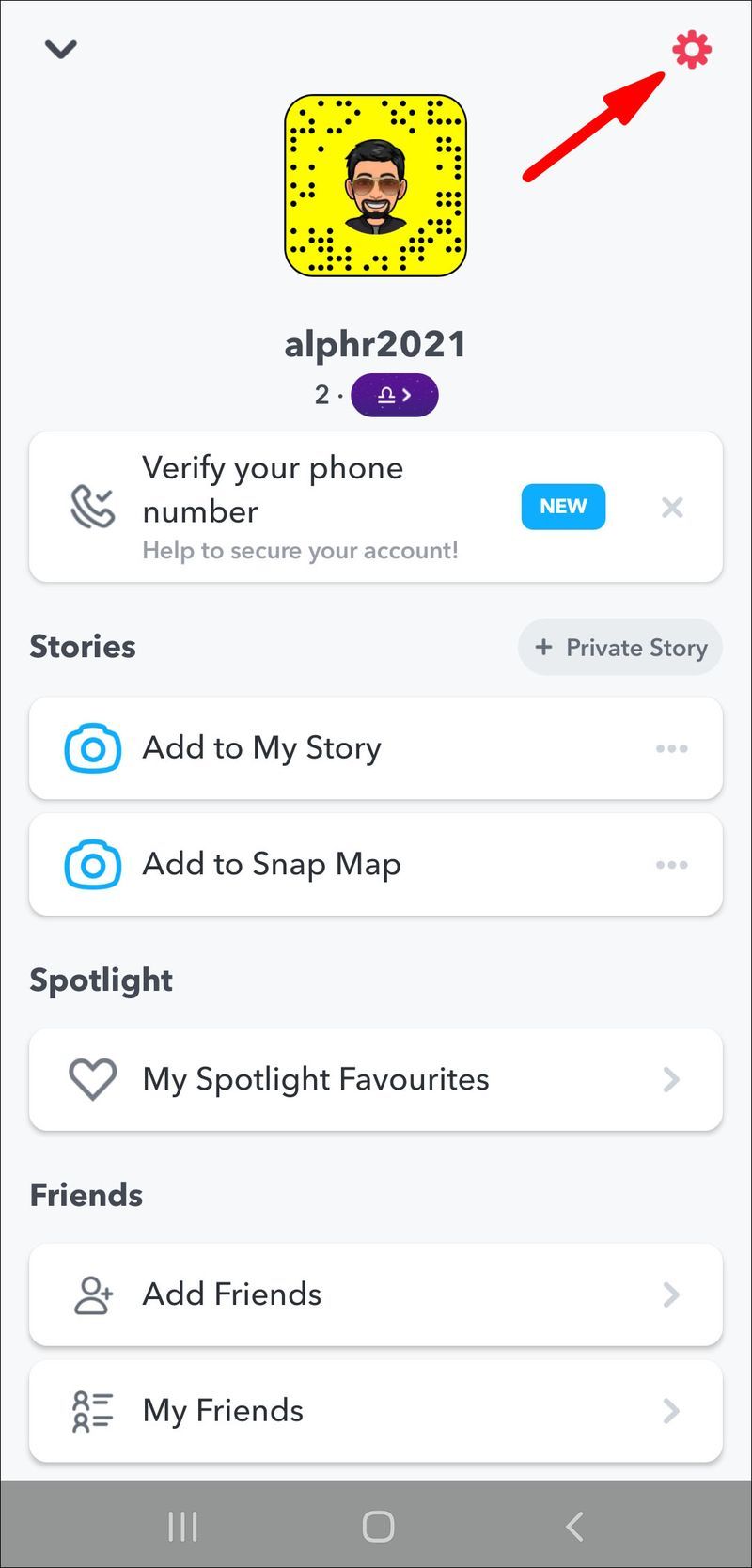
- เลือกการแจ้งเตือน
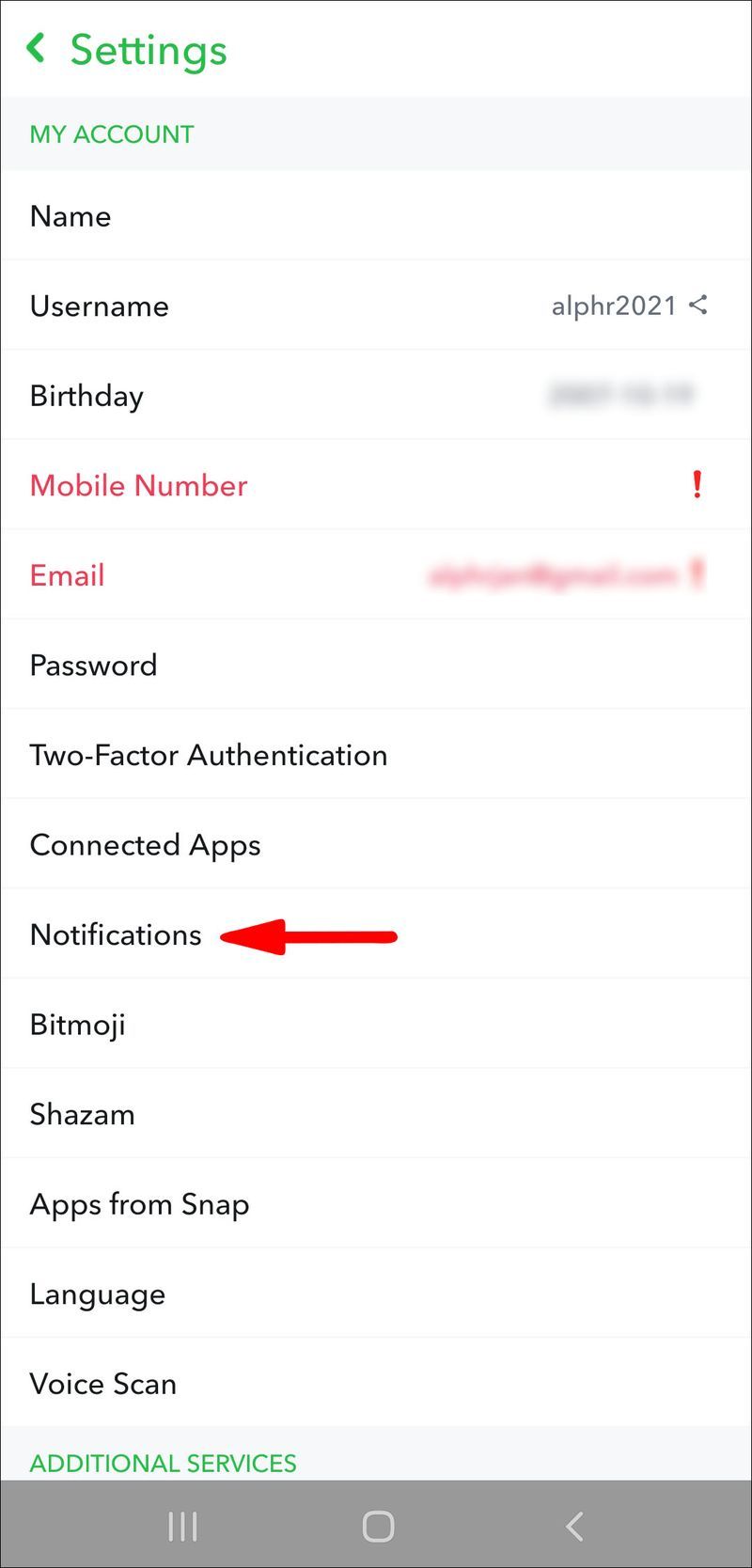
- สลับเปิดตัวเลือกเปิดใช้งานการแจ้งเตือน
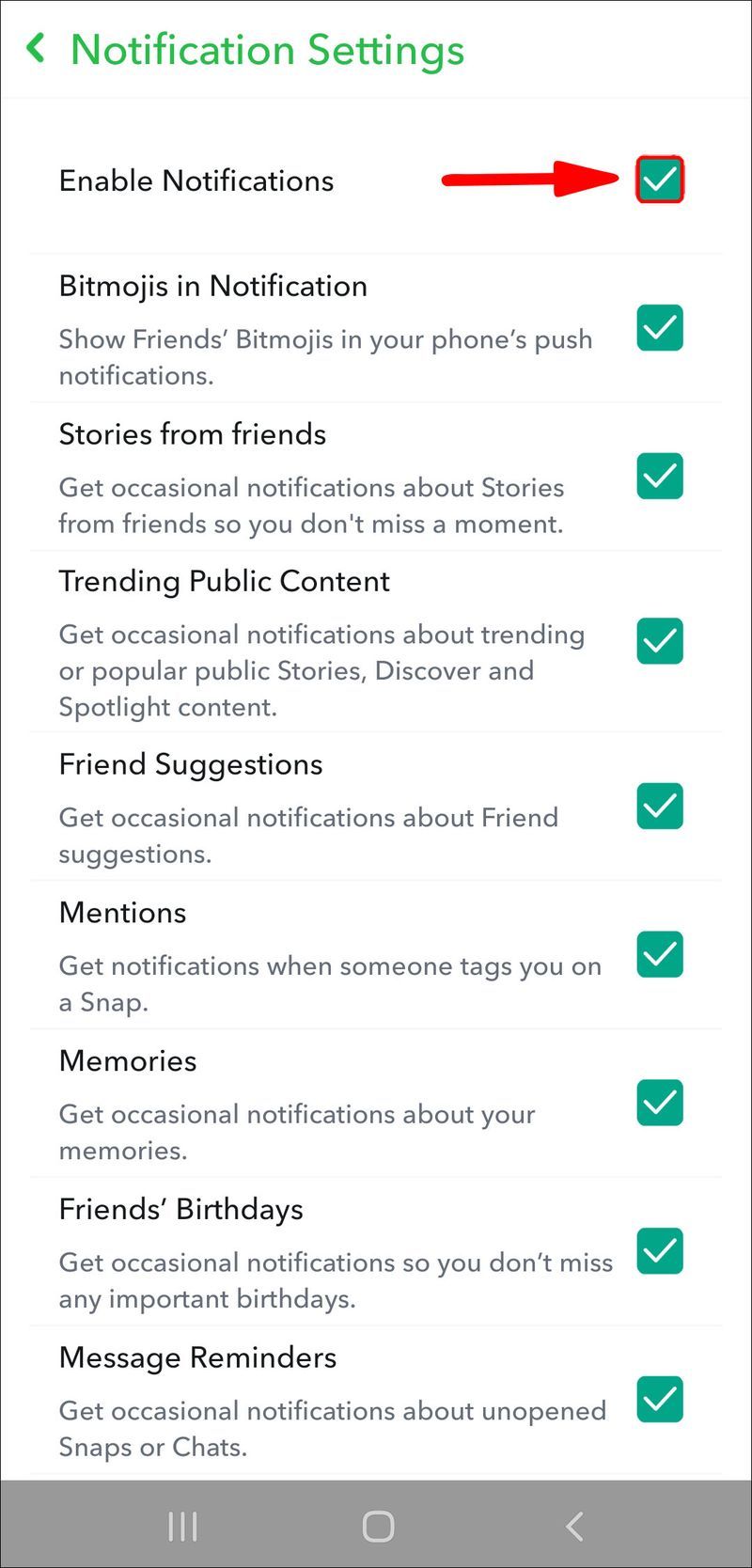
เปิดใช้งานการแจ้งเตือน Snapchat จากการตั้งค่า iPhone
- เข้าถึงแอปพลิเคชันการตั้งค่าผ่านโทรศัพท์ของคุณ
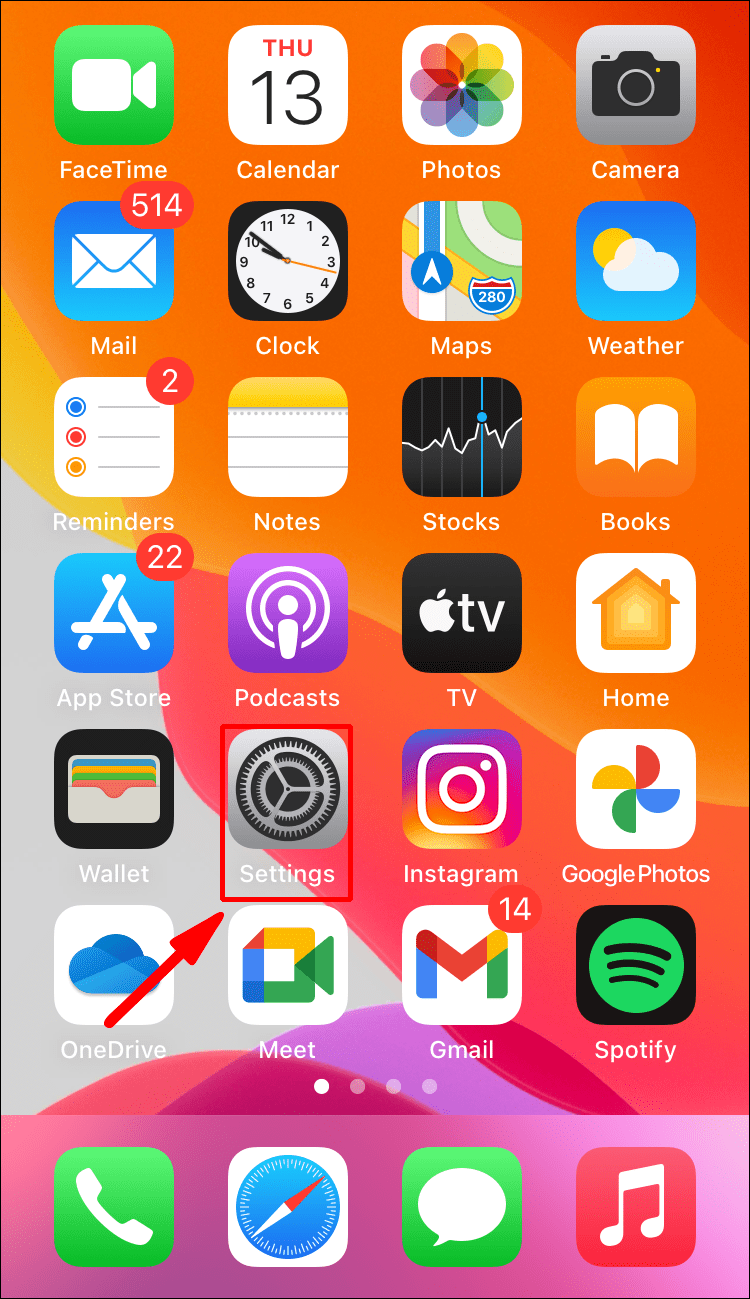
- จากรายการที่สอง เลือกการแจ้งเตือน
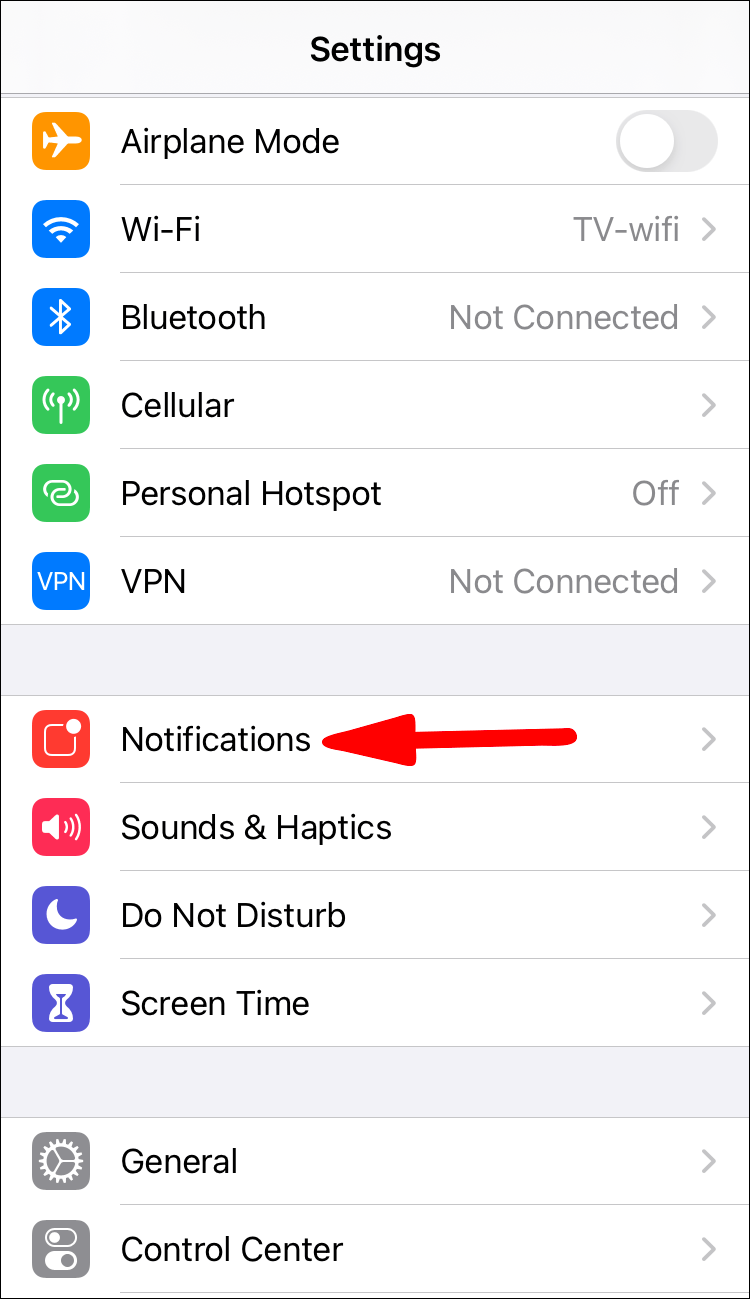
- เลื่อนดูรายการแอพของคุณเพื่อค้นหา Snapchat จากนั้นแตะที่มัน
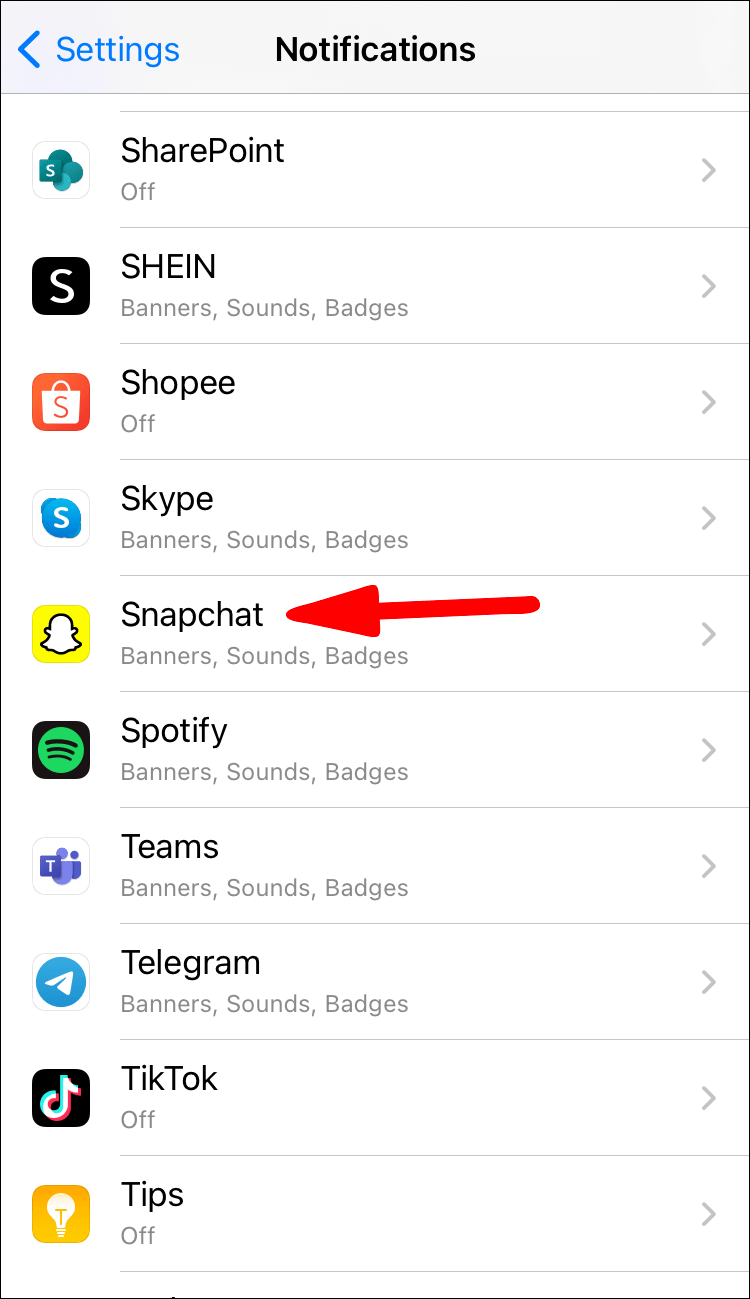
- สลับไปที่ตัวเลือกอนุญาตการแจ้งเตือน
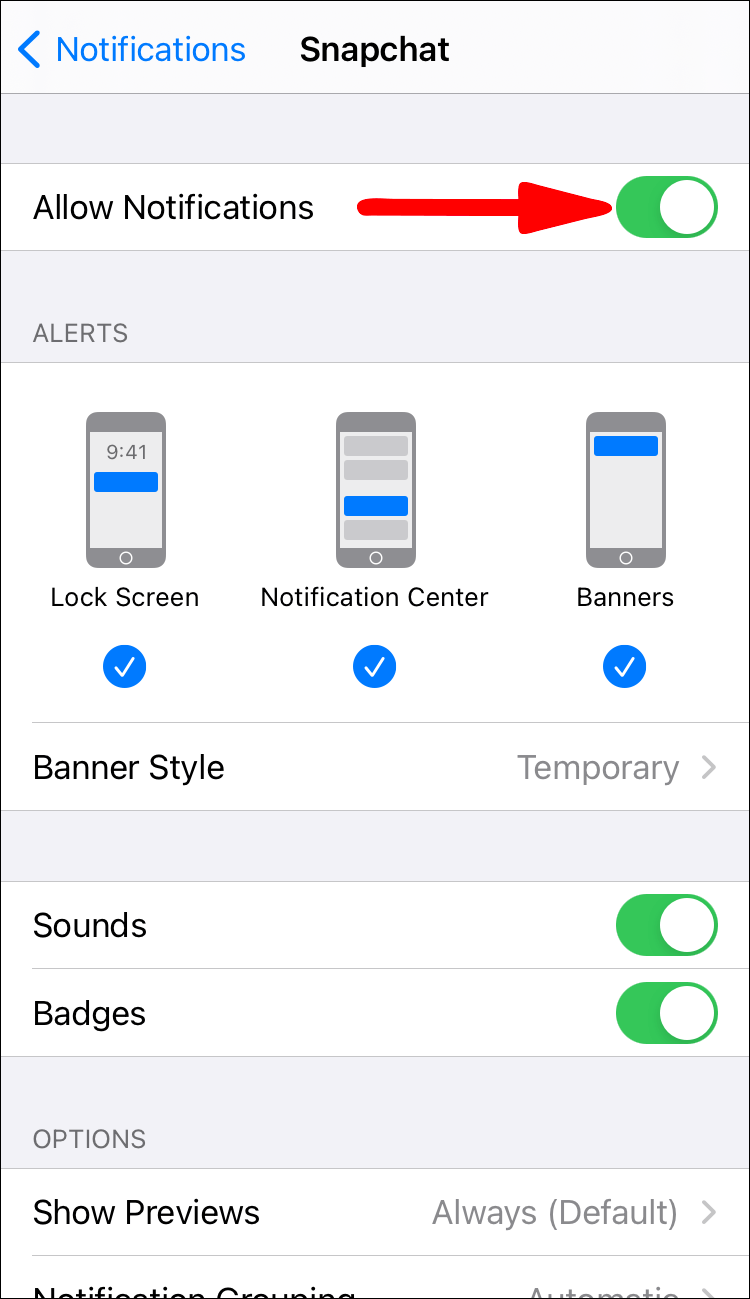
เปิดใช้งานการแจ้งเตือน Snapchat จากแอพ Snapchat ผ่าน iPhone
- จากด้านบนของหน้าจอ ให้คลิกที่รูปโปรไฟล์ของคุณ
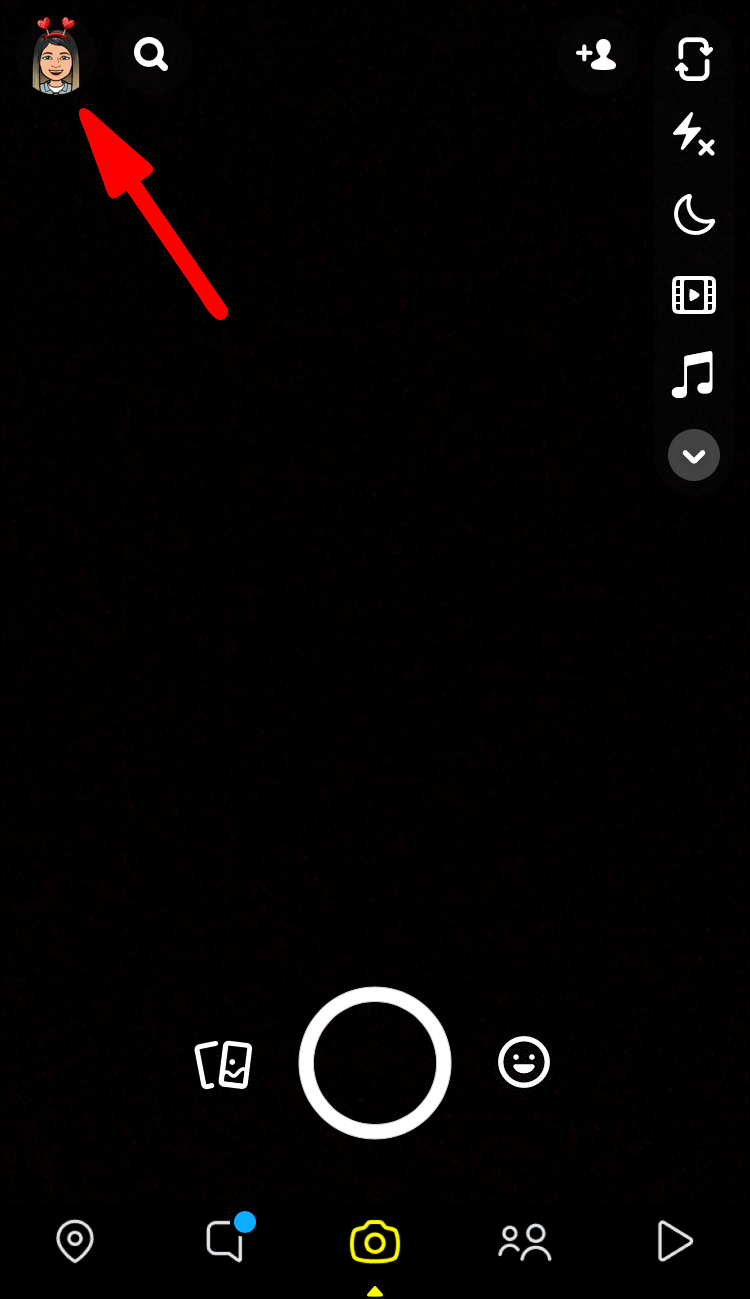
- เลือกไอคอนรูปเฟืองการตั้งค่า
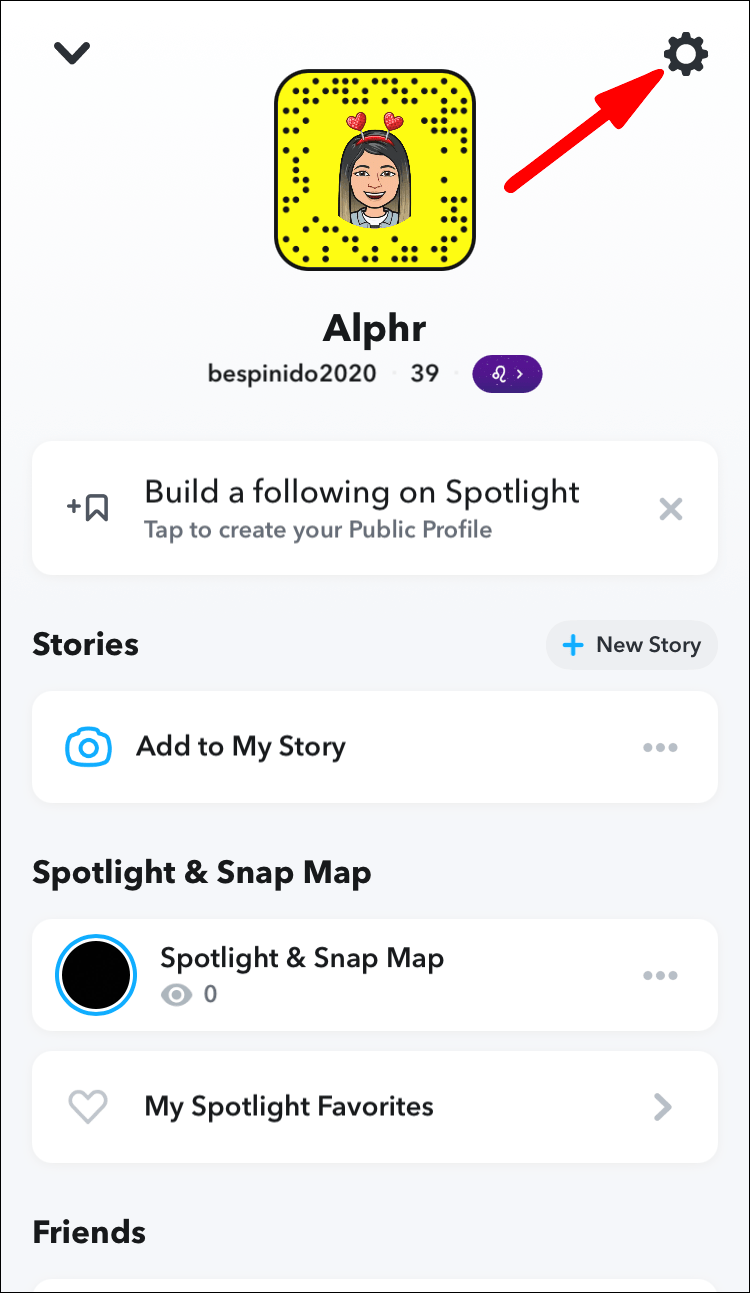
- เลือกการแจ้งเตือน
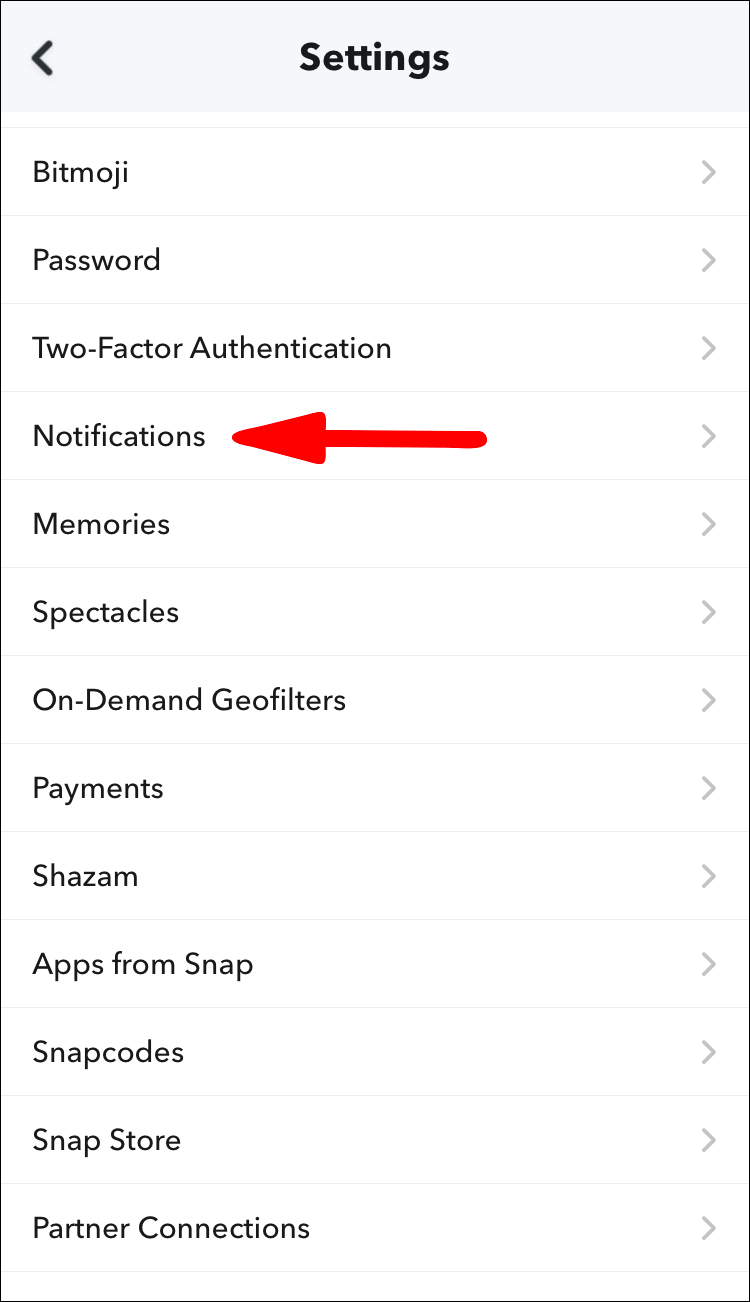
- สลับตัวเลือกการแจ้งเตือนเป็นเปิดเพื่อเปิดใช้งาน
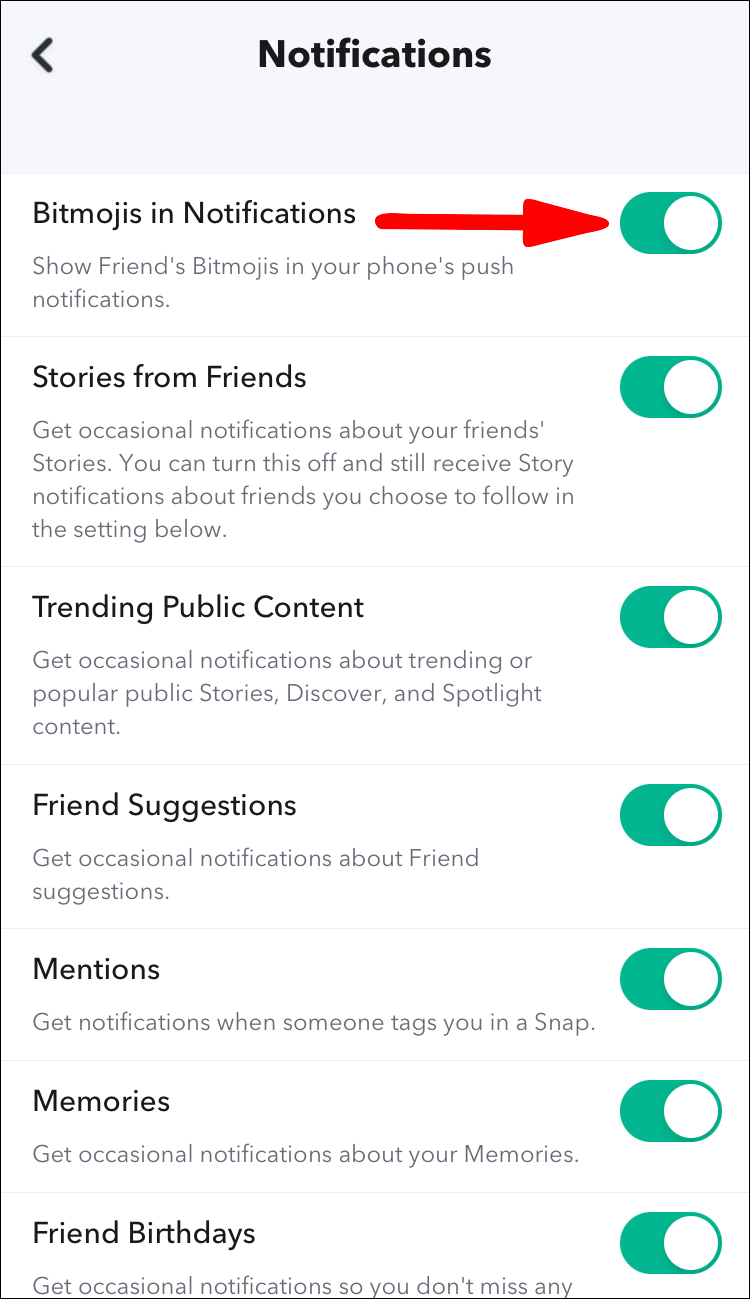
วิธีการเปลี่ยนผู้ที่คุณได้รับการแจ้งเตือน Snapchat จาก?
ควบคุมการแจ้งเตือน Snapchat แต่ละรายการผ่านอุปกรณ์ Android
- เปิด Snapchat
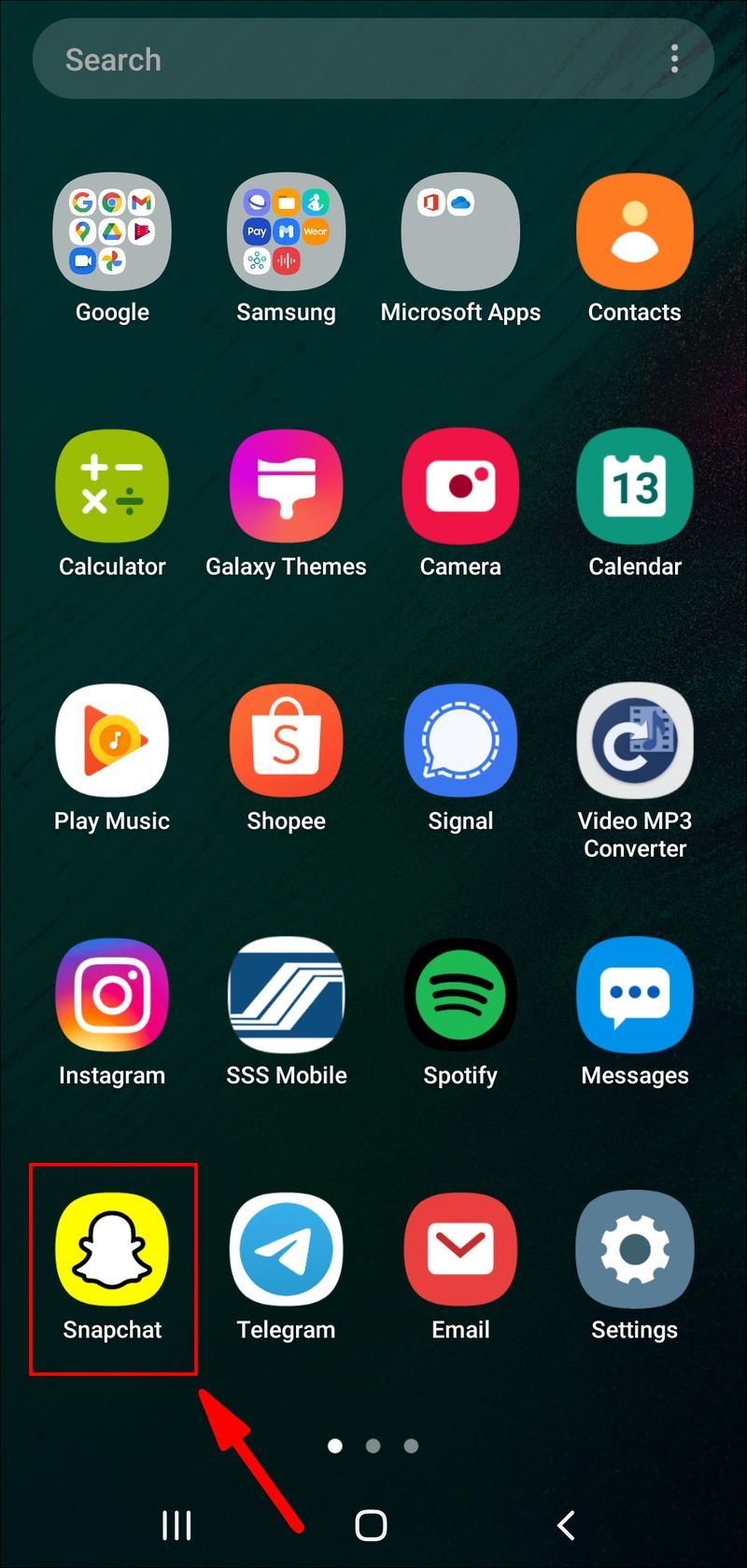
- ปัดลงบนหน้าจอของคุณเพื่อไปที่หน้าจอผู้ใช้
- จากมุมบนขวา เลือกไอคอนรูปเฟืองการตั้งค่า
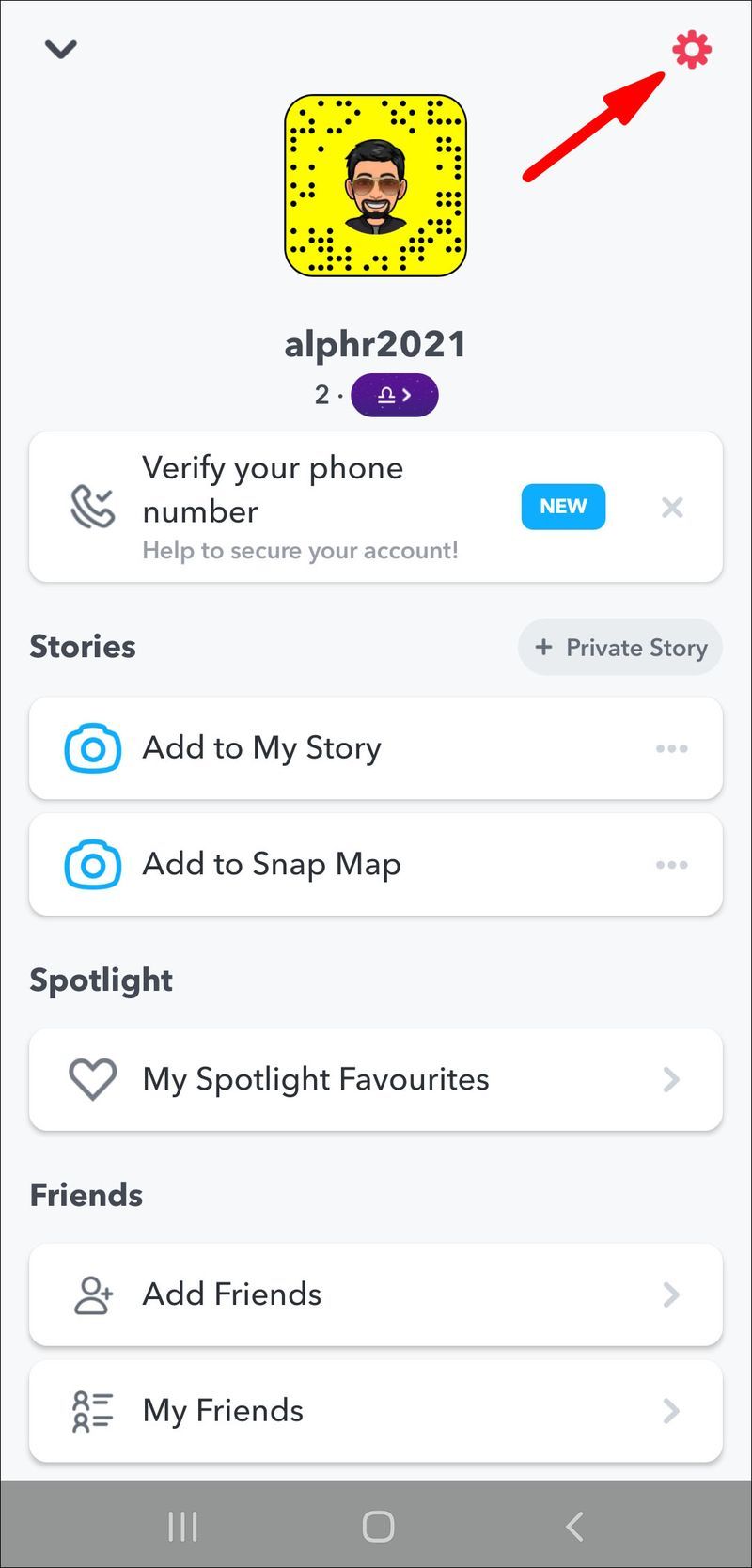
- เลือกการแจ้งเตือนจากส่วนบัญชีของฉันในเมนู
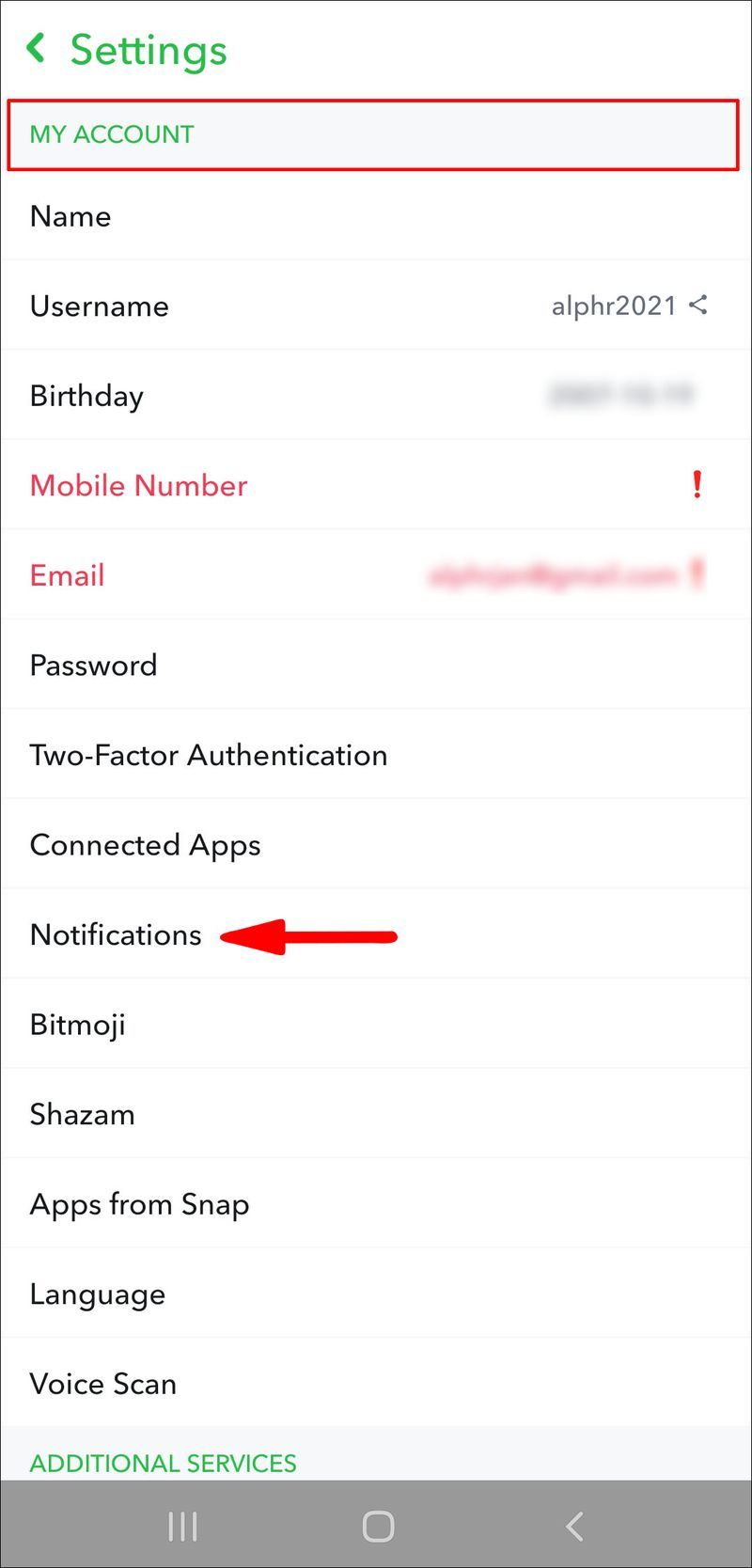
- คลิกที่ตัวเลือกรับการแจ้งเตือนจาก
- เลือกจาก Snapchatters สองกลุ่ม:
- หากคุณต้องการทราบว่ามีใครส่งข้อความหรือสแน็ปช็อตถึงคุณเมื่อใด ให้เลือกทุกคน
- หากคุณต้องการทราบเฉพาะเวลาที่เพื่อนใน Snapchat ส่งเนื้อหาถึงคุณ ให้เลือก เพื่อนของฉัน
- คลิกที่ลูกศรย้อนกลับจากด้านบนซ้ายเพื่อบันทึกการแจ้งเตือนของคุณ
ควบคุมการแจ้งเตือน Snapchat แต่ละรายการผ่านอุปกรณ์ iPhone
- เปิด Snapchat
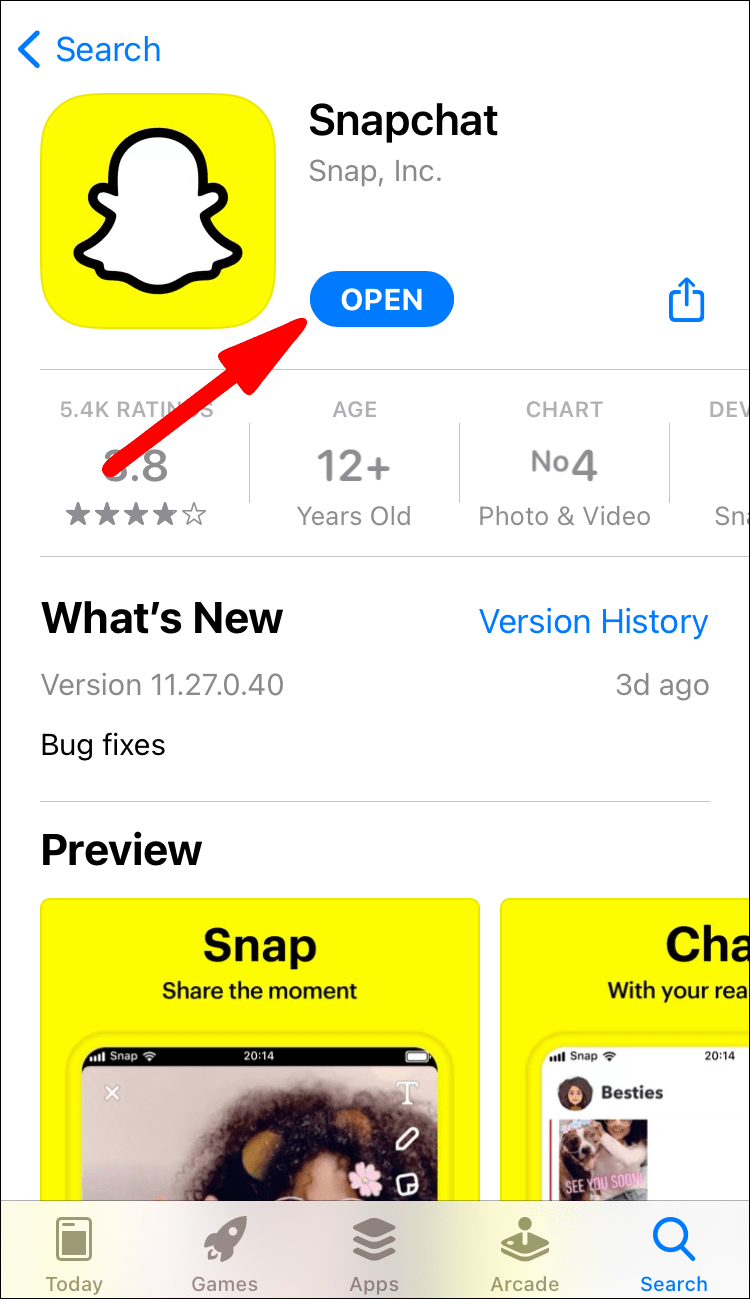
- ปัดลงบนหน้าจอของคุณเพื่อไปที่หน้าจอผู้ใช้
- จากมุมบนขวา เลือกไอคอนรูปเฟืองการตั้งค่า
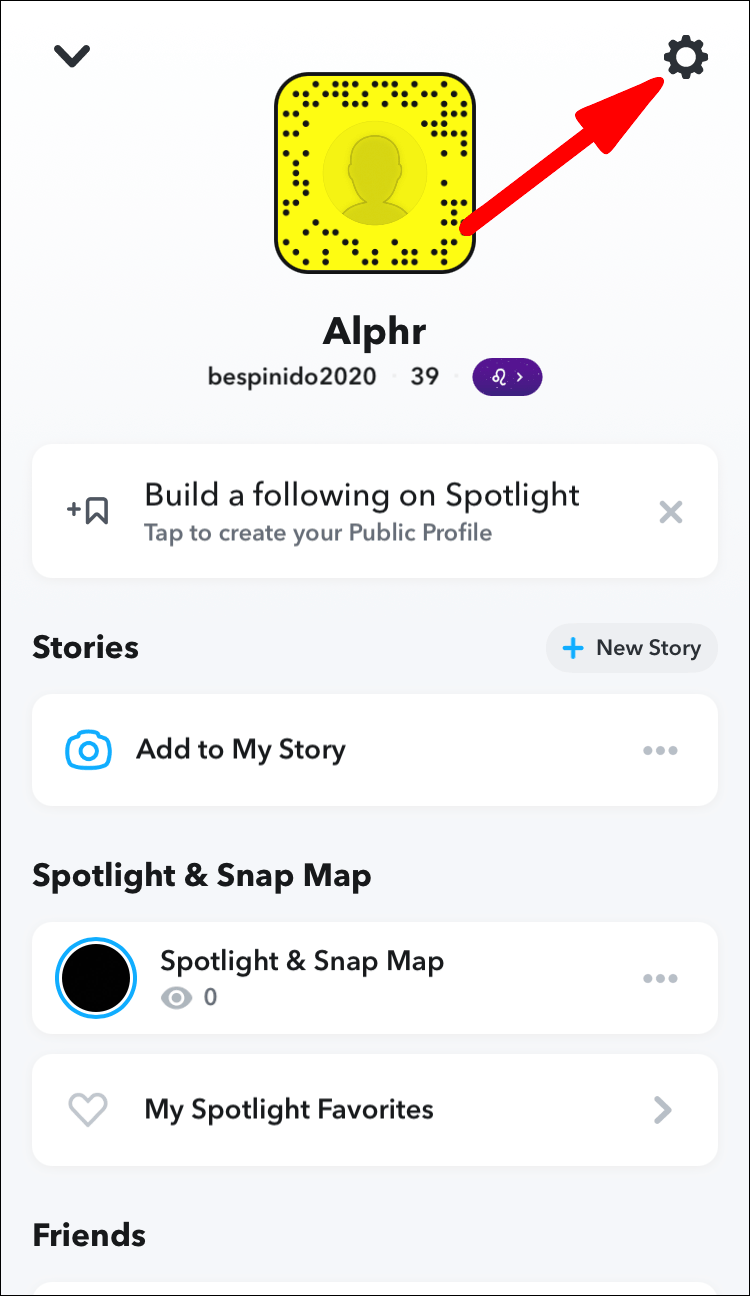
- เลือกการแจ้งเตือนจากส่วนบัญชีของฉันในเมนู
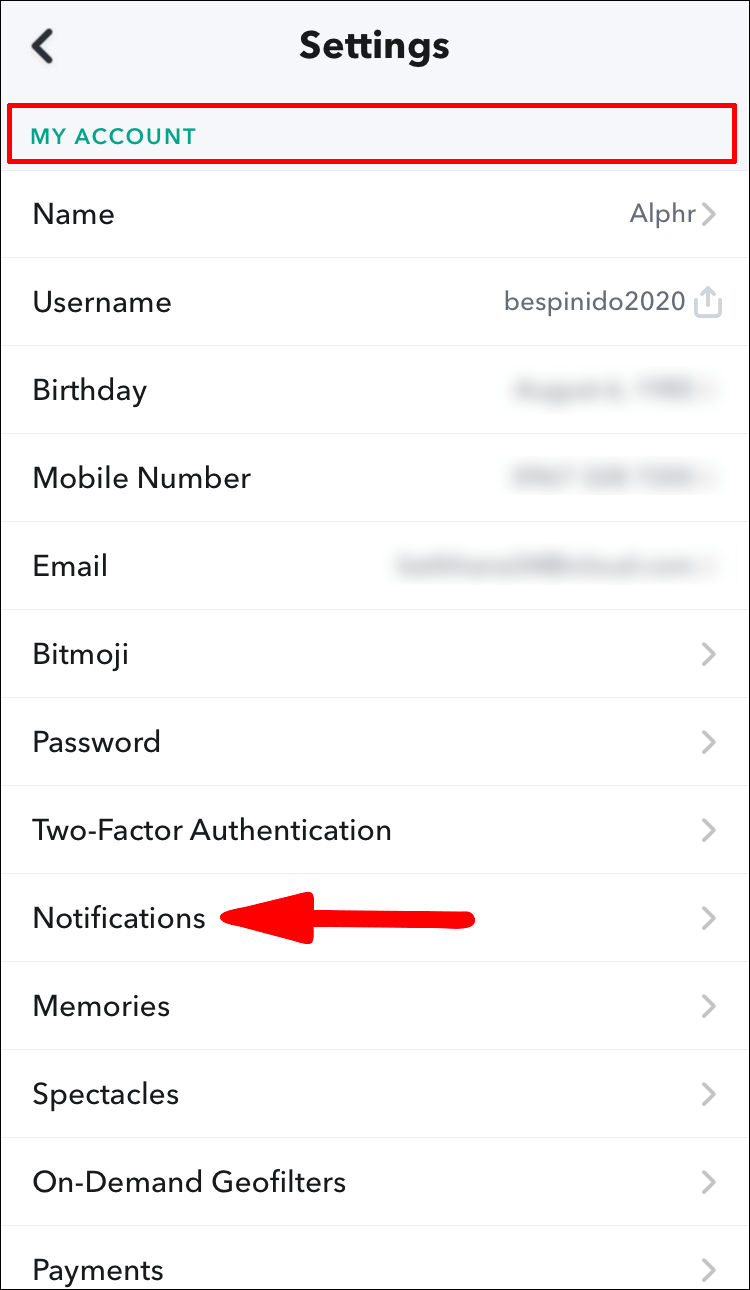
- คลิกที่ตัวเลือกรับการแจ้งเตือนจาก
- เลือกจาก Snapchatters สองกลุ่ม:
- หากคุณต้องการทราบว่ามีใครส่งข้อความหรือสแน็ปช็อตถึงคุณเมื่อใด ให้เลือกทุกคน
- หากคุณต้องการทราบเฉพาะเวลาที่เพื่อนใน Snapchat ส่งเนื้อหาถึงคุณ ให้เลือก เพื่อนของฉัน
- คลิกที่ลูกศรย้อนกลับ จากด้านบนซ้ายเพื่อบันทึกการแจ้งเตือนของคุณ
วิธีปรับแต่งเสียงแจ้งเตือนของ Snapchat?
ปรับแต่งเสียงแจ้งเตือน Snapchat ผ่าน Android
- เข้าถึงแอปการตั้งค่า
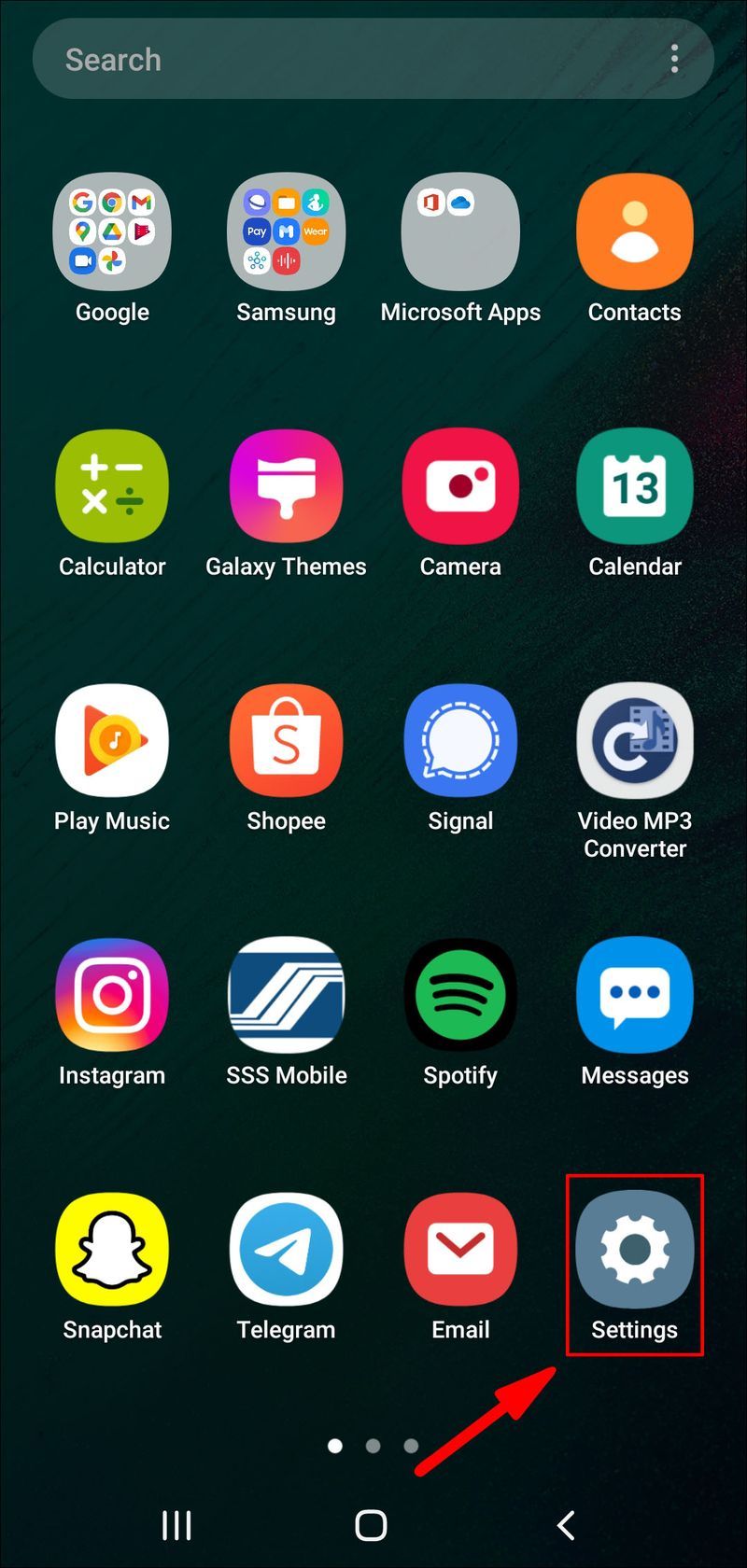
- เลือกตัวเลือกแอพและการแจ้งเตือน
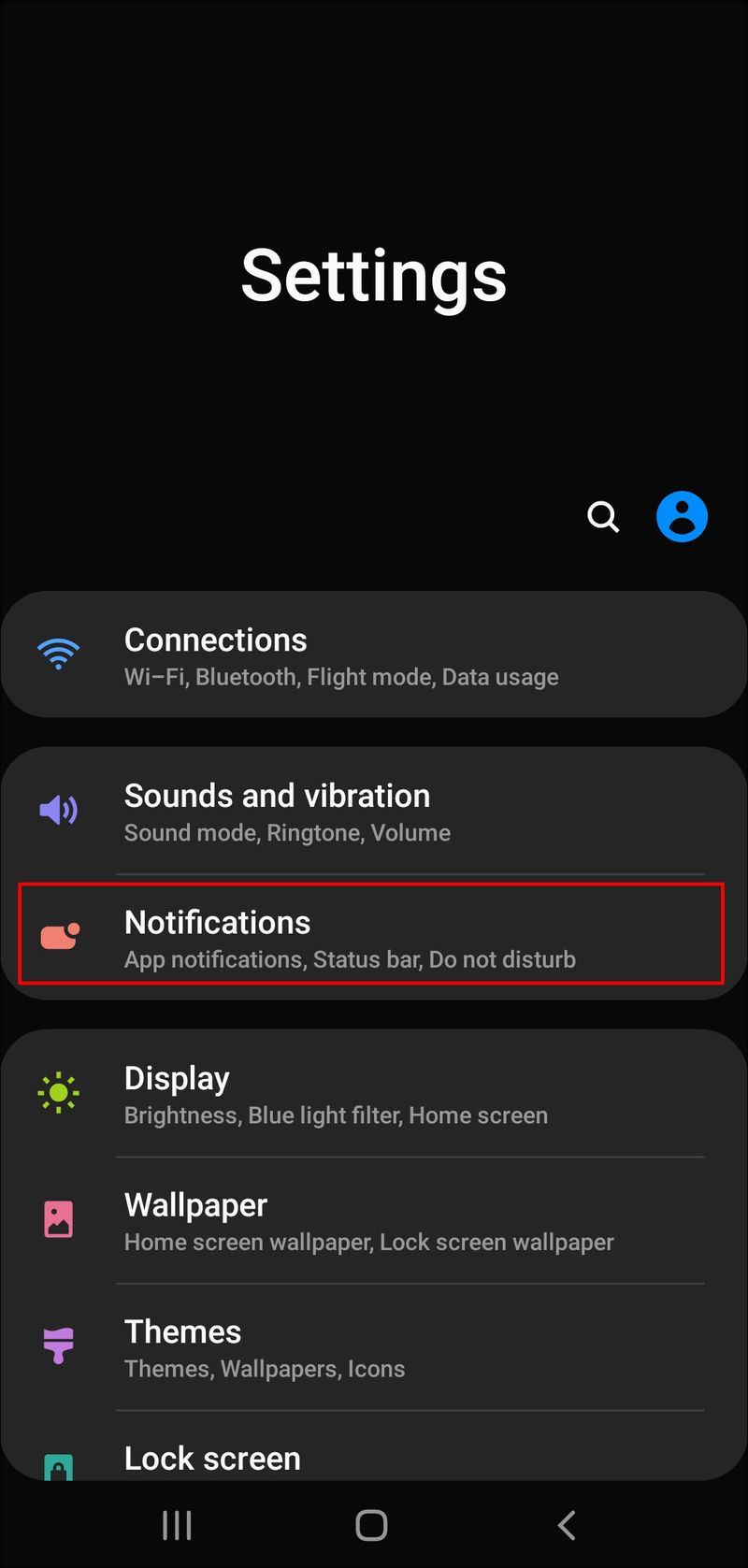
- ในการเข้าถึงรายการแอพที่ติดตั้งในโทรศัพท์ของคุณ ให้คลิกที่ตัวเลือก See All Apps
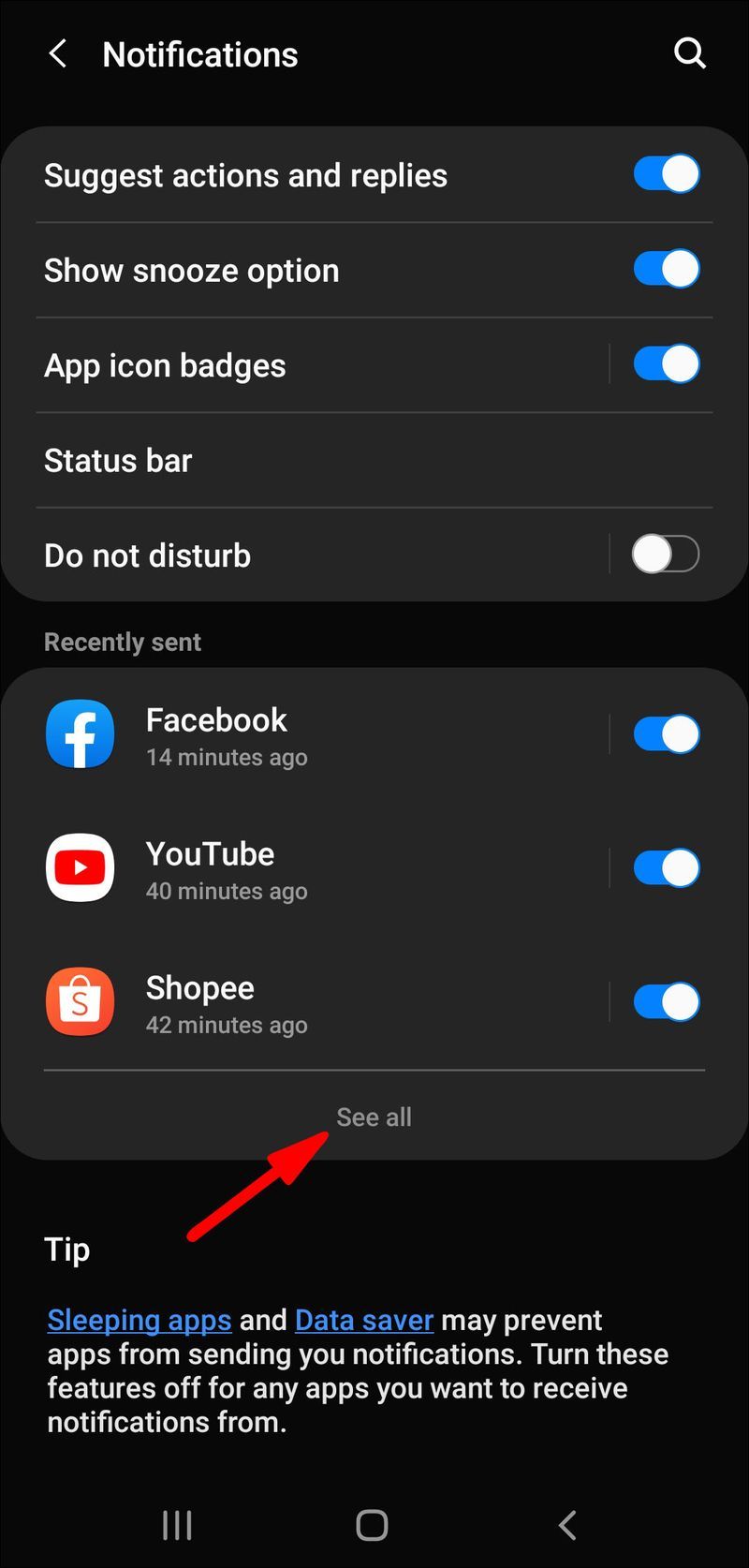
- เลือกแอพ Snapchat.
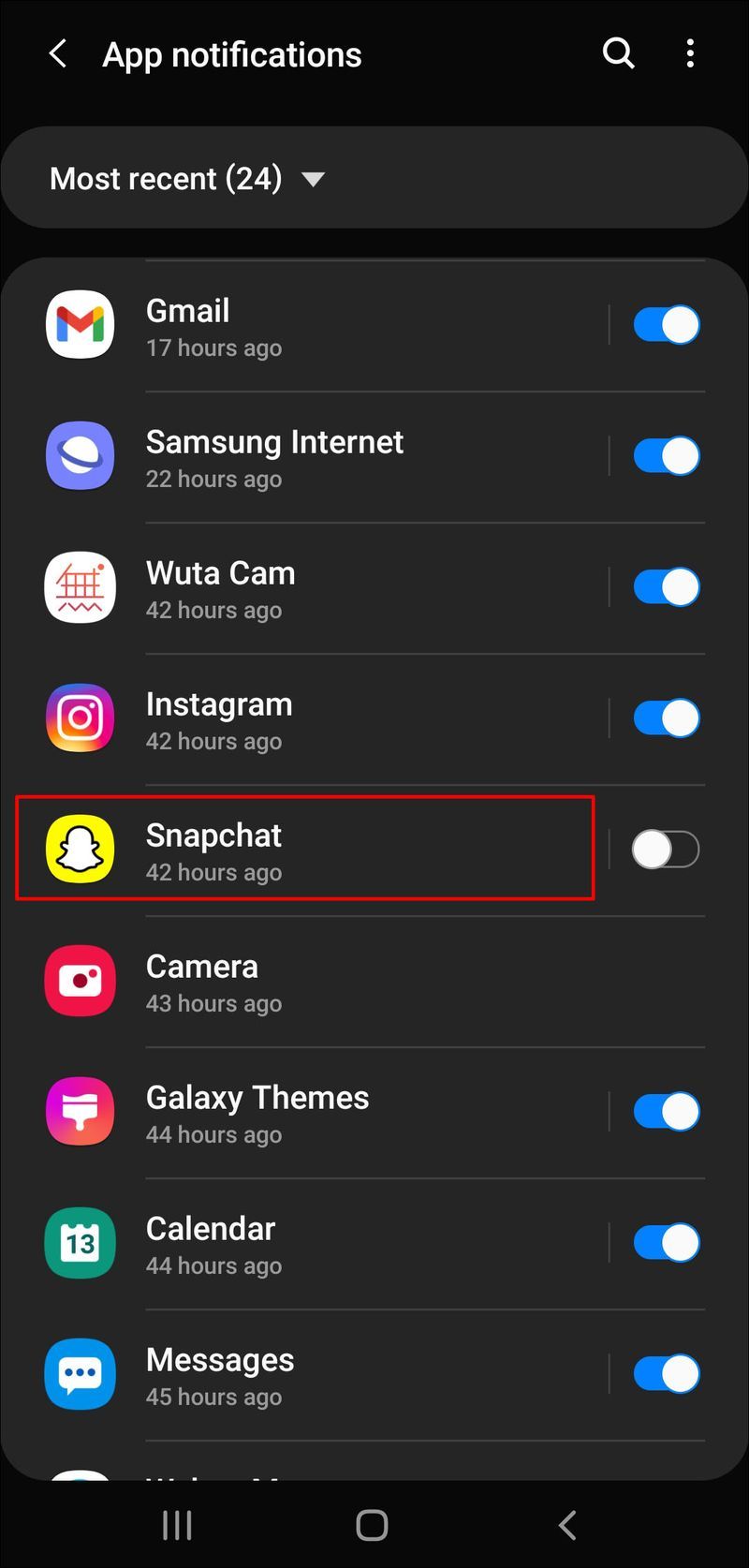
- จากหน้าข้อมูลแอพ ให้คลิกที่ตัวเลือกการแจ้งเตือน
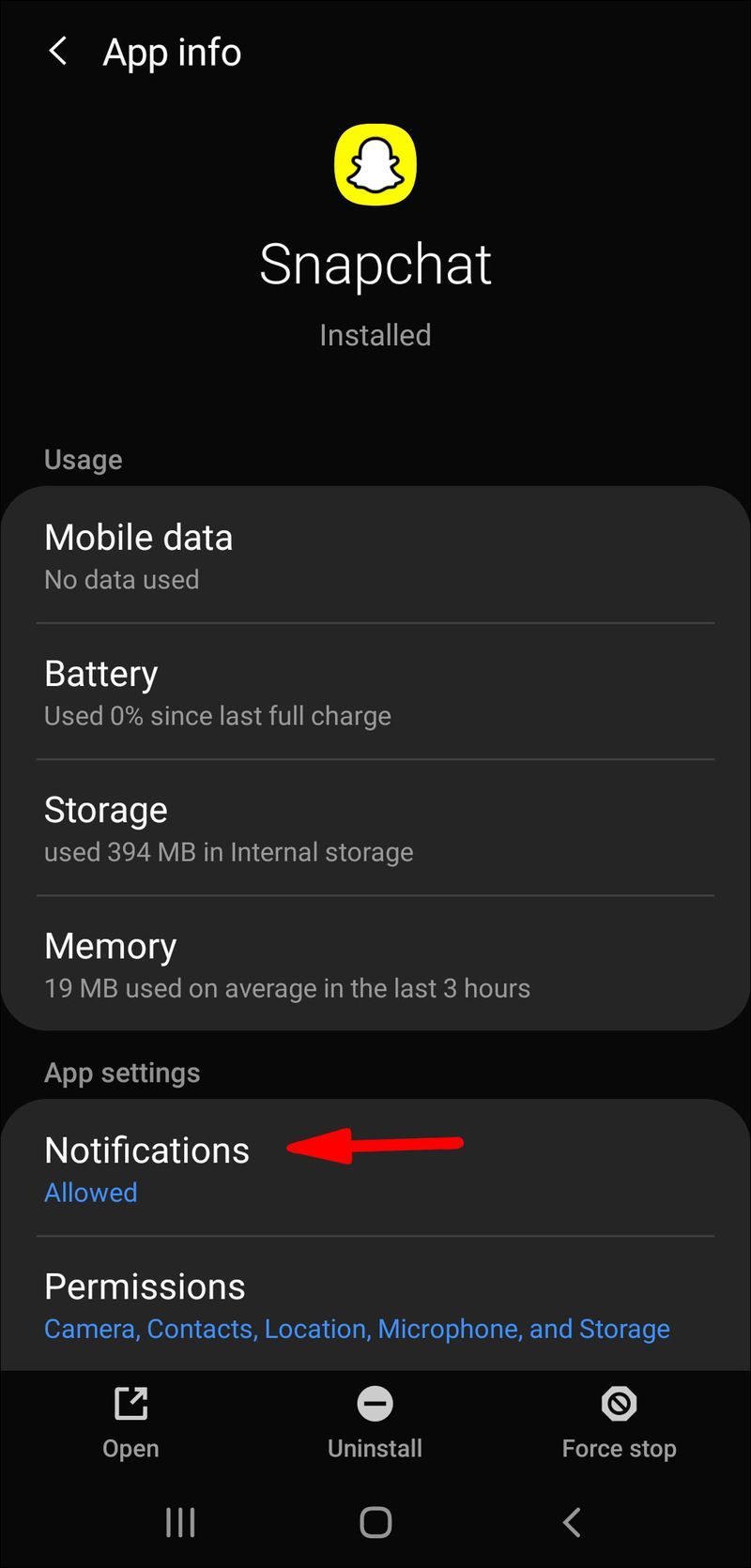
- ตอนนี้คุณจะเห็นตัวเลือกการแจ้งเตือนต่างๆ มากมาย เลื่อนลงมาและคลิกที่ตัวเลือก Snaps and chats
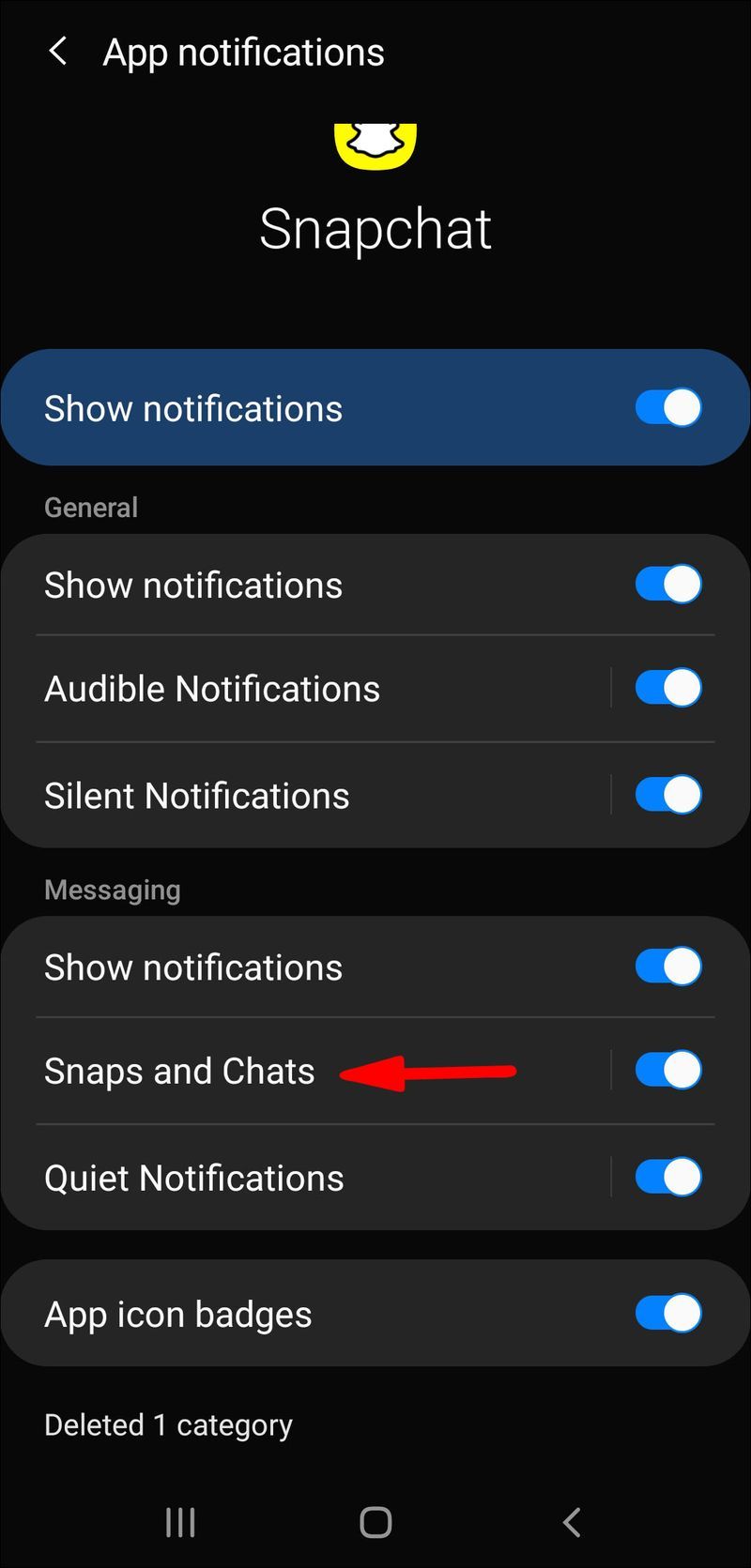
- จากฟิลด์ประเภทการแจ้งเตือน ให้เลือกตัวเลือกขั้นสูง
- เลือกตัวเลือกเสียง
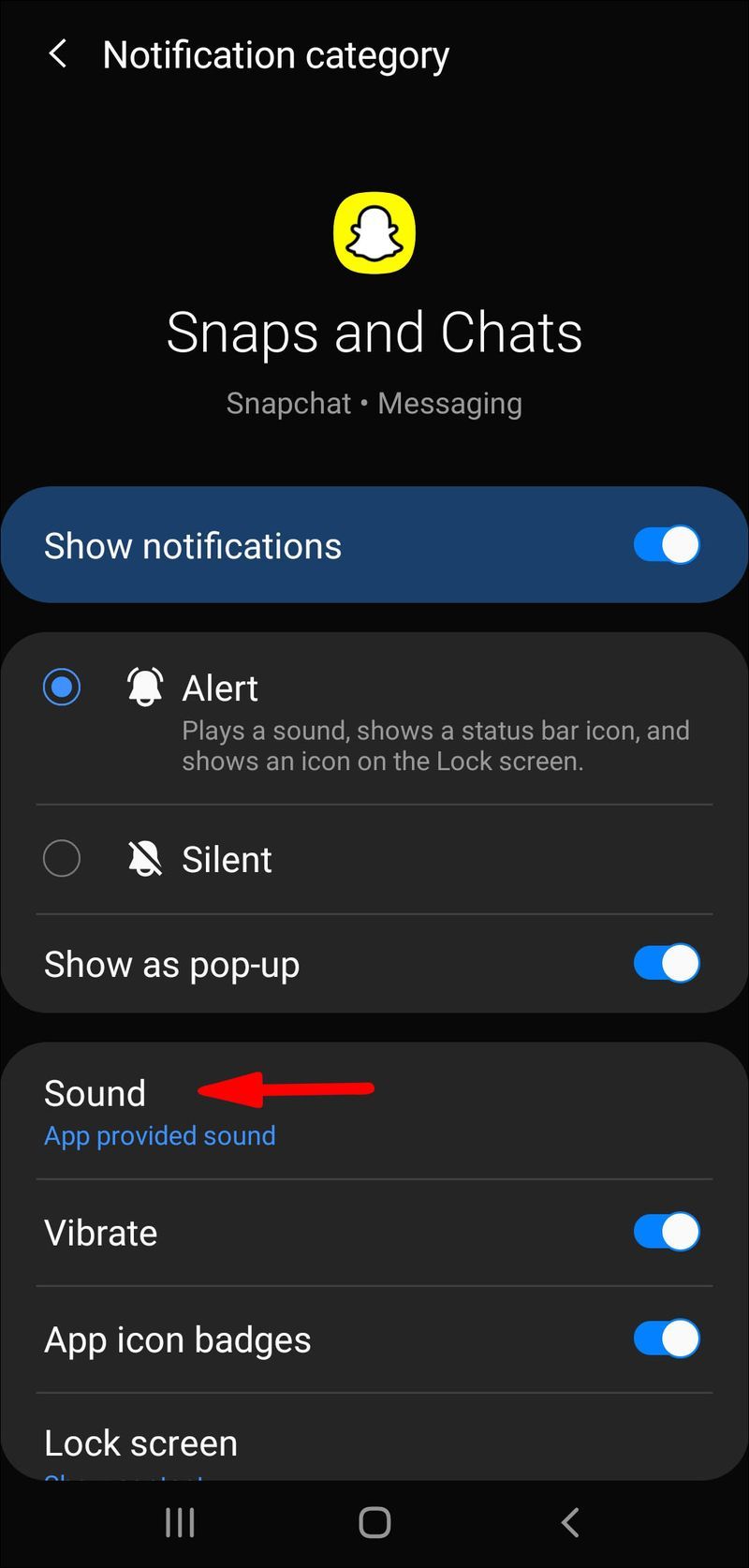
- เลือกเสียงเรียกเข้าที่คุณชื่นชอบจากรายการตัวเลือกเป็นเสียงแจ้งเตือนใหม่ของคุณ
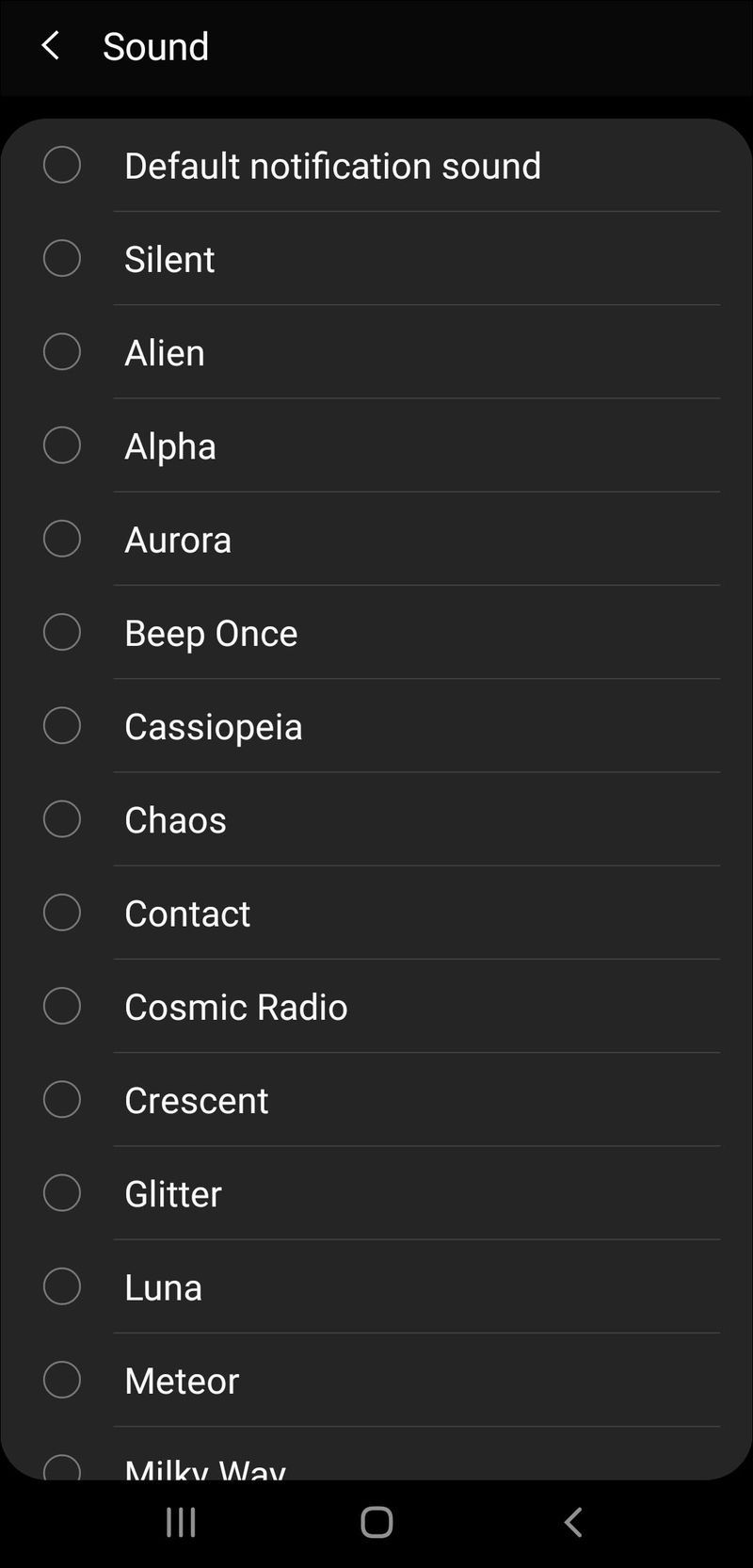
วิธีเลือกเสียงแจ้งเตือนใหม่จากเพลงหรือโทนเสียงที่จัดเก็บไว้ในคลังเพลงของคุณ:
- เลือกริงโทนจากที่เก็บข้อมูลภายในแล้วเลือกเสียงโปรดของคุณ
ปรับแต่งเสียงแจ้งเตือน Snapchat ผ่าน iPhone
ในขณะนี้ ตัวเลือกในการเปลี่ยนเสียงเริ่มต้นของ Snapchat และการแจ้งเตือนข้อความไม่พร้อมใช้งานผ่าน iOS วิธีแก้ปัญหาคือเปลี่ยนเสียงเรียกเข้าของ iPhone ซึ่งจะเป็นการเปลี่ยนเสียงเรียกเข้าสำหรับการโทรทั้งหมดของคุณ
- เปิดแอปการตั้งค่า
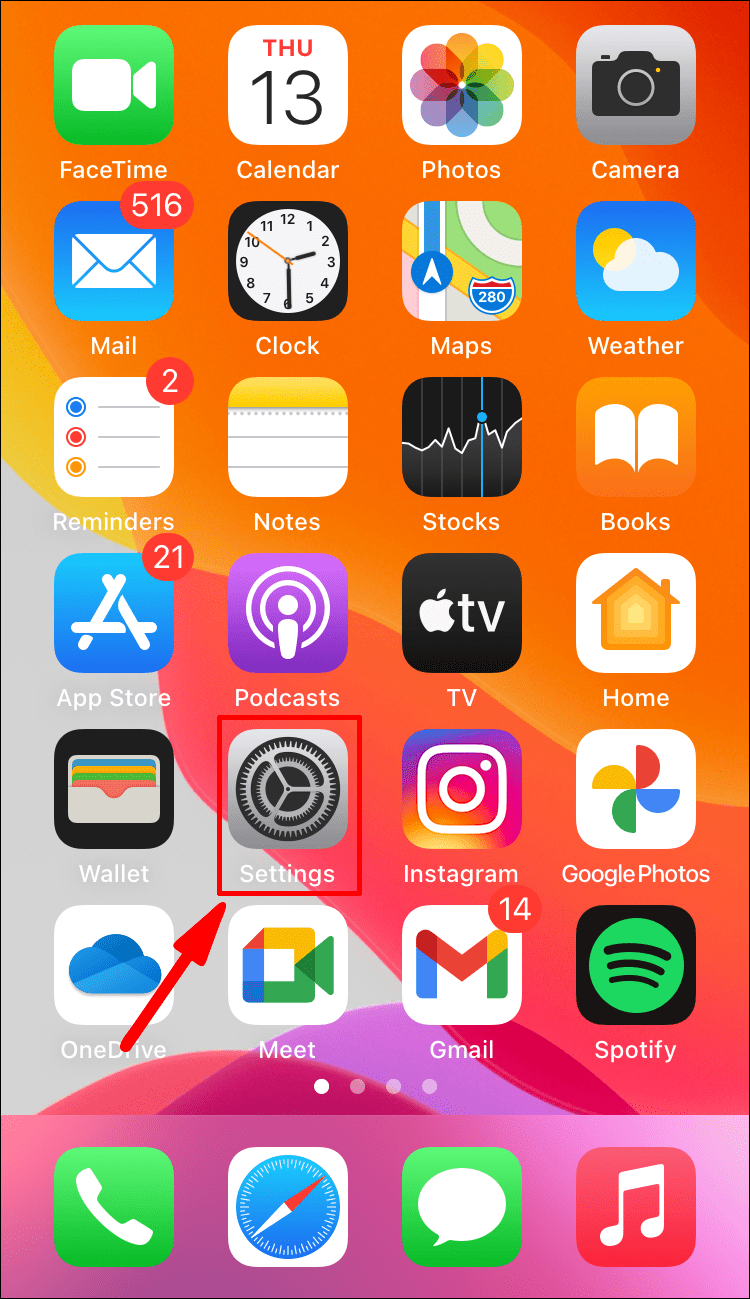
- คลิกที่เสียงและการสั่น
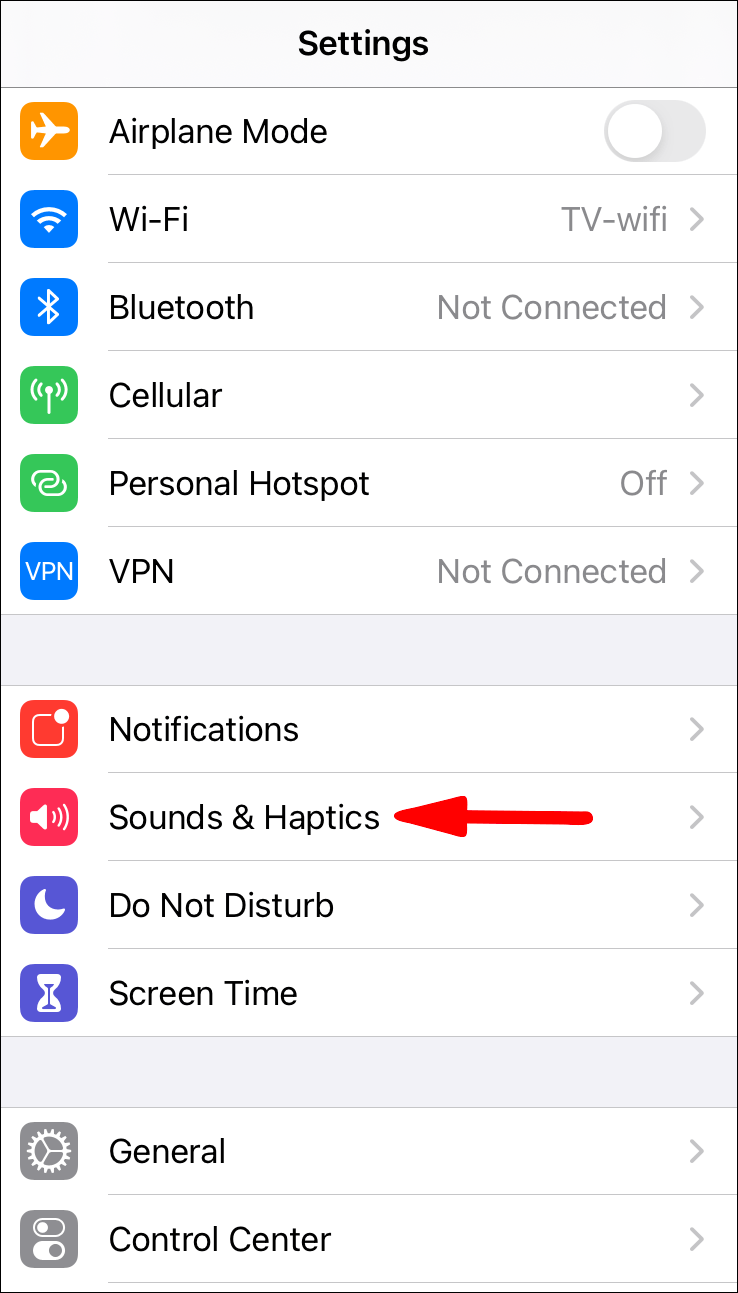
- เลือกเสียงที่คุณต้องการผ่าน Text Tone
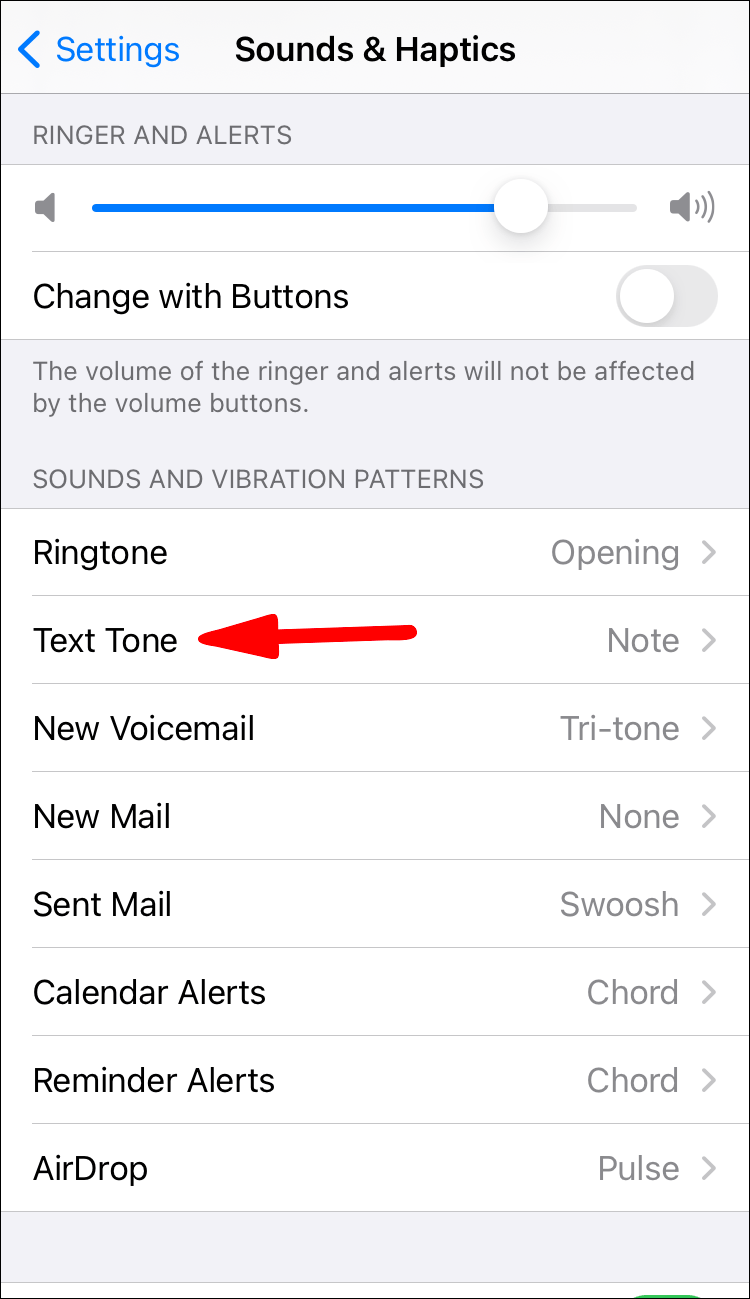
- ภายใต้ตัวเลือกเสียงเรียกเข้าผ่านรูปแบบเสียงและการสั่นสะเทือน ให้เลือกโทนเสียงที่คุณชื่นชอบ
คำถามที่พบบ่อยเพิ่มเติม
จะสร้างการแจ้งเตือนแบบส่วนตัวบน Snapchat ได้อย่างไร
ในการซ่อนเนื้อหาของการแจ้งเตือน Snapchat ที่ได้รับบน Android หรือ iPhone ของคุณ ให้ลองทำดังนี้:
บน Android:
1. เรียกใช้การตั้งค่า > แอปพลิเคชัน
2. เลือกตัวจัดการแอปพลิเคชัน
3. จากทั้งหมด เลื่อนลงเพื่อค้นหา Snapchat และเลือก
4. จากหน้าจอข้อมูลแอปพลิเคชัน ให้ยกเลิกการเลือก แสดงการแจ้งเตือน
5. เลือก ตกลง เพื่อปิดใช้งานการยืนยันการแจ้งเตือน
บน iPhone:
1. เปิดการตั้งค่า > การแจ้งเตือน

2. เลื่อนดูรายการแอพเพื่อค้นหาและเลือก Snapchat

3. เมื่อเปิดการอนุญาตการแจ้งเตือน ให้เลือกแสดงตัวอย่าง

4. สลับเป็นเมื่อปลดล็อกเสมอ

เหตุใดการแจ้งเตือนบน Snapchat จึงไม่ทำงาน
อาจมีสาเหตุหลายประการที่ทำให้การแจ้งเตือน Snapchat ของคุณไม่ทำงาน หากเป็นไปได้ หลังจากลองใช้เคล็ดลับการแก้ปัญหาแต่ละข้อต่อไปนี้แล้ว โปรดขอให้ใครบางคนส่งสแน็ปช็อตหรือข้อความถึงคุณเพื่อดูว่าปัญหาได้รับการแก้ไขแล้วหรือไม่
ปิดการใช้งานและเปิดใช้งานการอนุญาต Snapchat ของคุณในการตั้งค่า
ลองปรับเทียบสิทธิ์การแจ้งเตือน Snapchat ที่ได้รับในการตั้งค่าโทรศัพท์มือถือของคุณ
ในการดำเนินการนี้ผ่านอุปกรณ์ Android:
1. จากหน้าจอหลักของคุณ เลือกแอปการตั้งค่า
2. เลือก การแจ้งเตือน จากนั้นเลื่อนลงไปที่ ดูทั้งหมด
วิธีการเล่นกับเพื่อน ๆ ใน unturned
3. ค้นหาแอพ Snapchat จากเมนู
4. สลับตัวเลือกการแจ้งเตือนเป็น OFF เพื่อปิดใช้งาน
5. รอประมาณห้าวินาทีก่อนที่จะสลับการแจ้งเตือนกลับเป็นเปิด
บน iPhone:
1. เข้าถึงแอปพลิเคชันการตั้งค่าผ่านโทรศัพท์ของคุณ
2. จากรายการที่สอง เลือกการแจ้งเตือน
3. เลื่อนดูรายการแอพของคุณเพื่อค้นหา Snapchat จากนั้นแตะที่มัน
4. ปิดตัวเลือกอนุญาตการแจ้งเตือน
5. หลังจากผ่านไปห้าวินาทีแล้วให้สลับตัวเลือกกลับเป็นเปิด
เปิดใช้งานการรีเฟรชแอปพลิเคชันพื้นหลัง
วิธีลบพิกเซลของเฟสบุ๊ค
การรีเฟรชแอปพลิเคชันในเบื้องหลังเป็นคุณลักษณะของระบบปฏิบัติการที่อนุญาตให้โปรแกรมและแอปพลิเคชันตรวจสอบการอัปเดตขณะทำงาน เพื่อให้แน่ใจว่าคุณได้รับการแจ้งเตือนจาก Snapchat แม้ว่าแอปจะปิดอยู่
เปิดใช้งานการรีเฟรชแอปพื้นหลังบน Android
1. จากหน้าจอหลักของคุณ ให้เปิดการตั้งค่า
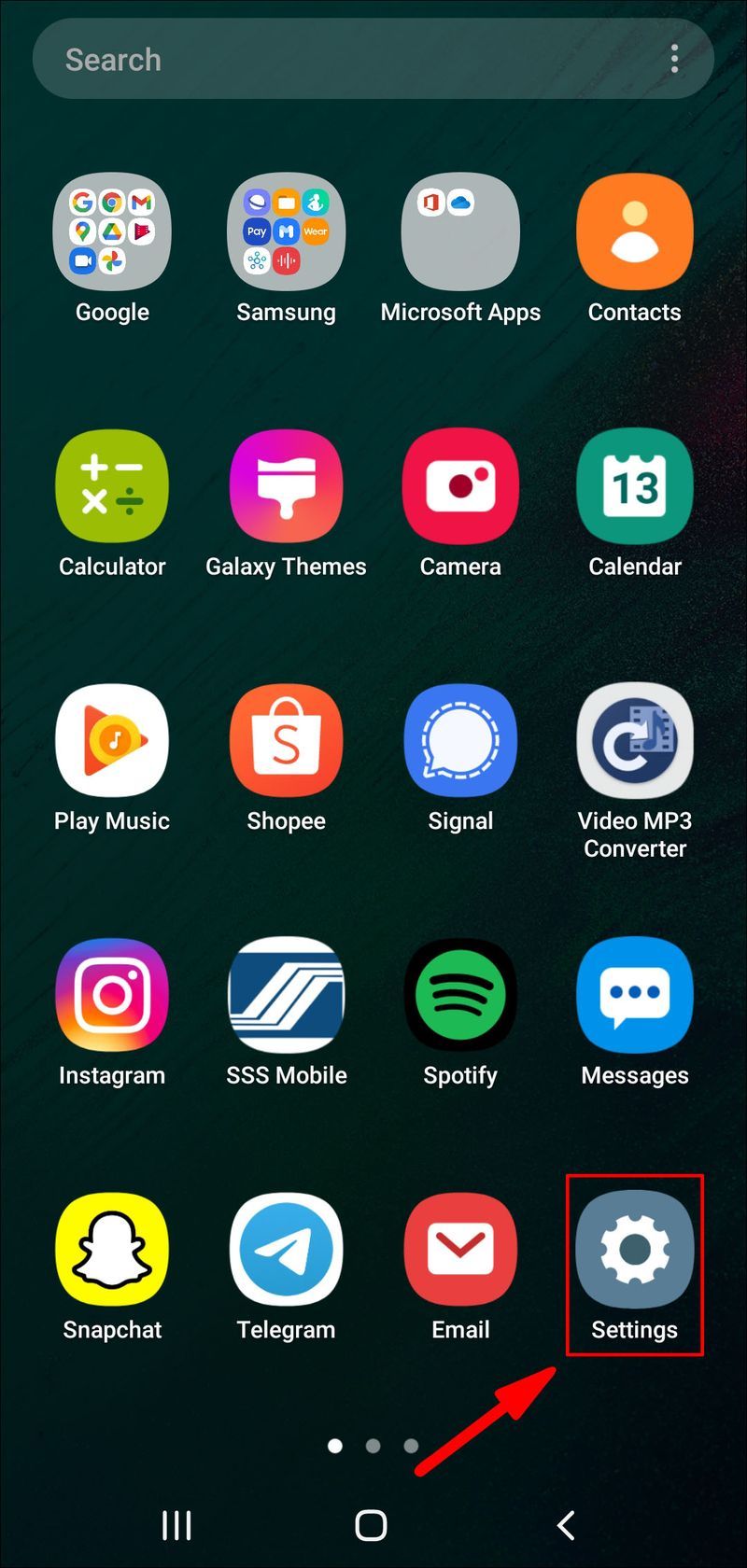
2. เปิดแท็บบัญชีและการสำรองข้อมูล

3. เลือกบัญชี

4. เลื่อนลงไปที่ด้านล่างของหน้าจอและตรวจสอบว่าเปิดใช้งานการซิงค์ข้อมูลอัตโนมัติแล้ว

เปิดใช้งานการรีเฟรชแอปพื้นหลังบน iPhone
1. เปิดการตั้งค่า
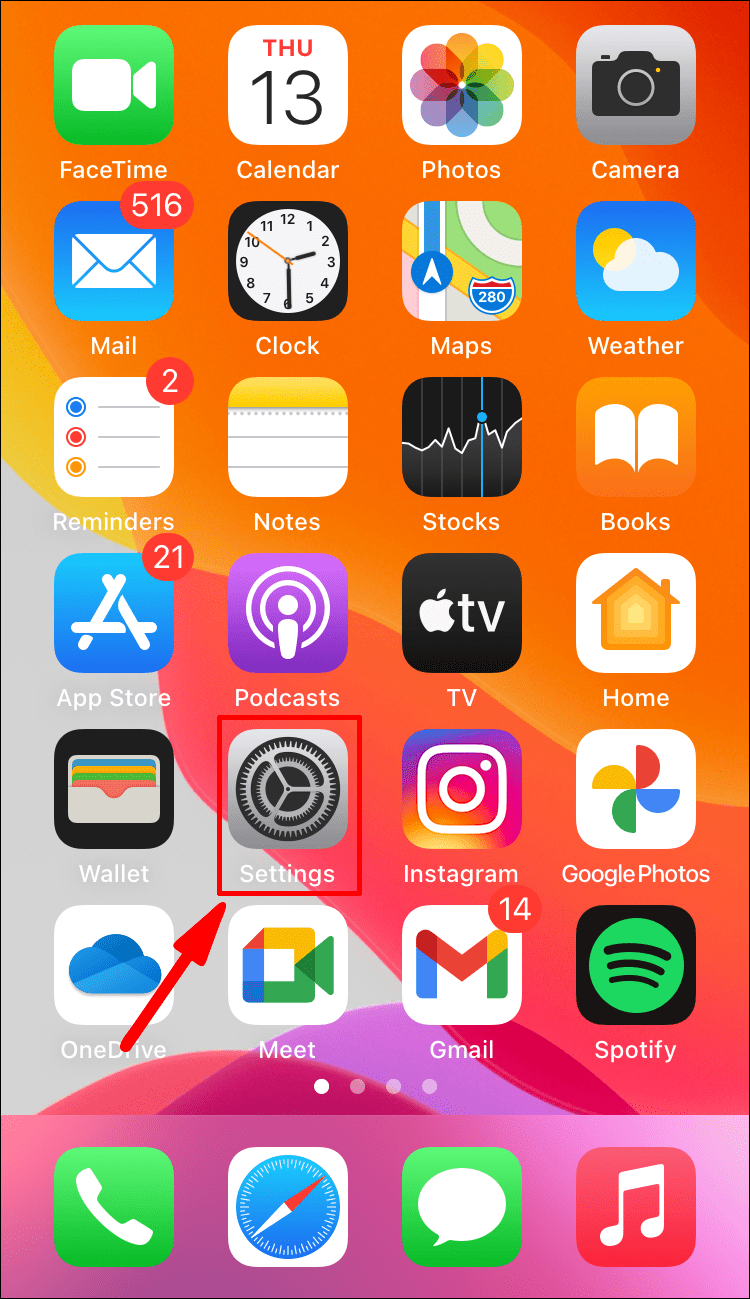
2. เลือกทั่วไป

3. คลิกที่การรีเฟรชแอปพื้นหลังเพื่อเปิดใช้งาน

ล้างแคชแอปพลิเคชันของคุณ
ข้อมูลแอปพลิเคชันอาจเสียหายในบางครั้ง ดังนั้นวิธีที่มีประสิทธิภาพในการแก้ไขปัญหาที่เกิดขึ้นคือการล้างข้อมูลชั่วคราวที่จัดเก็บไว้ – แคช ในการดำเนินการนี้ผ่านอุปกรณ์ Android หรือ iPhone:
1. เปิดแอป Snapchat
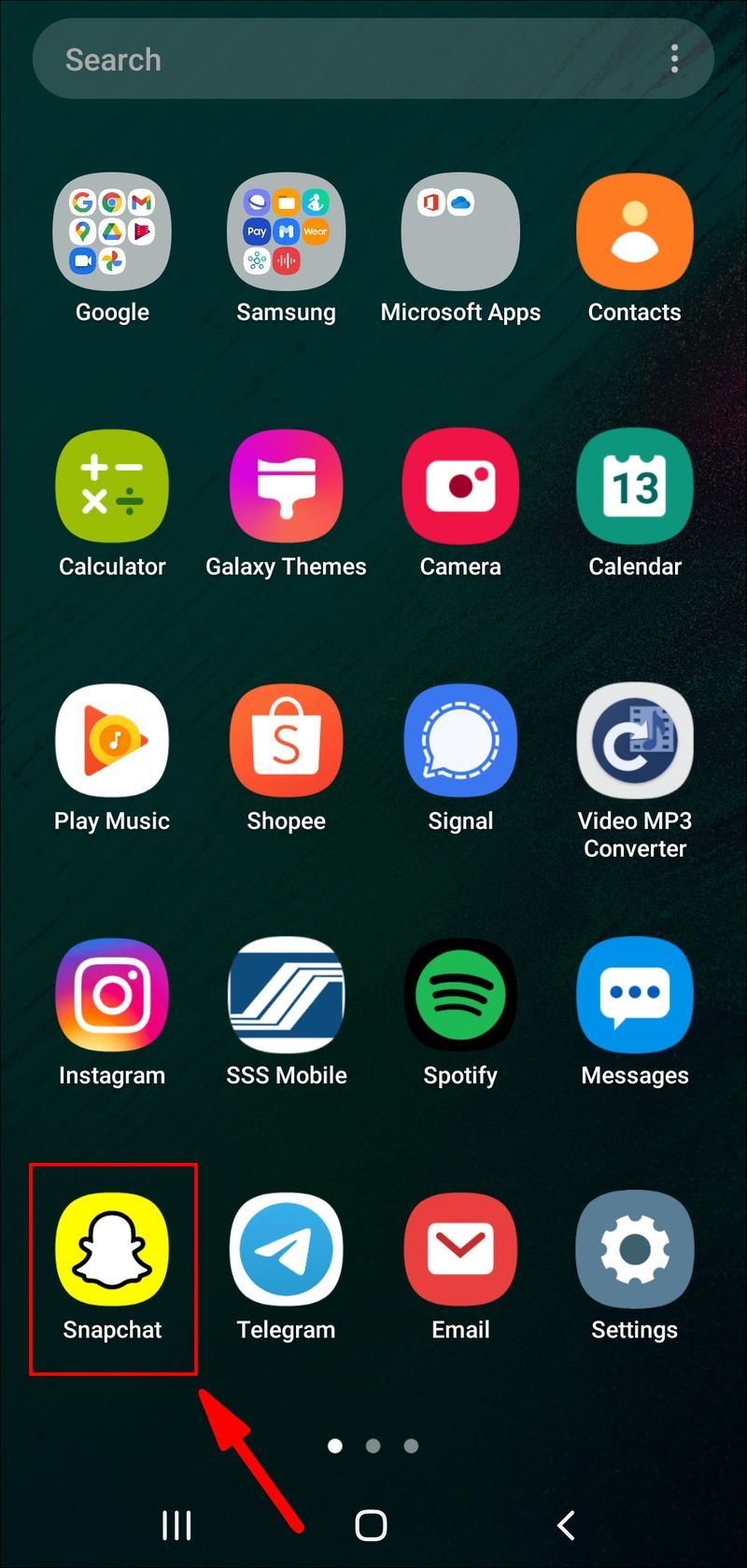
2. จากมุมบนซ้ายมือ ให้คลิกที่ไอคอนโปรไฟล์ของคุณ

3. คลิกที่การตั้งค่า

4. ค้นหา Clear Cache โดยเลื่อนลงมาเพื่อยืนยันการล้างแคชของ Snapchat:

· บน Android เลือก ดำเนินการต่อ
· บน iOS เลือก ล้างทั้งหมด
ตรวจสอบให้แน่ใจว่าคุณได้ติดตั้ง Snapchat เวอร์ชันล่าสุดแล้ว
ตรวจสอบการอัปเดต Snapchat ที่มี:
· ผู้ใช้ Android ไปที่ Play Store
· ผู้ใช้ iOS ไปที่ App Store
ในหน้าแอปพลิเคชัน Snapchat แท็บอัปเดตจะมองเห็นได้เมื่อมีการอัปเดตที่พร้อมใช้งาน เลือกเพื่ออัปเดตเป็นเวอร์ชันล่าสุด
ติดตั้ง Snapchat ใหม่
ไฟล์การติดตั้ง Snapchat อาจเสียหายหลังจากการอัพเดตหรือขณะใช้งาน การติดตั้ง Snapchat ใหม่เป็นวิธีแก้ไขที่ง่ายที่สุด
ติดตั้ง Snapchat ใหม่ผ่าน Android
1. กดแอพ Snapchat ค้างไว้ผ่านหน้าจอหลักเพื่อเปิดหน้าจอการเลือก
2. เลือกถอนการติดตั้ง
บานหน้าต่างรายละเอียด windows 10
3. เมื่อเสร็จแล้ว ไปที่ Play Store ค้นหา Snapchat เพื่อติดตั้งใหม่
ติดตั้ง Snapchat ใหม่ผ่าน iPhone
1. กดที่แอพ Snapchat ค้างไว้จนกระทั่งหน้าจอตัวเลือกปรากฏขึ้น
2. เลือก Remove App จากนั้นทำตามขั้นตอนเพื่อถอนการติดตั้ง
3. เมื่อเสร็จแล้ว ไปที่ App Store เพื่อติดตั้ง Snapchat ใหม่
หากวิธีการข้างต้นไม่เหมาะกับคุณ ให้ลองติดต่อ ทีมสนับสนุนด้านเทคนิคของ Snapchat เพื่อรายงานปัญหา
ตัดสินใจว่าจะรับการแจ้งเตือน Snapchat ของคุณอย่างไร
ความนิยมของ Snapchat นั้นมีศูนย์กลางอยู่ที่ความพร้อมใช้งานสั้น ๆ ของรูปภาพ snapchatters และเนื้อหาวิดีโอ คุณสมบัติที่น่าเล่นของมัน รวมถึงฟิลเตอร์ภาพถ่ายและเลนส์ ทำให้เป็นหนึ่งในแอพที่ให้ความบันเทิงมากที่สุด
ตอนนี้เราได้แสดงวิธีเปิดใช้งานการแจ้งเตือน Snapchat ของคุณแล้ว ตั้งค่าเสียงที่คุณชื่นชอบสำหรับพวกเขา และซ่อนเนื้อหาจากหน้าจอหลัก คุณได้ทดลองกับเสียงต่างๆ สำหรับการแจ้งเตือนของคุณหรือไม่? ถ้าเป็นเช่นนั้น คุณรู้สึกว่าเพลงหรือโทนเสียงประเภทใดที่เหมาะสมและสนุกสนานที่สุด เราชอบที่จะได้ยินเกี่ยวกับความสนุกใน Snapchat ของคุณ – แจ้งให้เราทราบในส่วนความคิดเห็นด้านล่าง