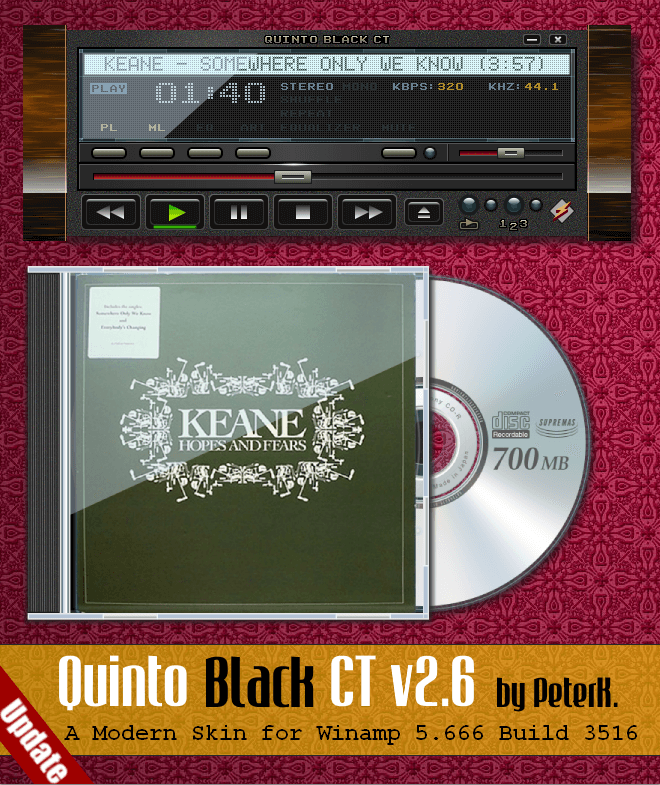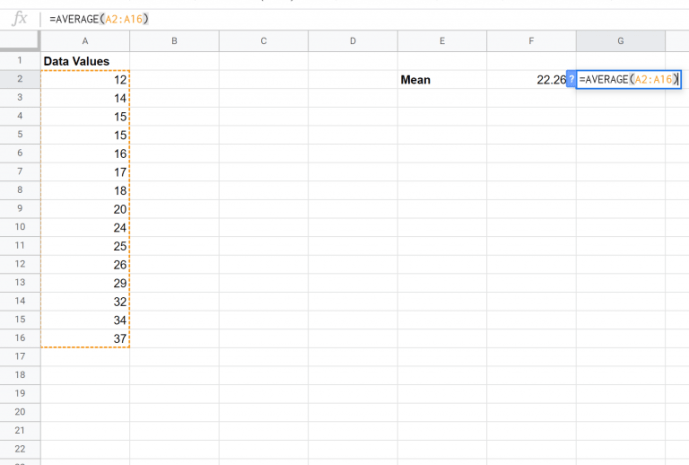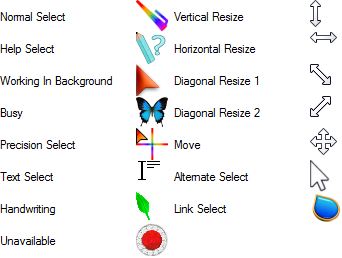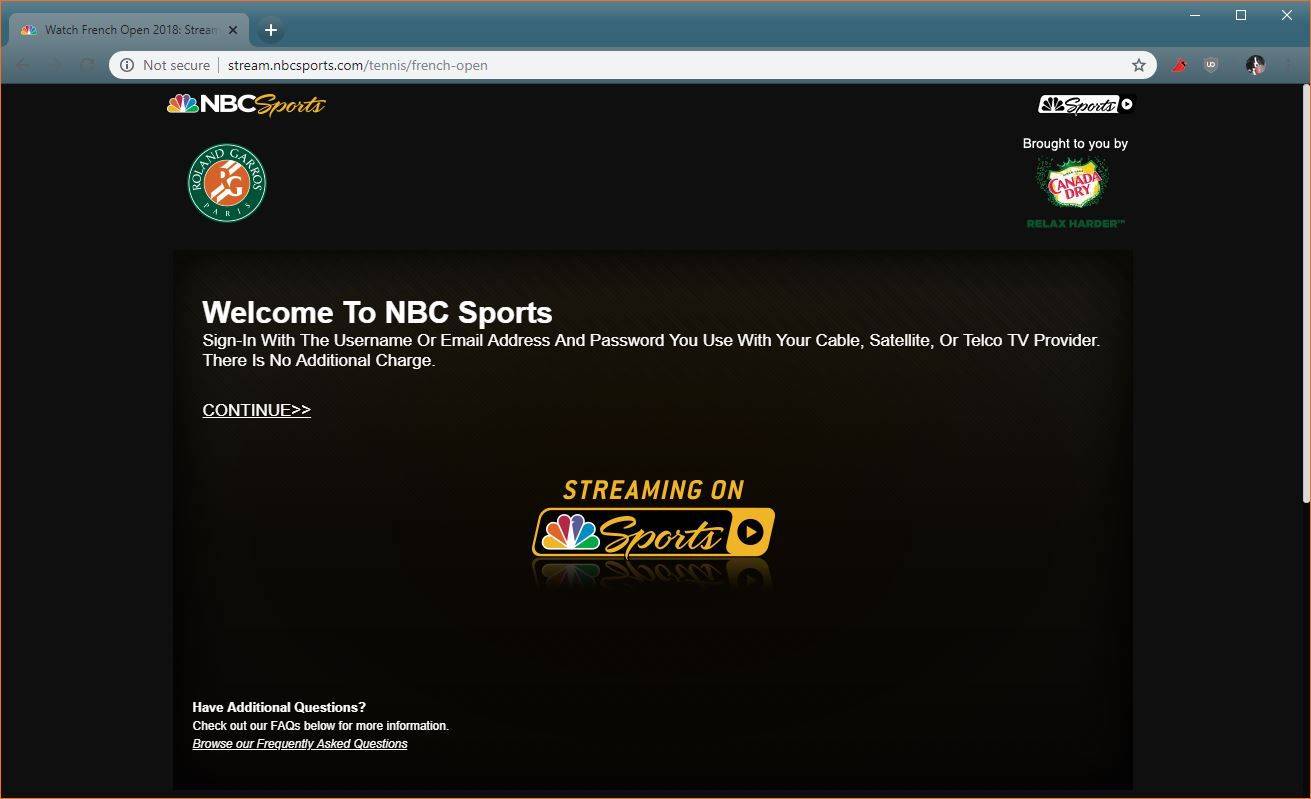iPads เป็นอุปกรณ์มหัศจรรย์สำหรับผู้ใช้ที่อายุน้อยกว่า โดยไม่คำนึงถึงช่วงอายุ มีบางอย่างสำหรับทุกคน ตั้งแต่การศึกษาไปจนถึงความบันเทิง อุปกรณ์แท็บเล็ตได้กลายเป็นสินค้ายอดนิยมสำหรับเด็ก ๆ ทั่วโลก อย่างไรก็ตาม เช่นเดียวกับอุปกรณ์ที่เชื่อมต่ออินเทอร์เน็ตได้ มีข้อเสียในการปล่อยให้เด็กหรือเยาวชนมีอิสระในการใช้อินเทอร์เน็ต

หากคุณสงสัยว่าจะเปิดใช้งานการควบคุมโดยผู้ปกครองบน iPad ได้อย่างไร คุณมาถูกที่แล้ว อ่านและค้นหาวิธีการทำควบคู่ไปกับเคล็ดลับและลูกเล่นที่มีประโยชน์ การควบคุมโดยผู้ปกครองสามารถช่วยให้บุตรหลานของคุณอยู่ห่างจากเนื้อหาที่ไม่เหมาะสมและยังสามารถบล็อกการซื้อในแอปได้อีกด้วย
เปิดใช้งานการควบคุมโดยผู้ปกครองของ iPad บน iPadOS 12 ขึ้นไป
Apple รู้ดีว่าการควบคุมโดยผู้ปกครองมีความสำคัญเพียงใด ดังนั้นพวกเขาจึงปรับแต่งพวกเขาอย่างละเอียดเพื่อช่วยเหลือผู้ปกครอง ที่จริงแล้วเราสามารถควบคุมกิจกรรม iPad ของเด็กๆ ได้มากมาย ต้องขอบคุณการจำกัดเวลาหน้าจอและเนื้อหาของ Apple สำหรับบรรดาของคุณที่มี iPads ที่อัปเดต มาดำดิ่งกัน
การควบคุมโดยผู้ปกครองบน iPad สามารถอยู่ภายใต้แท็บเวลาหน้าจอ นี่คือวิธีที่คุณสามารถเปิดใช้งานได้:
เปิดแอปการตั้งค่าจากหน้าจอหลัก เลือกเวลาหน้าจอ

คุณสามารถตั้งรหัสผ่านด้วย Use Screen Time Passcode ป้อนรหัสผ่านสี่หลักและยืนยัน เราขอแนะนำอย่างยิ่งให้เปิดใช้งานตัวเลือกนี้เพื่อการควบคุมเพิ่มเติม แม้ว่าจะไม่จำเป็นก็ตาม
จากนั้นเลือกการจำกัดเนื้อหาและความเป็นส่วนตัว นอกจากนี้ ให้จดตัวเลือกอื่นๆ บางส่วนในภาพหน้าจอนี้ด้วย เราจะตรวจสอบสิ่งเหล่านั้นในอีกสักครู่

เมื่อได้รับแจ้ง ให้ป้อนรหัสผ่านที่คุณเพิ่งสร้างขึ้น เปิดใช้งานการจำกัดเนื้อหาและความเป็นส่วนตัวโดยแตะที่ตัวเลื่อน มันจะเปลี่ยนเป็นสีน้ำเงินเมื่อเปิดมิฉะนั้นจะเป็นสีเทา
ทำ gif รูปโปรไฟล์ Facebook ของคุณ

นั่นคือวิธีที่คุณเปิดใช้งานการควบคุมโดยผู้ปกครองพื้นฐานบน iPad อย่างไรก็ตาม คุณต้องปรับแต่งมัน ในขณะที่คุณอยู่ในหน้าเดียวกัน (การจำกัดเนื้อหาและความเป็นส่วนตัว) คุณสามารถปรับแต่งการควบคุมโดยผู้ปกครองได้
เพียงแตะที่ 'ข้อ จำกัด ด้านเนื้อหาและความเป็นส่วนตัวเพื่อไปที่หน้าการปรับแต่ง จากที่นี่ คุณสามารถบล็อกเนื้อหาที่ไม่เหมาะสม แอพ และแม้แต่ความสามารถของเครื่องมือค้นหา อันสุดท้ายอาจดูเหมือนไม่ใช่เรื่องใหญ่ แต่ถ้าคุณบล็อกแอป YouTube บุตรหลานของคุณสามารถดึงมันขึ้นมาได้อย่างง่ายดายด้วยการค้นหาอย่างรวดเร็ว

ข้อ จำกัด ด้านเนื้อหาและความเป็นส่วนตัว – ภาพรวม

มีตัวเลือกการควบคุมโดยผู้ปกครองหลักสามตัวเลือกในหน้าการจำกัดเนื้อหาและความเป็นส่วนตัว
การซื้อใน iTunes และ App Store – ตัวเลือกที่อธิบายตนเองได้ มันบล็อกทุกคนที่ไม่ทราบรหัสผ่านจากการซื้อ ลบ หรือติดตั้งแอพบน iPad
แอพที่อนุญาต – ตัวเลือกนี้เข้าใจง่ายเช่นกัน คุณสามารถจำกัดบางแอพไม่ให้ปรากฏบนหน้าจอโฮมของ iPad ราวกับว่ามันไม่มีอยู่จริง
การจำกัดเนื้อหา – ตัวเลือกนี้ค่อนข้างเรียบร้อย ช่วยให้คุณสามารถบล็อกเนื้อหาบางอย่างจาก iPad คุณสามารถบล็อกเว็บไซต์ที่ไม่เหมาะสม ภาพยนตร์เรท R เพลง ฯลฯ
ส่วนความเป็นส่วนตัวด้านล่างมีตัวเลือกการปรับแต่งที่ยอดเยี่ยมอื่น ๆ อีกมากมาย คุณสามารถปิดการใช้งาน Bluetooth, ไมโครโฟน, รูปภาพ, การแชร์ตำแหน่ง ฯลฯ
ใต้แท็บความเป็นส่วนตัว คุณจะพบแท็บอนุญาตการเปลี่ยนแปลง ที่นี่คุณสามารถป้องกันไม่ให้บุตรหลานของคุณเข้าถึงการตั้งค่า เปลี่ยนข้อมูลประจำตัวของ Apple และที่สำคัญที่สุดคือเปลี่ยนรหัสผ่าน
การแชร์กันในครอบครัว
เครื่องมือที่มีประโยชน์อีกอย่างหนึ่งในการตรวจสอบและควบคุมกิจกรรม iPad ของบุตรหลานของคุณคือคุณสมบัติ Family Sharing สิ่งที่คุณต้องทำคือเพิ่ม Apple ID ของพวกเขาในการตั้งค่าใต้โทรศัพท์ของคุณโดยใช้ลิงก์ 'การแชร์กันในครอบครัว'

เมื่อเสร็จแล้ว คุณสามารถเปิด 'ขอซื้อ' 'การแชร์การซื้อ' และ 'เวลาหน้าจอ' การขอซื้อไม่เพียงแต่ป้องกันไม่ให้บุตรหลานซื้อแอป แต่ยังหมายความว่าคุณจะได้รับการแจ้งเตือนก่อนที่จะดาวน์โหลดแอปฟรี .
วิธีหมุนเครื่องเล่นสื่อ windows ของวิดีโอ

เปิดใช้งานการควบคุมโดยผู้ปกครองของ iPad บน iOS11 และต่ำกว่า
การเปิดใช้งานการควบคุมโดยผู้ปกครองบน iPads ที่มี iOS11 หรือระบบปฏิบัติการที่เก่ากว่านั้นแตกต่างกันเล็กน้อย แทนที่จะใช้เมนู Screen Time คุณต้องใช้เมนูการจำกัด
ทำตามขั้นตอนเพื่อเปิดใช้งานการควบคุมโดยผู้ปกครองบน iPad รุ่นเก่า:
- ไปที่การตั้งค่า ตามด้วย General และสุดท้ายคือ Restrictions
- เลือก เลือกเปิดใช้งานการจำกัด และยืนยันด้วยรหัสผ่านสี่หลัก
- การควบคุมโดยผู้ปกครองทั้งหมดถูกรวมไว้ด้วยกันในหน้าการจำกัด เลื่อนแถบเลื่อนในแต่ละตัวเลือกเพื่อเปิดหรือปิดใช้งาน

ตัวเลือกการควบคุมโดยผู้ปกครองหลักในที่นี้ ได้แก่ การซื้อในแอป การตั้งค่าความเป็นส่วนตัว การจำกัดเนื้อหา และการบล็อกแอป พิจารณาตัวเลือกเหล่านี้ทั้งหมดอย่างรอบคอบ และตัวเลือกใดที่คุณต้องการเปิดใช้งาน
ไม่มีทางถูกหรือผิดเกี่ยวกับเรื่องนี้ คุณสามารถเลือกการควบคุมโดยผู้ปกครองทั้งหมดที่คุณคิดว่าเหมาะสมสำหรับบุตรหลานของคุณ หรือแม้แต่สมาชิกในครอบครัวผู้สูงอายุ

การจัดการการควบคุมโดยผู้ปกครอง
จากประสบการณ์ การควบคุมโดยผู้ปกครองไม่ใช่สิ่งที่คุณตั้งค่าและลืมไป คนรุ่นใหม่ที่อายุน้อยที่สุดในปัจจุบันมีความมุ่งมั่นและเข้าใจเทคโนโลยีมากขึ้นเมื่อต้องเลี่ยงการควบคุมที่คุณตั้งไว้ การควบคุมโดยผู้ปกครองทั่วกระดานไม่ใช่หลักฐานแสดงหัวข้อย่อย เป็นความคิดที่ดีที่จะตรวจสอบเป็นระยะเพื่อให้แน่ใจว่าการควบคุมโดยผู้ปกครองยังคงไม่เปลี่ยนแปลงหากคุณมีลูกที่ตั้งใจแน่วแน่เป็นพิเศษ หากเราพูดตามตรง มีวิดีโอ TikTok มากมายที่รอแสดงให้บุตรหลานของคุณเห็นวิธีเลี่ยงการควบคุม (และอีกมากมายบน YouTube)
คุณใช้การควบคุมโดยผู้ปกครองบนอุปกรณ์ของคุณหรือไม่? ถ้าใช่ คุณทิ้งอันไหนไว้ และอันไหนที่คุณปิดการใช้งาน อย่าลังเลที่จะพูดคุยเกี่ยวกับประสบการณ์ของคุณกับแอพ Parental Controls ของ iPad ในส่วนความคิดเห็นด้านล่าง