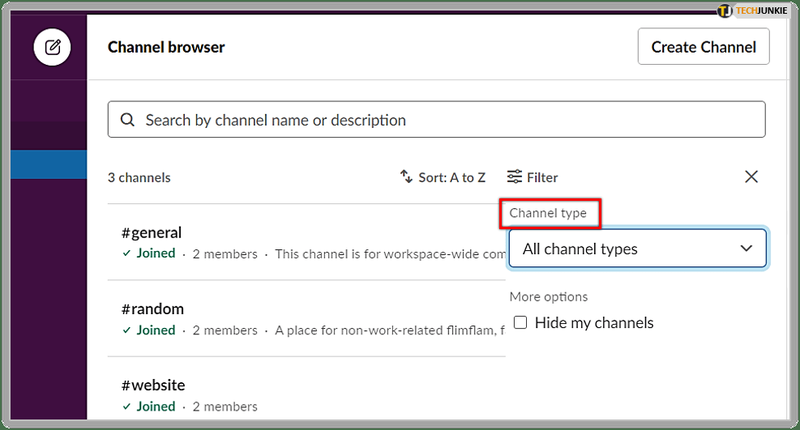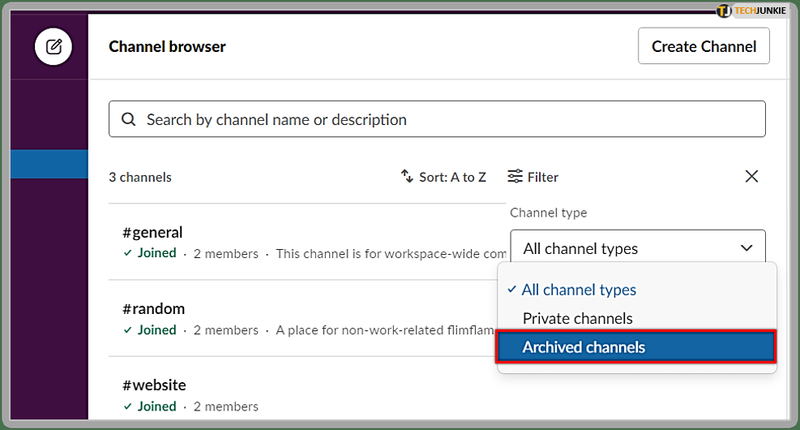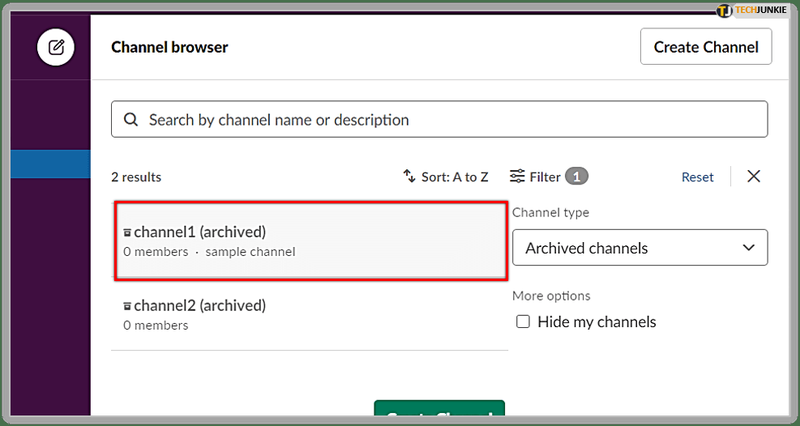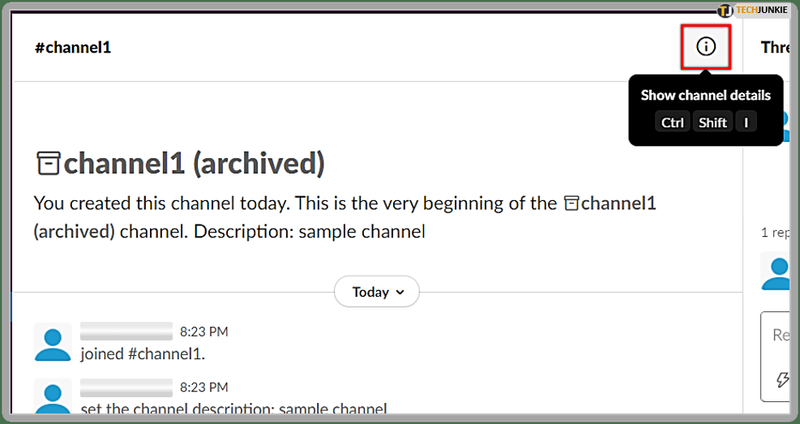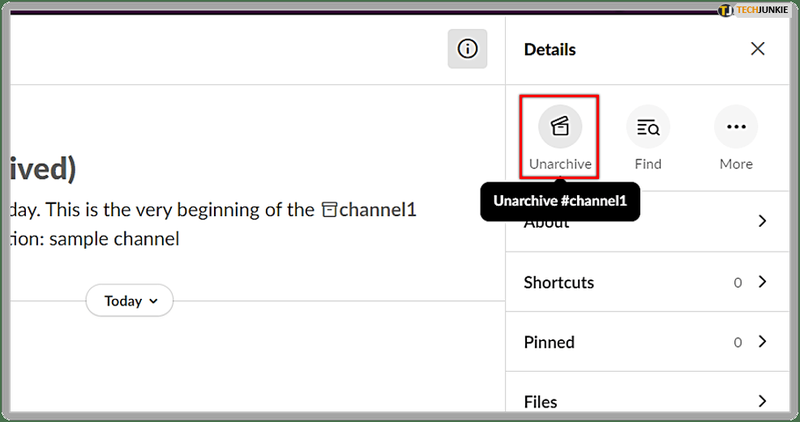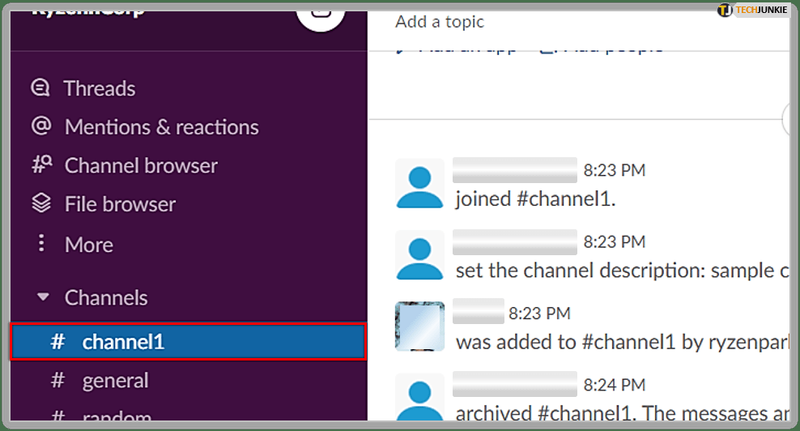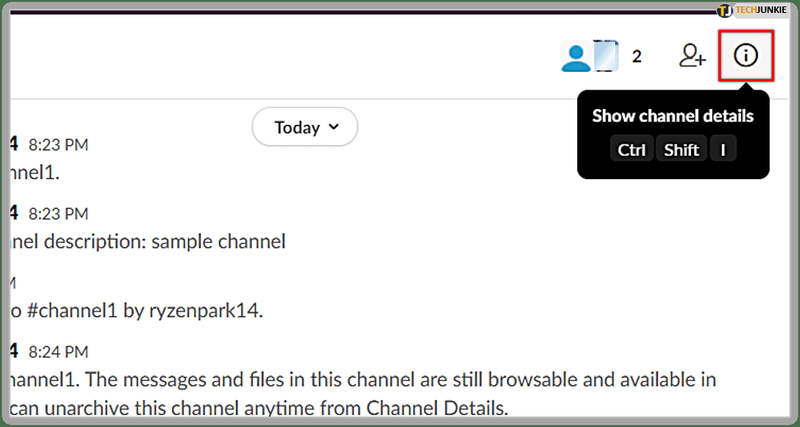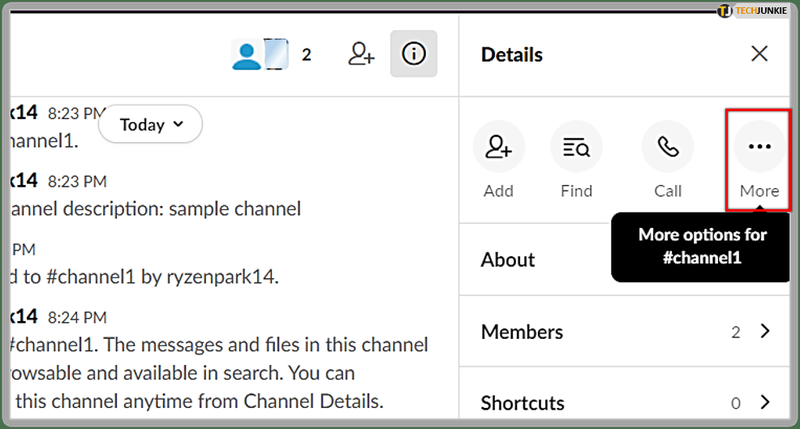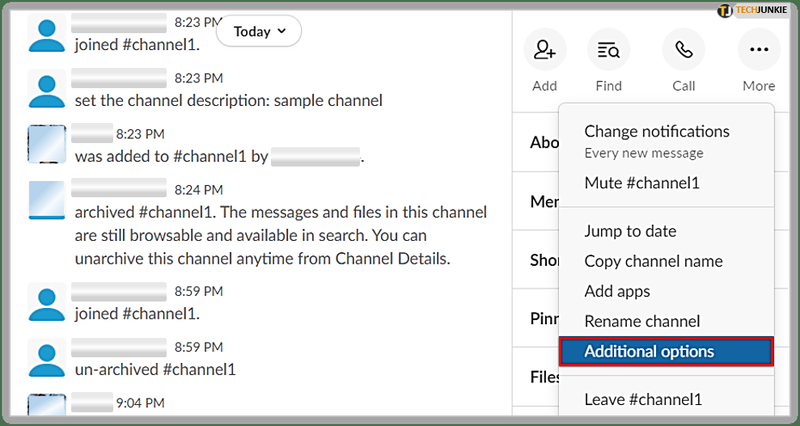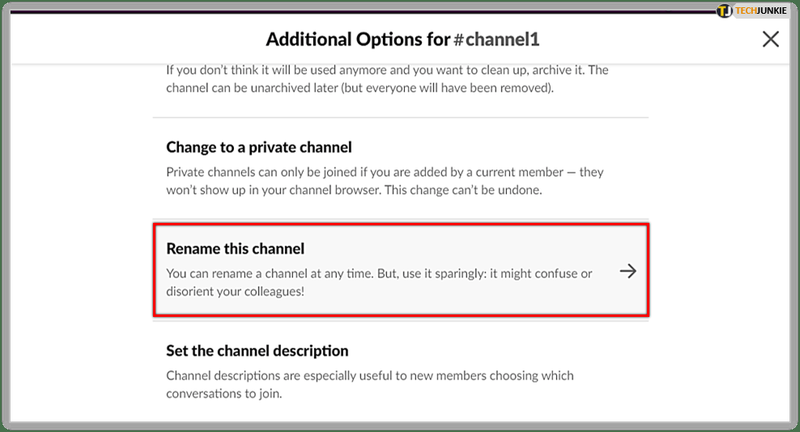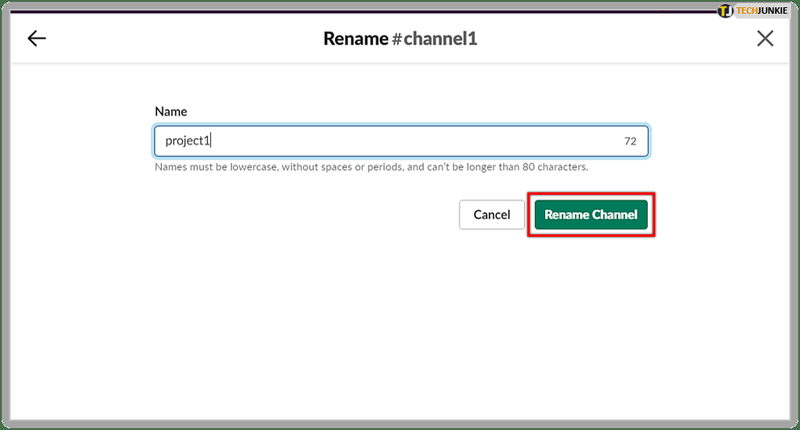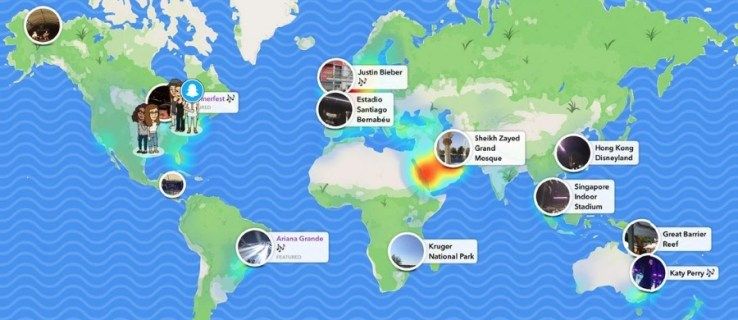Slack เป็นมากกว่าแอปแชทและแชร์ไฟล์ที่คุณใช้ในการทำงาน เป็นเครื่องมือสื่อสารและองค์กรในที่ทำงานที่น่าเชื่อถือและใช้งานได้จริง

เวิร์กโฟลว์ส่วนใหญ่ใน Slack ต้องดำเนินการผ่านช่องทางผู้ใช้ นั่นเป็นเหตุผลว่าทำไมการรู้วิธีจัดการจึงเป็นเรื่องสำคัญ คุณสามารถแก้ไข เปลี่ยนชื่อ และลบช่องได้ และคุณยังสามารถเก็บถาวรได้ แต่นั่นหมายถึงอะไรกันแน่?
และมีวิธีค้นหาช่องที่คุณเก็บเมื่อสักครู่นี้หรือไม่? ในบทความนี้ เราจะบอกคุณทุกสิ่งที่คุณจำเป็นต้องรู้เกี่ยวกับช่องที่เก็บถาวรใน Slack
ช่องที่เก็บถาวรอยู่ที่ไหน
คุณสามารถตัดสินใจเก็บถาวรช่องแทนที่จะลบช่องด้วยเหตุผลใดก็ตาม หากช่องนี้มีไว้สำหรับโปรเจ็กต์ที่ไม่ได้ใช้งานมาระยะหนึ่งแล้ว ทางที่ดีควรเก็บถาวร เมื่อคุณทำเช่นนั้น ช่องจะไม่หายไปจากรายการช่อง
อย่างไรก็ตาม Slack จะลบออกจากรายการการสนทนาที่ใช้งานอยู่ คุณจะสามารถเห็นไอคอนเก็บถาวรถัดจากชื่อของช่องในหน้าต่างแถบด้านข้าง คุณจะยังคงสามารถเข้าถึงไฟล์และข้อความทั้งหมดในช่องได้ แม้ว่าคุณจะเก็บถาวรแล้วก็ตาม
หากคุณต้องการค้นหาบางสิ่ง สิ่งที่คุณต้องทำคือค้นหาช่อง Slack โดยใช้ตัวปรับแต่งการค้นหา อย่างไรก็ตาม ช่องดังกล่าวจะยังคงไม่มีการใช้งานสำหรับการส่งข้อความหรือการแชร์ไฟล์เพิ่มเติม และสมาชิกทั้งหมดรวมถึงแอพจากช่อง Slack ที่เก็บไว้จะถูกลบออกโดยอัตโนมัติ
ไม่ว่าแผนการสมัครสมาชิกของคุณจะเป็นแบบใด สมาชิกทุกคน ยกเว้นผู้เยี่ยมชม สามารถเก็บช่องได้ ที่กล่าวว่าเจ้าของพื้นที่ทำงานสามารถปิดใช้งานคุณลักษณะนั้นได้ เมื่อมีคนเก็บถาวรช่อง Slack Slackbot จะแจ้งให้ทุกคนทราบเกี่ยวกับการเปลี่ยนแปลง

ยกเลิกการเก็บช่อง Slack
เมื่อเก็บถาวรช่อง Slack จะไม่หายไป มันจะไม่ทำงาน อย่างไรก็ตาม สิ่งต่างๆ สามารถเปลี่ยนแปลงได้ และคุณอาจต้องเปิดใช้งานช่องที่เก็บไว้อีกครั้ง Slack ให้ตัวเลือกนั้นแก่คุณ การยกเลิกการเก็บถาวรช่อง Slack นั้นง่ายมาก สิ่งที่คุณต้องทำคือทำตามขั้นตอนเหล่านี้:
- เปิด Slack บนเดสก์ท็อปของคุณแล้วเลือกไอคอนเบราว์เซอร์ช่อง (แถบด้านข้างทางด้านซ้าย)

- ป้อนชื่อช่อง หรือเลือกไอคอนตัวกรองและเลือกประเภทช่อง
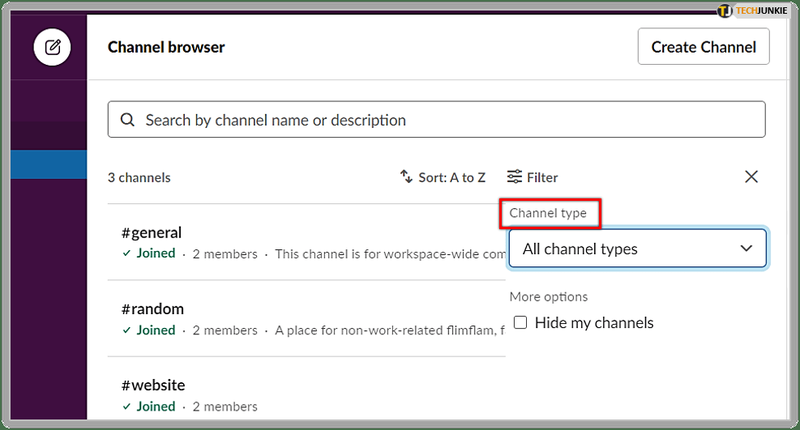
- จากเมนูแบบเลื่อนลง ให้เลือกช่องที่เก็บไว้
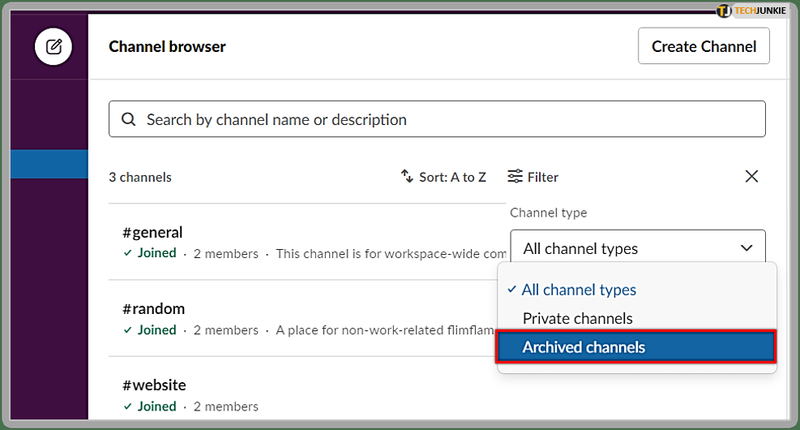
- เลือกช่องที่คุณกำลังมองหา
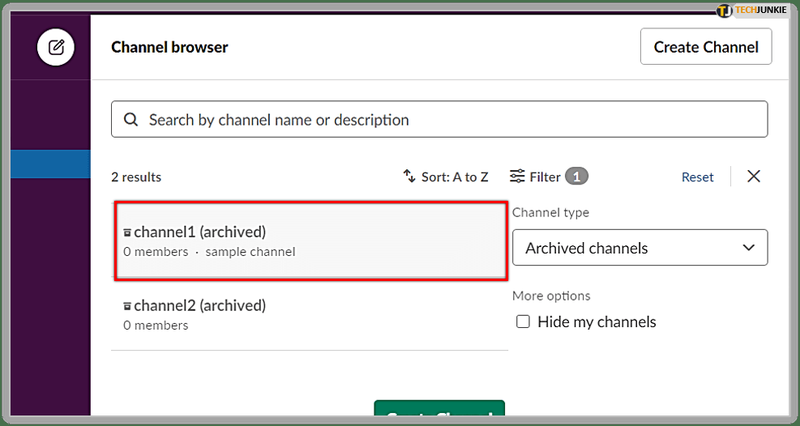
- เลือกไอคอนรายละเอียดหรือใช้แป้นพิมพ์ลัด Ctrl+Shift+I
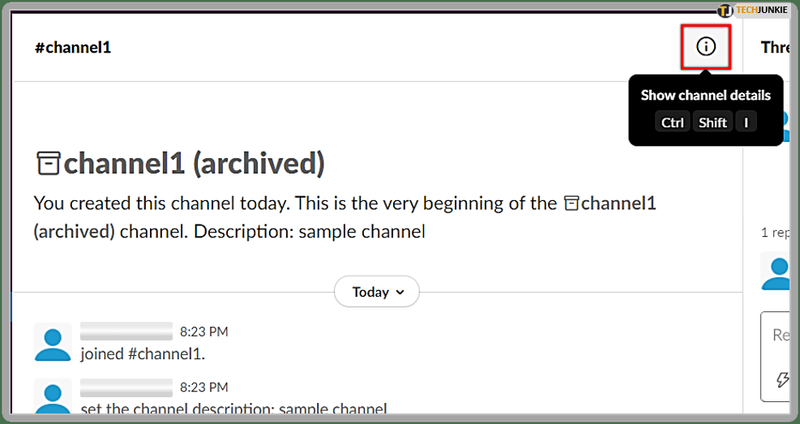
- เลือกยกเลิกการเก็บถาวร
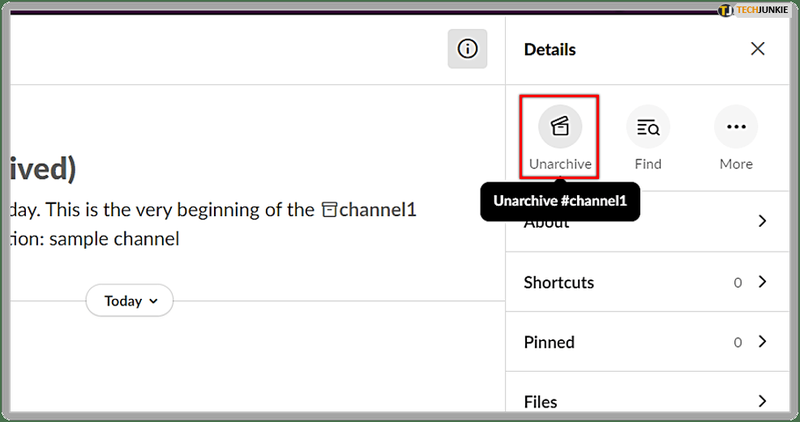
ช่อง Slack ที่เก็บไว้ของคุณจะกลับมาใช้งานได้อีกครั้ง และสมาชิกทั้งหมดที่ถูกลบออกจะกลับสู่ช่อง

การเปลี่ยนชื่อช่อง Slack
เมื่อคุณเก็บถาวรช่อง Slack คุณจะไม่สามารถสร้างช่องอื่นที่มีชื่อเดียวกันได้ แต่ถ้าคุณจำเป็นต้องใช้ชื่อซ้ำล่ะ
ในกรณีนั้น คุณต้องยกเลิกการเก็บถาวรช่อง เปลี่ยนชื่อช่อง และเก็บถาวรอีกครั้ง ดังนั้น หลังจากที่คุณยกเลิกการเก็บช่องโดยทำตามขั้นตอนข้างต้นแล้ว ก็ถึงเวลาเปลี่ยนชื่อช่อง นี่คือวิธีที่คุณทำ:
- เลือกช่องที่คุณต้องการเปลี่ยนชื่อ
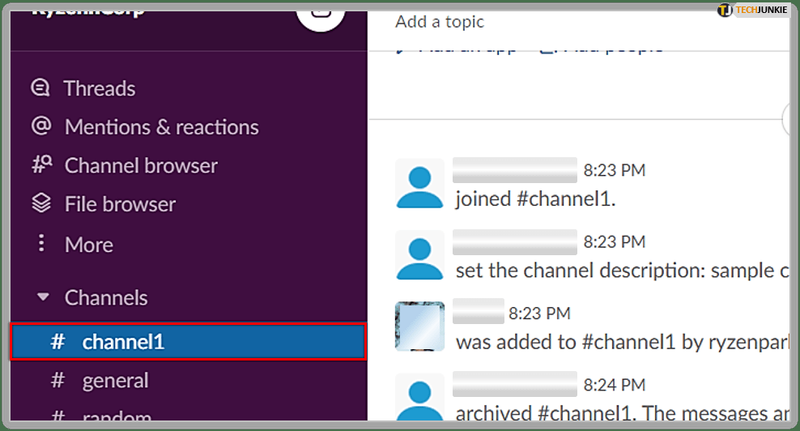
- เลือกไอคอนรายละเอียดแล้วเลือกรายละเอียดช่อง
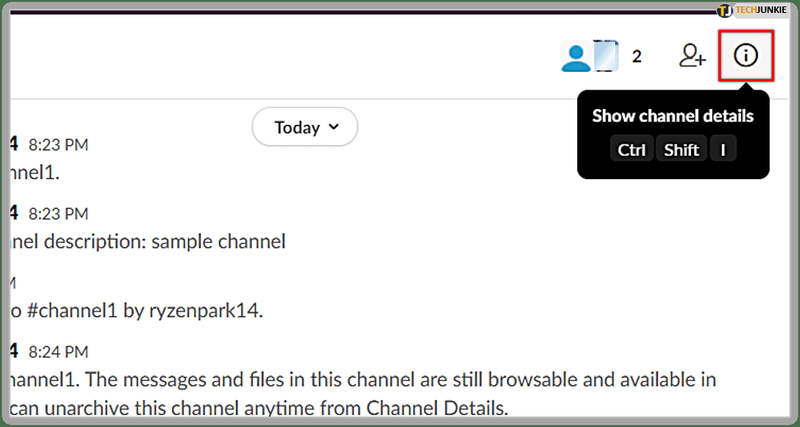
- เลือก … เพิ่มเติม
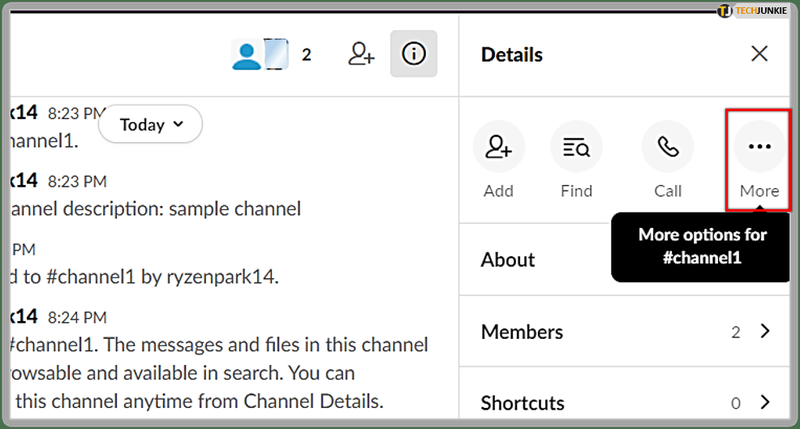
- คลิกที่ตัวเลือกเพิ่มเติม
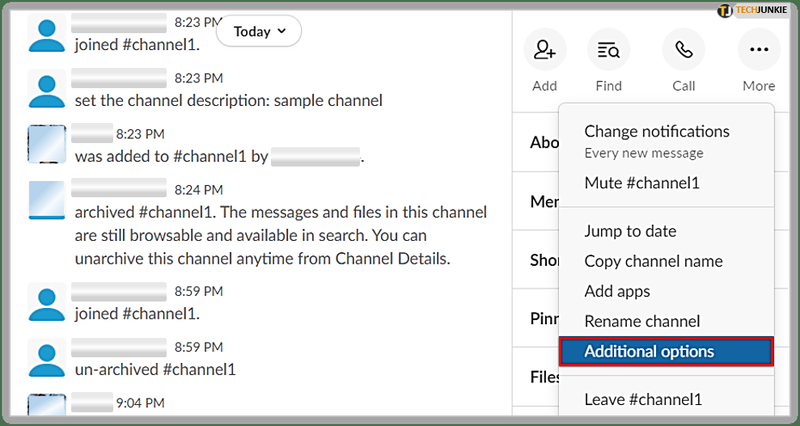
- เลือกเปลี่ยนชื่อช่องนี้
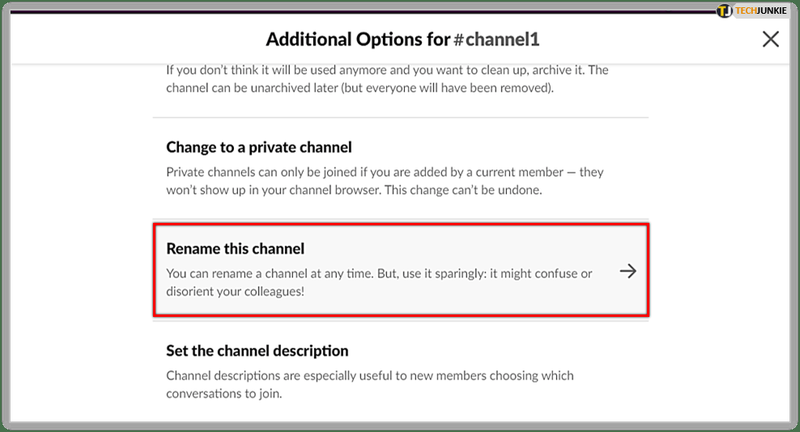
- พิมพ์ชื่อช่องใหม่แล้วเลือกเปลี่ยนชื่อช่อง
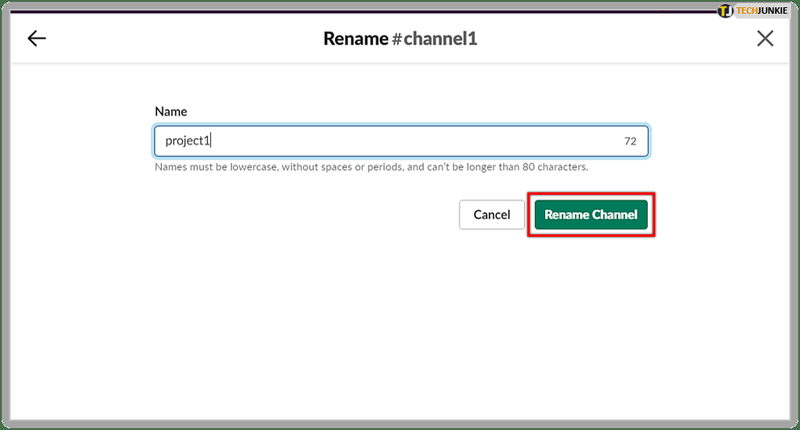
เพียงจำไว้ว่าชื่อช่องใหม่ต้องมีอักขระไม่เกิน 80 ตัว และทุกอย่างจะต้องเป็นตัวพิมพ์เล็กโดยไม่มีช่องว่างหรือจุด นอกจากนี้ คุณสามารถเปลี่ยนได้เฉพาะช่องที่คุณสร้างขึ้นเท่านั้น การตั้งชื่อและเปลี่ยนชื่อช่องสัญญาณ Slack มีข้อจำกัดอื่นๆ
คำบางคำสงวนไว้โดยไม่คำนึงถึงประเทศที่คุณใช้ Slack หากคุณต้องการหลีกเลี่ยงคำเหล่านั้น คุณสามารถดูรายการนี้ได้ที่ Slack . อย่างเป็นทางการ เว็บไซต์ .
#ช่องทั่วไป
แชนเนล #general มีอยู่ในทุกพื้นที่ทำงาน Slack ทุกคนที่เข้าร่วมจะถูกเพิ่มใน #general โดยอัตโนมัติ โดยปกติแล้วจะเป็นพื้นที่ที่ผู้ดูแลระบบและสมาชิกเขียนประกาศหรือแชร์ข้อมูลสำคัญที่ทุกคนต้องดู
คุณไม่สามารถเก็บถาวร #ช่องทั่วไป ดังนั้นจึงไม่สามารถยกเลิกการเก็บถาวรหรือลบได้ เท่าที่เปลี่ยนชื่อไป ผู้ดูแลระบบพื้นที่ทำงานมีตัวเลือกในการเปลี่ยนชื่อเป็นสิ่งที่พวกเขารู้สึกว่าเหมาะสมกับสภาพแวดล้อมในที่ทำงานมากขึ้น

ช่องที่เก็บถาวรจะไม่ไปไหน
หากคุณแน่ใจว่าไม่ต้องการช่อง คุณสามารถดึงทริกเกอร์และลบออกได้ แต่ถ้ามีโอกาสเล็กน้อยที่ประวัติข้อมูลจากช่องจะเป็นประโยชน์ ทางที่ดีควรเก็บถาวร คุณจะไม่สังเกตเห็นด้วยซ้ำ
วิธียกเลิกลิงค์ facebook กับ instagram
และไอคอนเก็บถาวรจะเตือนคุณว่าคุณไม่สามารถโพสต์หรือส่งไฟล์ใด ๆ ในช่องนั้นได้อีกต่อไป หากคุณต้องการใช้ชื่อซ้ำ ให้ยกเลิกการเก็บและเปลี่ยนชื่อ ใช้เวลาเพียงไม่กี่คลิกและคิดชื่อใหม่
คุณต้องเก็บถาวรช่อง Slack มาก่อนหรือไม่? คุณเคยใช้ชื่อช่องซ้ำหรือไม่? แจ้งให้เราทราบในส่วนความคิดเห็นด้านล่าง