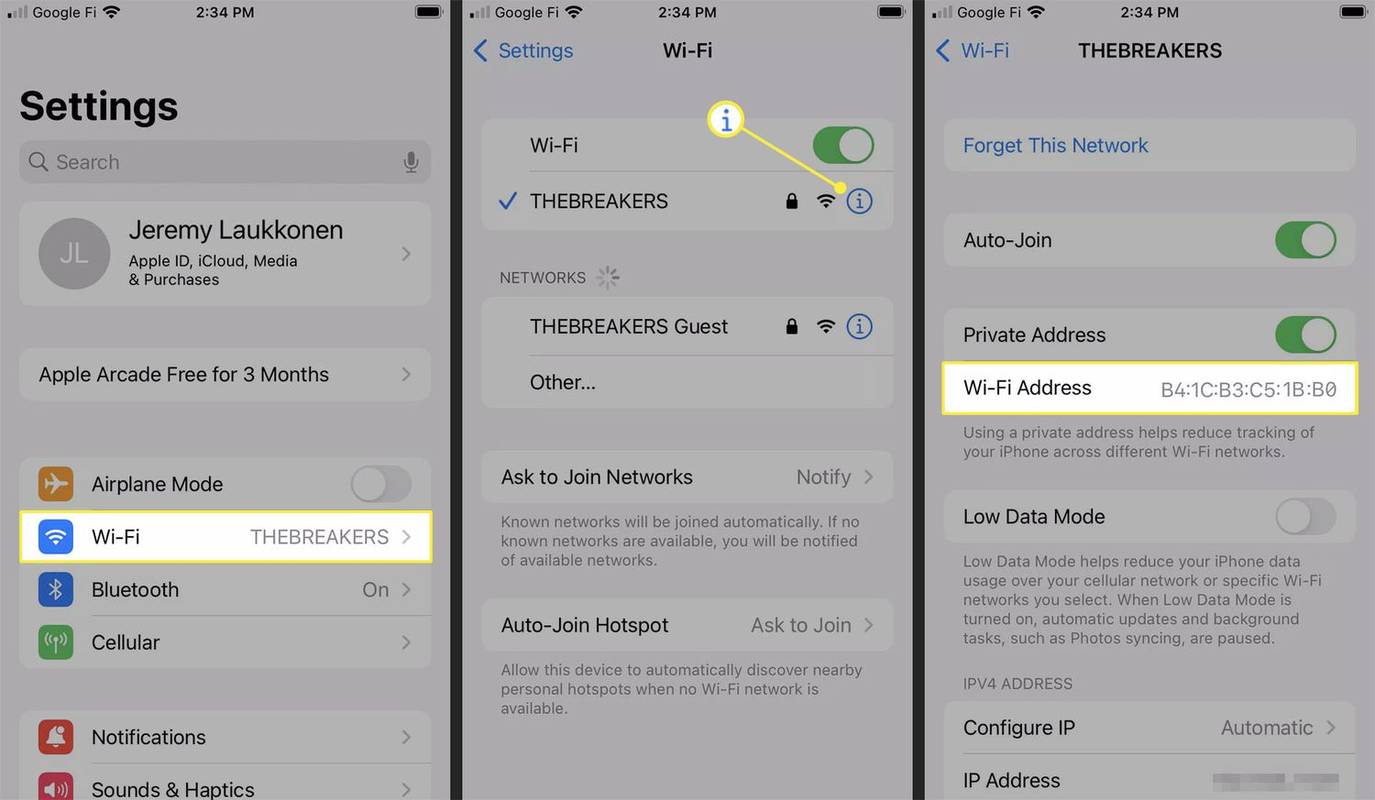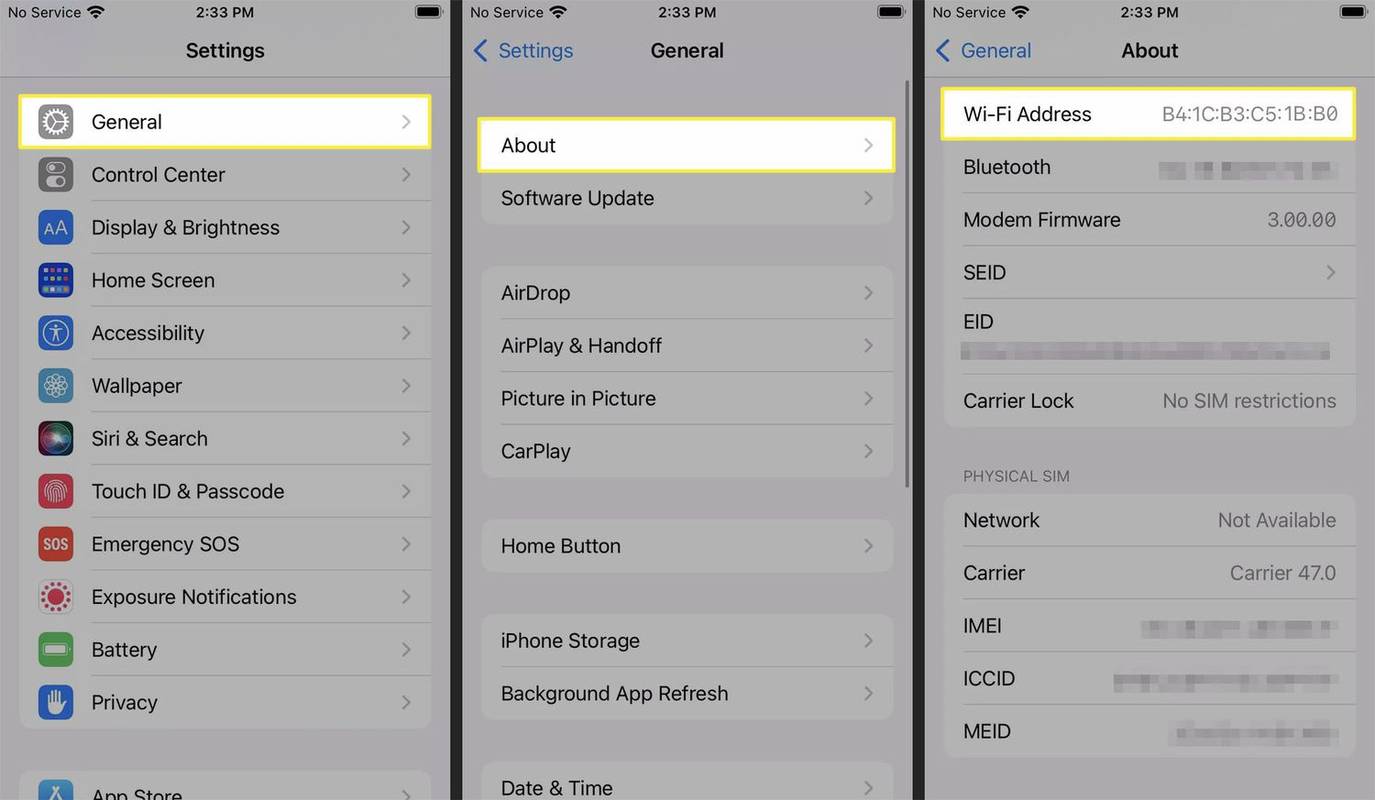สิ่งที่ต้องรู้
- ที่อยู่ MAC ของ iPhone ของคุณเรียกว่าที่อยู่ Wi-Fi และสามารถพบได้ในสองแห่ง
- เมื่อเชื่อมต่อกับ Wi-Fi: เปิด การตั้งค่า > อินเตอร์เน็ตไร้สาย > ไอคอนข้อมูลเครือข่าย Wi-Fi (นั่นคือสัญลักษณ์เล็กๆ (i)) > ที่อยู่ Wi-Fi .
- เมื่อใดก็ได้: เปิด การตั้งค่า > ทั่วไป > เกี่ยวกับ > ที่อยู่ Wi-Fi .
บทความนี้จะอธิบายวิธีค้นหาที่อยู่ Media Access Control (MAC) บน iPhone ของคุณ
บน iPhone ที่อยู่ MAC จะเรียกว่าที่อยู่ Wi-Fi เมื่อคุณเห็นที่อยู่ Wi-Fi ในการตั้งค่า iPhone นั่นคือที่อยู่ MAC
ฉันจะหาที่อยู่ MAC บน iPhone ได้ที่ไหน
คุณสามารถค้นหาที่อยู่ MAC ได้สองแห่ง และทั้งสองแห่งอยู่ในแอปการตั้งค่า หากคุณเชื่อมต่อกับเครือข่าย Wi-Fi คุณสามารถค้นหาที่อยู่ MAC ได้ในการตั้งค่า Wi-Fi ของคุณโดยการตรวจสอบรายละเอียดเครือข่าย Wi-Fi ปัจจุบันของคุณ คุณยังสามารถค้นหาที่อยู่ MAC ของ iPhone ของคุณที่แสดงอยู่ในการตั้งค่าทั่วไปไม่ว่าคุณจะเชื่อมต่อกับ Wi-Fi หรือไม่ก็ตาม
วิธีค้นหาที่อยู่ MAC ของ iPhone ในการตั้งค่า Wi-Fi
หากคุณเชื่อมต่อกับเครือข่าย Wi-Fi คุณสามารถตรวจสอบที่อยู่ MAC ของคุณได้โดยเปิดการตั้งค่า Wi-Fi คุณจะพบรายการนั้นเป็นที่อยู่ Wi-Fi ในรายละเอียดของเครือข่าย Wi-Fi ปัจจุบันของคุณ
iPhone ของคุณมีที่อยู่ MAC ที่ไม่ซ้ำกันซึ่งจะไม่เปลี่ยนแปลง แต่จะมองเห็นได้ก็ต่อเมื่อคุณมี ที่อยู่ส่วนตัว สลับปิดอยู่ หากเปิดใช้งานการสลับที่อยู่ส่วนตัว คุณจะเห็นที่อยู่ Wi-Fi อื่นแสดงอยู่ในรายการเมื่อคุณเชื่อมต่อกับเครือข่าย Wi-Fi อื่น
ต่อไปนี้เป็นวิธีค้นหาที่อยู่ MAC ของ iPhone ผ่านการตั้งค่า Wi-Fi:
-
เปิด การตั้งค่า .
ส่งข้อมูลบัญชีธนาคารทางอีเมล
-
แตะ อินเตอร์เน็ตไร้สาย .
-
แตะที่ ข้อมูล (ผม) ถัดจากเครือข่าย Wi-Fi ปัจจุบันของคุณ
-
ที่อยู่ MAC ของคุณแสดงอยู่ใน ที่อยู่ Wi-Fi สนาม.
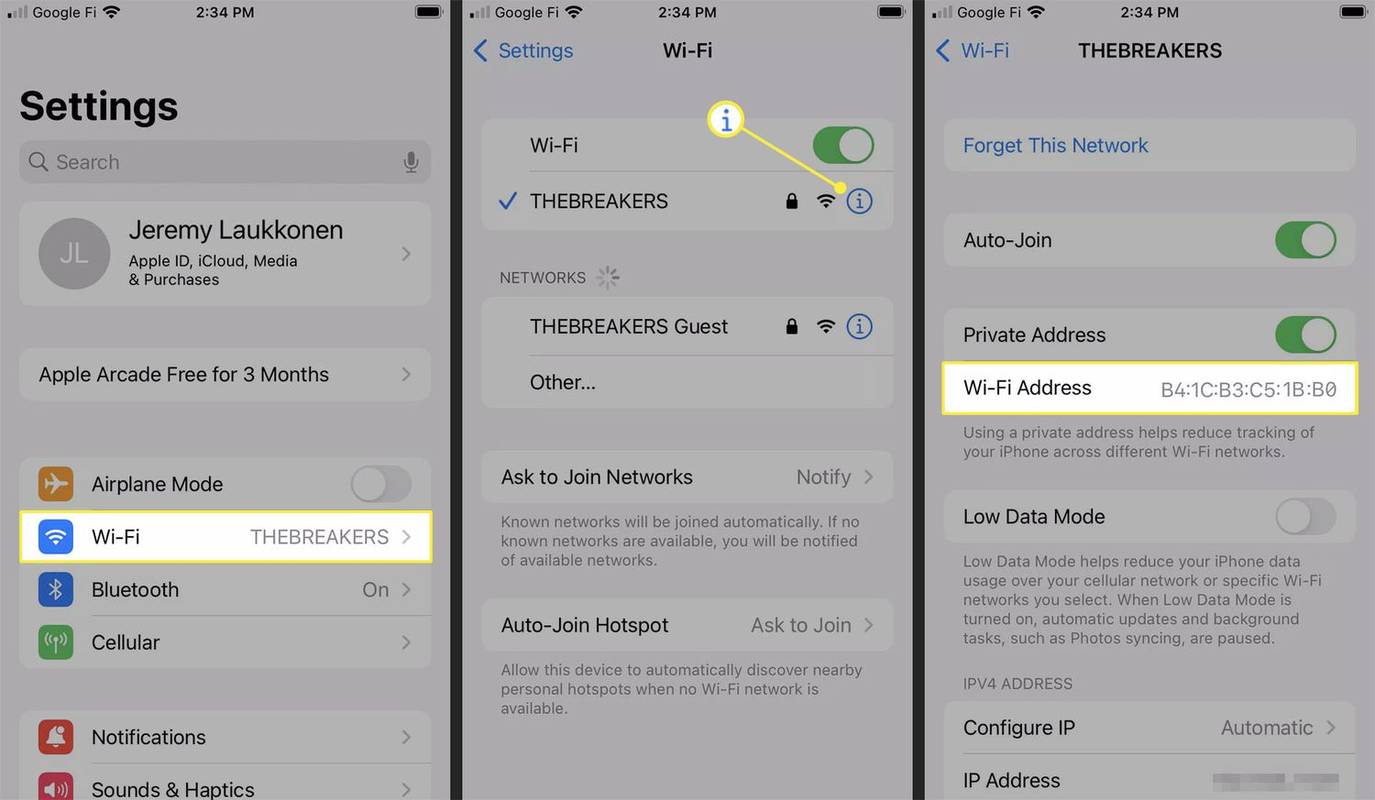
ถ้า ที่อยู่ส่วนตัว เปิดอยู่ ช่องที่อยู่ Wi-Fi จะแสดงที่อยู่ MAC ที่ไม่ซ้ำกันซึ่งใช้กับเครือข่าย Wi-Fi ปัจจุบันเท่านั้น หากต้องการดูที่อยู่ MAC ที่แท้จริงของโทรศัพท์ของคุณ ให้ปิดที่อยู่ส่วนตัว
วิธีค้นหาที่อยู่ MAC ของ iPhone ในการตั้งค่าทั่วไป
คุณยังสามารถค้นหาที่อยู่ MAC ของ iPhone ของคุณได้ในส่วน 'เกี่ยวกับ' ของเมนูการตั้งค่าทั่วไปของ iPhone ตัวเลือกนี้สามารถใช้ได้ไม่ว่าคุณจะเชื่อมต่อกับ Wi-Fi หรือไม่ก็ตาม
ต่อไปนี้เป็นวิธีค้นหาที่อยู่ MAC ของ iPhone ของคุณในการตั้งค่าทั่วไป:
-
เปิดการตั้งค่าแล้วแตะ ทั่วไป .
-
แตะ เกี่ยวกับ .
คุณสามารถ ip แบนในการไม่ลงรอยกัน
-
เลื่อนลง.
-
ที่อยู่ MAC ของคุณแสดงอยู่ใน ที่อยู่ Wi-Fi สนาม.
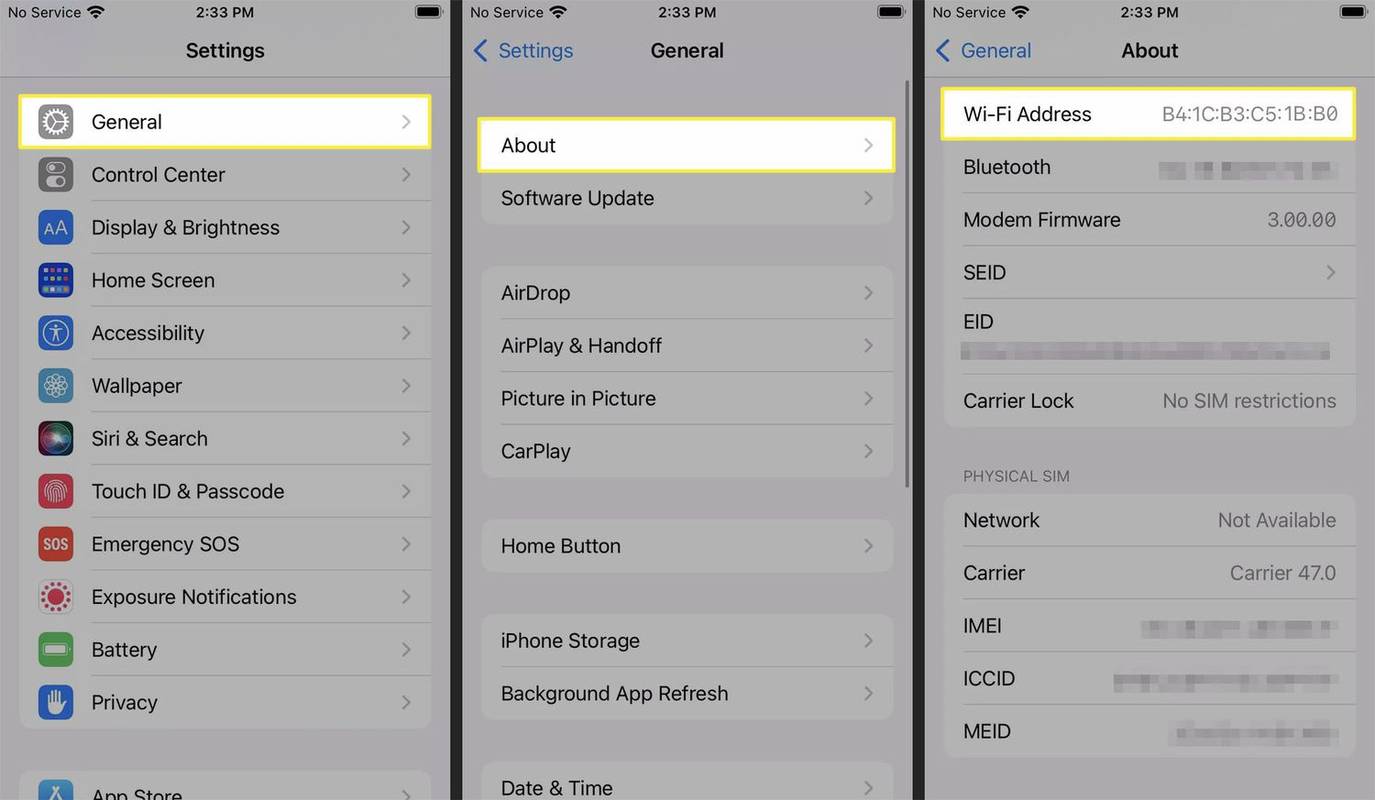
หากคุณไม่ได้เชื่อมต่อกับ Wi-Fi ที่อยู่ที่คุณเห็นจะเป็นที่อยู่ MAC ที่แท้จริงของโทรศัพท์ของคุณ หากคุณเชื่อมต่อกับ Wi-Fi และเปิดใช้งานคุณสมบัติที่อยู่ส่วนตัว ฟิลด์นี้จะแสดงที่อยู่ MAC ที่ไม่ซ้ำกันซึ่งโทรศัพท์ของคุณใช้กับเครือข่ายปัจจุบันเท่านั้น
เกม windows 7 สำหรับผู้สร้าง windows 10 อัปเดต
ที่อยู่ Wi-Fi เหมือนกับที่อยู่ MAC บน iPhone หรือไม่
บน iPhone ที่อยู่ Wi-Fi และที่อยู่ MAC มีความหมายเหมือนกัน ที่อยู่ MAC เป็นหมายเลขเฉพาะที่ใช้ระบุอุปกรณ์ที่เชื่อมต่อเครือข่าย ผู้ผลิตอุปกรณ์จะกำหนดหมายเลขเหล่านี้ และอุปกรณ์แต่ละเครื่องจะมีหมายเลขไม่ซ้ำกัน แม้ว่ามีวิธีเปลี่ยนที่อยู่ MAC ในบางสถานการณ์ แต่ที่อยู่ MAC ได้รับการออกแบบมาให้คงที่และไม่ซ้ำกัน
Apple ใช้คำว่าที่อยู่ Wi-Fi เนื่องจาก iPhone ของคุณมีคุณสมบัติที่อยู่ส่วนตัวที่ออกแบบมาเพื่อปรับปรุงความปลอดภัยและความเป็นส่วนตัว แม้ว่าโทรศัพท์ของคุณจะมีที่อยู่ MAC ที่ไม่ซ้ำใครซึ่งไม่เคยเปลี่ยนแปลง แต่การเปลี่ยนคุณสมบัติที่อยู่ส่วนตัวจะทำให้โทรศัพท์ของคุณใช้ที่อยู่อื่นกับเครือข่าย Wi-Fi แต่ละเครือข่าย ทำให้ผู้ดูแลระบบเครือข่ายติดตามการเคลื่อนไหวของคุณข้ามเครือข่ายได้ยากขึ้น
เนื่องจาก iPhone ของคุณสามารถใช้ที่อยู่ MAC ได้มากกว่าหนึ่งที่อยู่ จึงจำเป็นต้องใส่ใจว่าคุณเปิดคุณสมบัติที่อยู่ส่วนตัวไว้หรือไม่ หากผู้ดูแลระบบเครือข่ายของคุณขอที่อยู่ MAC ของคุณ และคุณเปิดที่อยู่ส่วนตัวไว้ ตรวจสอบให้แน่ใจว่าคุณเชื่อมต่อกับเครือข่าย Wi-Fi ที่ถูกต้องก่อนที่จะตรวจสอบที่อยู่ Wi-Fi ของคุณ ไม่เช่นนั้นคุณอาจให้ที่อยู่ผิดกับพวกเขาได้
หากคุณต้องระบุที่อยู่ MAC ก่อนเชื่อมต่อกับเครือข่ายที่ใช้งาน การกรอง MAC คุณอาจต้องระบุที่อยู่ MAC ที่แท้จริงของโทรศัพท์ของคุณ ในกรณีดังกล่าว คุณจะต้องตัดการเชื่อมต่อจาก Wi-Fi ทั้งหมด และตรวจสอบที่อยู่ Wi-Fi ของคุณโดยใช้วิธีการตั้งค่าทั่วไปที่อธิบายไว้ข้างต้น จากนั้นคุณจะต้องเชื่อมต่อกับเครือข่าย Wi-Fi โดยปิดใช้งานที่อยู่ส่วนตัว หากต้องการข้อมูลเพิ่มเติมและตรวจสอบว่าคุณอาจได้รับอนุญาตให้ใช้ที่อยู่ส่วนตัวบนเครือข่ายดังกล่าวหรือไม่ โปรดติดต่อผู้ดูแลระบบเครือข่ายของคุณ
- ฉันจะค้นหาที่อยู่ MAC ของ Chromecast บน iPhone ได้อย่างไร
ใช้แอป Google Home บน iPhone เพื่อตั้งค่า Chromecast และค้นหาที่อยู่ MAC เมื่อเชื่อมต่อ Chromecast แล้ว ให้เลือกจากครัวเรือน Google Home ของคุณ แตะ การตั้งค่า > ข้อมูลอุปกรณ์ > และมองลงไปข้างล่าง ข้อมูลทางเทคนิค เพื่อค้นหาที่อยู่ MAC ของ Chromecast
- ฉันจะค้นหาที่อยู่ MAC ของ Chromecast บน iPhone ก่อนเชื่อมต่อกับ Wi-Fi ได้อย่างไร
หากคุณต้องการที่อยู่ MAC ของ Chromecast เพื่อเชื่อมต่ออุปกรณ์กับเครือข่ายของคุณ ให้เชื่อมต่อกับฮอตสปอตส่วนบุคคลบนอุปกรณ์อื่นก่อน ทำตามขั้นตอนเริ่มต้นในการตั้งค่า Chromecast ในแอป Google Home บน iPhone หลักของคุณ แตะ + (บวก) > ตั้งค่าอุปกรณ์ > อุปกรณ์ใหม่ . เมื่อไปถึง เชื่อมต่อกับหน้าจอ Wi-Fi , เลือก มากกว่า > แสดงที่อยู่ Mac .