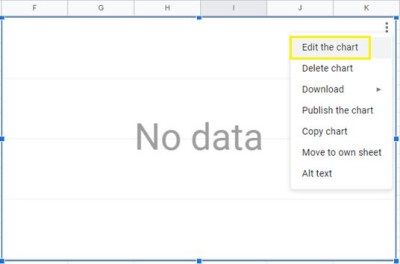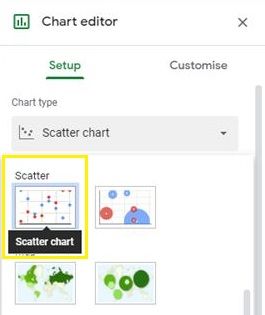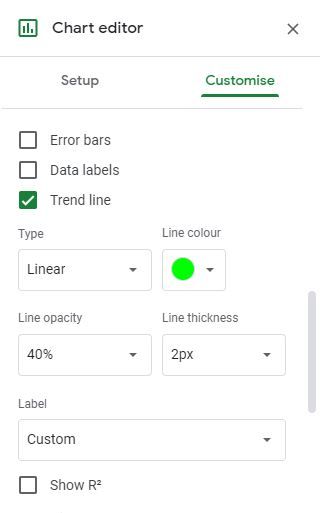ผู้ใช้สเปรดชีตมักจะต้องคำนวณความชันของเส้นที่เกี่ยวข้องกับข้อมูลในสเปรดชีต หากคุณเป็นผู้ใช้ใหม่หรือเคยชินกับการใช้ Microsoft Excel อาจเป็นเรื่องยากเล็กน้อยที่จะหาวิธีดำเนินการด้วยตนเอง
ในบทความนี้ คุณจะได้เรียนรู้การคำนวณค่าความชันใน Google ชีตแบบมีและไม่มีกราฟ
ความชันคืออะไร?
อย่างแรกเลย ความชันใน Google ชีตคืออะไรกันแน่
ความชันเป็นแนวคิดในเรขาคณิตที่อธิบายทิศทางและความชันของเส้นบนระนาบคาร์ทีเซียน (ระนาบคาร์ทีเซียนคือตาราง xy มาตรฐานที่คุณอาจจำได้จากชั้นเรียนคณิตศาสตร์ที่มีแกน X และแกน Y)
เส้นที่ขึ้นเมื่อเคลื่อนจากซ้ายไปขวาบนระนาบมีความชันเป็นบวก เส้นที่ลากจากซ้ายไปขวามีความชันเป็นลบ
ในแผนภาพด้านล่าง เส้นสีน้ำเงินมีความชันเป็นบวก ในขณะที่เส้นสีแดงมีความชันเป็นลบ:

ความชันจะแสดงเป็นตัวเลข และตัวเลขนั้นระบุว่าเส้นขึ้นหรือลงมากเพียงใดในระยะทางที่กำหนด หากเส้นไปจาก X=1, Y=0 ถึง X=2, Y=1 (นั่นคือ เส้นขึ้นไป +1 บนแกน Y ในขณะที่เพิ่มขึ้น +1 บนแกน X ด้วย) ความชัน คือ 1 ถ้ามันเพิ่มขึ้นจาก X=1, Y=0 ถึง X=2, Y=2 ความชันจะเป็น 2, ไปเรื่อยๆ
ตัวเลขที่มากขึ้นหมายถึงความชันมากขึ้น ความชัน +10 หมายถึงเส้นที่ขึ้นไป 10 บนแกน Y สำหรับทุกหน่วยที่เคลื่อนที่บนแกน X ในขณะที่ความชัน -10 หมายถึงเส้นที่ลงไป 10 บนแกน Y สำหรับทุกหน่วยบน แกน X
ในสเปรดชีต ค่าความชันมักเกี่ยวข้องกับการถดถอยเชิงเส้น ซึ่งเป็นวิธีการวิเคราะห์ความสัมพันธ์ระหว่างตัวแปรตั้งแต่สองตัวขึ้นไป
ตัวแปรประกอบด้วยค่า Y และค่า X ที่ไม่ขึ้นต่อกัน ซึ่งในสเปรดชีตจะถูกจัดเก็บเป็นคอลัมน์ตารางแยกกันสองคอลัมน์
ค่าที่ขึ้นต่อกันคือค่าที่เปลี่ยนแปลงโดยอัตโนมัติโดยการนับ ในขณะที่ค่าอิสระคือค่าที่สามารถเปลี่ยนแปลงได้อย่างอิสระ ตัวอย่างทั่วไปจะเป็นหนึ่งคอลัมน์ (ตัวแปร X ที่ขึ้นต่อกัน) ที่มีชุดวันที่ โดยมีอีกคอลัมน์หนึ่ง (ตัวแปร Y อิสระ) ที่มีข้อมูลตัวเลข เช่น ตัวเลขยอดขายในเดือนนั้น

เส้นไหน? กราฟอยู่ตรงไหน? ความชันเป็นเรื่องเกี่ยวกับการเคลื่อนที่ของเส้นใช่ไหม
คิดว่าข้อมูลสเปรดชีตเป็นจุดพล็อตของกราฟ ข้อมูลที่แสดงในตารางนี้สามารถมองเห็นได้ง่ายโดยใช้กราฟเส้น
วิธีค้นหาความชันใน Google ชีต
Google ชีตมีชุดเครื่องมือที่เรียบง่ายแต่ทรงพลังสำหรับการสร้างกราฟเส้นจากข้อมูลในตาราง ในตัวอย่างนี้ สิ่งที่คุณต้องทำคือเลือกตารางข้อมูลทั้งหมด (จาก A1 ถึง B16) แล้วคลิกปุ่ม แทรกแผนภูมิ หลังจากทำเช่นนี้ ชีตจะสร้างแผนภูมิต่อไปนี้ทันที
- คลิกไอคอนแผนภูมิ มันลงไปในบางแห่งและขึ้นในที่อื่น! คุณควรหาความชันของเส้นบ้าแบบนั้นได้ยังไง? คำตอบคือสิ่งที่เรียกว่าเทรนด์ไลน์ เส้นแนวโน้มคือเส้นที่ปรับให้เรียบซึ่งแสดงแนวโน้มโดยรวมของตัวเลข

- คลิก แก้ไขแผนภูมิ . การสร้างเทรนด์ไลน์ในชีตก็เป็นเรื่องง่ายเช่นกัน
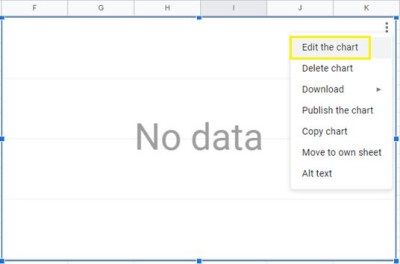
- คลิกเส้นแนวโน้ม ในตัวแก้ไขแผนภูมิที่ปรากฏขึ้น ให้คลิกแท็บ ตั้งค่า แล้วเปลี่ยนประเภทแผนภูมิเป็น แผนภูมิกระจาย .
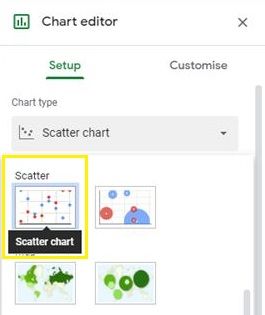
- คลิก ปรับแต่ง แท็บ เปิดส่วนดรอปดาวน์ ซีรี่ส์ และสลับ เส้นแนวโน้ม
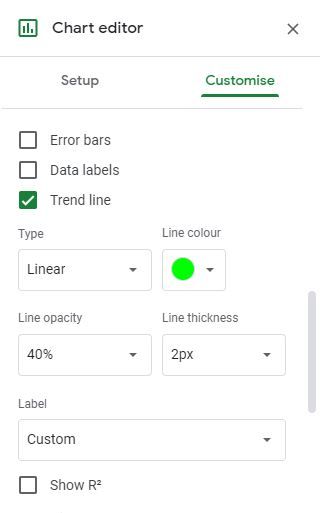
ตอนนี้ แผนภูมิของคุณควรมีลักษณะดังนี้:

เส้นสีฟ้าอ่อนที่ตามหลังสตริงของจุดในแผนภูมิคือเส้นแนวโน้ม
แล้วคุณจะพบความชันของเส้นตรงนั้นได้อย่างไร?
ถ้านี่เป็นวิชาคณิตศาสตร์ คุณก็ต้องทำคณิตศาสตร์บ้าง โชคดีที่นี่คือศตวรรษที่ 21 และชั้นเรียนคณิตศาสตร์อยู่ข้างหลังเรา เราสามารถบอกให้คอมพิวเตอร์ทำแทนเราได้ ขอบคุณ Google
วิธีหาความชันของกราฟบน Google ชีต
ภายใน Chart Editor เราสามารถใช้ Google ชีตเพื่อคำนวณความชันได้ เพียงทำตามคำแนะนำเหล่านี้เพื่อค้นหาความชันของกราฟเส้นใดๆ ใน Google ชีต
- เลือก ฉลาก > ใช้สมการ .ที่จะบวกสมการที่ Google ชีตใช้ในการคำนวณเส้นแนวโน้ม และความชันของเส้นของเราคือส่วนที่อยู่ทางซ้ายของ * x ระยะ
- ในกรณีนี้ ความชันคือ +1251 ซึ่งหมายความว่าทุกๆ 1 เดือนที่ผ่านไป รายได้จากการขายจะเพิ่มขึ้นทั้งหมด ,251

3. ที่น่าสนใจคือ คุณไม่จำเป็นต้องมีแผนภูมิเพื่อที่จะหาความชัน Google ชีตมี ความชัน ฟังก์ชั่นที่จะคำนวณความชันของตารางข้อมูลใด ๆ โดยไม่ต้องวาดเป็นภาพก่อน (การวาดภาพมีประโยชน์มากในการเรียนรู้เกี่ยวกับวิธีการทำทั้งหมดนี้ ซึ่งเป็นเหตุผลว่าทำไมเราจึงทำแบบนั้นตั้งแต่แรก)
4. แทนที่จะสร้างแผนภูมิ คุณสามารถเพิ่มฟังก์ชัน SLOPE ลงในเซลล์ในสเปรดชีตของคุณ ไวยากรณ์สำหรับ Google ชีต ' ความชัน ฟังก์ชันคือ ความชัน(data_y, data_x) . ฟังก์ชันนั้นจะคืนค่าความชันเท่ากับในสมการของกราฟ
โปรดทราบว่าลำดับของรายการอาจย้อนไปเล็กน้อยจากวิธีที่คุณอาจแสดงข้อมูลในตารางของคุณ เนื่องจากชีตต้องการให้คุณใส่ข้อมูลอิสระ (รายได้จากการขาย) ก่อน และตัวแปรตาม (เดือน) รองลงมา
คุณควรทราบด้วยว่า ความชัน ฟังก์ชั่นไม่ฉลาดเท่าผู้สร้างแผนภูมิ มันต้องการข้อมูลตัวเลขล้วนๆ สำหรับตัวแปรตาม ดังนั้นฉันจึงเปลี่ยนเซลล์เหล่านั้นเป็นเซลล์หนึ่งถึง 15
วิธีตรวจสอบพอร์ตบน windows 10
เลือกเซลล์ว่างในสเปรดชีตและป้อน '=ความชัน(b2:b16, a2:a16)'และตี กลับ .

และมีความชันของเรา ซึ่งมีความแม่นยำมากกว่าที่แสดงในแผนภูมิเล็กน้อย
ความคิดสุดท้าย
นั่นคือวิธีที่คุณสามารถค้นหาความชันใน Google ชีต หวังว่า หากคุณประสบปัญหาในการค้นหาสิ่งนี้ด้วยตัวเอง คำแนะนำเหล่านี้สามารถช่วยคุณได้
หากคุณต้องการใช้ Excel แทนชีต ก็มี a คู่มือ TechJunkie เพื่อค้นหาค่าความชันใน Excel .
คุณมีแอปพลิเคชันที่น่าสนใจสำหรับการค้นหาความชันใน Google ชีตหรือไม่ แบ่งปันกับเราด้านล่าง!