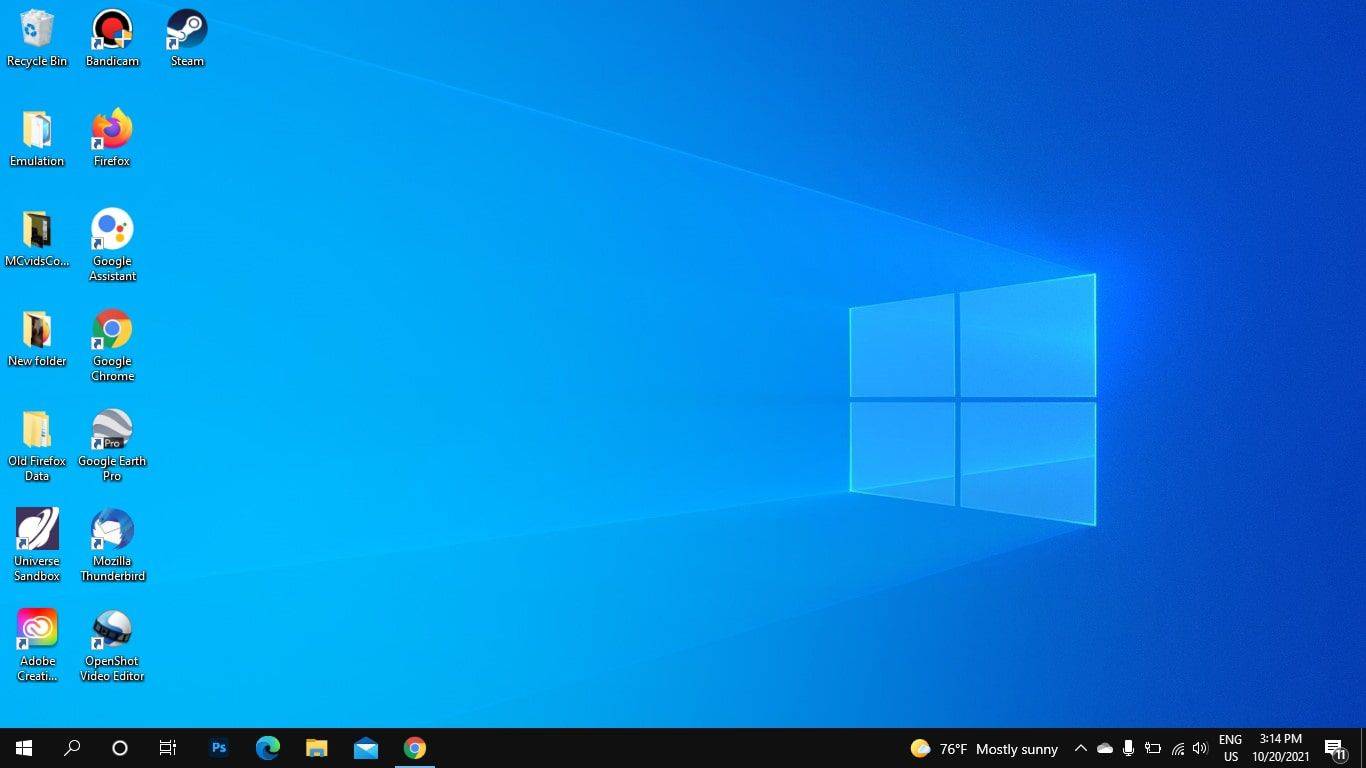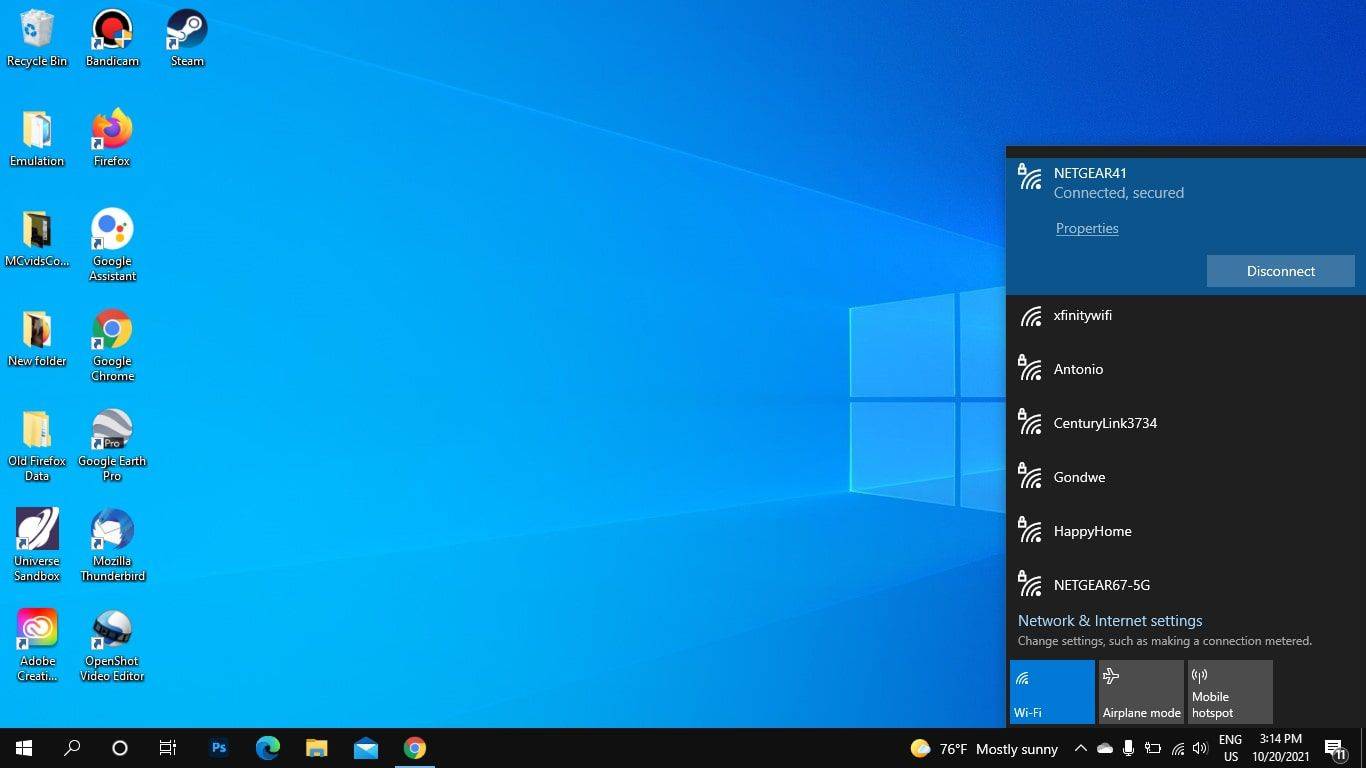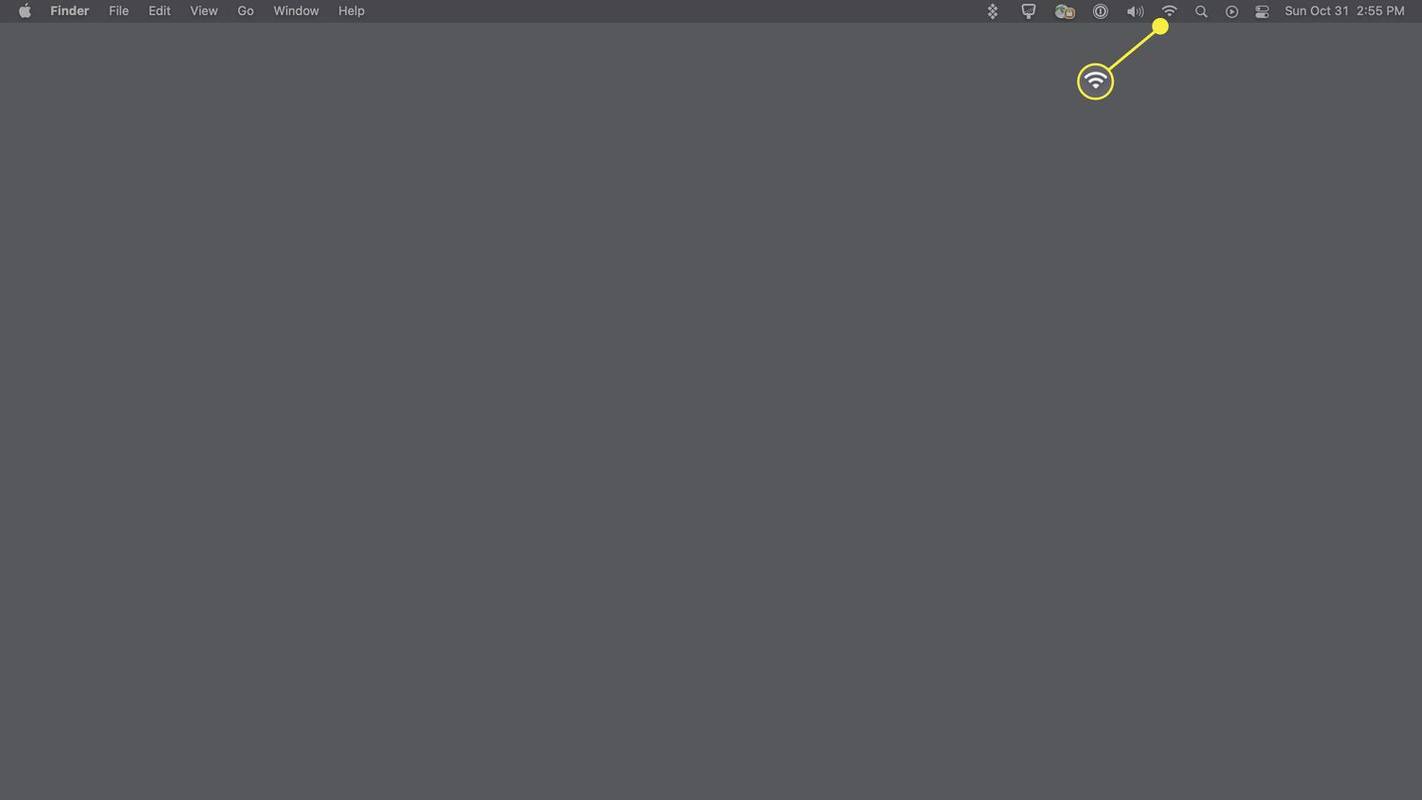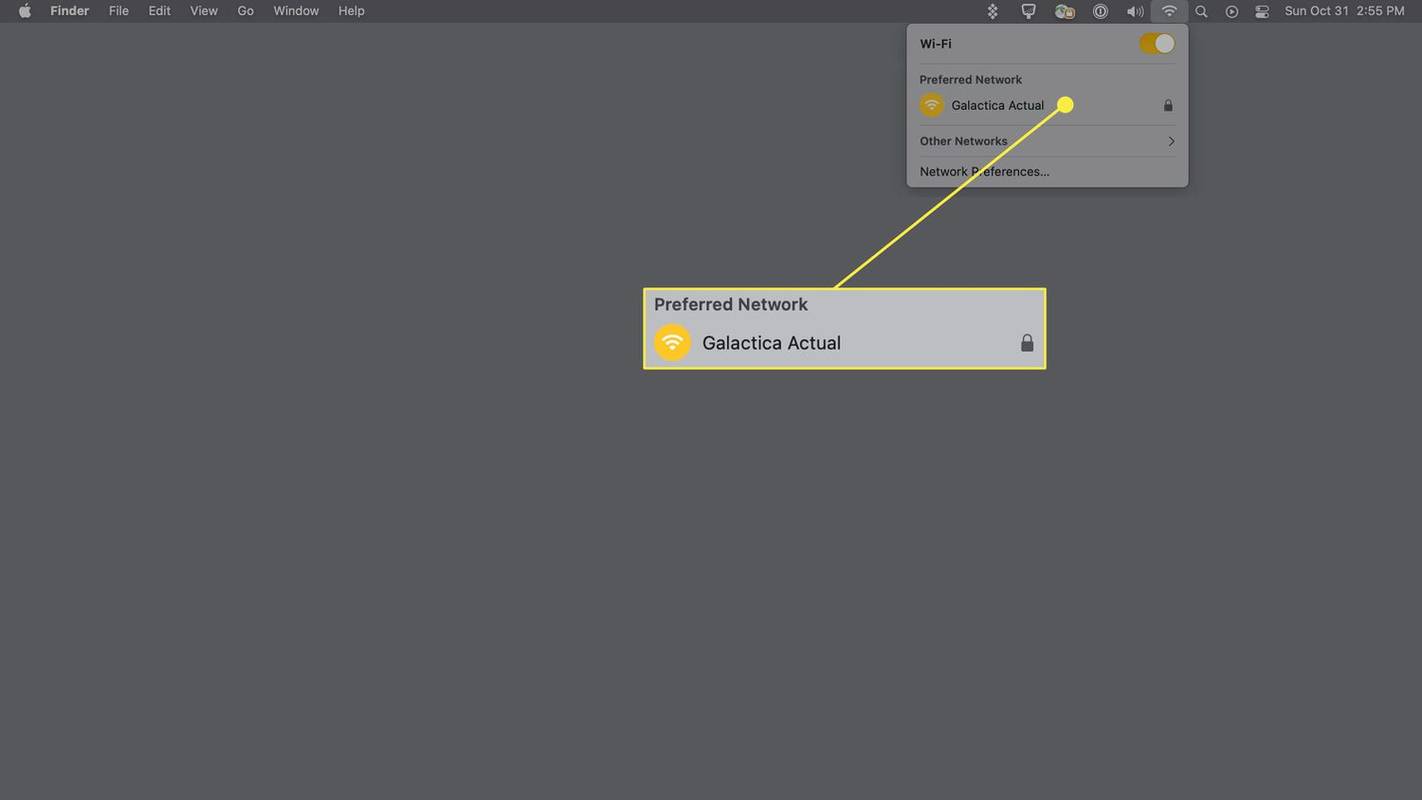สิ่งที่ต้องรู้
- มองหาสติกเกอร์ SSID และคีย์เครือข่าย Wi-Fi ที่ด้านหลังหรือด้านข้างของเราเตอร์
- ตรวจสอบการตั้งค่าเครือข่ายของคอมพิวเตอร์ของคุณหากคุณเชื่อมต่อแบบไร้สายหรือผ่านอีเทอร์เน็ตแล้ว
- หาก SSID เปลี่ยนไป ให้รีเซ็ตเราเตอร์ของคุณเพื่อกู้คืนชื่อเครือข่ายเริ่มต้นและรหัสผ่าน Wi-Fi
บทความนี้จะอธิบายวิธีค้นหาชื่อเครือข่ายหรือ SSID ของคุณ เมื่อคุณทราบ SSID และคีย์เครือข่ายของเราเตอร์แล้ว คุณก็สามารถทำได้ ตั้งค่าเครือข่าย Wi-Fi ของคุณ .
ฉันจะค้นหาชื่อเครือข่าย Wi-Fi ของฉันได้อย่างไร
ปกติชื่อเครือข่ายเริ่มต้นของเราเตอร์ หรือ SSID จะอยู่ที่สติกเกอร์ด้านหลังหรือด้านข้างของเราเตอร์ อาจปรากฏในคู่มือของเราเตอร์ด้วย ชื่อเครือข่ายและคีย์ Wi-Fi ของคุณไม่เหมือนกับชื่อผู้ใช้และรหัสผ่านของเราเตอร์ ซึ่งใช้เพื่อเข้าถึงการตั้งค่าของเราเตอร์
หากคุณมีคอมพิวเตอร์ที่มี พอร์ตอีเธอร์เน็ต ให้เชื่อมต่อเข้ากับเราเตอร์โดยตรงแล้วไปที่การตั้งค่าอินเทอร์เน็ตเพื่อดูชื่อเครือข่าย นอกจากนี้คุณยังสามารถ เข้าสู่อินเทอร์เฟซผู้ดูแลระบบของเราเตอร์ โดยใช้เว็บเบราว์เซอร์หรือแอพที่รองรับและค้นหา SSID
หาก SSID มีการเปลี่ยนแปลง ให้รีเซ็ตเครือข่ายในบ้านของคุณเพื่อกู้คืนชื่อและคีย์เครือข่ายเริ่มต้น
ค้นหา Wi-Fi ที่คุณเชื่อมต่อบน Windows
หากคุณเชื่อมต่อกับเครือข่ายแล้ว คุณสามารถค้นหาชื่อเครือข่ายนั้นได้ในการตั้งค่า Wi-Fi ตัวอย่างเช่น บน Windows 10:
-
เลือก อินเตอร์เน็ตไร้สาย ในแถบงานเพื่อแสดงรายการเครือข่ายไร้สายที่พร้อมใช้งาน
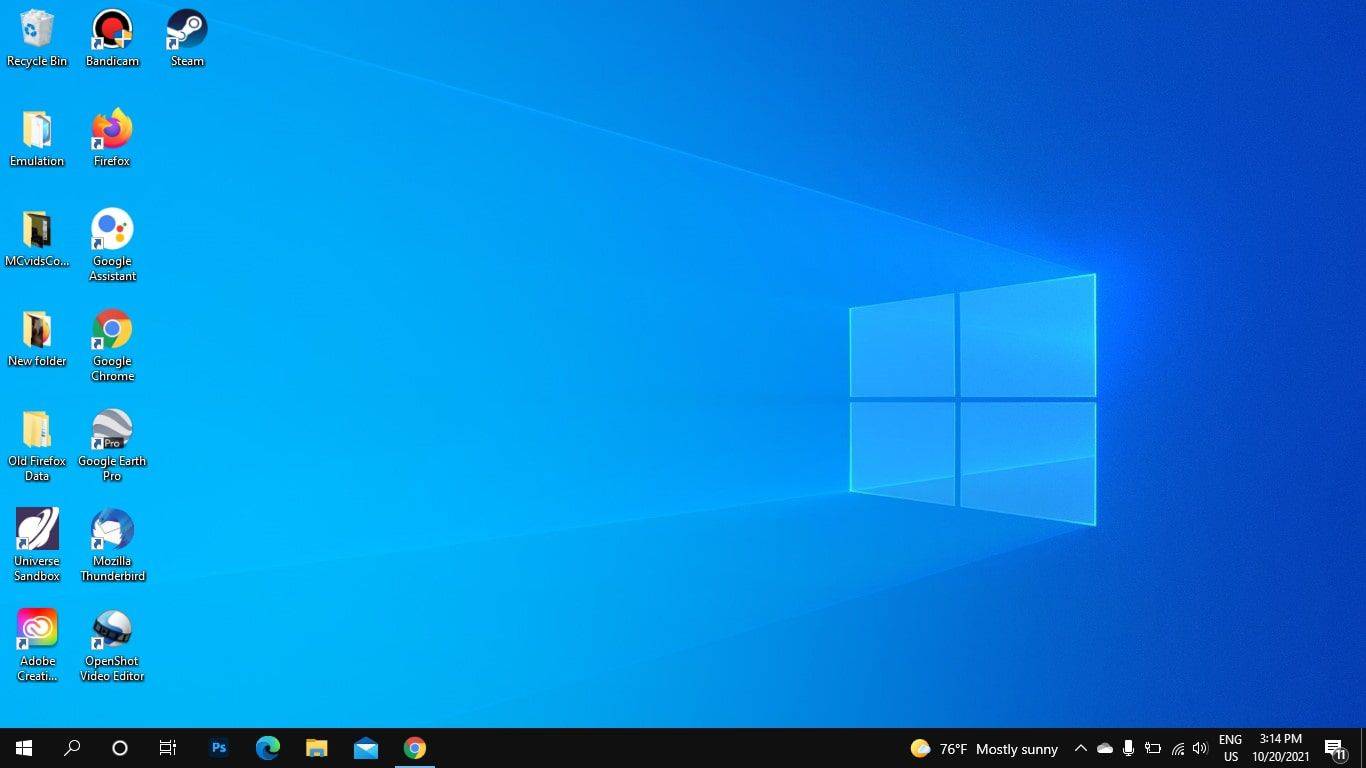
-
ชื่อเครือข่ายของคุณจะอยู่ด้านบนสุดของรายการ ก็ควรจะบอกว่า เชื่อมต่อแล้ว ภายใต้ชื่อเครือข่าย
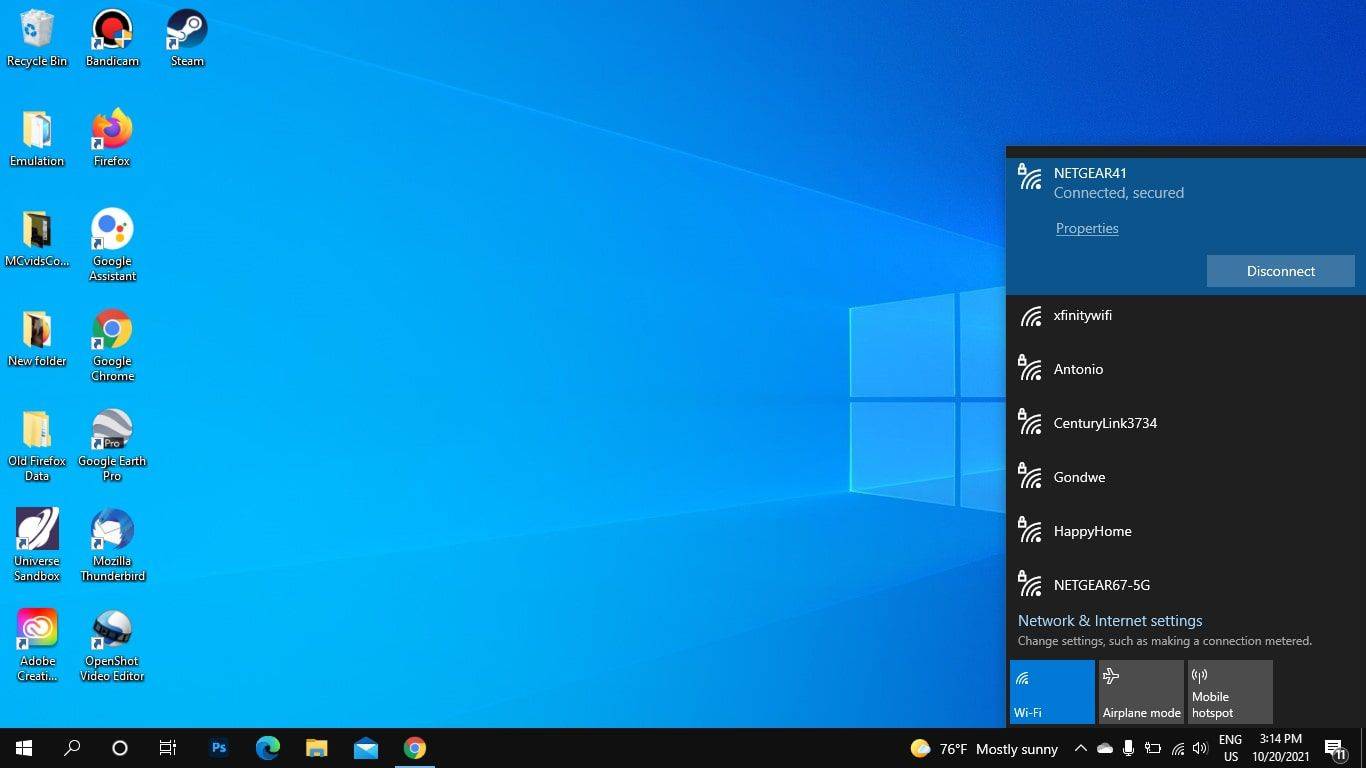
ค้นหา Wi-Fi ที่คุณเชื่อมต่อบน macOS
หากคุณเชื่อมต่อกับเครือข่าย Wi-Fi แล้ว คุณสามารถค้นหาชื่อเครือข่ายดังกล่าวได้ในเมนู Wi-Fi ในแถบเมนูของ Mac
จะบอกได้อย่างไรว่ามีคนบล็อกหมายเลขของคุณจากการส่งข้อความ
-
ค้นหาและเลือกเมนู Wi-Fi ในแถบเมนูของ Mac
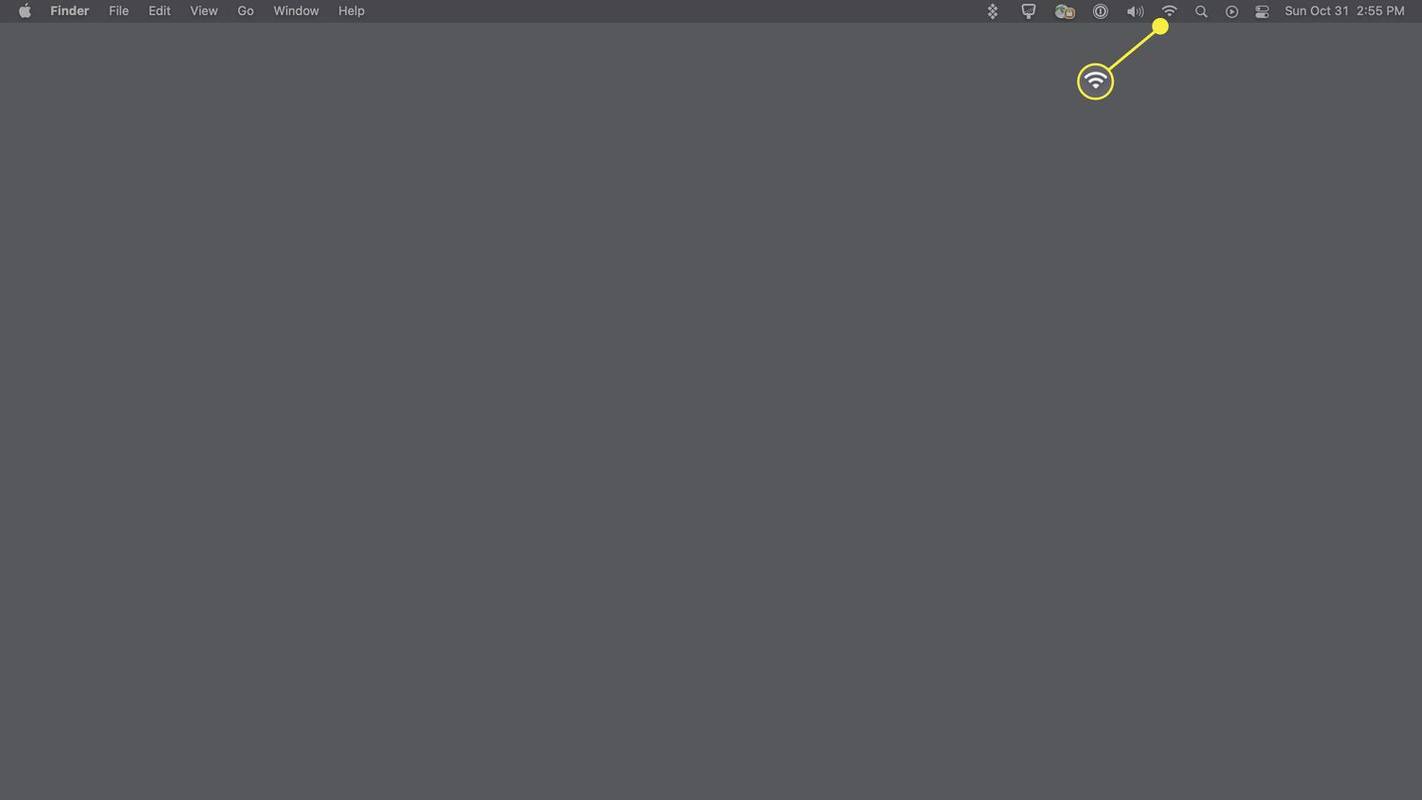
-
เครือข่ายที่คุณเชื่อมต่ออยู่จะแสดงรายการพร้อมไอคอนล็อค
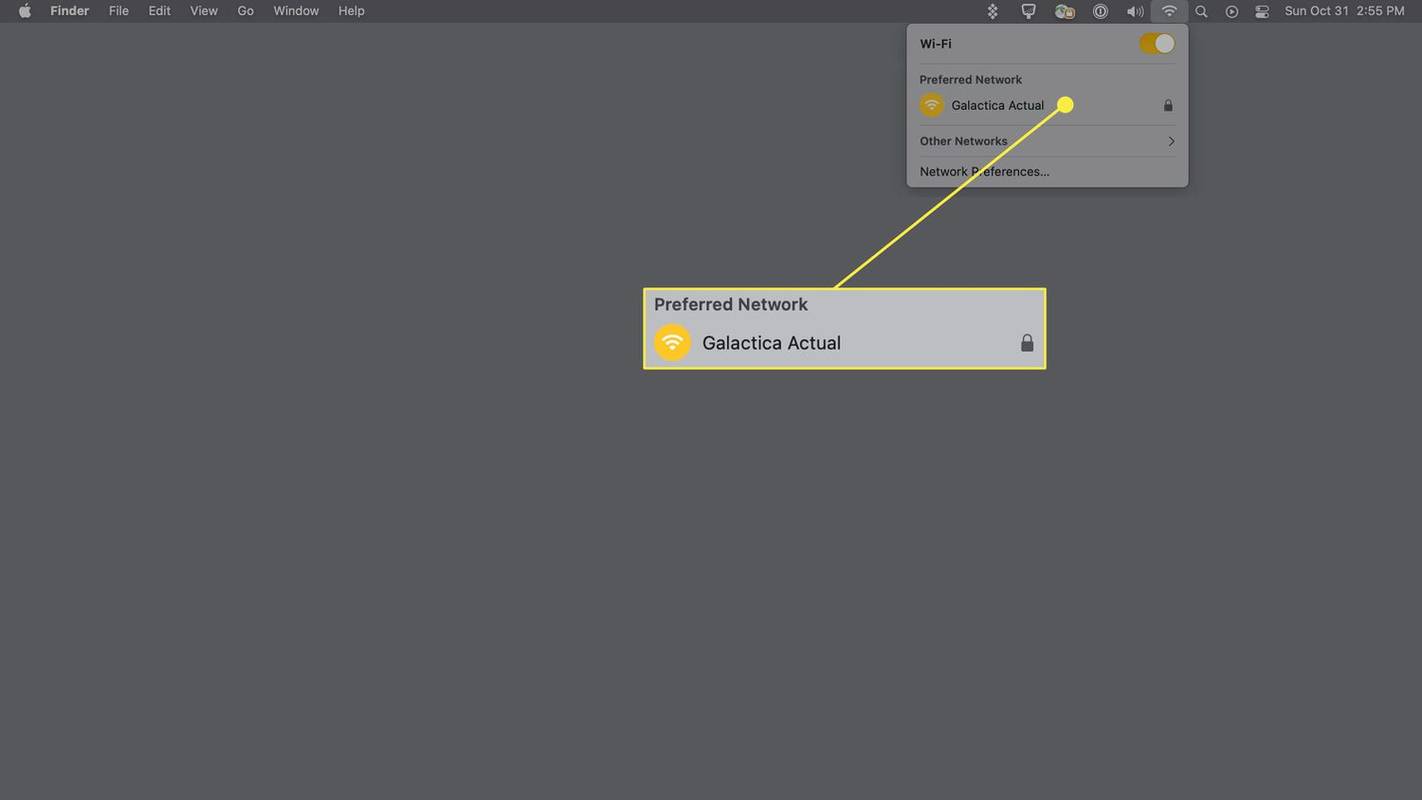
บน Android และ iOS คุณสามารถค้นหาชื่อเครือข่าย Wi-Fi ของคุณได้ใน เมนูการตั้งค่าด่วน . ปัดลงจากด้านบนของหน้าจอแล้วมองข้างใต้ อินเตอร์เน็ตไร้สาย ไอคอน.
ฉันควรซ่อนชื่อเครือข่ายของฉันหรือไม่?
เพื่อความปลอดภัยเป็นพิเศษ ให้ซ่อนเครือข่าย Wi-Fi ของคุณเพื่อไม่ให้ใครสามารถเชื่อมต่อได้ หากต้องการเชื่อมต่อกับเครือข่ายที่ซ่อนอยู่ คุณต้องทราบชื่อเครือข่ายและรหัส คอมพิวเตอร์ของคุณควรจดจำรายละเอียดต่างๆ เพื่อที่คุณจะได้ไม่ต้องป้อนข้อมูลทุกครั้งที่เชื่อมต่อ
SSID เริ่มต้นมักจะมีชื่อของผู้ผลิตเราเตอร์ ซึ่งช่วยให้แฮกเกอร์ระบุเราเตอร์ของคุณและคาดเดาคีย์เครือข่ายได้ง่ายขึ้น นั่นเป็นเหตุผลว่าทำไมจึงเป็นความคิดที่ดีที่จะเปลี่ยนชื่อเครือข่าย Wi-Fi และเปลี่ยนรหัสผ่าน Wi-Fi ของคุณ