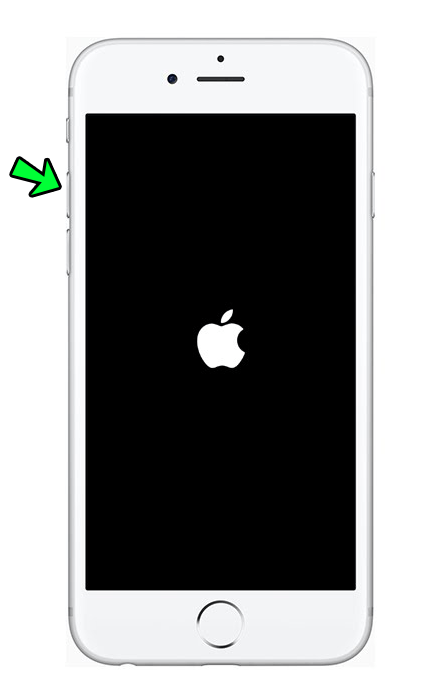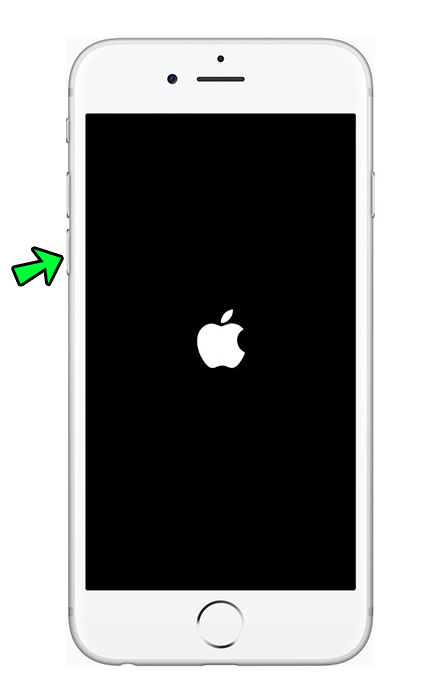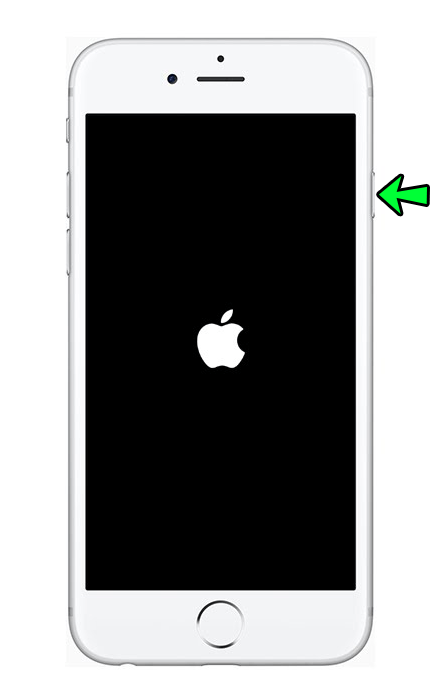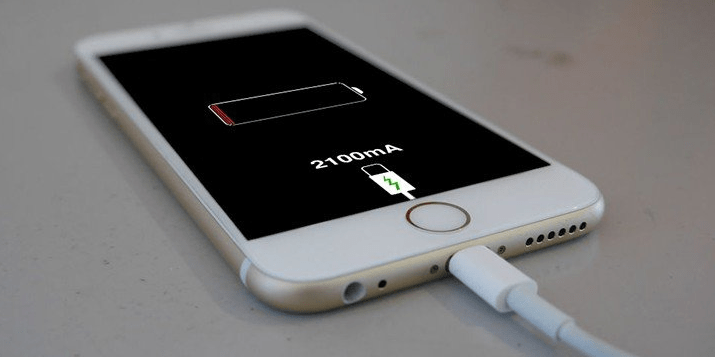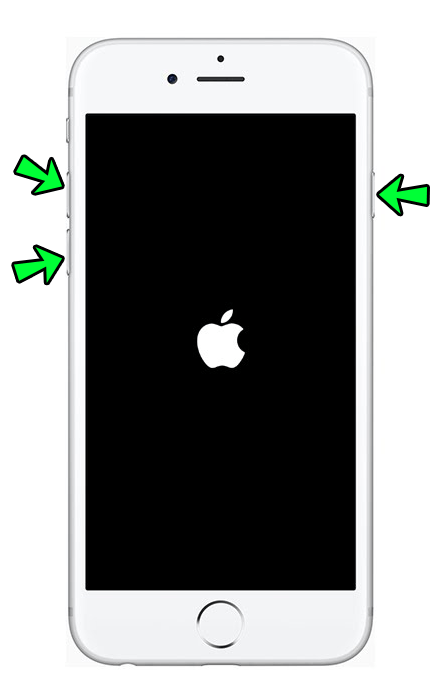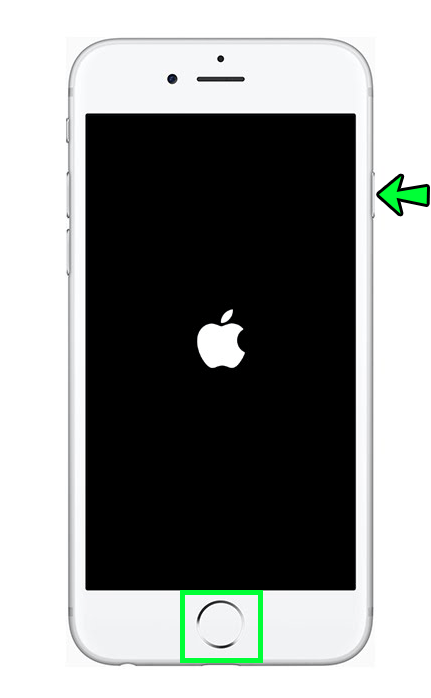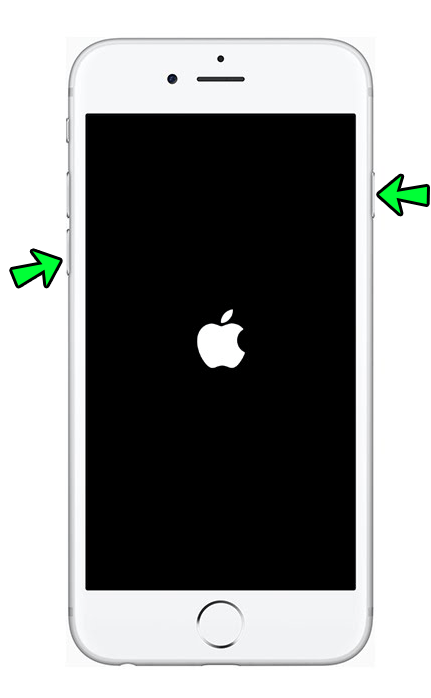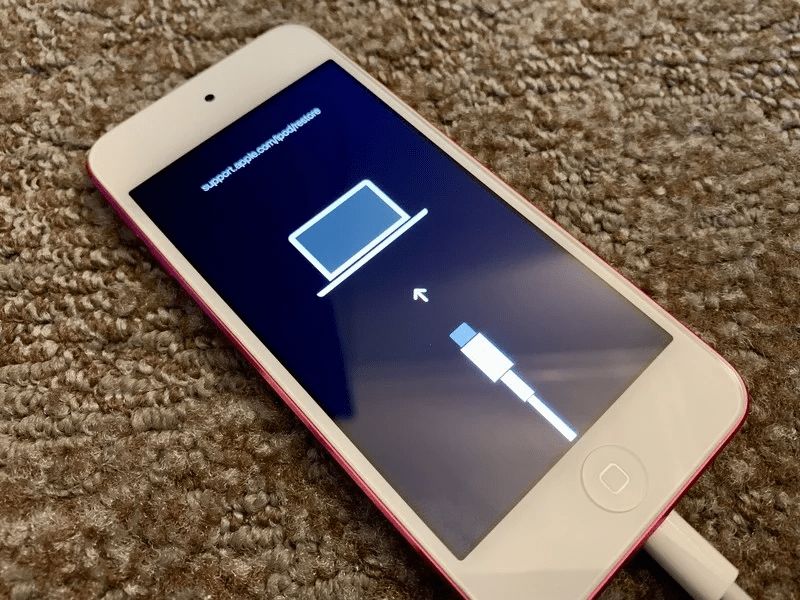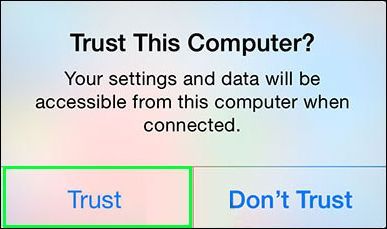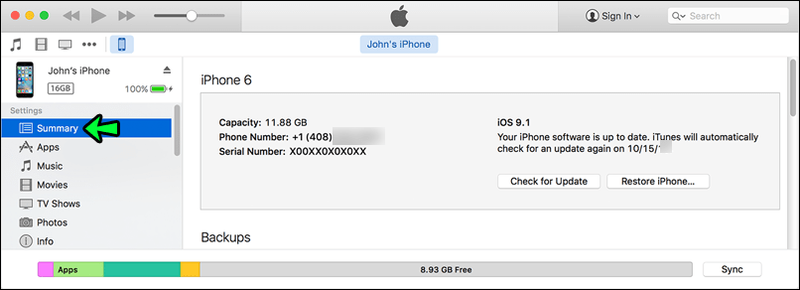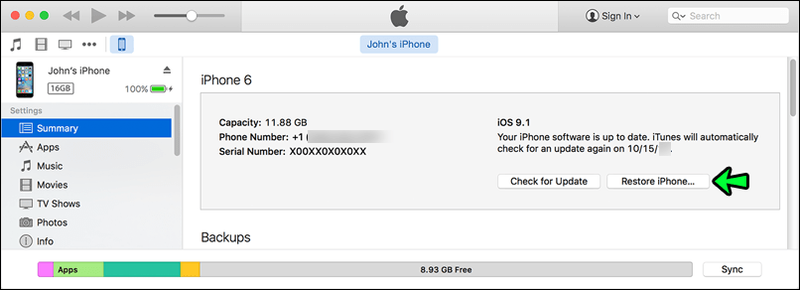ไม่มีอะไรคงอยู่ตลอดไป แม้แต่ iPhone iPhone ของคุณค้างและตอนนี้ยังไม่ปิดใช่ไหม มันเป็นสิ่งเดียวที่คุณเห็นบนหน้าจอล็อคหรือไม่? ยังไม่มีเหตุผลที่จะหดหู่ บางครั้ง แค่ทำตามขั้นตอนง่ายๆ ไม่กี่ขั้นตอนก็สามารถแก้ไขปัญหาได้

โดยทั่วไป อุปกรณ์เคลื่อนที่จะติดขัดเมื่อมีแอปที่ใช้พื้นที่มากเกินไปหรือเนื่องจากฮาร์ดแวร์ล้าสมัย อย่างไรก็ตาม ในบางกรณี การแก้ไขนั้นทำได้ง่าย และคุณไม่จำเป็นต้องจ่ายค่าซ่อมราคาแพง
วิธีคัดลอกบุ๊กมาร์กจาก chrome
ดูรายชื่อสถานการณ์ที่เราเตรียมไว้สำหรับคุณ และดูว่าการแก้ไขง่ายๆ ของเราสามารถช่วยคุณได้เมื่อ iPhone ของคุณค้างหรือไม่
iPhone แช่แข็งและจะไม่ปิด
อาจเป็นความรู้สึกที่บีบคั้นเมื่อ iPhone ของคุณพังเป็นครั้งแรก การเห็นโทรศัพท์ของคุณเริ่มผิดพลาดอาจทำให้คุณมึนงงได้ คุณอาจไม่เคยเชื่อเลยว่าอุปกรณ์ใหม่ที่เป็นประกายของคุณจะเก่า แต่ก็เชื่อเช่นนั้น
หากโทรศัพท์ของคุณเริ่มมีปัญหา และคุณมีมันมานานกว่าสองสามปีแล้ว ก็อาจไม่แปลกใจเลย อย่างไรก็ตาม หากคุณมีโทรศัพท์เครื่องใหม่และสิ่งนี้เกิดขึ้น อาจถึงเวลาที่จะใช้การรับประกันของคุณ
ในระหว่างนี้ สิ่งที่ต้องทำหาก iPhone ของคุณค้างและไม่ยอมปิดเครื่องมีดังนี้
- กดแล้วปล่อยปุ่มเพิ่มระดับเสียง
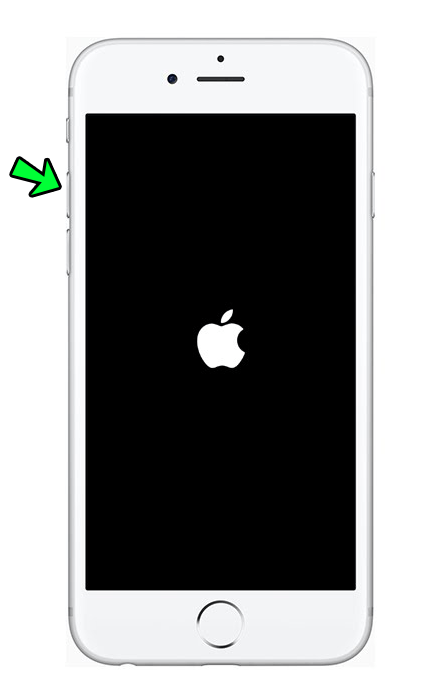
- กดแล้วปล่อยปุ่มลดระดับเสียง
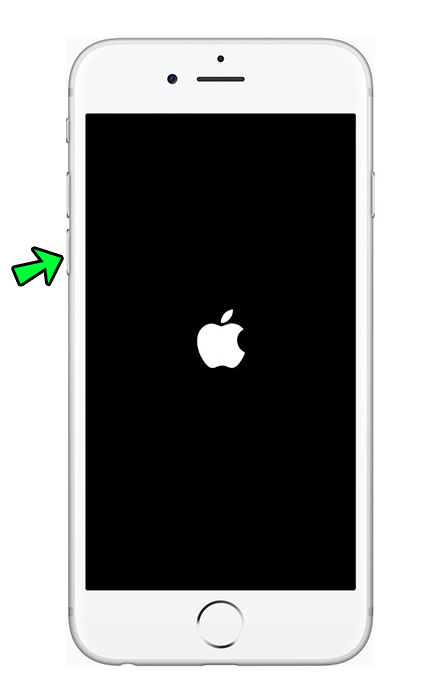
- กดปุ่มด้านข้างค้างไว้ หน้าจอจะปิดและเปิดขึ้น กดปุ่มค้างไว้จนกว่าโลโก้ Apple จะปรากฏขึ้น
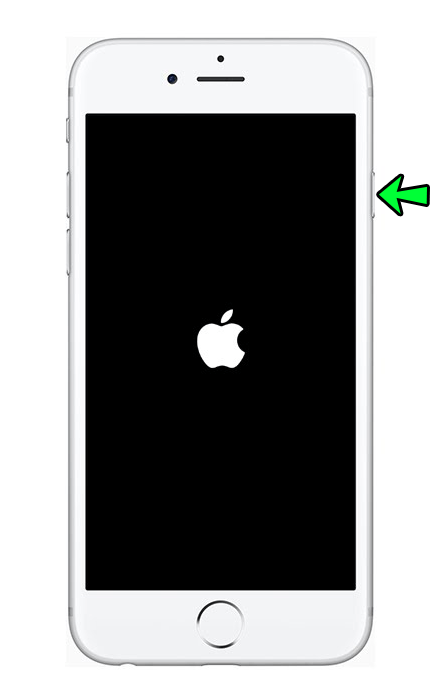
- หากโทรศัพท์ยังคงไม่เปิดขึ้นมา ให้ลองชาร์จเป็นเวลาหนึ่งชั่วโมง
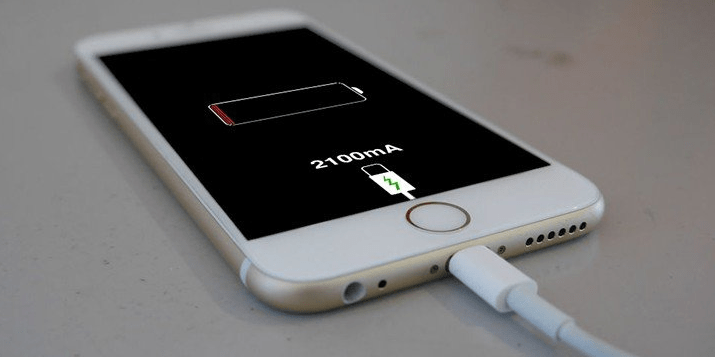
บันทึก: คำแนะนำข้างต้นใช้กับ iPhone 12, iPhone 11, iPhone XS, iPhone XR, iPhone SE (รุ่นที่ 2), iPhone X หรือ iPhone 8 รุ่นอื่นๆ มีกระบวนการที่แตกต่างกันเล็กน้อย:
- สำหรับ Force Restart บน iPhone 7: กดปุ่มทั้งสามปุ่มค้างไว้ (เพิ่มระดับเสียง ลดระดับเสียง และปุ่มด้านข้าง) จนกว่าคุณจะเห็นโลโก้ Apple
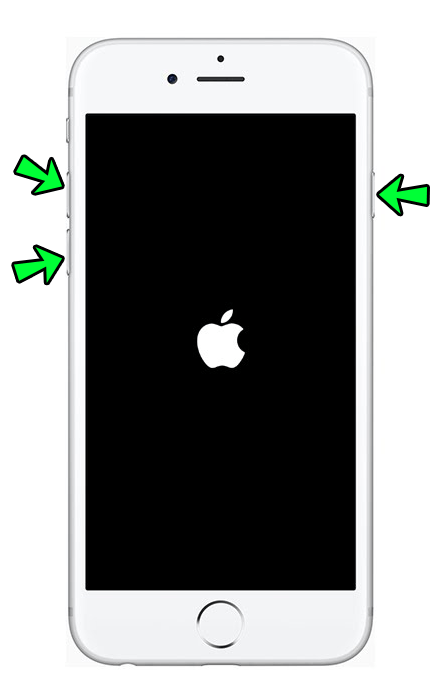
- สำหรับ Force Restart บน iPhone 6s หรือ iPhone SE (รุ่นที่ 1): กดปุ่มสลีปและปุ่มโฮมค้างไว้จนกว่าคุณจะเห็นโลโก้ Apple
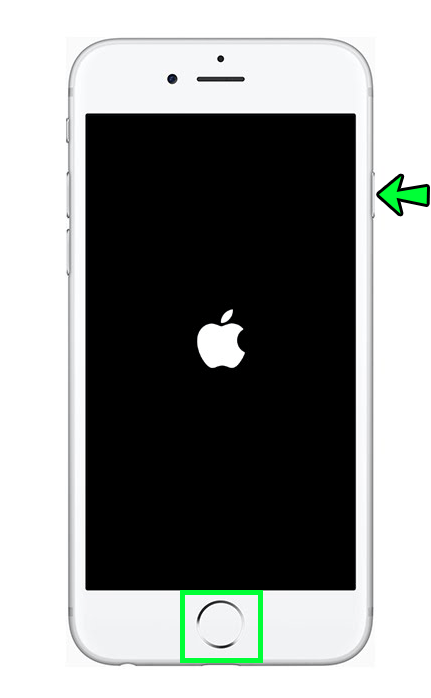
iPhone Frozen บนโลโก้ Apple
ปัญหานี้มักเกิดขึ้นหลังจากสำรองข้อมูล หรือเมื่อคุณย้ายข้อมูลในโทรศัพท์ของคุณจากอุปกรณ์อื่น อุปกรณ์จะติดอยู่บนหน้าจอโลโก้ Apple นานถึงหนึ่งชั่วโมง นี่คือสิ่งที่ต้องทำ:
- ตรวจสอบให้แน่ใจว่าแถบความคืบหน้าไม่ได้เคลื่อนไหวเป็นเวลาอย่างน้อยหนึ่งชั่วโมง
- หากไม่เป็นเช่นนั้น ให้ตั้งค่าอุปกรณ์ของคุณเข้าสู่โหมดการกู้คืนโดยเชื่อมต่อกับคอมพิวเตอร์ของคุณ
- ทำตามขั้นตอนด้านล่างขึ้นอยู่กับอุปกรณ์ที่คุณใช้:
- กดแล้วปล่อยปุ่มเพิ่มระดับเสียง
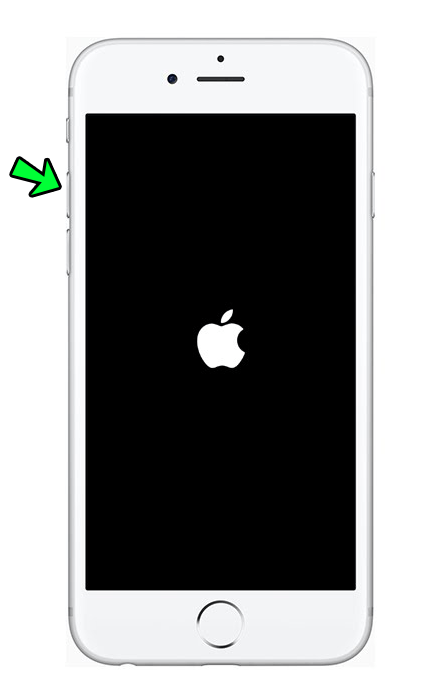
- กดแล้วปล่อยปุ่มลดระดับเสียง
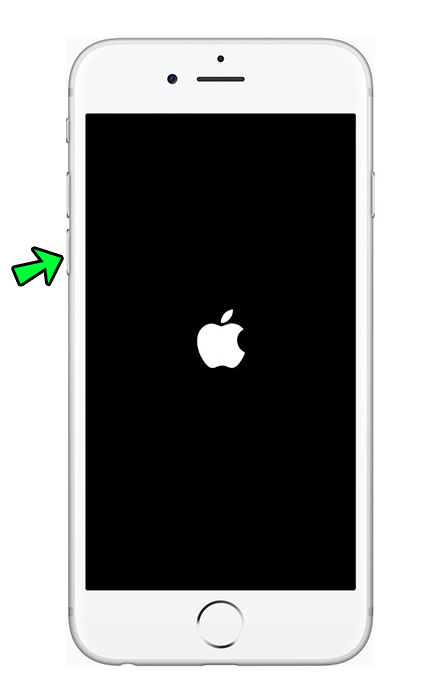
- กดปุ่มด้านข้างค้างไว้จนกว่าคุณจะเข้าสู่หน้าจอโหมดการกู้คืน
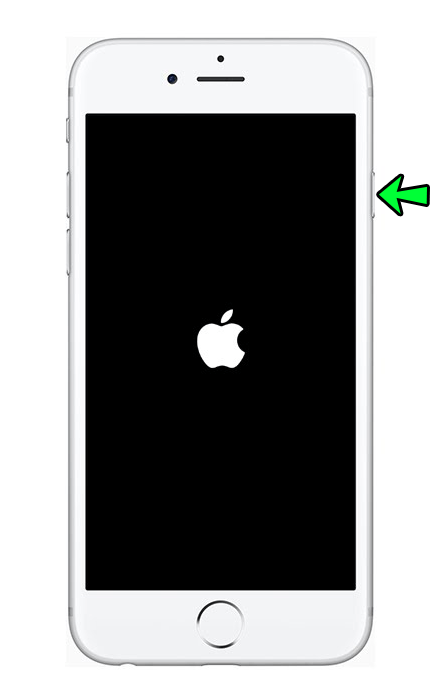
- iPhone 7 และ iPhone 7 Plus : กดปุ่มลดระดับเสียงและปุ่มสลีปค้างไว้พร้อมกันจนกว่าคุณจะไปที่หน้าจอการกู้คืน
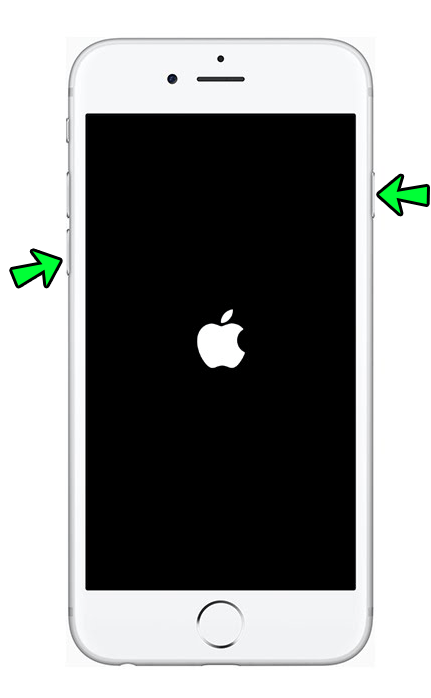
- iPhone 6 (และรุ่นก่อนหน้า): กดปุ่ม Sleep และ Home ค้างไว้จนกว่าคุณจะเข้าสู่หน้าจอการกู้คืน
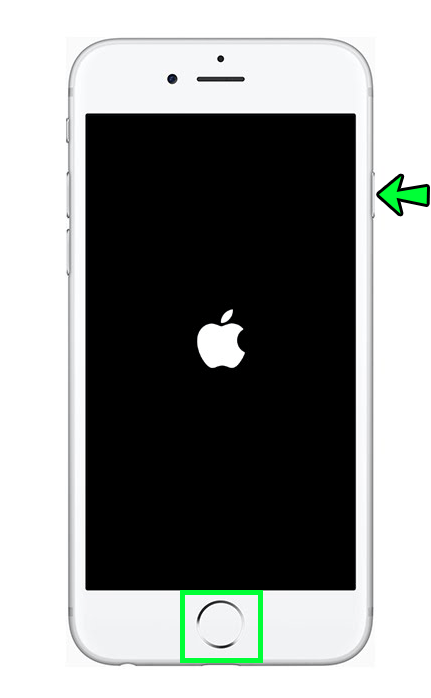
- บนคอมพิวเตอร์ของคุณ ให้อัปเดต iOS เป็นเวอร์ชันล่าสุด คุณจะเปิด iTunes หรือ Finder ทั้งนี้ขึ้นอยู่กับระบบปฏิบัติการที่คอมพิวเตอร์ของคุณใช้ รับคำแนะนำที่นี่ .
- แอพใช้พื้นที่มากเกินไป หรือซอฟต์แวร์อื่นอาจทำให้เกิดปัญหา
- ปุ่ม Wake/Sleep ของคุณอาจใช้งานไม่ได้
- หน้าจอของคุณไม่ตอบสนองต่อการสัมผัส
- บังคับให้เริ่มระบบใหม่ – ทำตามคำแนะนำจากส่วนก่อนหน้าของเราในบทความนี้
- วางโทรศัพท์ในโหมดการกู้คืน – อธิบายไว้ในบทความนี้ด้วย และจำเป็นต้องเชื่อมต่ออุปกรณ์ของคุณกับคอมพิวเตอร์
- ค้นหาเครื่องมือออนไลน์ – มีเครื่องมือออนไลน์มากมายสำหรับผู้ใช้ iOS ที่นำเสนอการแก้ไขซอฟต์แวร์ อย่างไรก็ตาม ทำวิจัยเพื่อหาสิ่งที่เหมาะกับคุณ
- ติดต่อฝ่ายสนับสนุนของ Apple .
- หาคนโทรหาคุณ – บางครั้งสิ่งนี้สามารถดีบักโทรศัพท์ได้
- บังคับให้รีสตาร์ทอุปกรณ์ – ทำตามขั้นตอนที่เราให้ไว้ก่อนหน้านี้ในบทความ ขึ้นอยู่กับอุปกรณ์ที่คุณใช้
- ติดต่อฝ่ายสนับสนุนของ Apple
- บังคับให้เริ่มระบบใหม่ – ตัวเลือกที่ทรงพลังและใช้งานได้จริงสำหรับอุปกรณ์ใดๆ ใช้คำแนะนำที่เราให้ไว้ในบทความนี้
- เครื่องมือออนไลน์ – ค้นหาวิธีแก้ปัญหาเหล่านี้โดยไม่สูญเสียข้อมูล เช่นที่เรากล่าวถึงก่อนหน้านี้ ดร.โฟน.
- รีเซ็ต โทรศัพท์ของคุณผ่าน iTunes:
- เชื่อมต่อโทรศัพท์ของคุณกับพีซี (ที่ติดตั้ง iTunes เวอร์ชันล่าสุด) ด้วยสาย USB
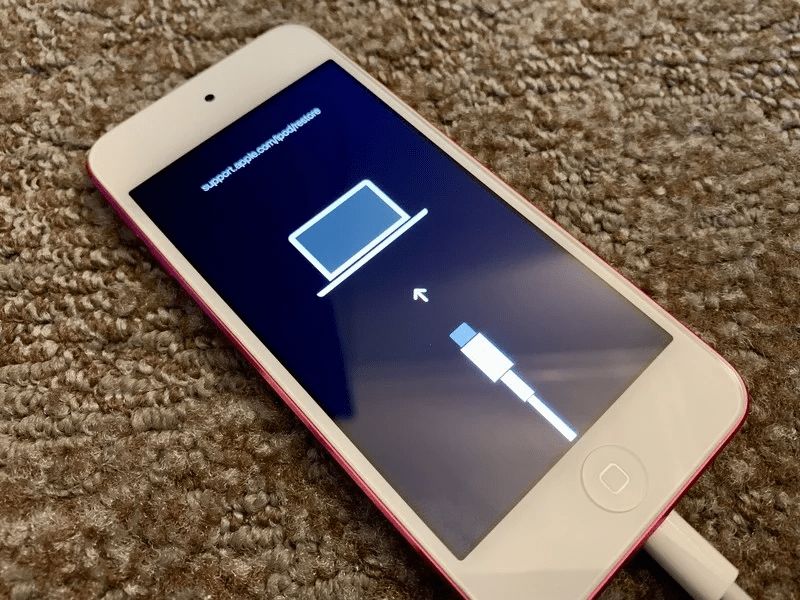
- เมื่อ iTunes รู้จักโทรศัพท์ของคุณ ให้คลิกเชื่อถือคอมพิวเตอร์เครื่องนี้
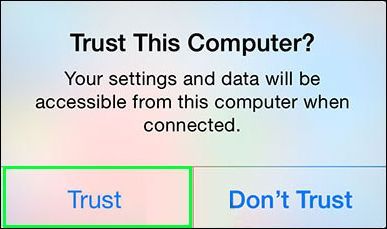
- คลิก สรุป ใน iTunes (เมนูทางด้านซ้ายของหน้าต่าง iTunes ของคุณ)
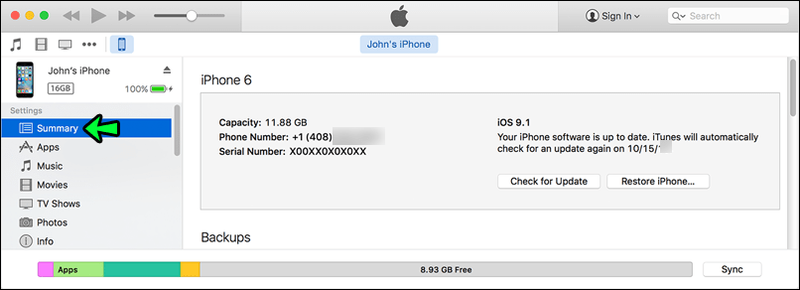
- คลิกกู้คืน iPhone
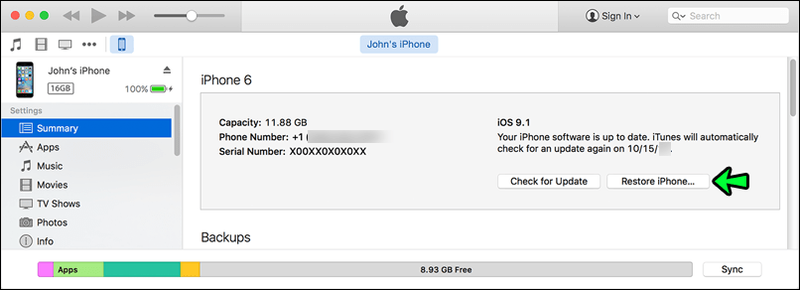
- หน้าต่างจะปรากฏขึ้นเพื่อขอการยืนยัน คลิกคืนค่าอีกครั้ง
- เชื่อมต่อโทรศัพท์ของคุณกับพีซี (ที่ติดตั้ง iTunes เวอร์ชันล่าสุด) ด้วยสาย USB
iPhone 8 (และหลังจากนั้น):iPhone Frozen บนหน้าจอปิดเครื่อง
นี่เป็นปัญหาที่เกิดขึ้นได้ยาก แต่ถ้าคุณกำลังประสบปัญหา อาจเป็นเพราะสาเหตุใดสาเหตุหนึ่งต่อไปนี้
discord วิธีการเปลี่ยนสีข้อความ
นี่คือสิ่งที่คุณสามารถทำได้:
iPhone Frozen บนหน้าจอล็อค
สิ่งสำคัญคือต้องจำไว้ว่า แม้ว่าจุดบกพร่องเหล่านี้อาจดูเหมือนไม่เกี่ยวข้องกัน แต่ส่วนใหญ่มักเกิดจากปัญหาเดียวกัน หากโทรศัพท์ของคุณค้างที่หน้าจอล็อก สิ่งที่คุณทำได้มีดังนี้
iPhone ค้างระหว่างการอัปเดต
อุปกรณ์พกพาในปัจจุบันขึ้นอยู่กับการอัปเดตซอฟต์แวร์ เป็นการอัปเดตที่ทำให้โทรศัพท์ของคุณเต็มไปด้วยคุณสมบัติล่าสุดทั้งหมดที่ทำให้อุปกรณ์ของคุณทำงานได้อย่างราบรื่น อย่างไรก็ตาม อุปกรณ์ iOS ของคุณอาจค้างในระหว่างกระบวนการนี้และทำให้เกิดความขัดข้องบางประการ อาจเกิดขึ้นจากการเชื่อมต่อ Wi-Fi ที่ไม่ดีหรือพื้นที่เก็บข้อมูลในโทรศัพท์ไม่เพียงพอ
นี่คือสิ่งที่ต้องทำในกรณีนี้:
บันทึก: ตัวเลือก iTunes จะรีเซ็ตอุปกรณ์ของคุณกลับเป็นการตั้งค่าจากโรงงาน ซึ่งหมายความว่าคุณจะสูญเสียข้อมูลปัจจุบันทั้งหมด
หลีกเลี่ยงการแช่แข็งลึก
เราหวังว่าบทความนี้จะช่วยให้ iPhone ของคุณกลับมาใช้งานได้อีกครั้งหลังจากการหยุดทำงาน เราเคยไปที่นั่นมาแล้ว แต่ตอนนี้คุณมีวิธีแก้ไขง่ายๆ สองสามข้อแล้วหากเกิดขึ้นอีก อย่าลืมตรวจสอบพื้นที่เก็บข้อมูลฟรี และรักษาพื้นที่ว่างอยู่เสมอ เมื่อทำการอัปเดต ตรวจสอบให้แน่ใจว่าคุณมีการเชื่อมต่อ Wi-Fi ที่เสถียร และคุณน่าจะไม่มีปัญหา
บทความนี้ช่วยคุณแก้ปัญหาได้หรือไม่? คุณมีวิธีแก้ปัญหาง่ายๆ ที่เราพลาดไปไหม แจ้งให้เราทราบในส่วนความคิดเห็นด้านล่าง
บทความที่น่าสนใจ
ตัวเลือกของบรรณาธิการ

วิธีลบประวัติการเข้าชมใน Internet Explorer 11
ตามค่าเริ่มต้น Internet Explorer จะเก็บที่อยู่เว็บไซต์ที่คุณเคยเยี่ยมชมในอดีตเช่นเดียวกับเบราว์เซอร์ทั้งหมด สิ่งนี้เรียกว่า 'ประวัติการเข้าชม' ขึ้นอยู่กับการตั้งค่าการทำให้สมบูรณ์อัตโนมัติของ IE อาจรวมถึงข้อมูลแบบฟอร์มเว็บที่คุณป้อนในไซต์ต่างๆรหัสผ่านคุกกี้และการตั้งค่าไซต์ท้องถิ่นและแคช อย่างไรก็ตามหากคุณต้องการแบ่งปันไฟล์

โทรศัพท์ของคุณรองรับอุปกรณ์หลายเครื่องแล้ว
Microsoft ได้อัปเดตแอป Your Phone พร้อมรองรับอุปกรณ์หลายเครื่อง การเปลี่ยนแปลงนี้ใช้งานได้สำหรับ Insiders แล้ว เป็นหนึ่งในการเปลี่ยนแปลงที่รอคอยมานานสำหรับผู้ใช้ที่มีสมาร์ทโฟน Android มากกว่าหนึ่งเครื่องการโฆษณา Windows 10 มาพร้อมกับแอพพิเศษ Your Phone ที่ช่วยให้จับคู่สมาร์ทโฟน Android หรือ iOS ของคุณกับ

ทำให้แท็บพื้นหลังใช้งานโดยอัตโนมัติใน Google Chrome
คุณสามารถทำให้แท็บพื้นหลังใช้งานได้ใน Google Chrome โดยอัตโนมัติ มันจะเปิดทันทีแทนที่จะอยู่เบื้องหลัง

วิธีบล็อกการโทรบน Android: หยุดการโทรที่น่ารำคาญโดยใช้ระบบปฏิบัติการมือถือของ Google
สมาร์ทโฟนช่วยให้ผู้คนส่งข้อความและโทรหาเราได้ง่ายขึ้น แต่แล้วเมื่อไหร่ที่เราไม่ต้องการถูกเรียกล่ะ? หากคุณกำลังพยายามหลีกเลี่ยงผู้โทรที่น่ารำคาญหรือไม่ต้องการรับข้อความจากบางคน

วิธีเพิ่มเพื่อนใน Spotify
Spotify ช่วยให้คุณติดตามเพื่อนและแบ่งปันเพลงของคุณกับพวกเขา ไม่เพียง แต่คุณสามารถตรวจสอบประเภทของเพลงที่พวกเขาชอบและเล่นซ้ำได้ แต่คุณยังติดตามเพลงที่พวกเขาฟังได้อีกด้วย

วิธีเพิ่ม Google Photos ลงใน File Explorer
Google Photos เป็นแอประบบคลาวด์ที่ให้คุณจัดเก็บและสำรองรูปภาพอันมีค่าของคุณและหลีกเลี่ยงไม่ให้รูปภาพเหล่านั้นสูญหายเนื่องจากฮาร์ดแวร์ทำงานผิดปกติ หากคุณเป็นผู้ใช้ Windows คุณสามารถย้ายรูปภาพไปยังฮาร์ดไดรฟ์ของคุณไปที่

การระดมทุนเมล็ดพันธุ์คืออะไร: การทำความเข้าใจความหมายของการระดมทุนเมล็ดพันธุ์สำหรับธุรกิจ
การระดมทุนเมล็ดพันธุ์เงินเมล็ดพันธุ์หรือทุนเมล็ดพันธุ์ล้วนเป็นสิ่งเดียวกัน แม้จะมีคำศัพท์ที่แตกต่างกัน แต่ทั้งสามเป็นรูปแบบของการลงทุนจากนักลงทุนภายนอกเพื่อตอบแทนการถือหุ้นใน บริษัท เกือบทุก บริษัท ได้รับ
- กดแล้วปล่อยปุ่มเพิ่มระดับเสียง